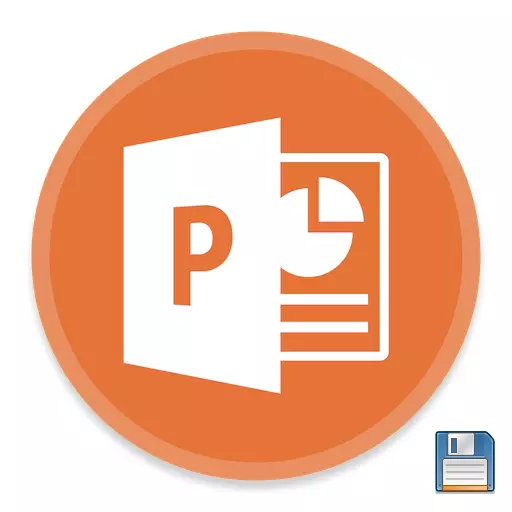
Након рада на припреми било ког документа, све долази до последње акције - да се одржи резултат. Исто се односи и на ПоверПоинт презентацију. Уз сву једноставност ове функције, тамо је и тамо, о чему да разговарамо.
Поступак очувања
Постоји много начина да настави напредак у презентацији. Размотрите главну од њих.Метода 1: Када се затварате
Најтраживнија и најпопуларнија је једноставно уштеде при затварању документа. Ако су извршене било које промене, када покушате да затворите презентацију, апликација ће питати да ли је потребно да се постигне резултат. Ако одаберете "Спреми", тада ће се постићи жељени резултат.

Ако презентација не постоји материјално и створена је у самом програму ПоверПоинт без претходне креирања датотека (то јест, програм је унео програм кроз Старт мени), тада ће систем предложити да одаберете презентацију .
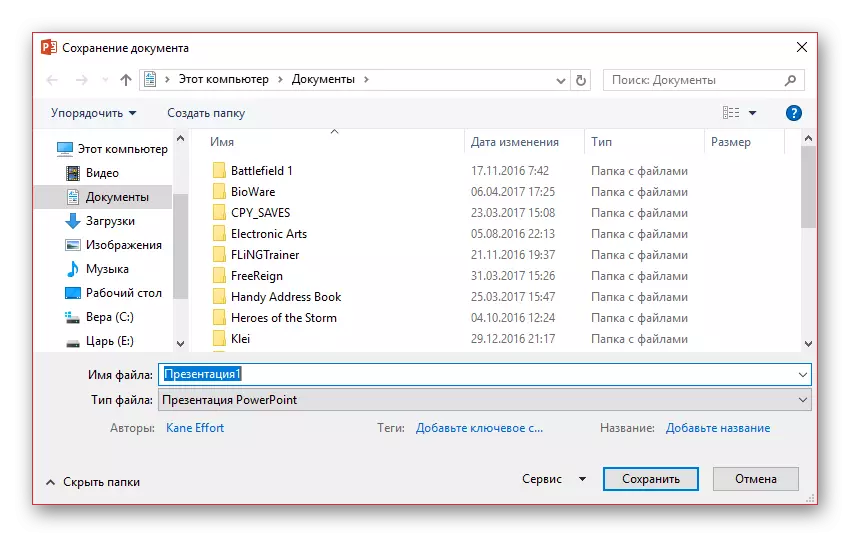
Ова метода је најлакше, међутим, могу постојати проблеми разних осећаја - из "програма" пре "упозорења је онемогућено, програм се аутоматски искључује." Дакле, ако је урађен важан рад, боље је да не будете лењи и испробајте друге опције.
2. метод: Брзи тим
Такође прилично брза верзија спасења информација која је универзална у било којој ситуацији.
Прво, постоји посебно дугме у облику дискете која се налази у горњем левом углу програма. Када се притисне, притисните се након чега можете наставити да радите.
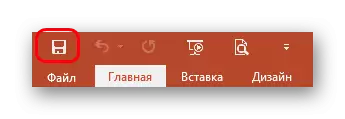
Друго, постоји брза наредба која је извела вруће тастере за спремање информација - "Цтрл" + "С". Ефекат је потпуно исти. Ако се прилагодите, ова метода ће још погодније од притиска на дугме.
Наравно, ако презентација не постоји материјално, отвориће се прозор, нудећи датотеку Цреате Филе за пројекат.
Ова метода је идеална за било коју ситуацију - чак и пре напуштања програма, барем пре тестирања нових функција, чак и једноставно систематски одржава да у случају (светлост готово увек неочекивано не прекине неочекивано да не изгуби важан посао.
Метода 3: преко менија "датотека"
Традиционални ручни начин да сачувате податке.
- Морате да кликнете на картицу датотеке у презентацијској капи.
- Отвориће се посебан мени рада са овом датотеком. Занимају нас две опције - било "Спреми" или "Сачувај као ...".
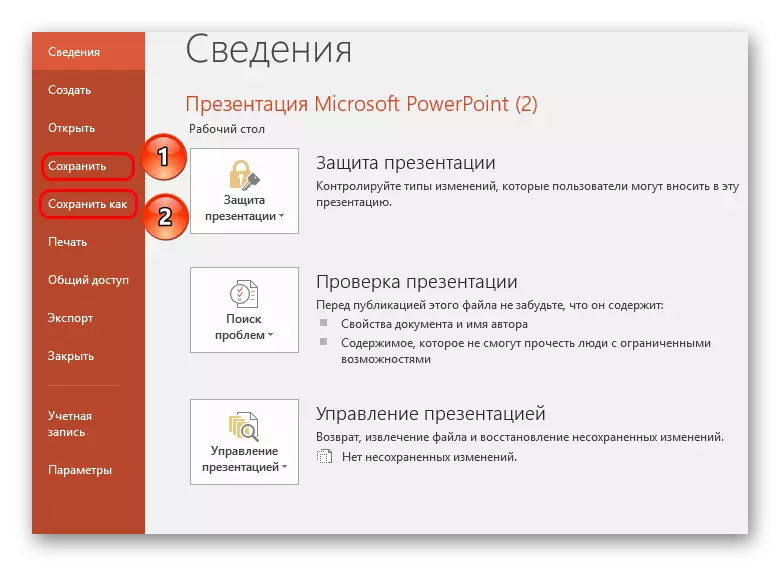
Прва опција ће аутоматски сачувати, као у "методу 2"
Други ће отворити мени у којем можете да одаберете формат датотеке, као и крајњи директориј и име датотеке.
Последња опција је најприкладнија за стварање резервних копија, као и да се уштеде у алтернативним форматима. Понекад се то догађа врло важно током рада са озбиљним пројектима.
На пример, ако се презентација погледа на рачунару на којем недостаје Мицрософт ПоверПоинт програм, рационално је сачуван у чешћим формату, који је прочитао огромну већину рачунарских програма, као што је ПДФ.
- Да бисте то учинили, кликните на дугме "Датотека", а затим изаберите "Сачувај као". Изаберите дугме "Преглед".
- Виндовс Екплорер ће се појавити на екрану у којем је потребно да одредите коначну фасциклу за сачувана датотека. Поред тога, отварањем ставке "типа датотеке", листа приказује листу доступну за очување формата, међу којима можете да изаберете, на пример, ПДФ.
- Попуните очување презентације.
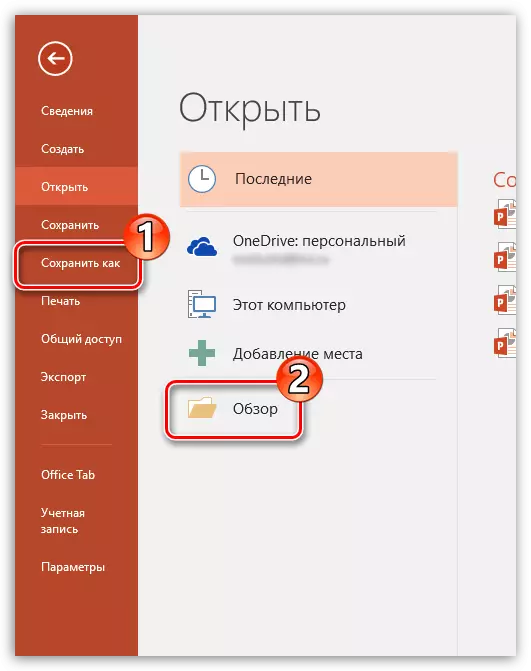
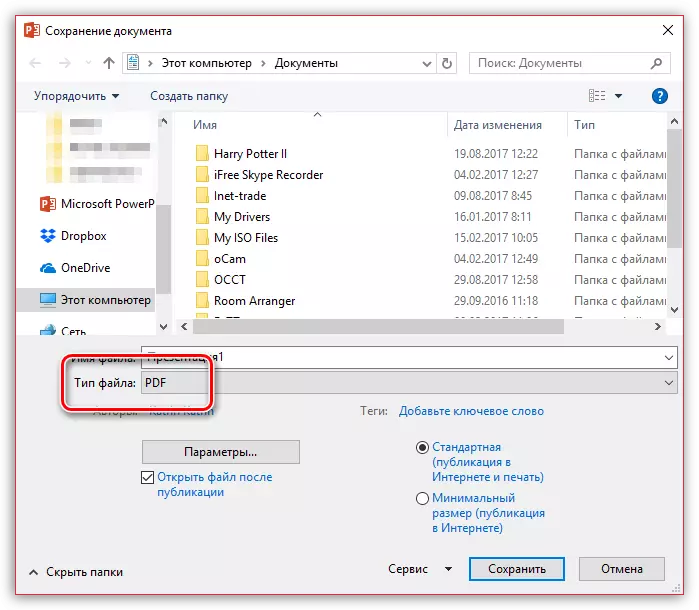
Метода 4: Уштеда у "облаку"
С обзиром да Мицрософт Сервицес укључује добро познату меморију Одривеа, није тешко претпоставити да се појавила интеграција са новим верзијама Мицрософт Оффице-а. Стога, покретањем улазног улаза на ПоверПоинт на свој Мицрософт налог, можете лако и брзо сачувати презентације у свом облаку, који ће омогућити приступ датотеци било где и са било којег уређаја.
- За почетак, морате покренути у улазни улаз ПоверПоинт на Мицрософт налог. Да бисте то учинили, у горњем десном углу програма кликните на дугме "Пријава".
- На екрану ће се појавити прозор у којем вам је потребно да довршите ауторизацију, одредите адресу е-поште (број мобилног) и лозинку са МЦрисофт налога.
- Када је пријава завршена, могуће је брзо заштитити документ у Онедриве-у на следећи начин: Кликните на дугме "Датотека", пређите на одељак "Спреми" или "Сачувај као" и изаберите "Онедриве: Лично".
- Као резултат тога, на рачунару ће се појавити Виндовс Екплорер на рачунару у којем ћете морати да одредите коначну мапу за датотеку која се сачува - истовремено ће копирати сигурно сачувати и у Онедриве.
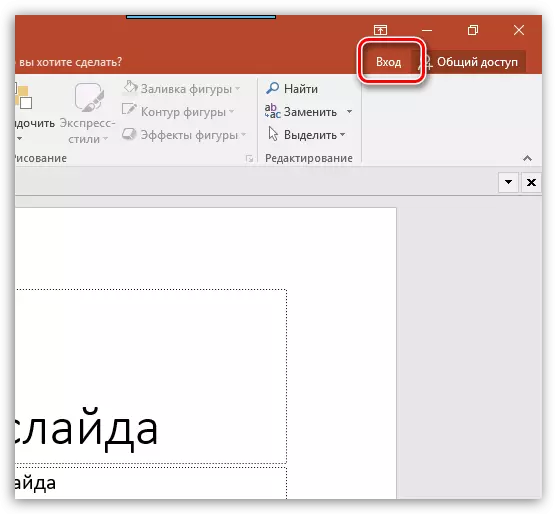
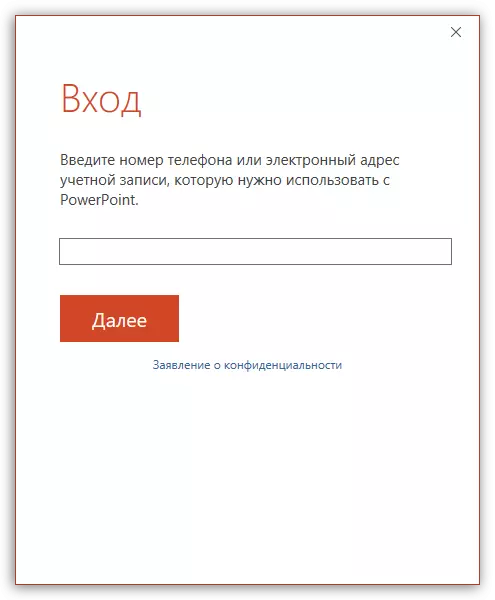
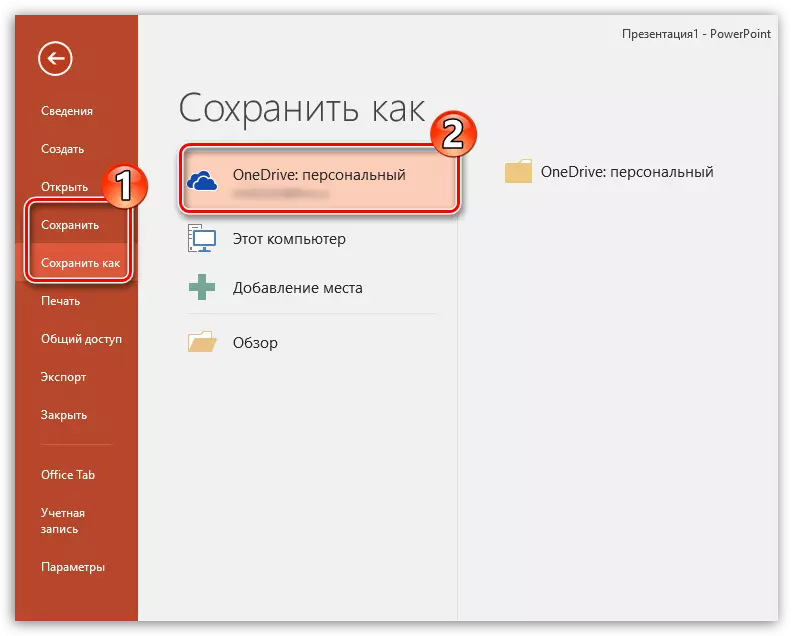
Подешавања очувања
Такође, корисник може да произведе различита подешавања за аспекте процеса штедње информација.
- Морате да пређете на картицу "Датотека" у презентацијском шеширу.
- Овде ћете морати да одаберете опцију "Параметри" на левој листи функција.
- У прозору који се отвара, занима нас "штедња".
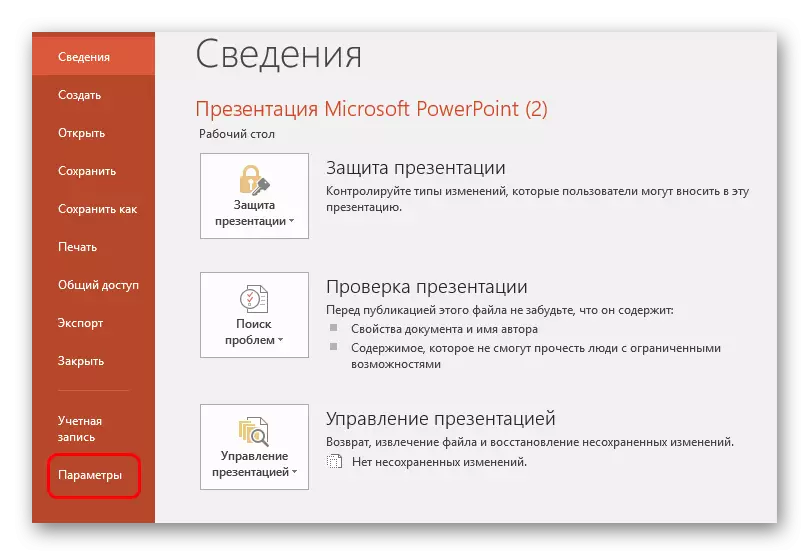
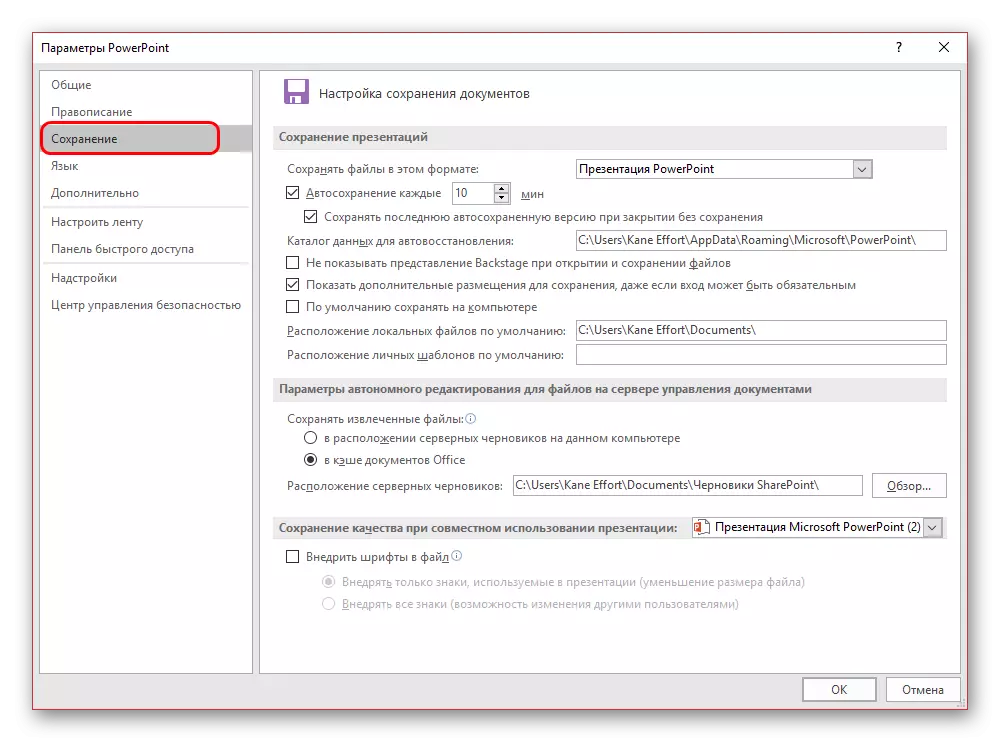
Корисник може видети најшири избор поставки, укључујући и параметре самог поступка и појединачних аспеката - на пример, стазе за сачување података, локацију створених предложака и тако даље.
Верзије аутоматског складиштења и опоравка
Овде, у Параметрима Саве можете видети поставке за функцију аутоматског складиштења резултата. О таквој функцији, највероватније познаје сваког корисника. Ипак, укратко подсетите то.
Аутоматско складиштење систематски производи аутоматско ажурирање готове верзије датотеке презентације. И било која у принципу Мицрософт Оффице у принципу, функција не само у ПоверПоинт делује. У параметрима можете подесити фреквенцију окидача. Интервал је подразумевано 10 минута.
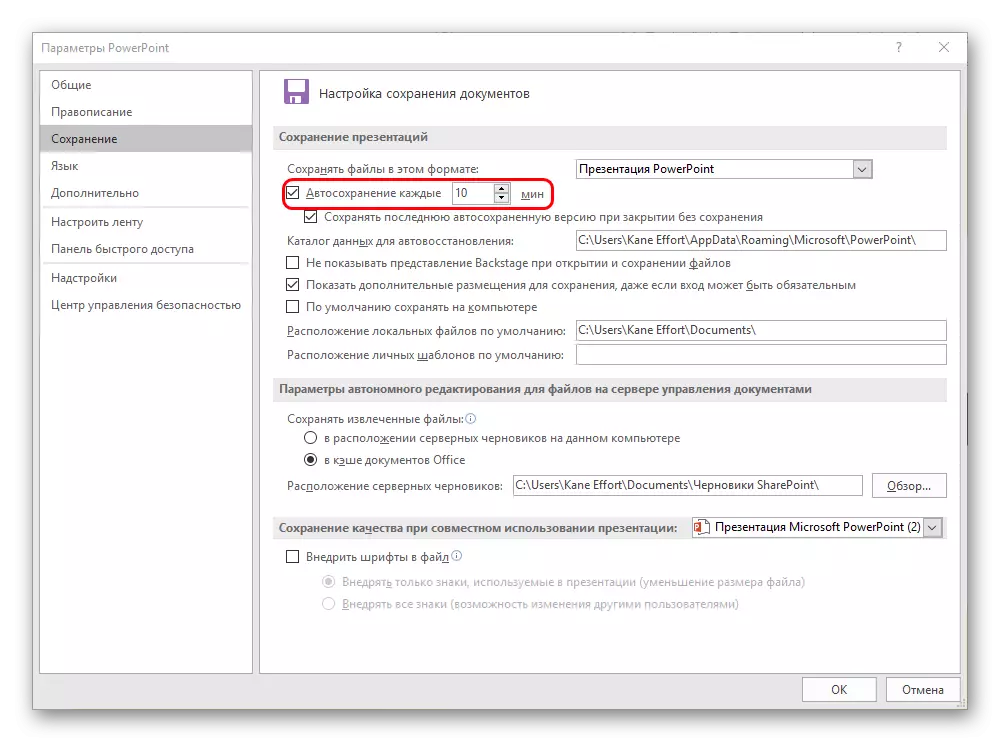
Када радите на добру жлезду, то је без рекавши, препоручује се постављање мањег периода између очувања тако да у случају да напредује и не изгуби ништа важно. Наравно, наравно, то не вреди - то ће се јако заузети меморија и смањити продуктивност и пре грешке програма са одласком није далеко. И сваких 5 минута је сасвим довољно.
У случају, ако још увек постоји неуспех, а из једног или другог разлога, програм се затворио без команде и пре копирања, тада ће апликација понудити да обнови верзије. По правилу овде се најчешће нуде две опције.
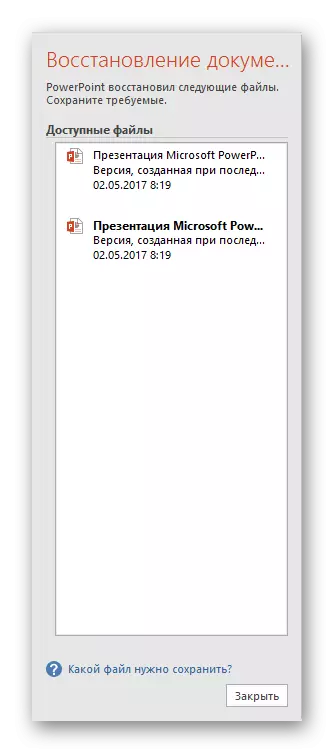
- Једна је опција из последњег аутоматског складиштења рада.
- Други је ручно направљен очување.
Одабиром опције најближе резултату, који је постигнут непосредно пре затварања ПоверПоинта, корисник може да затвори овај прозор. Раније ће систем питати да ли је могуће уклонити друге опције, остављајући само тренутну. Вредно је погледати ситуацију овде.
Ако корисник није сигуран да може да сама и поуздано може сачувати жељени резултат и поуздано, најбоље је одбити. Нека буде боље вешање са стране него што је још више изгубила.
Најбоље је напустити брисање прошлих опција, ако је све пропало у раду самог програма, који је хроничан. Подложно недостатку тачног поверења да систем не блокира поново када покушава да се ручно устраје, боље је да не журите. Можете да направите ручни "Спасење" података (боље је креирати резервну копију), а затим избрисати старе верзије.
Па, ако је прођена криза, и ништа не боли, онда можете очистити меморију од непотребних сада података. Након тога, боље је ручно нестати, а онда само почните да радите.
Као што можете да разумете, функција аутоматског складиштења је свакако корисна. Изузеци су "пацијенти" било којег система у којима учествују аутоматски преписивање датотека може довести до различитих кварова. У таквој ситуацији, боље је да уопште не ради у свим важним подацима до поправке свих кварова, већ ако је потреба за тим води, боље је да истрајете.
