
Неки корисници не задовољавају величину типа и фонта, која се приказује у интерфејсу оперативног система. Желе да га промене, али не знају како то учинити. Анализирајмо главне начине да решимо наведени проблем на рачунарима који раде Виндовс 7.
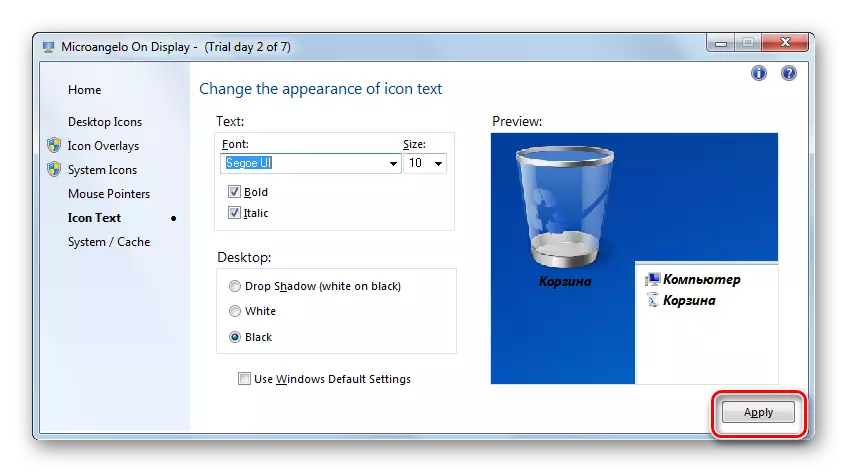
Као што видите, користећи МицроАнгело на дисплеју је прилично једноставан и прикладан је променити фонт графичких елемената Виндовс Виндовс-а 7. Али, нажалост, могућност промене забринутости само на предмете постављене на "радну површину". Поред тога, програм нема руски интерфејс који говори и слободан период употребе је само једна недеља да многи корисници виде, као значајан недостатак ове опције за решавање задатка.
2. метод: Промјена фонта помоћу функције "Персонализација"
Али да би променио фонт графичких елемената Виндовс 7, није потребно уопште поставити било какве софтверске решења за треће стране, јер оперативни систем укључује решење наведеног задатка помоћу уграђених алата, наиме "персонализација" функције.
- Отворите рачунар и кликните на његов празан одељак десним дугметом миша. Изаберите "Персонализација" са прекиданог менија.
- Одељак за промену слике на рачунару, који се назива прозор персонализације. На дну је на дну кликните на ставку "Боја прозора".
- Отвара се одељак промјене боја прозора. У тој недавно кликните на натпис "Напредна подешавања ...".
- Отвара се прозор "Боја и појава прозора". Овде ће се догодити директна конфигурација текстуалног приказа у Виндовс 7 елементима.
- Пре свега, морате да одаберете графички објект из кога ћете променити фонт. Да бисте то учинили, кликните на поље "Елемент". Попиши падајуће листе ће бити откривено. Изаберите објект у њему, екран на натпису из којег желите да се промените. Нажалост, нису сви елементи система на овај начин да се параметрима могу мењати. На пример, за разлику од претходне методе, делујући кроз функцију "Персонализација" не може се мењати подешавањима која су вам потребна на "радној површини". Можете да промените екран текста са следећих елемената интерфејса:
- Прозор поруке;
- Икона;
- Наслов активног прозора;
- Скочни савет;
- Име панела;
- Заглавље неактивног прозора;
- Ред менија.
- Након одабира имена елемента, различити параметри подешавања фонта у њему су активни, наиме:
- Тип (сезое уи, вердана, ариал итд.);
- Величина;
- Боја;
- Задебљани текст;
- Инсталирање курсиве.
Прва три елемента су падајуће листе, а последња два дугмета. Након што поставите сва потребна подешавања, притисните "Примени" и "ОК".
- Након тога, у одабраном оперативном систему сучеља објекта, фонт ће се мењати. Ако је потребно, можете га променити и на исти начин на друге графичке објекте прозора, одабир их унапред у падајућој листи "Елемент".
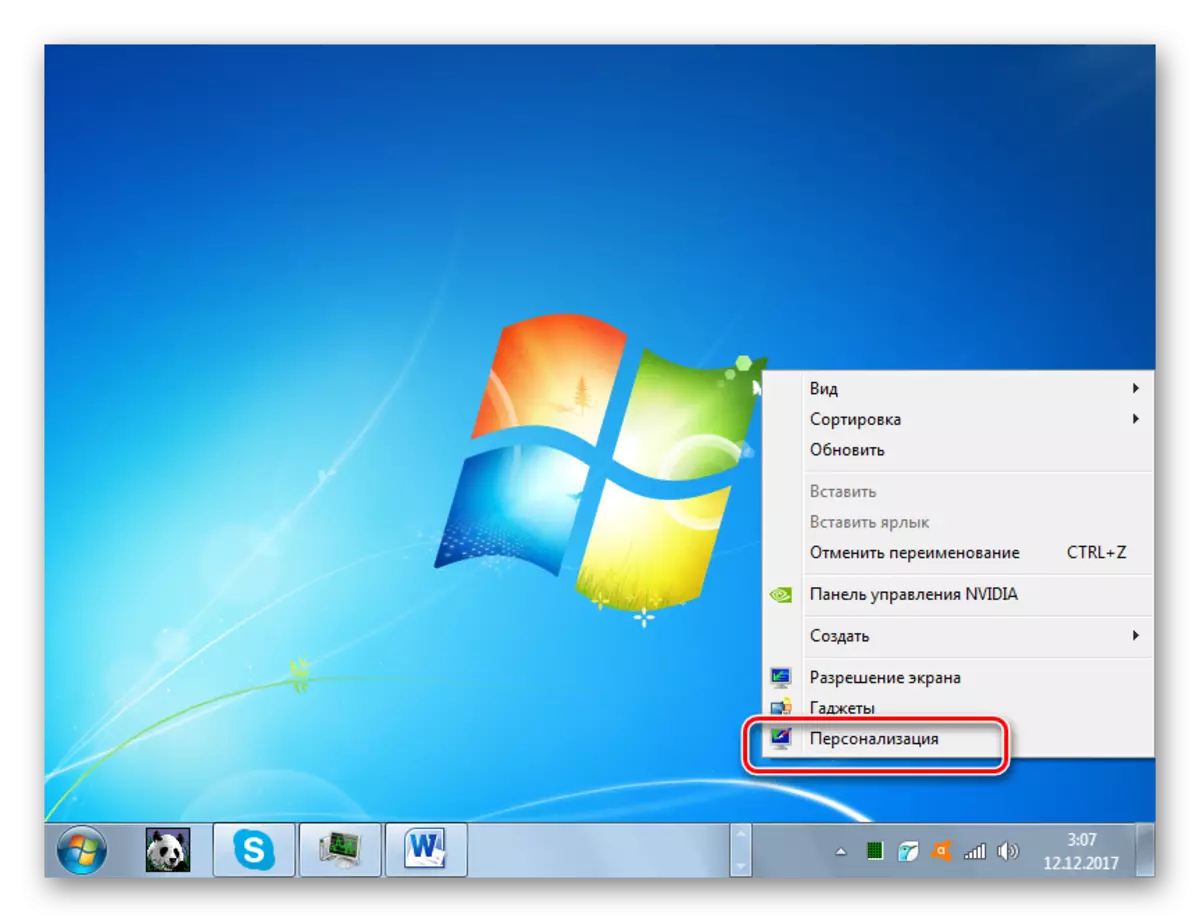
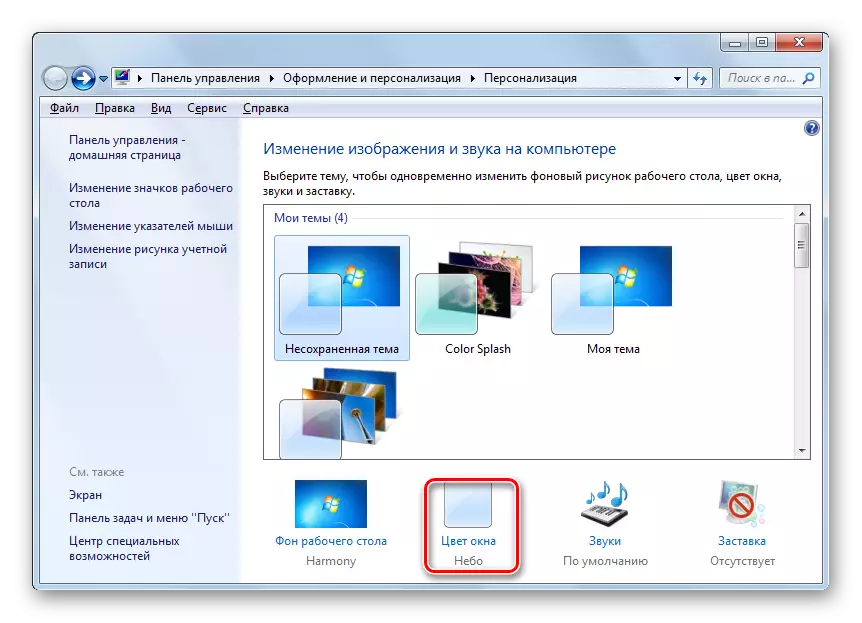
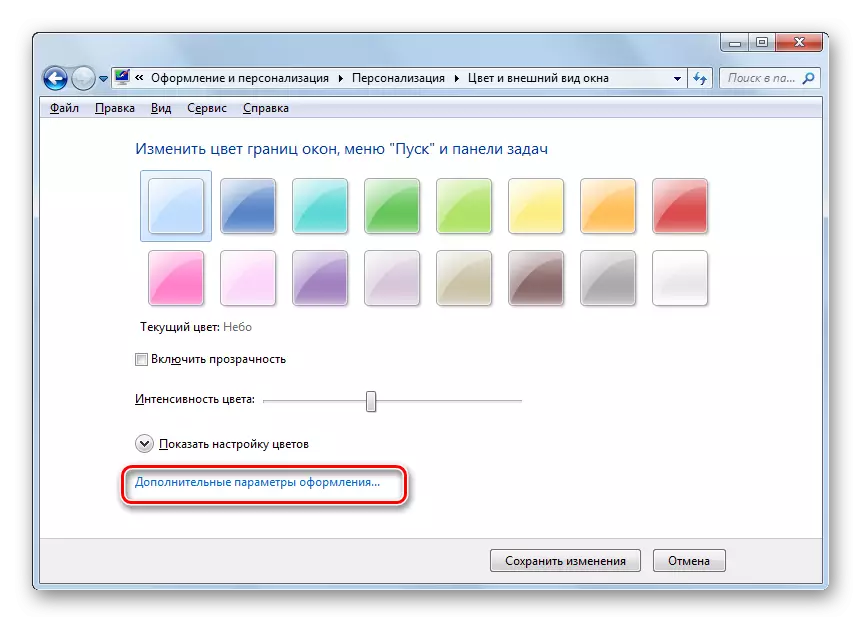
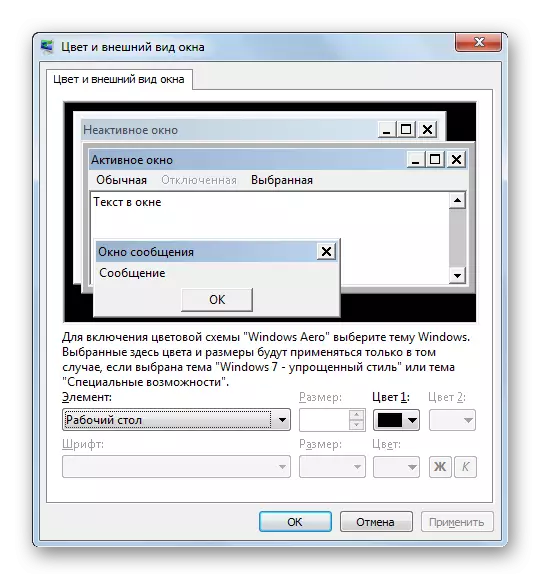
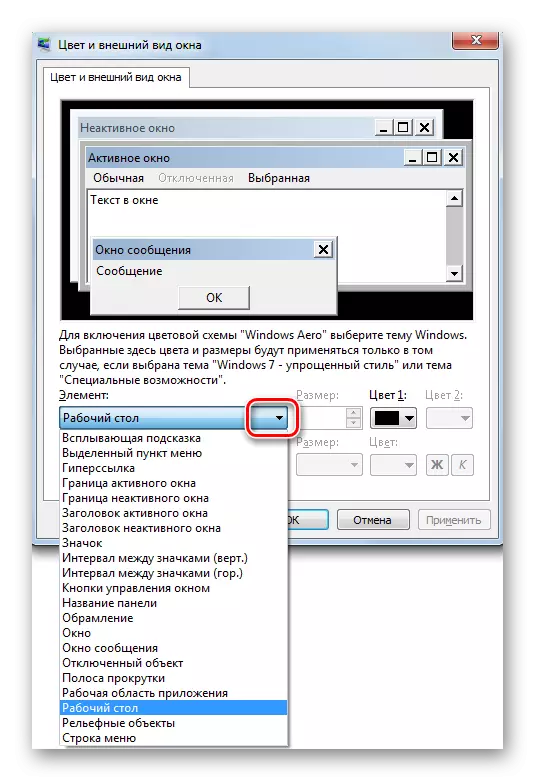
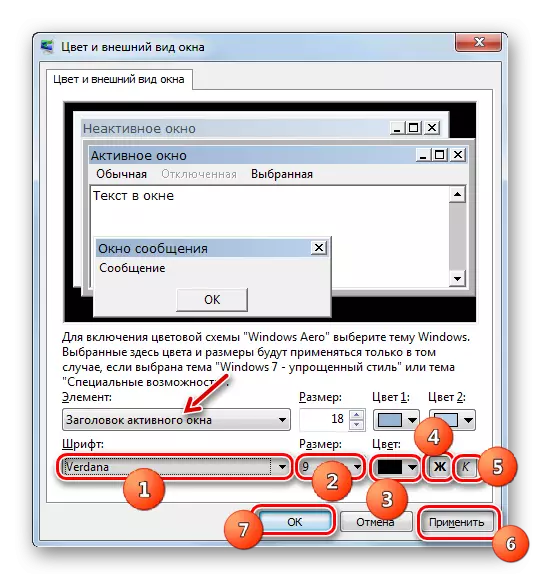
Метода 3: Додавање новог фонта
Такође се дешава да се на стандардној листи фонтова оперативног система не постоји таква опција коју желите да се пријавите на одређени Вјетров објект. У овом случају могуће је инсталирати нове фонтове у Виндовс 7.
- Пре свега, морате да пронађете датотеку која вам је потребна уз продужење ТТФ-а. Ако знате његово специфично име, онда то можете учинити на специјализованим веб локацијама које је лако пронаћи преко било којег претраживача. Затим преузмите ову жељену верзију фонта на тврдом диску рачунара. Отворите "Екплорер" у директоријуму где је преузета датотека. Кликните на њега двоструко лево дугме миша (ЛКМ).
- Прозор се отвара примером приказивања одабраног фонта. Кликните на његов врх користећи дугме "Инсталирај".
- Након тога ће се извршити поступак инсталације, који ће потрајати само неколико секунди. Инсталирана верзија ће сада бити доступна за избор додатних параметара дизајна и можете га применити на одређене Виндовс елементе, придржавајући се акције алгоритам који је описан у поступку 2.
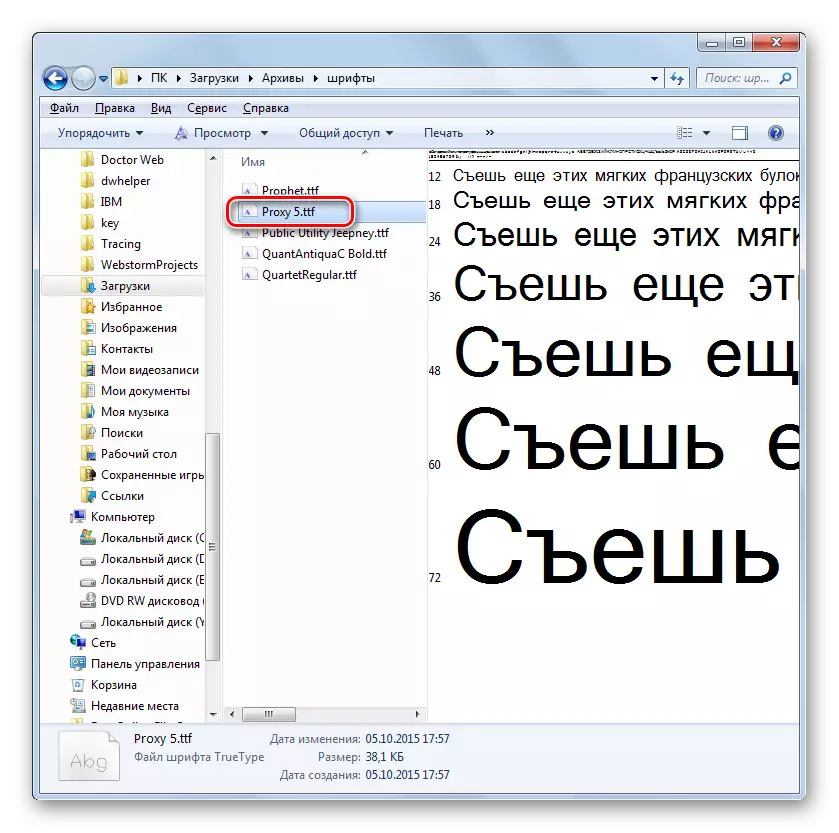
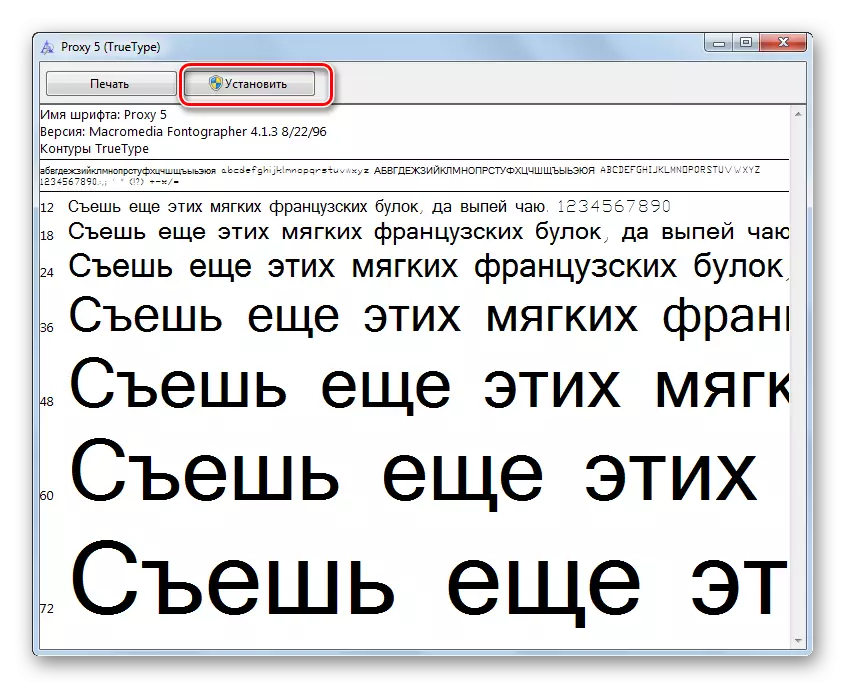
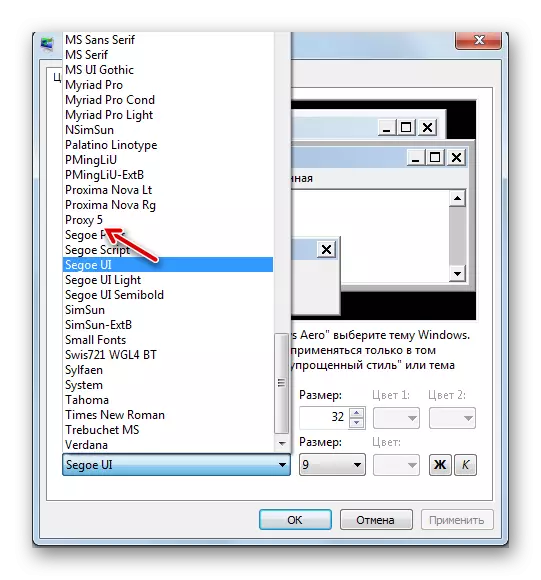
Постоји још једна метода за додавање новог фонта за Виндовс 7. Морате да преместите на рачунар са ТТФ екстензијом за померање, копирање или превуку у посебну мапу за чување системских фонтова. У ОС-у студирао је овај директориј на следећој адреси:
Ц: \ Виндовс \ Фонтс
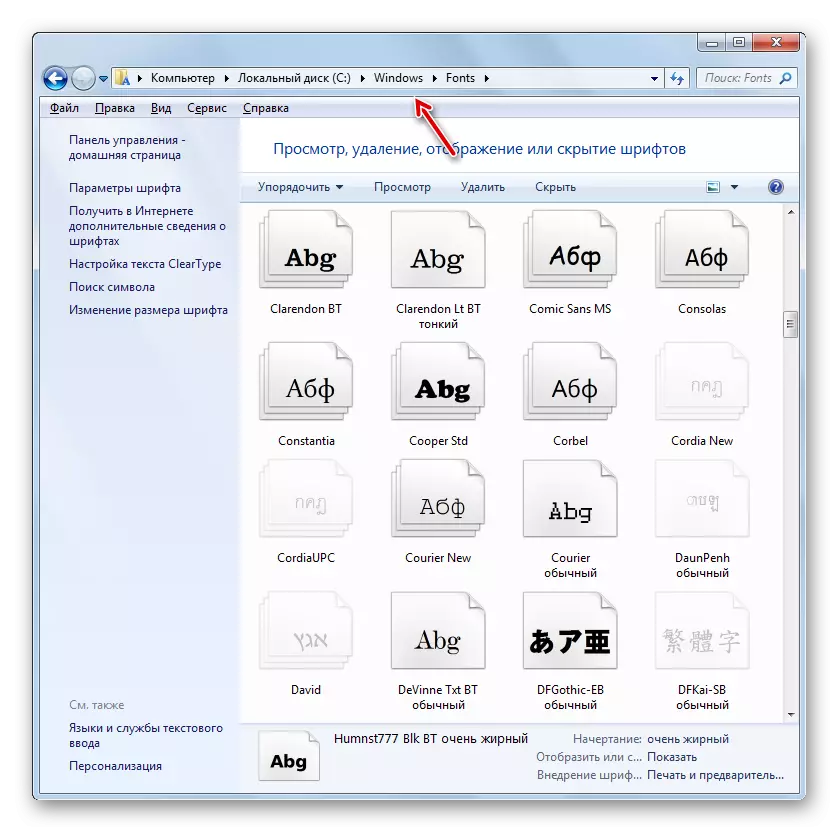
Посебно је последња опција акција релевантна за примену ако желите да додате неколико фонтова одједном, јер није баш згодно за отварање и израчунати сваки елемент одвојено.
Метода 4: Промјена се кроз системски регистар
Промена фонта такође може бити кроз системски регистар. И то се ради за све елементе интерфејса истовремено.
Важно је напоменути да пре употребе ове методе морате бити сигурни да је жељени фонт већ инсталиран на рачунару и налази се у мапи Фонт. Ако је тамо недостаје, онда би требало да буде утврђено било које од тих опција које су предложене у претходној методи. Поред тога, ова метода ће радити само ако ручно промените подешавања приказа текста са предмета, односно подразумевана верзија "Сегое УИ" треба да буде.
- Кликните на "Старт". Изаберите "Сви програми".
- Идите на "стандардни" директориј.
- Кликните на име "Нотепад".
- Отвара се прозор Нотепад. Направите такав запис:
Виндовс Регистри Едитор верзије 5.00
[Хкеи_лоцал_мацхине \ Софтваре \ Мицрософт \ Виндовс НТ \ ЦуррентВерсион \ Фонтс]
"Сегое уи (труетипе)" = ""
"Сегое уи подебљано (труетипе)" = ""
"Сегое уи курзив (труеТипе)" = ""
"Сегое уи болдталиц (труетипе)" = ""
"Сегое УИ Семиболд (ТруеТипе)" = ""
"Сегое уи лампица (труеТипе)" = ""
[Хкеи_лоцал_мацхине \ софтвер \ Мицрософт \ Виндовс НТ \ ЦуррентВерсион \ Фонтсубститутес]
"Сегое уи" = "вердана"
На крају кода, уместо речи "Вердана" можете да унесете име другог фонта инсталираног на рачунару. Из овог параметра је текст приказан у системима елемената.
- Следећи кликните "Филе" и изаберите "Сачувај као ...".
- Отвара се уштедни прозор где морате ићи на било које место чврстог диска који сматрате да је то прикладно. Да би испунио наш задатак, специфична локација није важна, само је потребно да се памти. Важнији услов је да се пребацивање формат у поље типа датотеке треба преуредити на положај "све датотеке". Након тога, у поље Име датотеке унесите било које име које сматрате. Али ово име мора да одговара три критеријума:
- Треба да садржи само симболе латиничне абецеде;
- Мора бити без размака;
- На крају имена треба прописати проширење ".рег".
На пример, одговарајуће име ће бити "смена_фонт.рег". Након тога притисните "Спреми".
- Сада можете да затворите "Нотепад" и отворите "Екплорер". Идите у тај директоријум где је предмет са продужењем ".рег" сачувао. Кликните на њега два пута ЛКМ.
- Потребне су промене у системску регистру, а фонт у свим објектима за интерфејс ОС-а биће промењен у онај који сте прописани приликом креирања датотеке у "Нотепад".
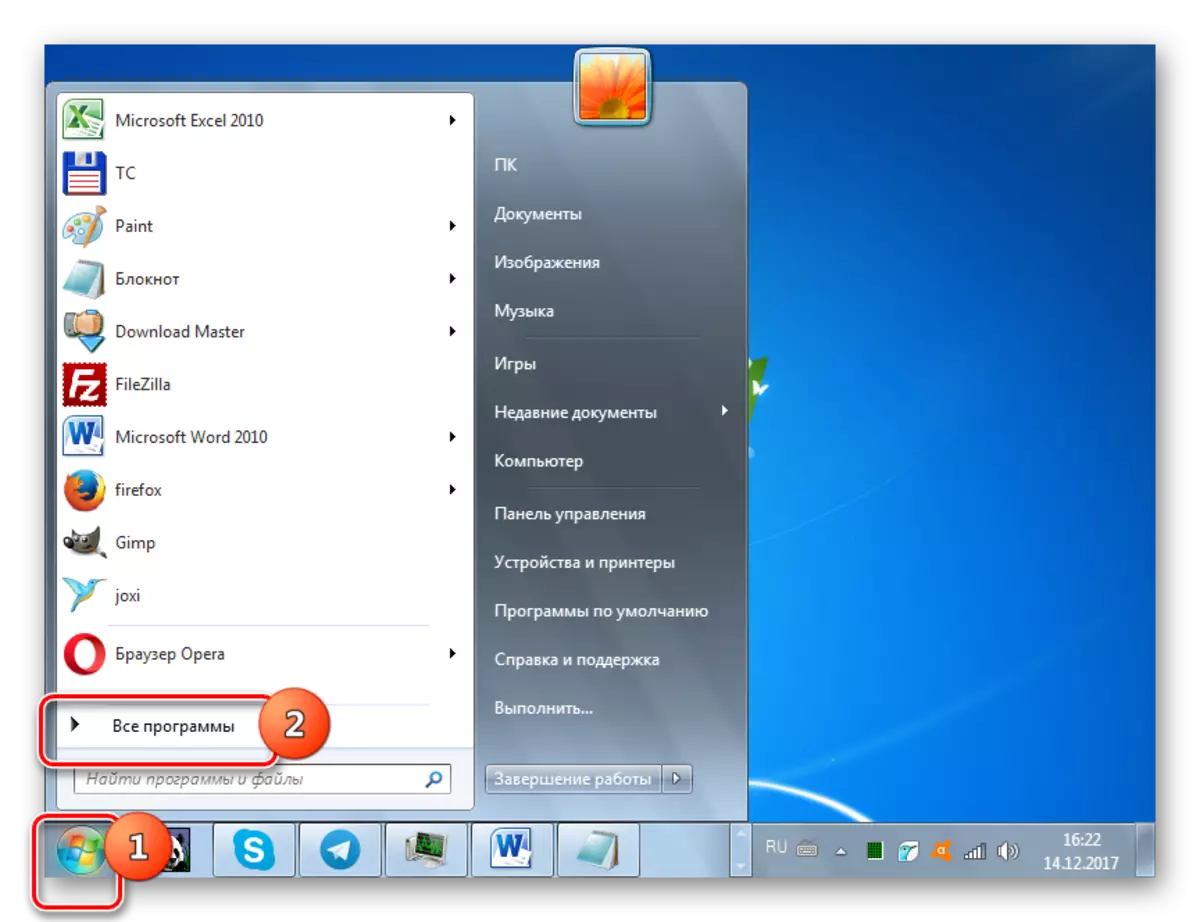
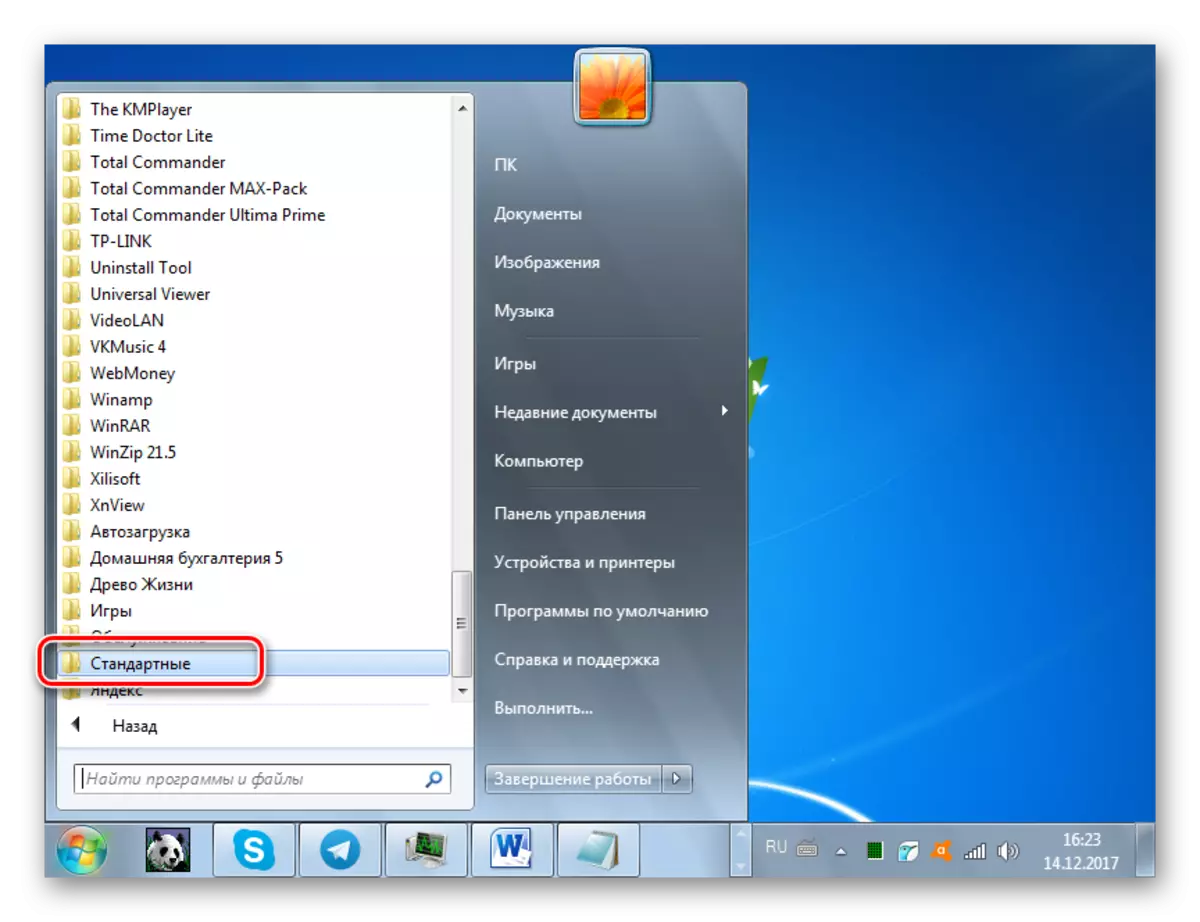
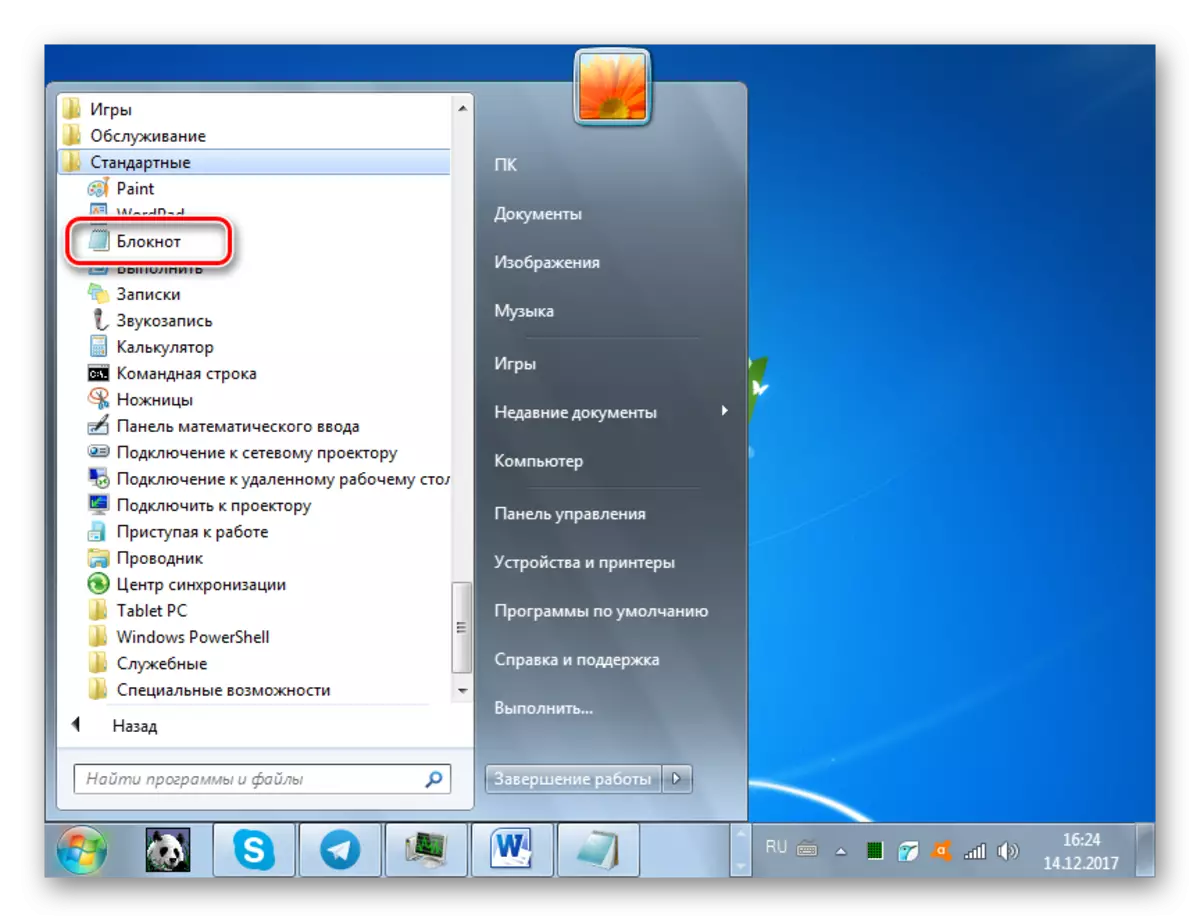
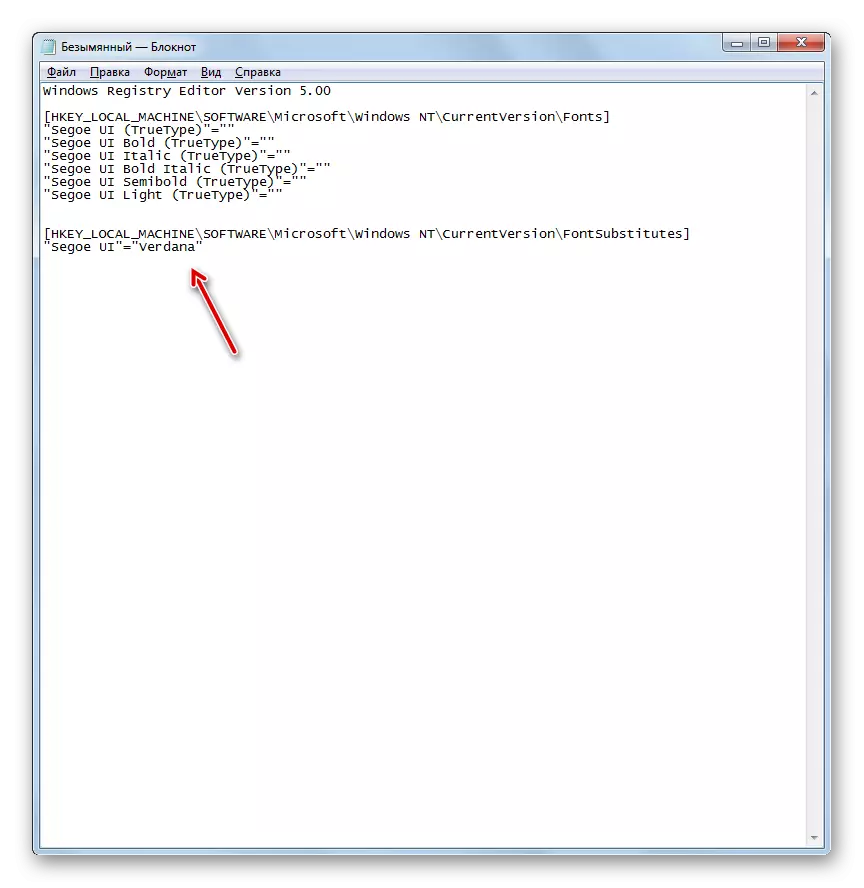
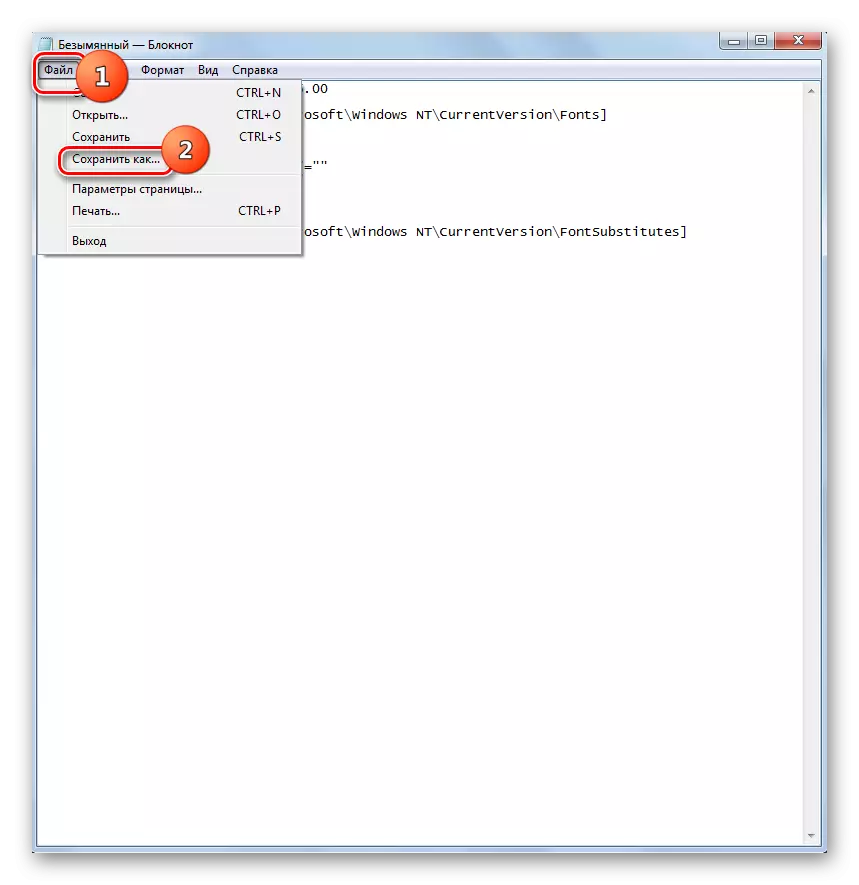
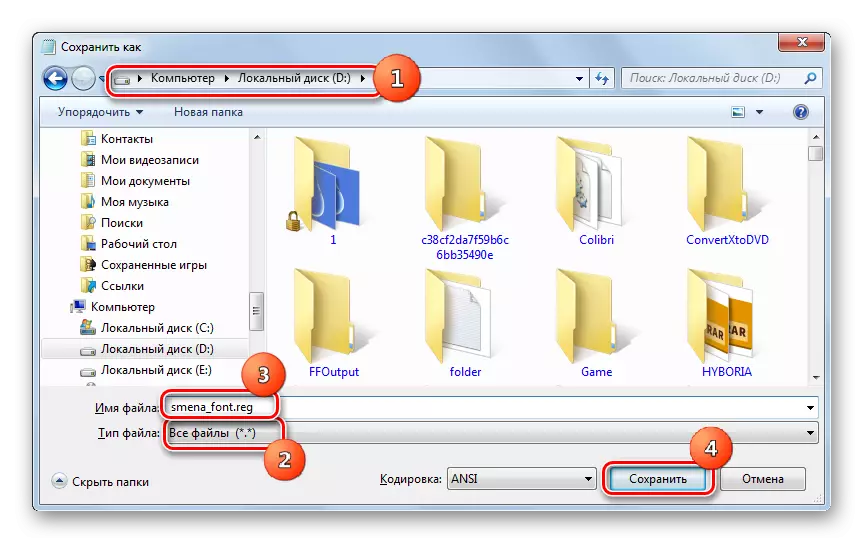
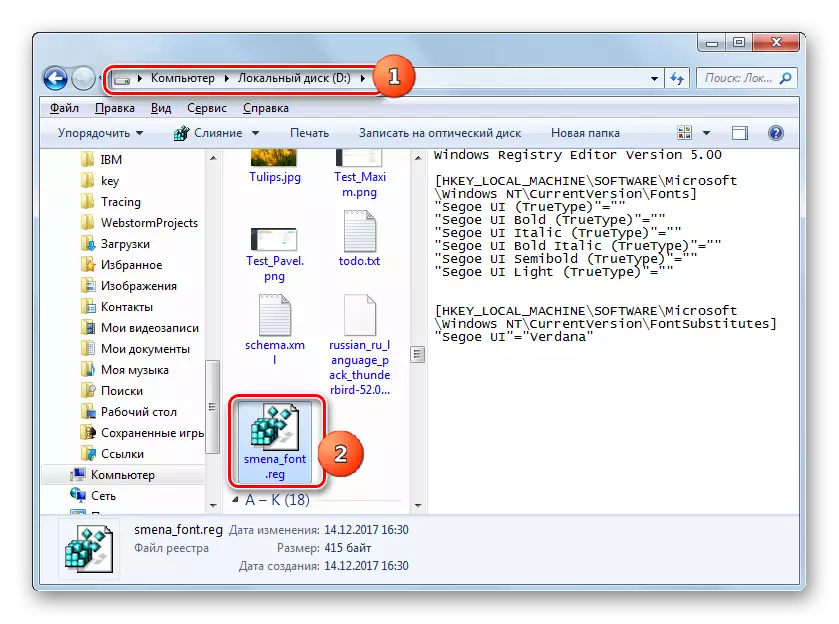
Ако је потребно, поново се вратите на подразумевана подешавања, а то се такође дешава често, морате поново да промените евиденцију у секретаријском регистру, делујући на алгоритам испод.
- Покрените "Нотепад" кроз дугме Старт. Направите такав унос у свом прозору:
Виндовс Регистри Едитор верзије 5.00
[Хкеи_лоцал_мацхине \ Софтваре \ Мицрософт \ Виндовс НТ \ ЦуррентВерсион \ Фонтс]
"Сегое уи (труетипе)" = "сегоеуи.ттф"
"Сегое уи болд (труетипе)" = "сегооеуиб.ттф"
"Сегое уи италиц (труеТипе)" = "сегоеуи.ттф"
"Сегое уи болдталиц (труетипе)" = "сегоеуиз.ттф"
"Сегое уи семиболд (труеТипе)" = "сегуисб.ттф"
"Сегое уи лампица (труеТипе)" = "сегоеуил.ттф"
"Сегое уи симбол (труетипе)" = "сегуисим.ттф"
[Хкеи_лоцал_мацхине \ софтвер \ Мицрософт \ Виндовс НТ \ ЦуррентВерсион \ Фонтсубститутес]
"Сегое уи" = - -
- Кликните на "Филе" и изаберите "Сачувај као ...".
- У прозору сачувајте, ставите прелазак на "све датотеке" у пољу "датотека" у пољу "датотека". У поље Назив датотеке позајмите било које име, према истим критеријумима који су горе наведени када описују стварање претходне датотеке регистра, али ово име не би требало да дуплира прво. На пример, можете дати име "Стандарт.рег". Такође можете да сачувате предмет у било којој мапи. Кликните на "Сачувај".
- Сада отворите директориј ове датотеке у "Екплорер" и направите двоструки клик на њему.
- Након тога, системски регистар се уводи у системски регистар, а приказ фонтова у елементима Виндовс интерфејса биће дат стандардном облику.
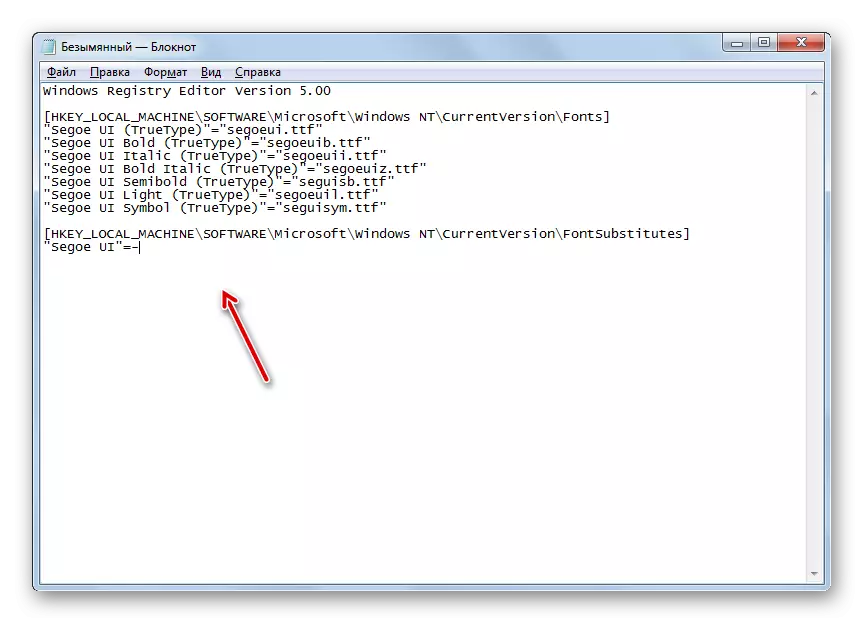
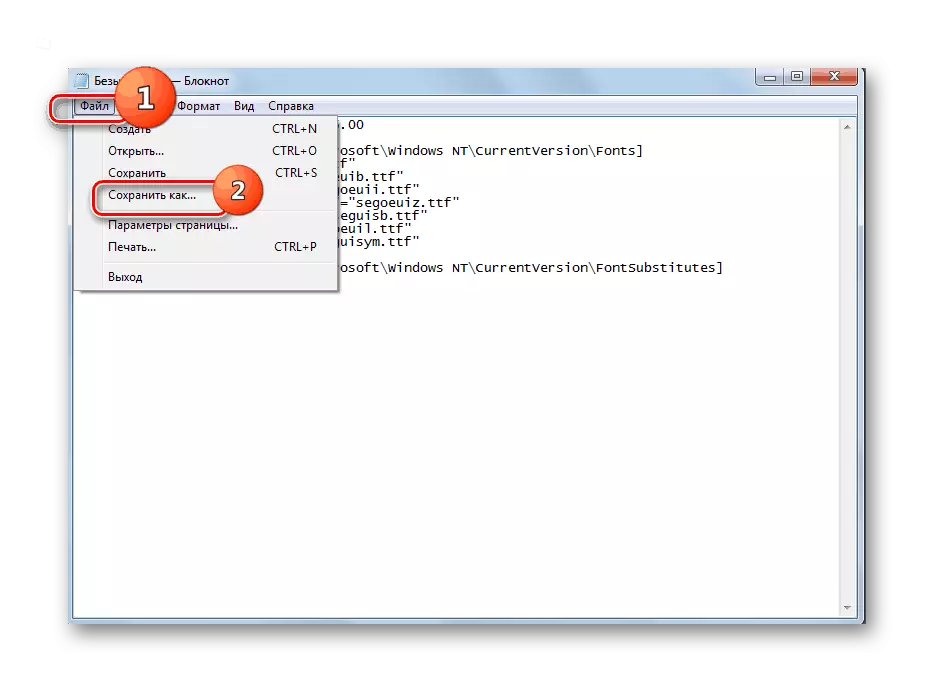
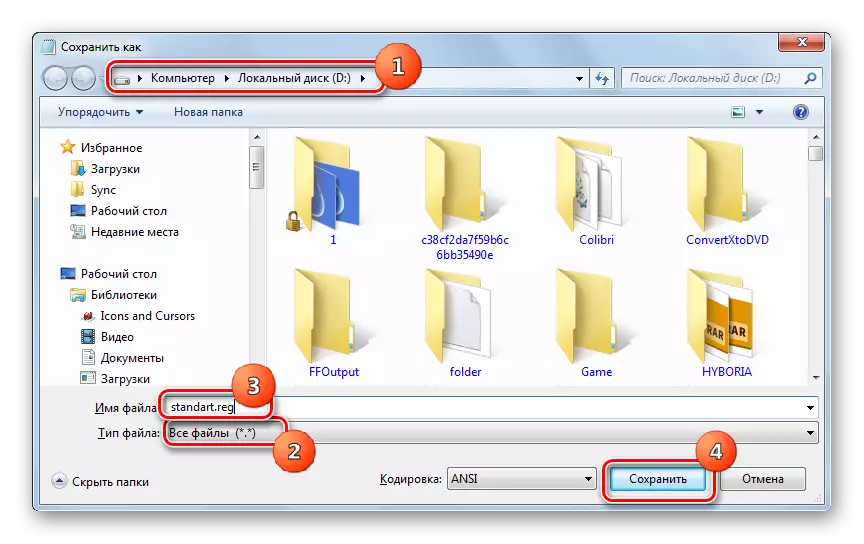
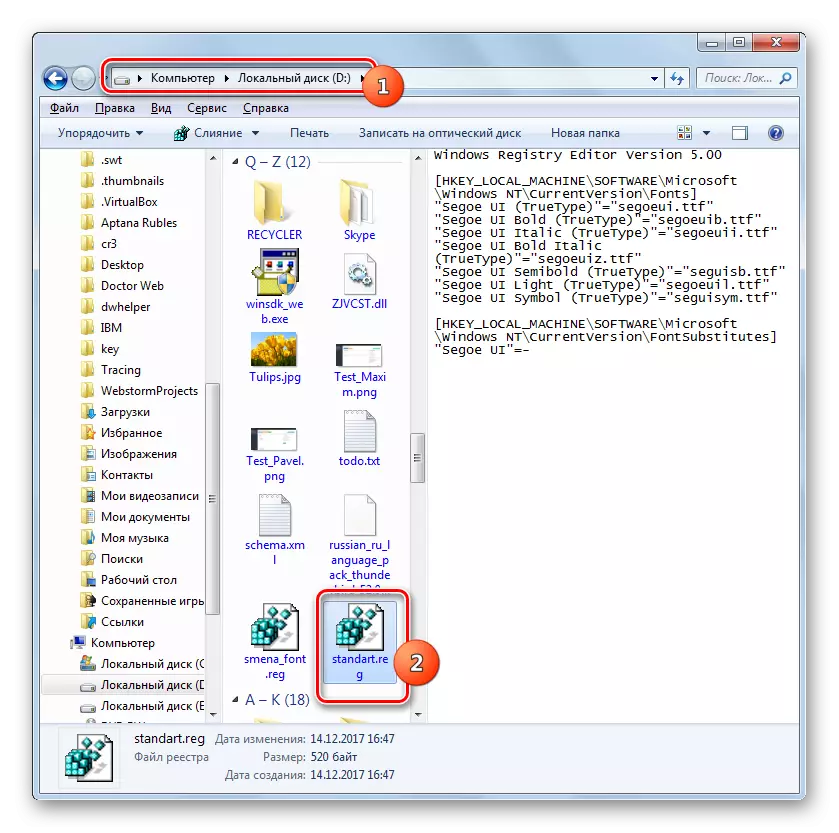
Метода 5: Повећана величина текста
Постоје случајеви када требате да промените врсту фонта или других параметара, али само повећајте величину. У овом случају оптималан и брз начин за решавање задатка је поступак описани у даљем тексту.
- Идите на одељак "Персонализација". Како то описани у методи 2. У доњем левом углу прозора који је отворио прозор, изаберите "Сцреен".
- Отвориће се прозор у којем пребацивањем радио канала у близини одговарајућих ставки можете повећати величину текста са 100% на 125% или 150%. Након што одаберете, притисните "Примени".
- Текст у свим елементима система система повећаће се одабраном вриједношћу.
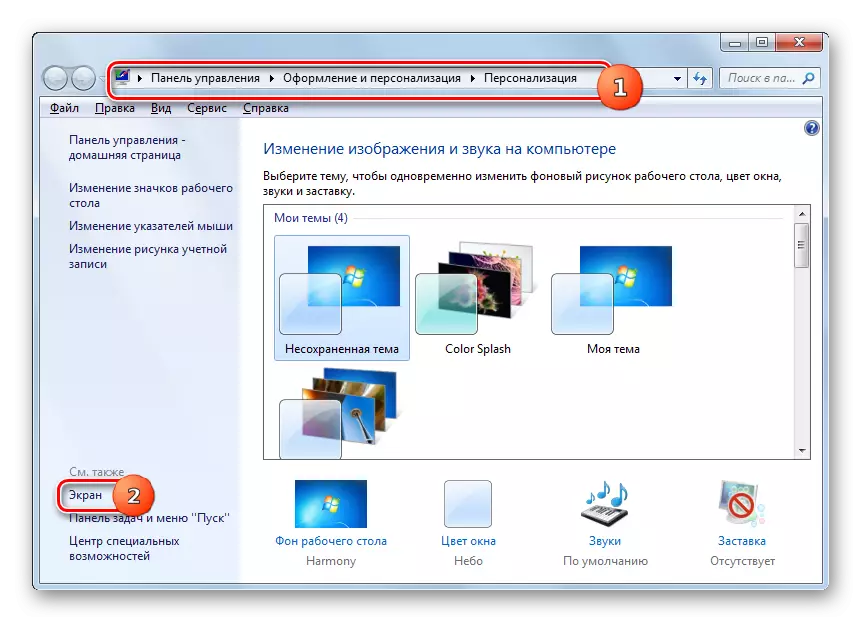
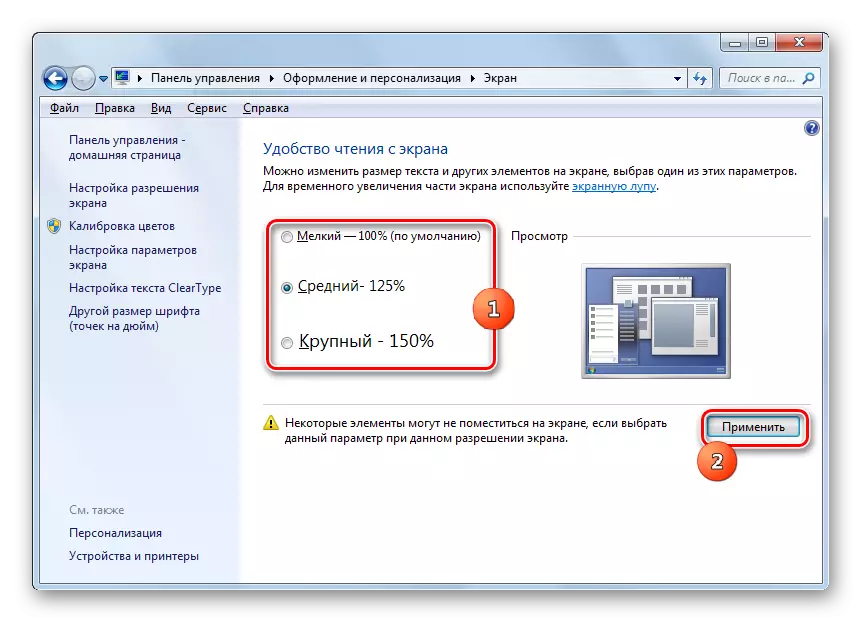
Као што видите, постоји прилично неколико начина да се текст промени у елементима Виндовс интерфејса 7. Свака опција је оптимално коришћена под одређеним условима. На пример, за једноставно повећање фонта, довољно ћете променити параметре скалирања. Ако требате да промените његову врсту и друге инсталације, тада у овом случају морате да пређете на додатна подешавања персонализације. Ако се жељени фонт уопште није инсталиран на рачунару, тада ће је бити потребно да га пронађете на Интернету, преузмете и инсталирате у посебну мапу. Да бисте променили приказ натписа на радној површини, можете да користите погодан програм треће стране.
