
По правилу, за огромну већину корисника, додавање ћелија приликом рада у програму Екцел не представља супер комплицирани задатак. Али, нажалост, не сви знају све могуће начине. Али у неким ситуацијама, употреба одређеног начина помогла би смањењу временских трошкова за спровођење поступка. Сазнајмо које су опције за додавање нових ћелија у Екцелу.

Слично томе, можете додати читаве групе ћелија, само за то пре преласка у контекстни мени, биће потребно да одаберете одговарајући број ставки на листу.

Након тога, елементи ће се додати на истом алгоритму који смо горе описали, али само цела група.
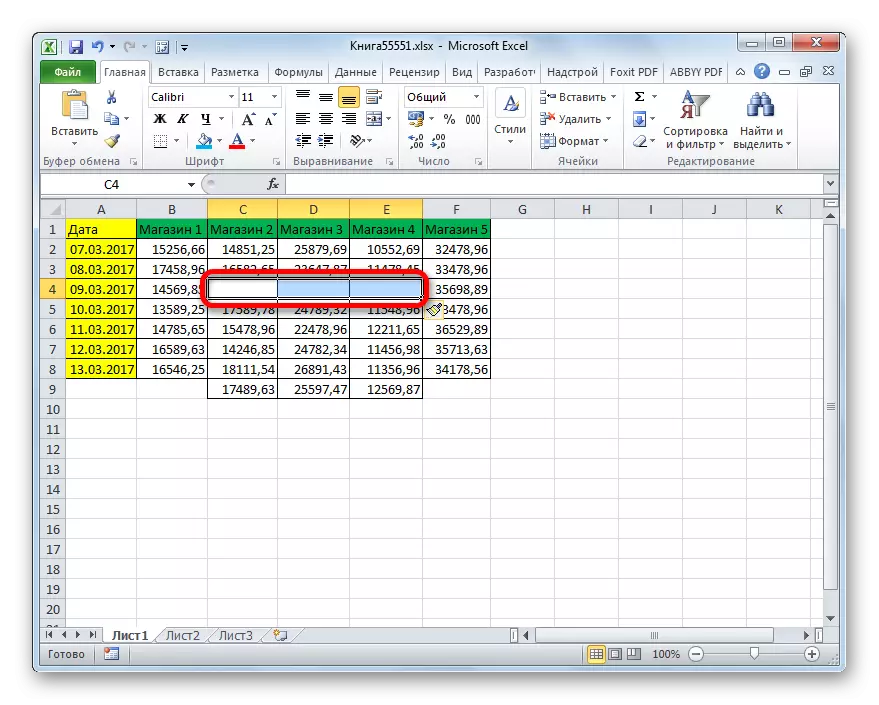
2. метод: дугме на врпци
Додавање ставки у Екцел лист може бити и путем дугмета на траци. Да видимо како то учинити.
- Означавамо елемент на месту листа у којем планирамо да додамо ћелију. Прелазимо на картицу "Хоме", ако сте тренутно у другом. Затим кликните на дугме "Пасте" у блоку "Целл алат" на траци.
- Након тога, елемент ће се додати на лист. Штавише, у сваком случају ће се додати са надокнадом. Дакле, ова метода је и даље мање флексибилна од претходне.
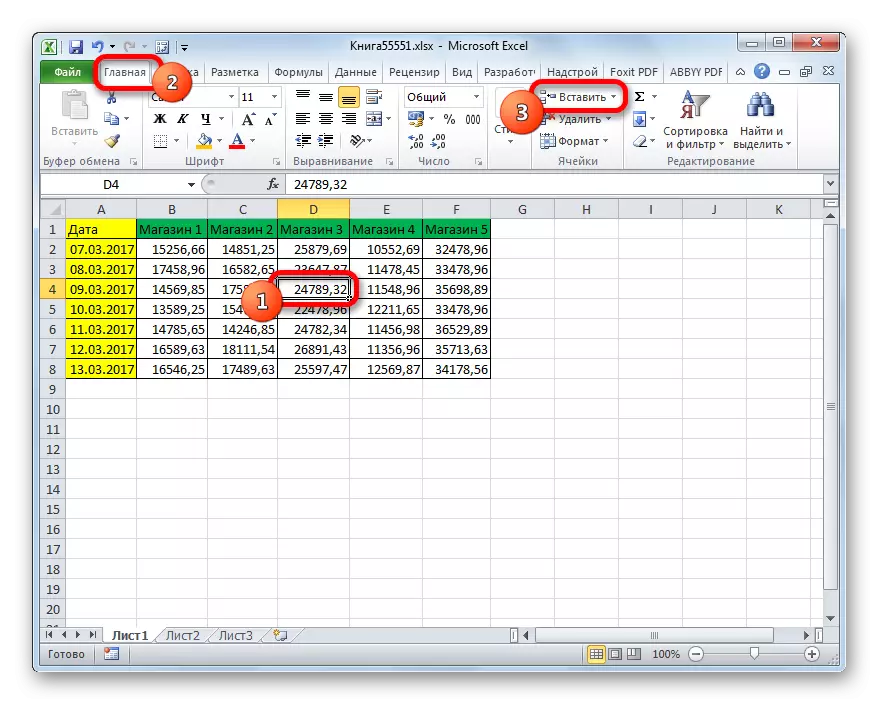

Помоћу исте методе можете додати групе ћелија.
- Означавамо хоризонталну групу елемената лима и кликните на икону "Убаци" познату нам је у матичној картици.
- Након тога биће уметнута група елемената лима, као и у солидно додавањем, са пребацивањем према доле.


Али када издвојите вертикалну групу ћелија, добит ћемо мало другачији резултат.
- Изаберите вертикалну групу елемената и кликните на дугме "пасте".
- Као што видите, за разлику од претходних опција, у овом случају је додата група елемената са преласком на десно.


Шта ће се догодити ако додамо низ елемената са хоризонталном и вертикалном оријентацијом?
- Означавамо низ одговарајуће оријентације и кликните на већ познато дугме "Пасте".
- Као што видите, то ће бити убачено у намењено подручје с преласком удесно.
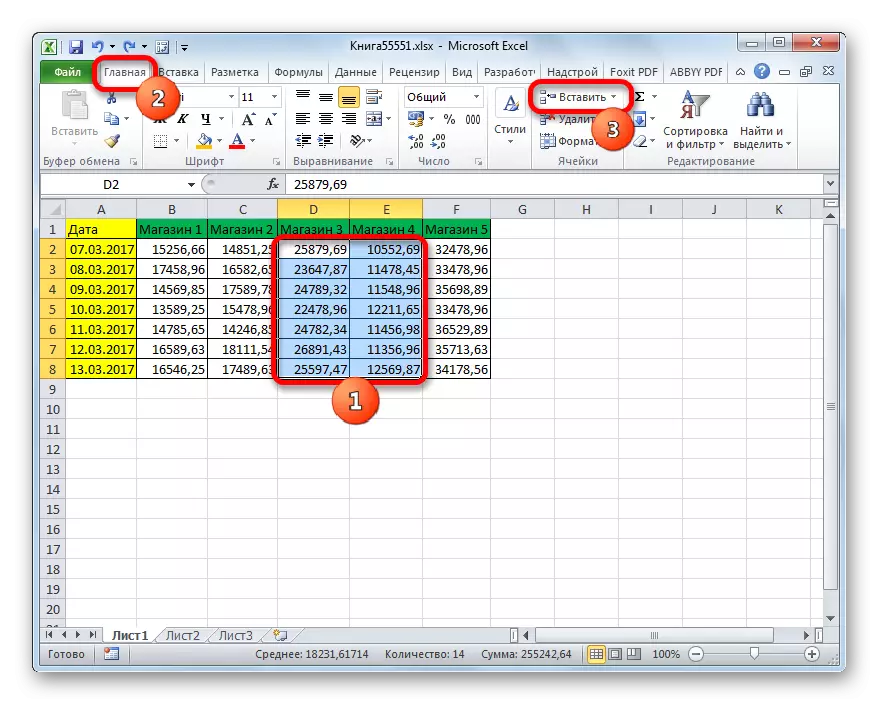

Ако и даље желите да посебно одредите где се ставке треба померати, а на пример, када додате низ, желите да се пребаците, требали бисте следити следеће упутство.
- Означавамо елемент или групу елемената, у којима желимо да направимо уметник. Не кликнем на дугме "пасте", али на троуглу, који је приказан десно од тога. Отвара се списак радњи. Изаберите у њему ставку "Уметните ћелије ...".
- Након тога, већ нас је већ упознат према првом начину прозора уметања. Изаберите опцију уметања. Ако смо, као што је горе поменуто, желимо да направимо акцију с померином, а затим прелазимо на позицију "ћелије, са пребацивањем доле". Након тога кликните на дугме "ОК".
- Као што видимо, елементи су додани у лист са пребацивањем према доле, односно баш као што смо тражили у подешавањима.



Метода 3: Вруће кључеве
Најбржи начин да се додате ставке листова у Екцеле-у је да се користи комбинација врућих тастера.
- Означавамо елементе у којима желимо да уметнемо. Након тога упишемо комбинацију врућих тастера Цтрл + Схифт + =.
- Након тога ће се појавити мали елементи убацивања прозора. Потребно је поставити подешавања офсет на десно или доле и кликните на дугме "ОК" на исти начин као што смо урадили више од једном на претходним начинима.
- Након тога биће уметнути елементи на листу, у складу са прелиминарним поставкама које су дате у претходном ставу овог упутства.



Лекција: Вруће кључеве у Екцелу
Као што видите, постоје три главна начина да убаците ћелије у табелу: користећи контекстни мени, тастери на траци и врућим тастерима. Према функционалности, ове методе су идентичне, па приликом избора, пре свега, практичност за сам корисник узима се у обзир. Иако је дефинитивно најбржи начин употреба врућих тастера. Али, нажалост, нису сви корисници навикли да држе постојеће комбинације врућих кључева Екцела у њиховој меморији. Стога ће за све то брзо бити згодни.
