
Као што знате, власници личних рачунара користе систем за чување било које податке, било да нешто лично или ради. Због тога огромна већина људи може бити заинтересована за тему шифровања података, што подразумева постављање одређених ограничења на приступ датотекама од неовлашћених лица.
Даље ћемо у току чланка открити главне карактеристике кодирања података, као и да се причају о програмима посебне намјене.
Подаци шифрирања на рачунару
Пре свега, такав детаљ је достојан као релативну једноставност процеса заштите података на рачунару који води различите оперативне системе. То се углавном односи на неискусне кориснике чији су акције могле подразумевати последице у облику губитка приступа подацима.
Сама шифрирања је сакривање или кретање важних података у зону, неприступачан другим људима. Обично је у те сврхе посебна мапа са лозинком која врши улогу привременог или трајног складиштења.
Придржавајте се препорука да се накнадно избегавају приступ приступу.
Као што је лако погодити, ТПМ хардверски модул има своју партицију са параметрима у оперативном систему Виндовс.
- Отворите прозор за претрагу Виндовс помоћу тастера "ВИН + Р".
- У текстуалном графикону "Отвори" убаците специјалну команду и кликните на дугме "ОК".
- У управљачком прозору поузданог модула платформе (ТПМ) можете добити кратке информације о његовом раду.
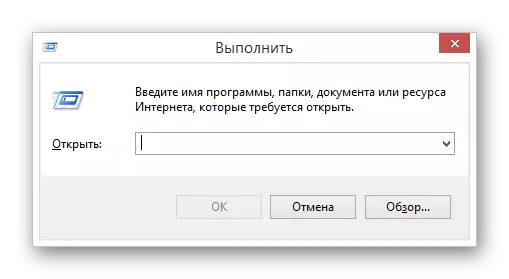
ТПМ.МСЦ.
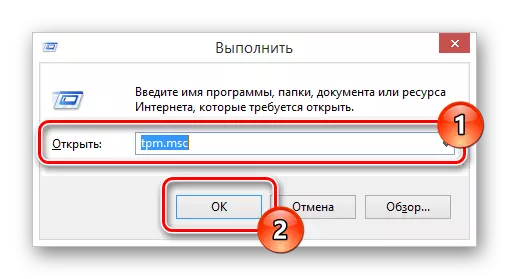
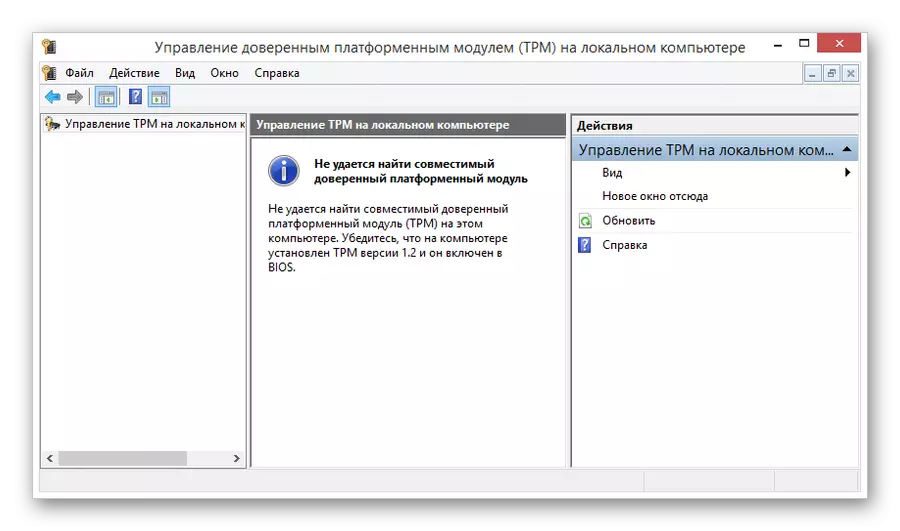
Ако наведена грешка коју нисте видели, можете прескочити следећа упутства за подешавања, прелазак директно у процес шифровања.
Да бисте се решили наведене грешке, морате извршити низ додатних радњи повезаних са променом политике локалне групе рачунара. Одмах имајте на уму да у случају било којег непредвиђеног и не утиче нас, можете да вратите систем у рану државу, користећи функционалну "обнову система".

Ако је све тачно урађено, наћи ћете се у прозору "Локални групни уредник политике".
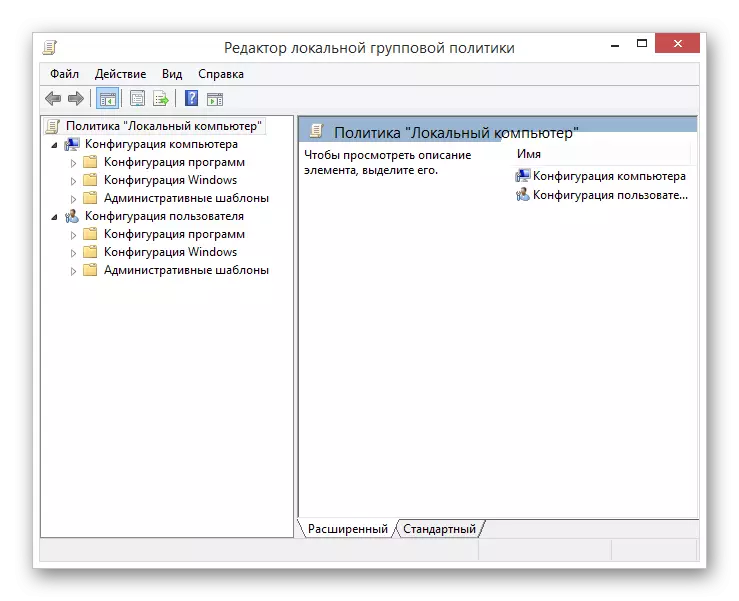
- На главној листи мапа у конфигурационој јединици рачунара, распоређивање дела детета "Административни предлошци".
- На следећој листи проширите директоријум "Виндовс компоненте".
- Од прилично опсежне листе мапа у откривеном одељку, пронађите "Овај параметар политике омогућава вам да одаберете Битлоцкер диск шифровање".
- Даље, морате да одаберете мапу "оперативни систем дискова".
- У главном радном простору смјештен на десној страни блока са каталогом мапе, пребаците режим прегледа на "Стандард".
- У списку докумената пронађене листе пронађите и отворите опционо одељење за аутентификацију приликом покретања.
- Прозор за уређивање можете да отворите као двоструки клик ЛКМ и кроз ставку "Промени" у менију ПЦМ.
- На врху отвореног прозора пронађите контролну јединицу параметара и подесите расподјелу насупрот опцији "укључена".
- Да бисте додатно избегли могуће компликације, обавезно проверите прозор квачице у прозору "Параметри" поред параграфа наведеног на екрану.
- Након завршетка поставке препоручених вредности за подешавања групне политике, користите дугме "ОК" на дну радног прозора.
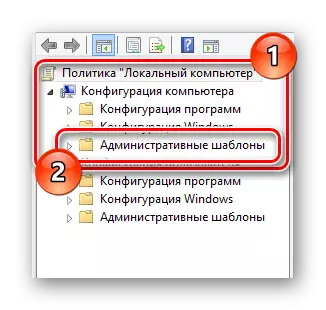
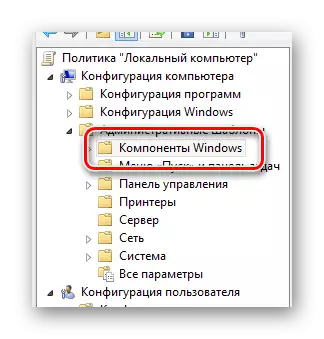

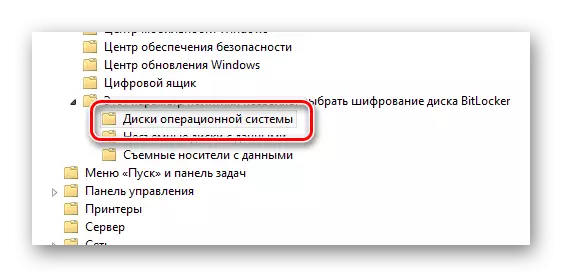
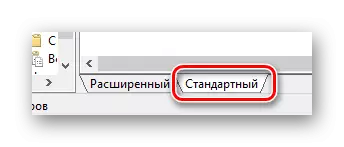
Ово ће вам омогућити да претражите и уређујете жељене параметре са нешто великом практичношћу.


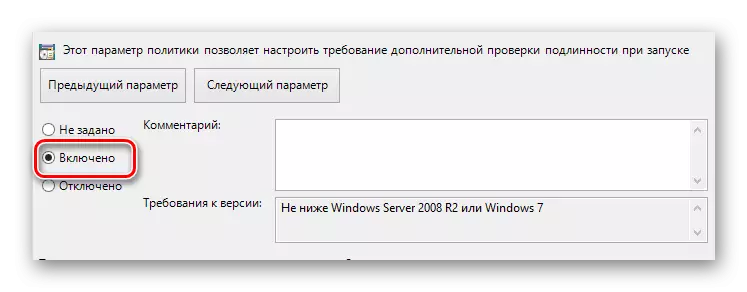

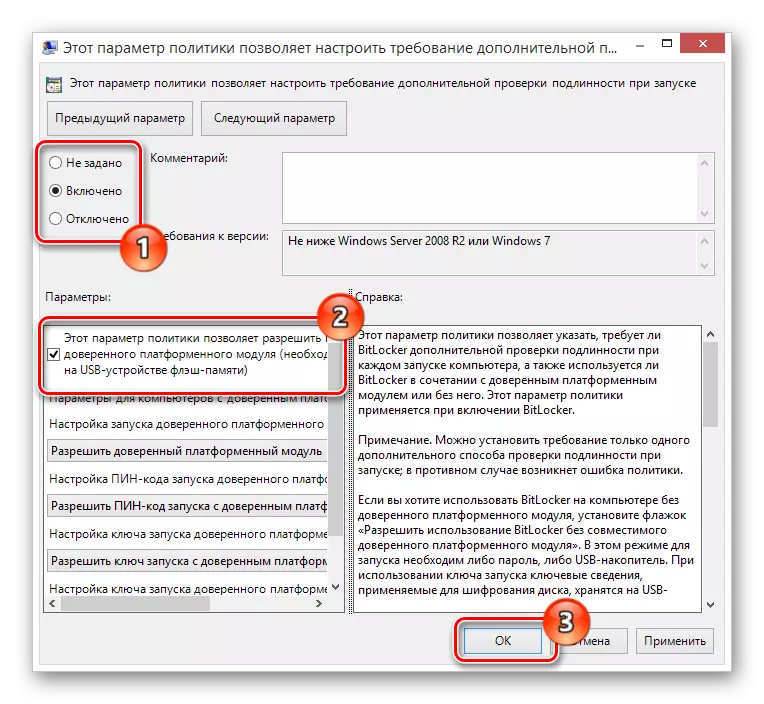
Након што је све учинио у складу са нашим рецептима, више нећете наићи на грешку ТПМ платформе модула.
Да би промене ступила на снагу, није потребно поновно покретање. Међутим, ако је нешто пошло по злу с вама, морао сам да поново покренем систем.
Сада, разумејући са свим припремним нијансама, можете директно да одете на заштиту података на диску.
- Идите на прозор за шифровање података у складу са првом упутством у овој методи.
- Жељени прозор се такође може отворити из системске партиције "Мој рачунар" кликом на десни диск са десним дугметом миша и одабиром ставке "Омогући БитЛоцкер".
- Након успешног иницијализације процеса шифровања, битцхкер ће аутоматски провјерити компатибилност конфигурације вашег рачунара.
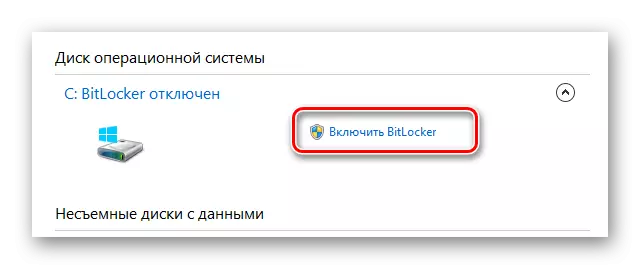


У следећој фази, морат ћете одабрати једну од две опције шифровања.
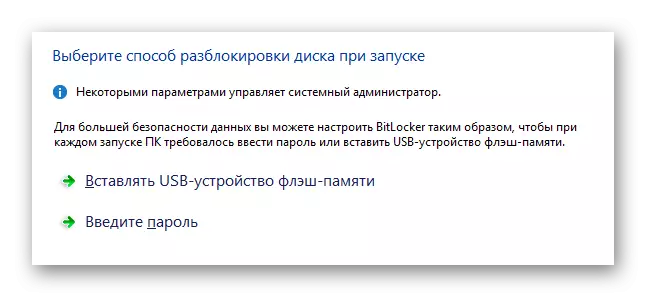
- По избору можете да креирате лозинку за накнадни приступ информацијама.
- У случају лозинке, морат ћете уносити било који погодан скуп знакова у потпуности у складу са захтевима система и кликните на "Сљедећи" тастер.
- Ако имате добар УСБ уређај, изаберите "Уметање УСБ Фласх меморијске уређаје.
- На листи расположивих дискова изаберите жељени уређај и користите дугме "Сачувај".
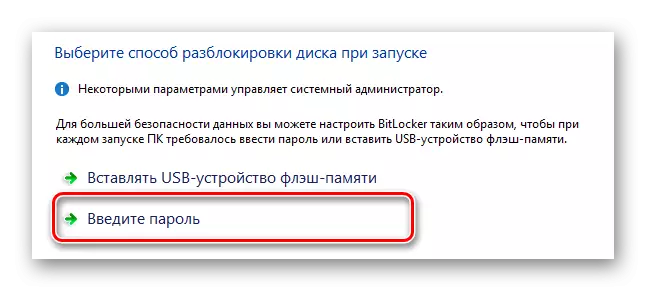

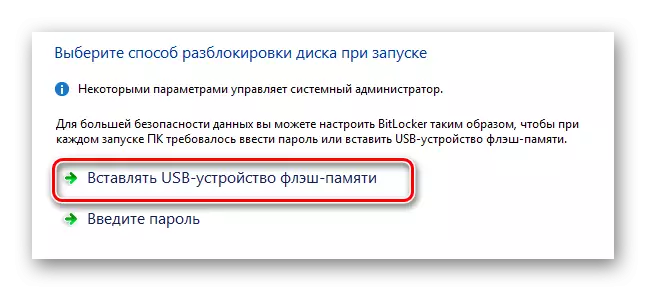
Не заборавите да повежете УСБ уређај на ПЦ.
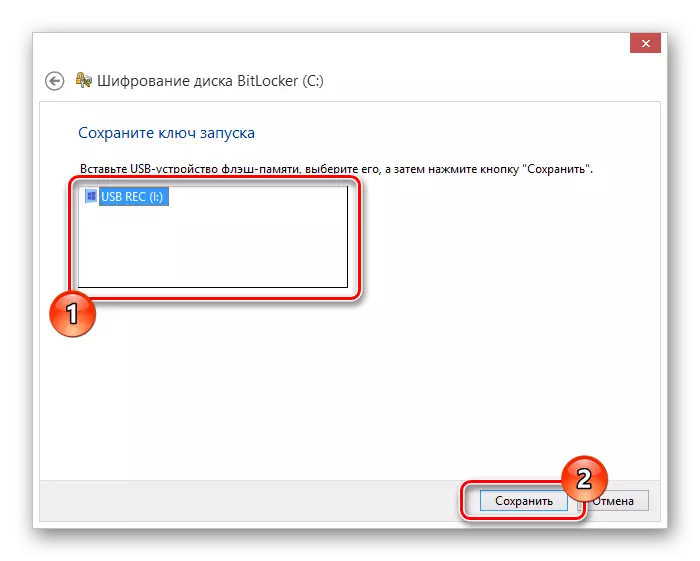
Каква је одабрана метода шифрирања, наћи ћете се на страници за креирање кључа са кључем.
- Наведите најприхватљивију врсту архиве за вас за чување приступног тастера и кликните на дугме Даље.
- Изаберите метод шифрирања података на диск, вођеним представљеним препорукама битокхер-а.
- У последњем кораку поставите поље "Покрените битлоцкер скенирање" и користите дугме "Настави".
- Сада у посебном прозору кликните тастер "РЕСТАРТ САД", не заборавите да убаците флеш уређај помоћу кључа за шифровање.
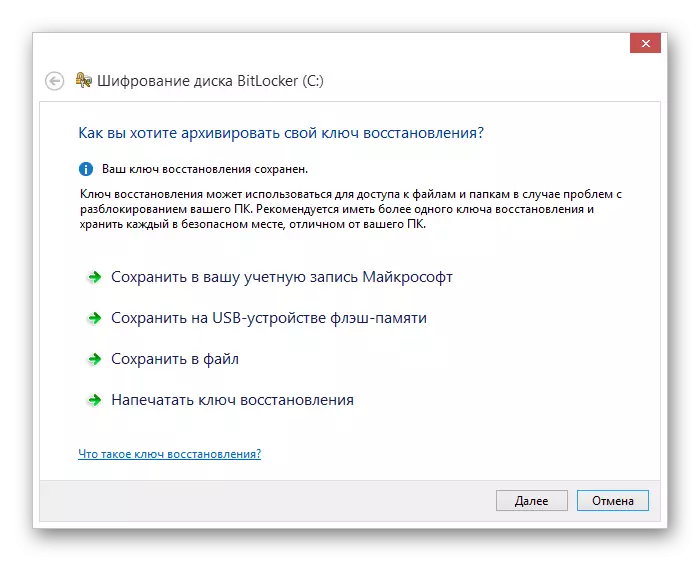
Користимо кључ за уштеду на флеш диск-у.
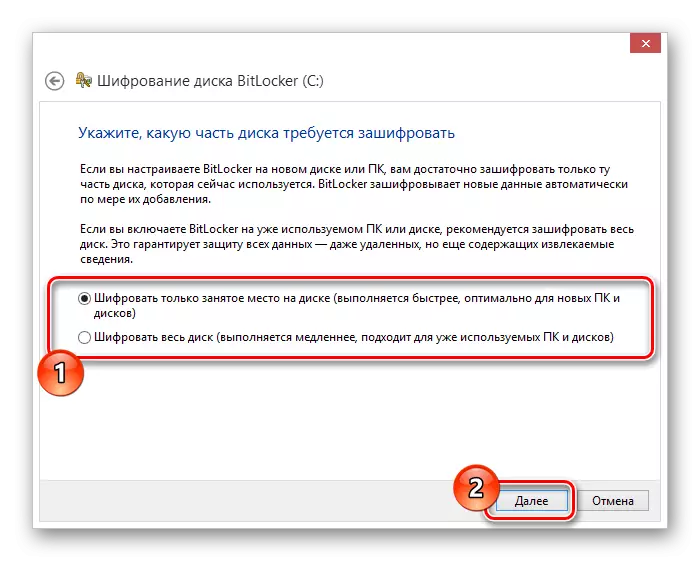

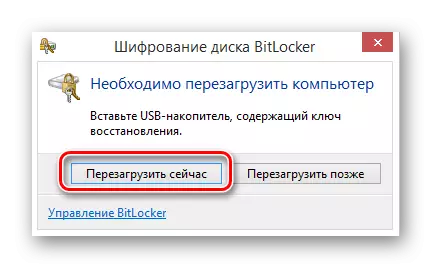
Од овог тренутка почеће аутоматски поступак кодирања података на одабраном диску, чије ће време директно зависи од конфигурације рачунара и неких других критеријума.
- Након успешног поновног покретања на траци задатака за Виндовс, појавиће се икона услуга кодирања података.
- Након што кликнете на наведену икону, прозор ће бити представљен могућност преласка на поставке БитЛоцкер-а и демонстрације информација о процесу шифровања.
- Током кодирања можете лако да користите прерађени диск.
- Када је поступак безбедности информација завршен, појавиће се одговарајућа обавештења.
- Можете привремено напустити заштиту диска помоћу посебне тачке у контролној табли БитЛлоцкер.
- Ако је потребно, промене се могу исплатити на почетку, користећи ставку "Онемогући Битлоцкер" на управљачкој плочи.
- Искључивање, као и укључивање, не намеће вам никаква ограничења у раду са рачунаром.
- Декодирање може захтијевати више времена него кодирање.
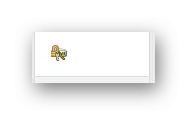
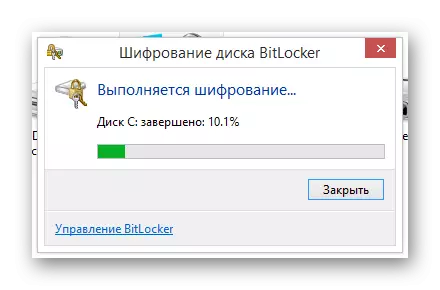
Током рада, Биткуер ствара довољно јак оптерећење на диску. То је најугледаније ако се системска партиција руководи.


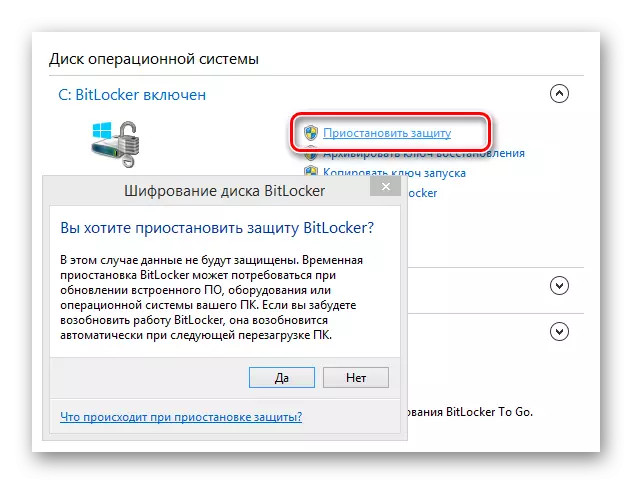
Извођење система заштите настављен је у аутоматском режиму након искључивања или поновног покретања рачунара.
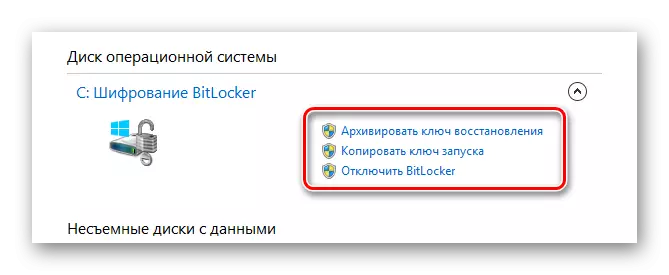

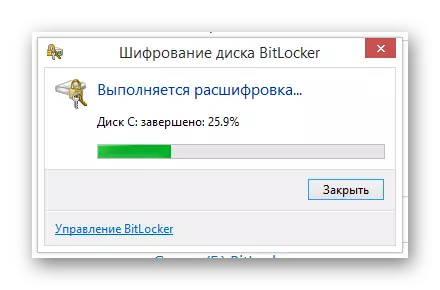
У каснијим фазама кодирања поновно покретање оперативног система није потребан.
Запамтите да сада, када сте створили неку врсту заштите ваших личних података, морате да стално користите доступни приступни тастер. Посебно се то односи на методу помоћу УСБ погона да се не састаје са потешкоћама са хонорарним временом.
Прочитајте и: Мапе се не отварају на рачунару
Метода 2: Сидед Софтваре
Друга пуна метода може се заправо поделити у бројне стандарде због постојања огромног броја различитих програма дизајнираних посебно за шифрирање информација на рачунару. У исто време, као што смо већ споменули на самом почетку, открили смо већину софтвера, али можете одлучити само о пријави.
Имајте на уму да се неки висококвалитетни програми испоручују плаћеном лиценцом. Али упркос томе, они имају прилично велик број алтернатива.
Најбоље и да је понекад важно, најпопуларнији софтвер за шифровање је Труецрипт. Помоћу овог софтвера можете лако да кодирате разне информације кроз стварање посебних тастера.
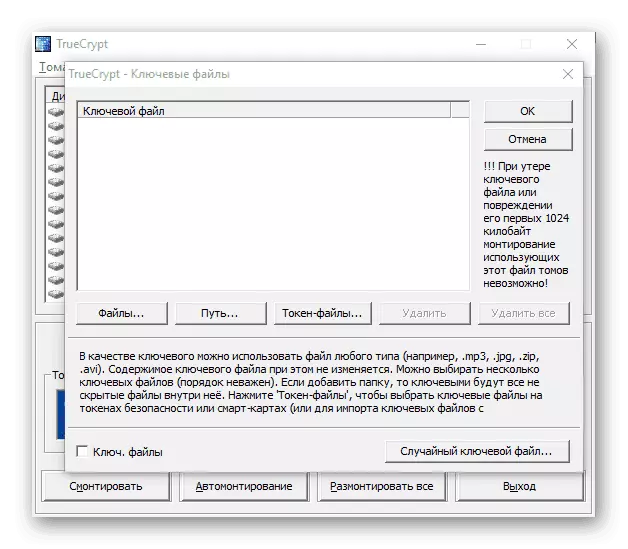
Други занимљив програм је Р-Црипто, дизајниран да кодира податке стварањем контејнера. У таквим блоковима могу се чувати различите информације, могуће је управљати што је могуће само ако имате приступне тастере.

Последњи у овом чланку софтвер је РЦФ ЕнцОдер / декодер, креиран да би се максимизирао кодирање података. Мала тежина програма, бесплатна лиценца, као и способност рада без инсталације, способна је да овај програм учини неопходном за редовног корисника рачунара који је заинтересован за заштиту личних података.
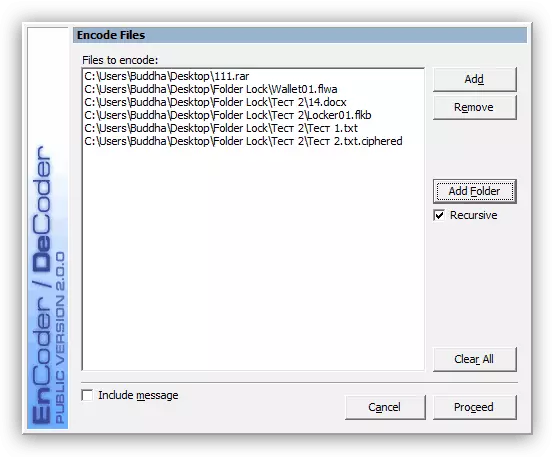
За разлику од претходно прегледаног БитЛоцкер функционалног, софтвер треће стране за податке о шифрирању омогућава вам да кодирате само информације које су вам потребне. У овом случају, могућност ограничавања приступа целом диску такође постоји, али само у неким програмима, на пример, Труецрипт.
Прочитајте и: Програми за шифрове мапе и датотеке
Вреди вам да вам скрене пажњу на чињеницу да свака пријава за кодирање информација о рачунару има сопствени алгоритам релевантних радњи. Штавише, у неким случајевима софтвер има строге ограничења на разноликост заштићених датотека.
У поређењу са истим поклопцем, специјални програми не могу проузроковати потешкоће са приступом подацима. Ако су такве потешкоће и даље настале, препоручујемо да се упознате са прегледом могућности уклањања софтвера треће стране.
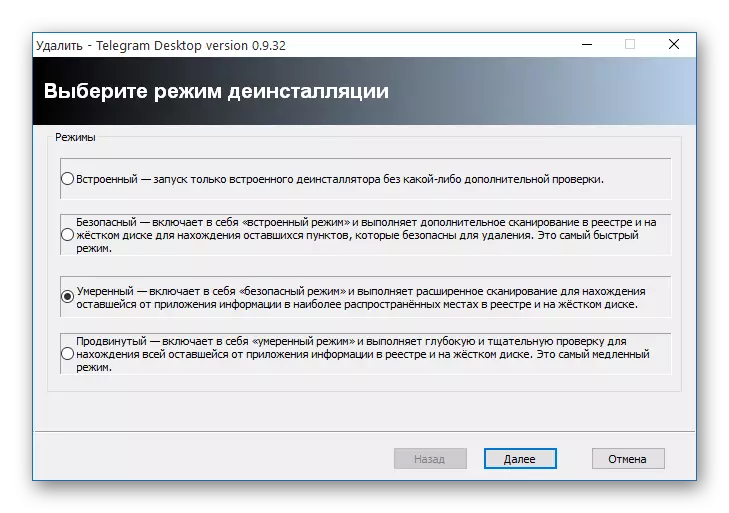
Погледајте такође: Како уклонити неуспели програм
Закључак
На крају овог чланка је сасвим важно споменути потребу за сачувањем приступног кључа након шифровања. Пошто је ако се овај кључ изгуби, можете изгубити приступ важним информацијама или целом тврдом диску.
Да не би били проблеми, користите само поуздане УСБ уређаје и следите препоруке дате дуж посла.
Надамо се да сте добили одговоре на кодирање питања и ми окончамо тему заштите података на рачунару.
