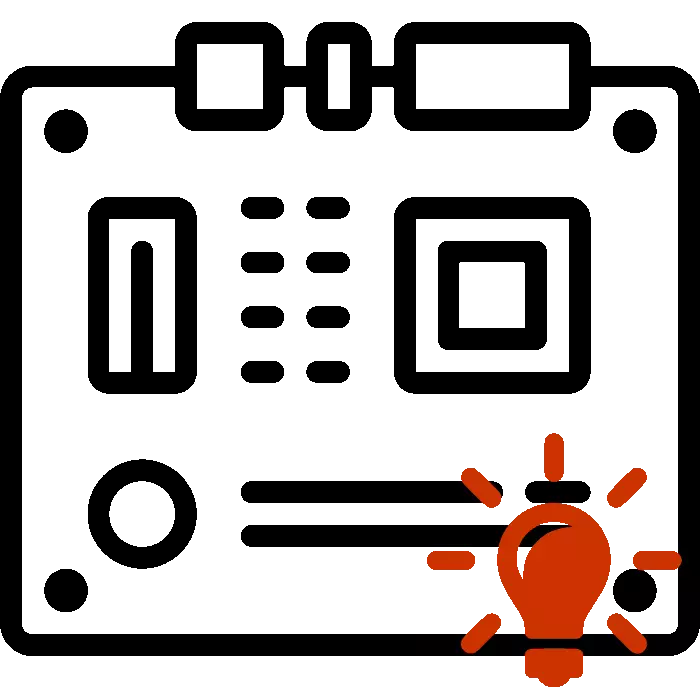
Скоро све матичне плоче имају мали индикатор одговоран за своје стање. У нормалном раду сагорева зелену, али ако се појаве било какве грешке, то се мења у црвено. Данас ћемо анализирати главне разлоге настанка таквог проблема и детаљно описати методе његовог решења.
Решавамо проблем са црвеном сијалицом на матичној плочи
У већини ситуација, такав квар се појављује након одређених поступака корисника са рачунаром, на пример, топлотна паста је замењена или чишћење од прашине прелиминарне анализе главних делова. Размотримо начине да решимо, почевши од најједноставнијих.Метода 1: Звучни сигнали БИОС-а
Ако постоје грешке и немогућност почетка оперативног система БИОС, објављени су одговарајући звучни сигнали, који су кодекс овог проблема. Дешифровање звукова за сваког произвођача, а постоји много комбинација. Саветујемо вам да потражите помоћ у другом чланку на доњем линку да се бавите овим питањем.
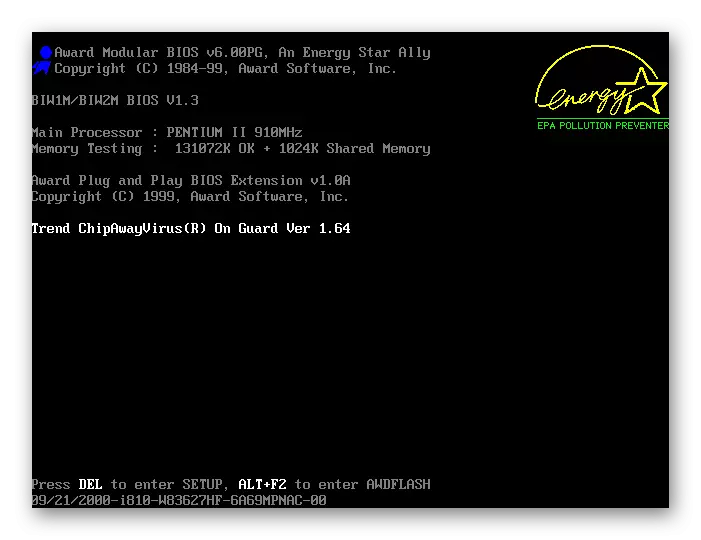
Прочитајте још: Декодирање БИОС сигнала
Откривање извора квара, можете прећи на његово решење проналажењем одговарајућих опција на нашој веб локацији или другим отвореним изворима информација. Ако у кућишту нема звучника или на матичној плочи, сигнали се неће објављивати, па само узрок лома и не да се утврде. Ручно морате да решите главне опције.
2. метод: Верификација РАМ-а
Грешке РАМ-а - главни фактор за појаву сијалице Црвене светлости на матичној плочи. Једноставно можете да проверите РАМ. Ако користите једну ролу, преместите је на други бесплатни конектор. Приликом инсталирања више ДС-а, саветујемо вам да сваки ред проверите. Обратите пажњу на контакте. Ако је потребно, очистите их сувом крпом од прашине и другог смећа. Детаљна упутства за инсталирање РАМ-а могу се наћи у доњем материјалу.
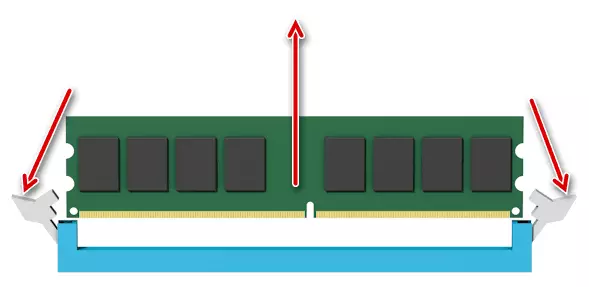
Прочитајте више: Инсталирајте РАМ модуле
Када добијете само РАМ бар, важно је уверити да одговара матичној плочи, јер су различите модификације неспојиве међусобно.
Опширније:
Проверите компатибилност РАМ-а и матичне плоче
Како проверити брзу меморију за перформансе
Метода 3: Провера процесора
Проблеми са процесором углавном се јављају након што се замени или примењује нови термички распон. Чак и један контакт за појасеве може оштетити цео систем, узрокујући појаву црвене сијалице. Провера ЦПУ-а почиње уклањањем хладњака. Други чланак је посвећен овом поступку, који ћете пронаћи на следећој вези.

Прочитајте више: Уклоните хладњак из процесора
Даље, морате да померите држач и пажљиво уклоните процесор. Проверите да ли су ноге у реду и неће се савити.

Прочитајте више: Промените процесор на рачунару
Ако сте приметили да је област око ЦПУ-а и компоненти довољно високе температуре, биће потребно да реши проблем прегревања, јер то може изазвати изглед других квара. Како да обезбедите добро хлађење, прочитајте даље.
Прочитајте још: Решавамо проблем процесора за прегревање
Метода 4: Чек тврдог диска
Непотврди у раду тврдог диска рјече често проузрокују такве проблеме, али такви случајеви су. Пре свега, препоручује се искључивање од матичне плоче и покретање система, обраћајући пажњу на звучне сигнале БИОС-а. Они могу предложити где да траже решење. Поред тога, препоручујемо да покушате да користите други САТА прикључак и да проверите сам кабл за штету.
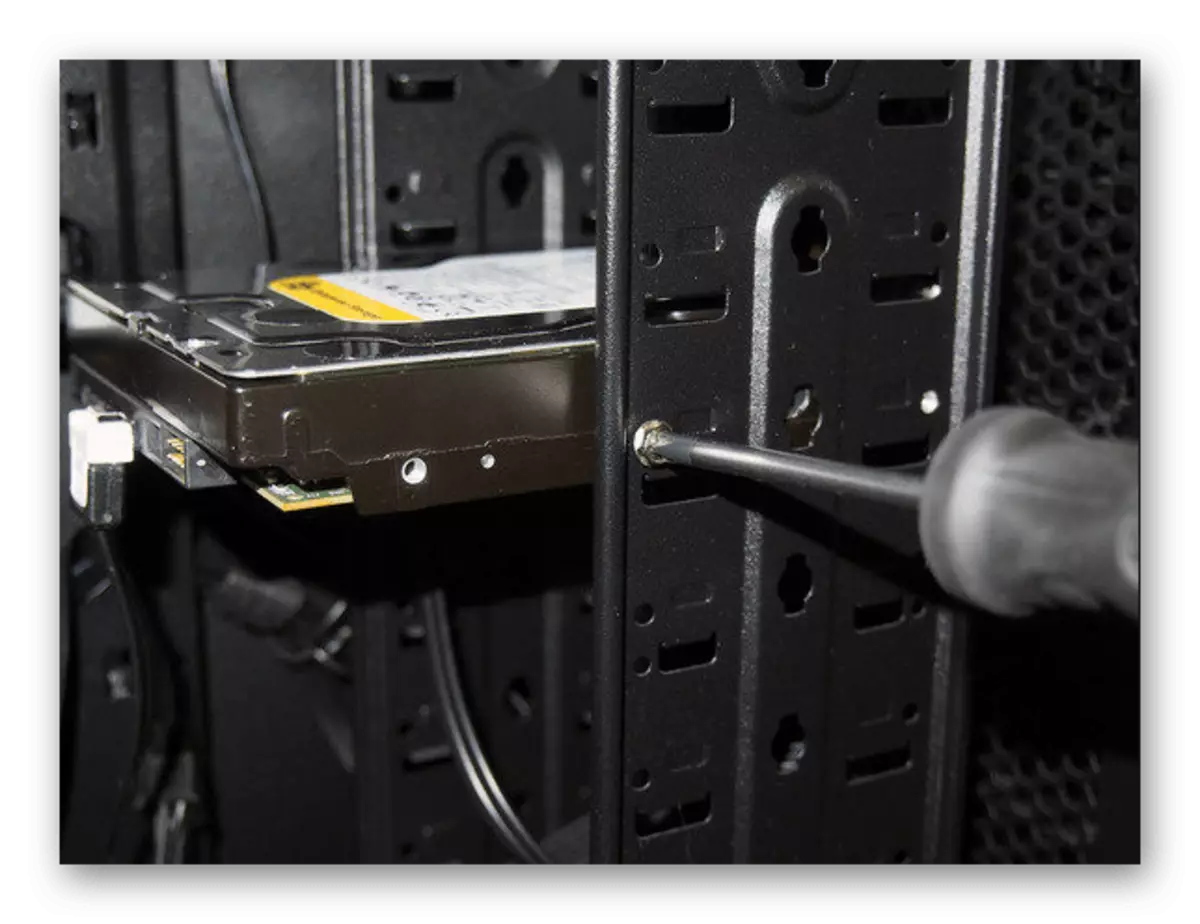
Прочитајте више: Како демонтирати чврсти диск
Метода 5: Провера енергије
Важно је осигурати све компоненте са довољно електричне енергије. Проверите да када покренете рачунар, сви хладњаци се окрећу, чврсти диск ради. Саветујемо вам да израчунате количину Ванта коју троши ваш систем и упоредите их са напајањем напајања. Ово можете да извршите користећи посебну услугу.

Прочитајте више: Прорачун напајања напајања
Ако откријете да исхрана није довољна, замените блок. Прочитајте више о томе у нашим другим материјалима на доњим везама.
Такође видети:
Како одабрати напајање за рачунар
Како проверити перформансе напајања на рачунару
Метода 6: Подешавања РЕСЕТ-а БИОС-а
Прибегавање употреби ове методе је само када претходне нису донели резултат. Чињеница је да БИОС неуспех или неправилно подешавања могу ометати исправно покретање рачунара. Стога ми препоручујемо да подесимо поставке на фабрику, водимо упутствима нашег другог члана на доњем линијској вези.

Прочитајте више: Ресетујте БИОС поставке
Ако се физички кварови открију из било које проверене компоненте, обратите се сервисном центру за даљу дијагностику или поправку. Не покушавајте ручно поправити квар ако први пут наиђете на такву ситуацију и нејасно замислите шта треба да урадите у тренутној ситуацији, боље је поверити стручњаке.
