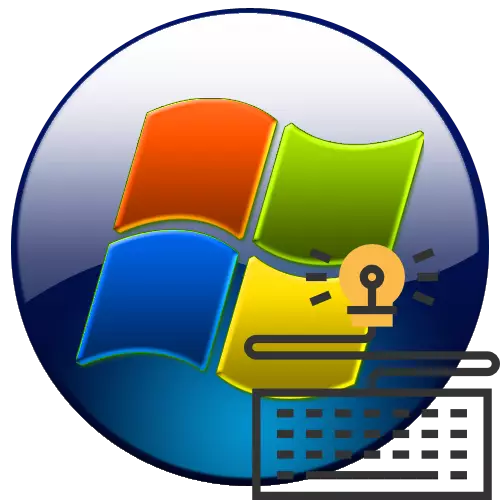
Постоје ситуације у којима желите да онемогућите тастатуру са рачунара, на пример, када је оштећен или једноставно спречити случајно притисковање на тастерима. У стационарном рачунару ово је учињено основно искључивањем утикача из утичнице системске јединице. Али са лаптоповима, све није тако једноставно, јер је тастатура уграђена у њих. Схватимо на то како га и даље можете искључити са одређене врсте рачунарских уређаја са Виндовс оперативним системом 7.
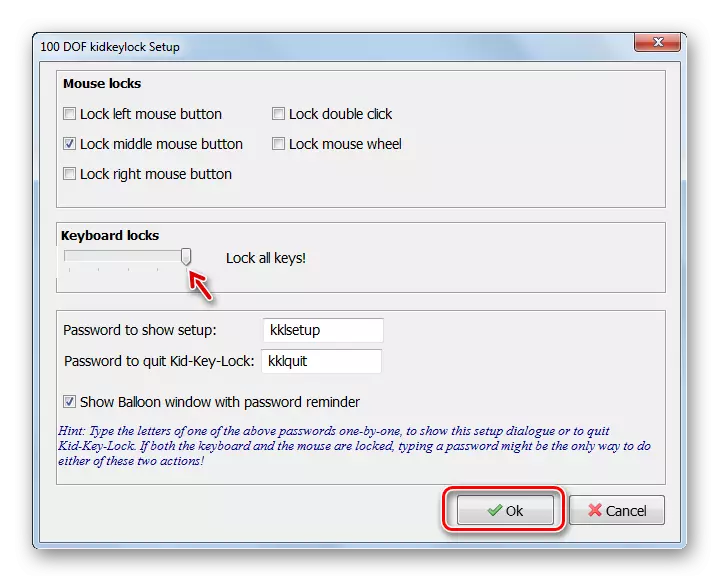
Постоји још једна опција за искључивање тастатуре у овом програму.
- Кликните десним тастером миша (ПЦМ) на њеној икони за ладицу. Изаберите са листе "Браве", а затим ставите ознаку у близини положаја "Закључајте све тастере".
- Тастатура ће бити онемогућена.
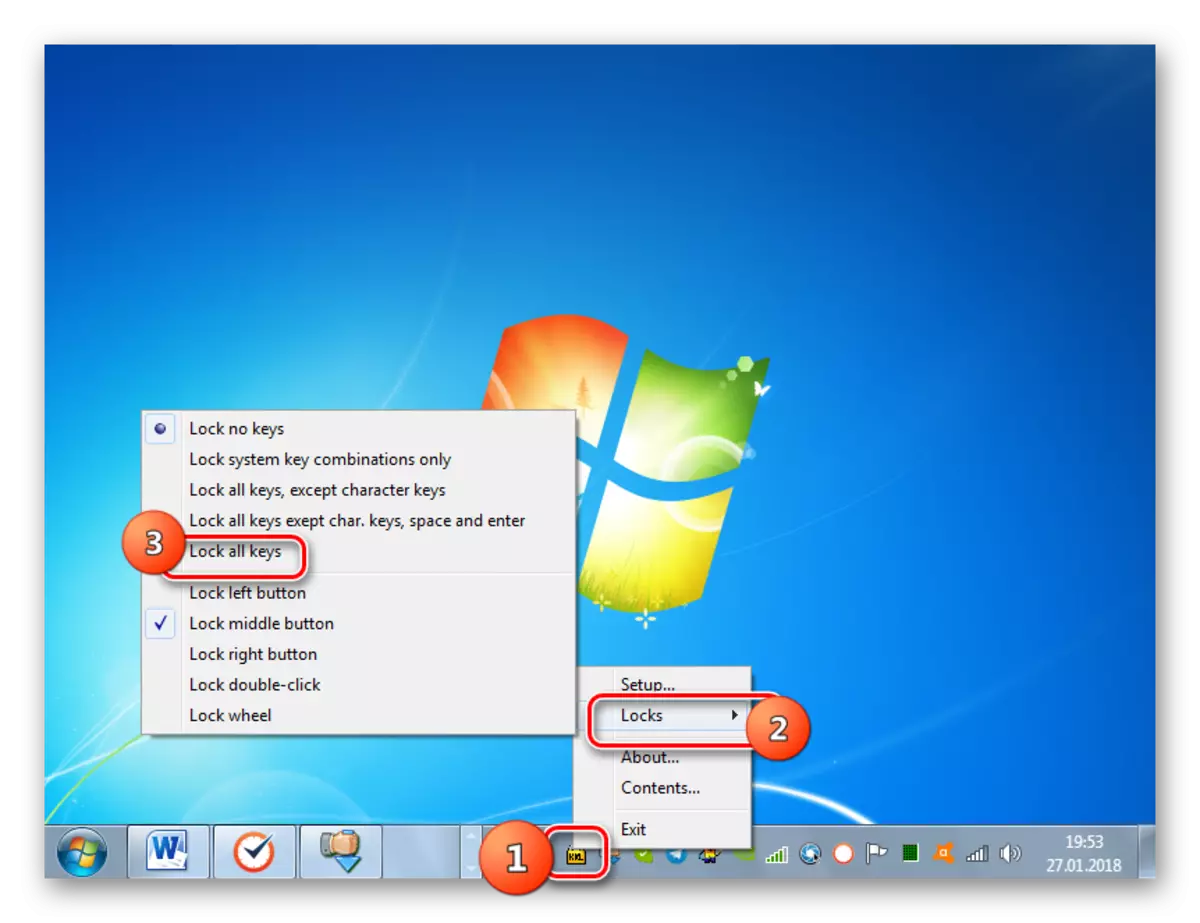
Поред тога, у овом програму у одељку за закључавање миша можете онемогућити појединачне тастере миша. Јер ако неко дугме престане да ради, проверите подешавања апликације.
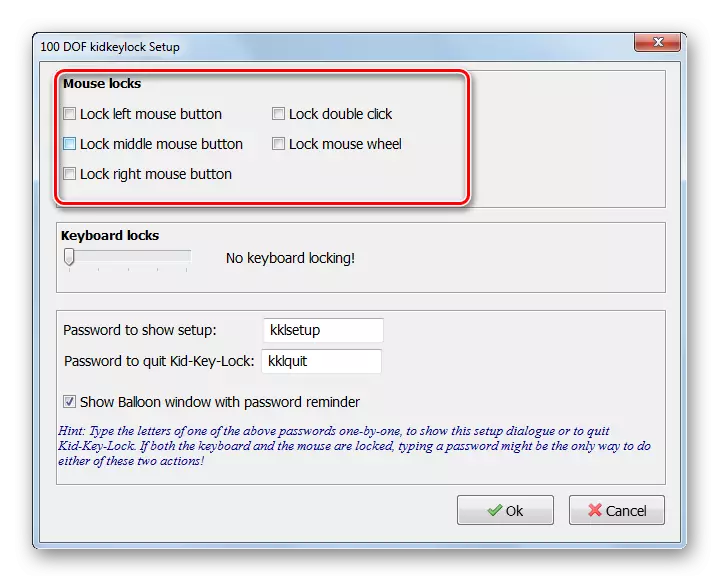
2. метод: КеиФреезезе
Још један погодан програм за искључивање тастатуре на коју бих желео да се детаљно заустави, назван КеиФреезе.
Преузмите КеиФреезезе
- Покрените апликацију апликације. Биће инсталиран на рачунару. Од корисника није потребно додатне акције инсталације. Прозор ће тада отворити, у којем ће бити једино дугме "закључана тастатура и миша". Када кликнете на њега, покренути ће се прекид миша и поступка тастатуре.
- Закључавање ће се појавити за пет секунди. Тајмер одбројавања биће видљив у прозору програма.
- Да бисте откључали, примените ЦТРЛ + Алт + дел комбинацију. Отвара се мени оперативног система и да бисте је изашли и прешли на нормалан рад, притисните ЕСЦ.
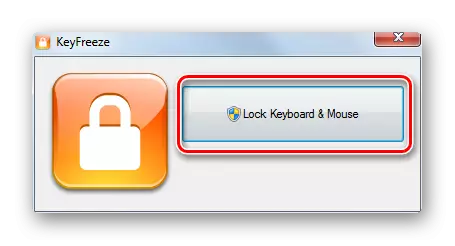
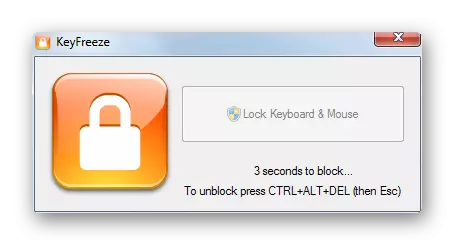
Као што видите, ова метода је једноставна за једноставност шта многим корисницима.
Метода 3: "Командна линија"
Да бисте онемогућили стандардни лаптоп тастатура, постоје методе, када користите који не требате да инсталирате софтвер треће стране. Једна од ових опција акције је да се користи "командна линија".
- Кликните на "Мени". Отворите све програме.
- Идите на "стандардни" директориј.
- Након што је пронашла натпис "Командна линија" Кликните на ИТ ПЦМ и кликните на "Рун на име администратора."
- Услужни програм "командна линија" активира се са административним овлашћењима. Уђите у своју шкољку:
Рундлл32 тастатура, онемогући
Пријавите се Ентер.
- Тастатура ће бити онемогућена. Ако је потребно, може се поново активирати путем "командне линије". Да бисте то урадили, уђите:
Рундлл32 тастатура, Омогући
Кликните на Ентер.
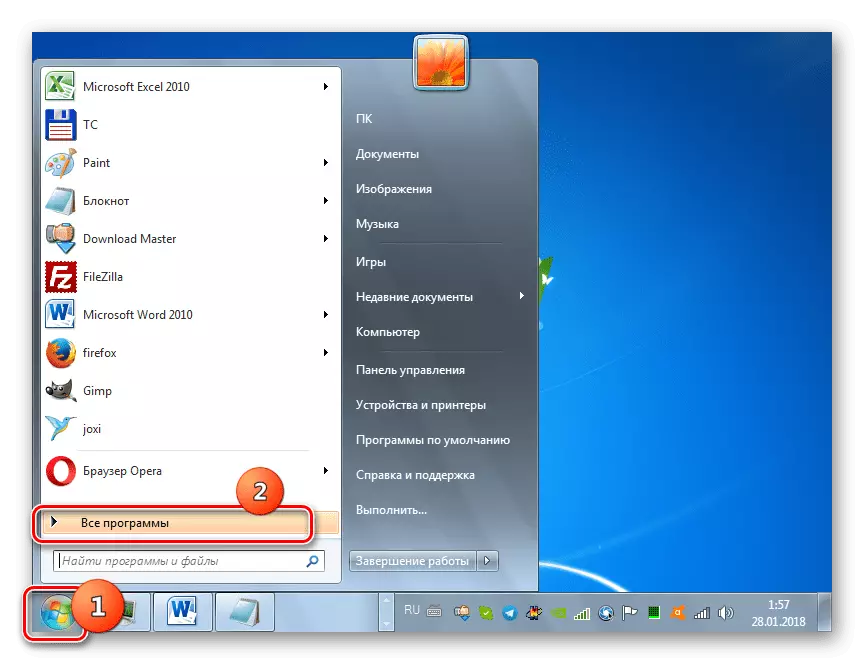
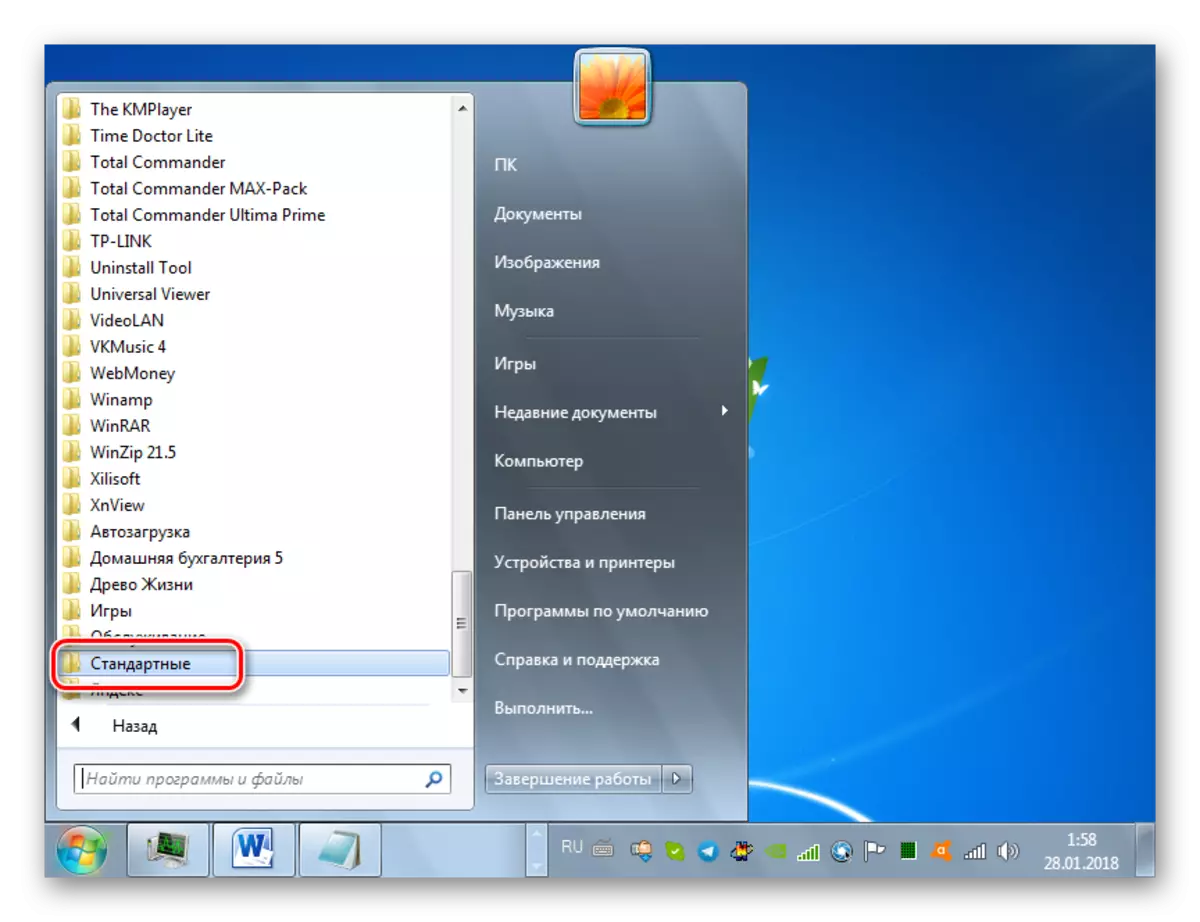
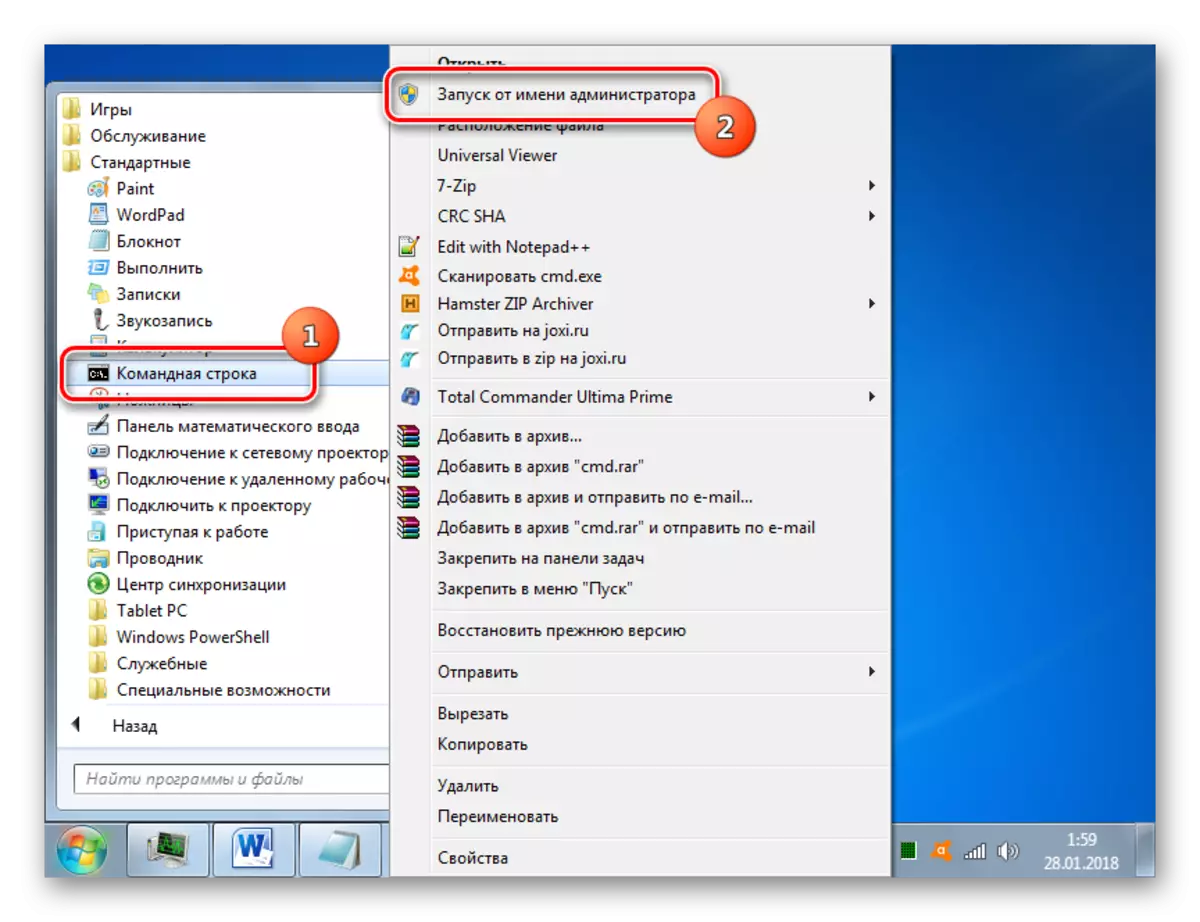
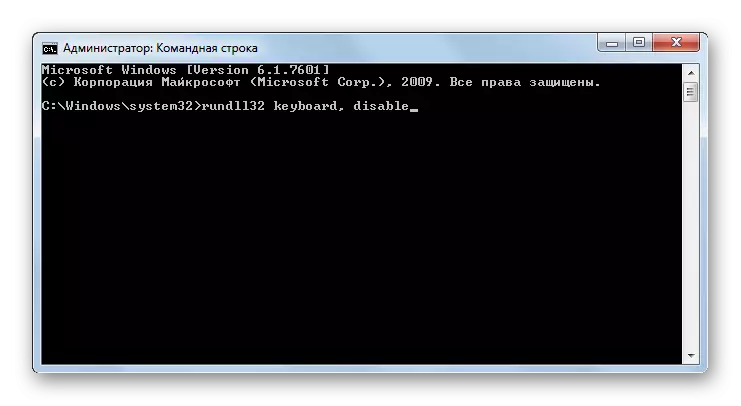

Ако нисте повезани са лаптопом Алтернативни уређај за унос података путем УСБ-а или путем другог конектора, можете да унесете наредбу помоћу копирања и уметка помоћу миша.
Лекција: Покрените "командну линију" у оперативном систему Виндовс 7
Метода 4: "Управитељ уређаја"
Следећа метода такође не намерава да постигне употребу софтвера инсталираног софтвера за постизање циља, јер се све потребне радње изводе у Виндовс-у "Управитељ уређаја".
- Кликните на "Старт" и идите на контролну таблу.
- Изаберите "Систем и сигурност".
- Међу блок ставки "Систем", идите на "Управитељ уређаја".
- Биће активиран интерфејс "Девице Манагер". Пронађите ставку "тастатуре" на листи уређаја и кликните на њу.
- Отвара се листа повезаних тастатуре. Ако је у овом тренутку повезан само једна врста овог типа, тада ће на листи бити само једно име. Кликните на ПЦМ. Изаберите "Онемогући", а ако овај артикал није, затим "Делете".
- У дијалошком оквиру који се отвара, потврдите своје поступке кликом на ОК. Након тога, уређај ће бити онемогућен.
- Постоји природно питање, шта да урадите да ли је стандардни уређај за унос искључен на овај начин, морат ћете поново активирати. Кликните на хоризонтални мени "Управитељ уређаја" Позиција "Акције" и одаберите опцију "Конфигурација ажурирања опреме".
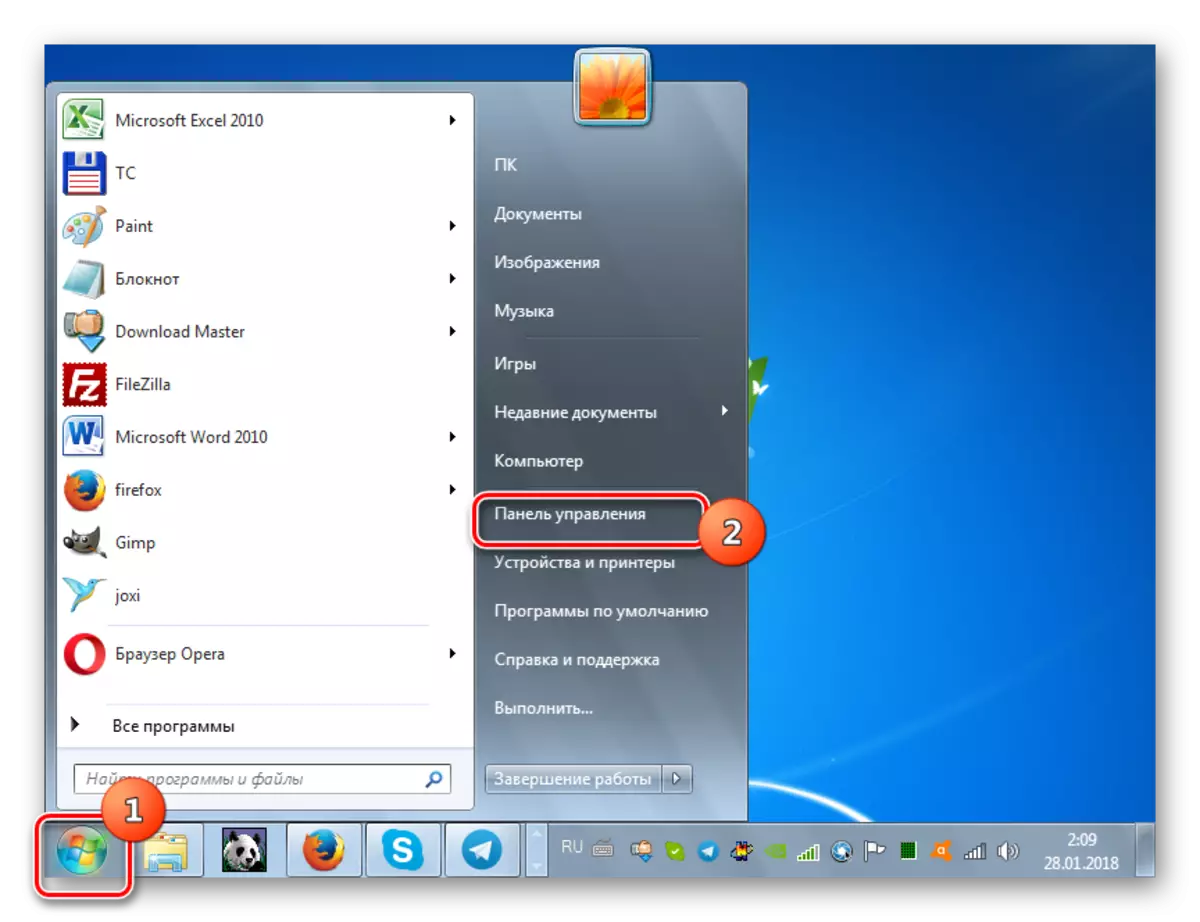
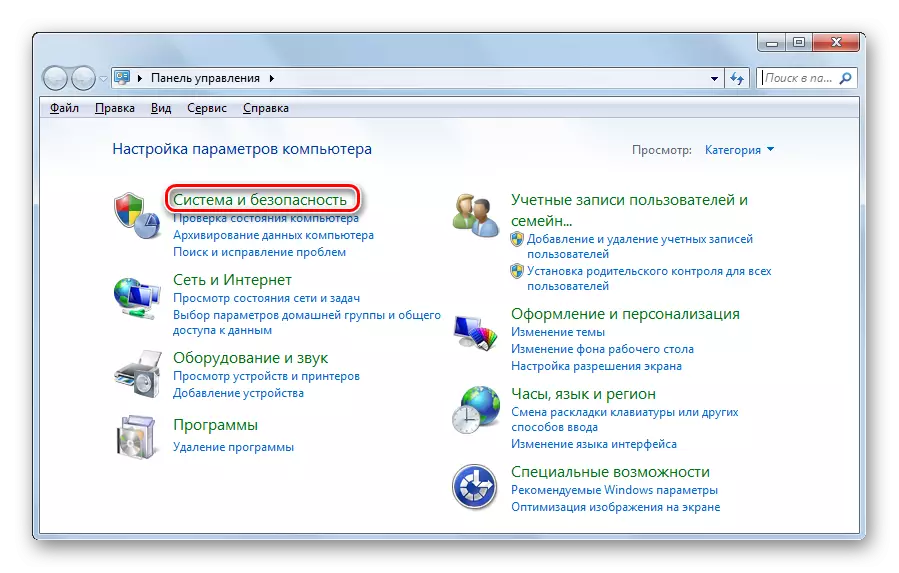
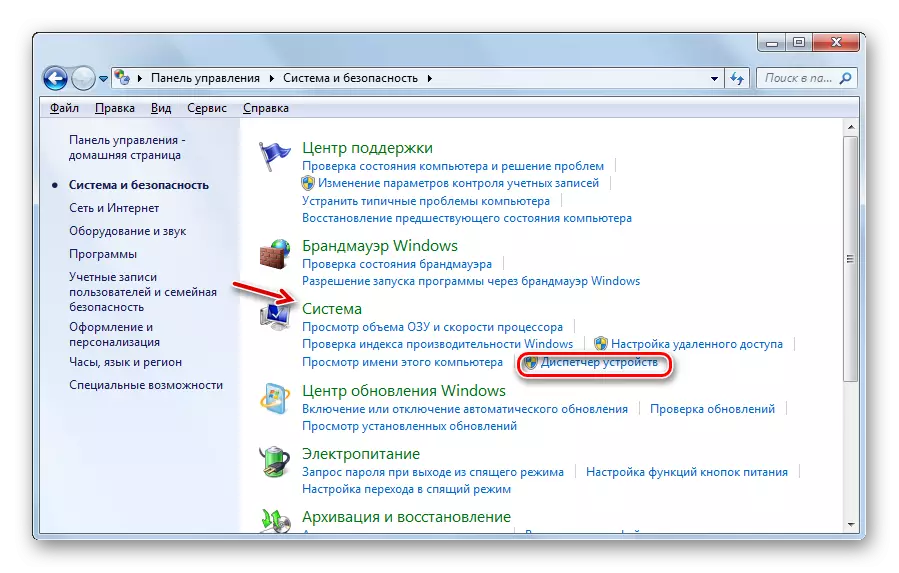
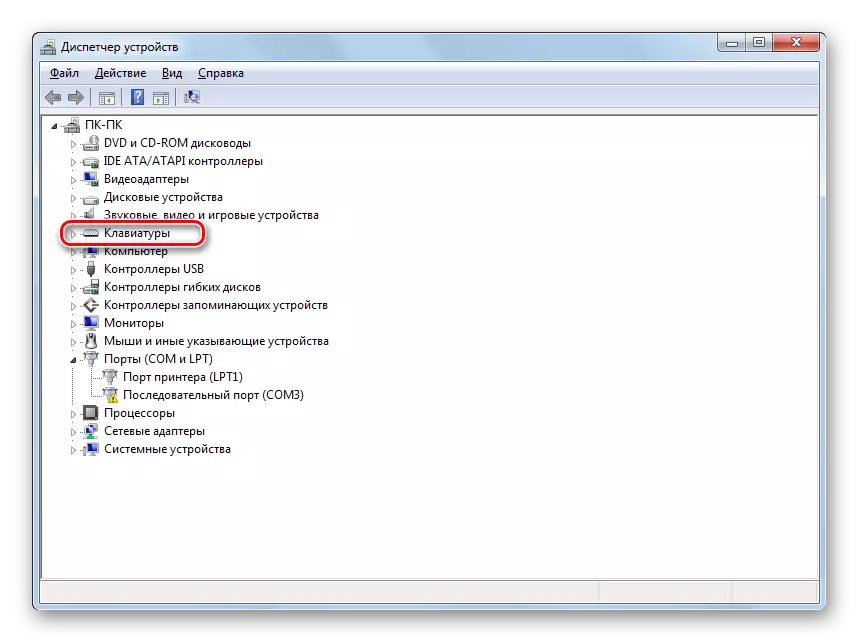
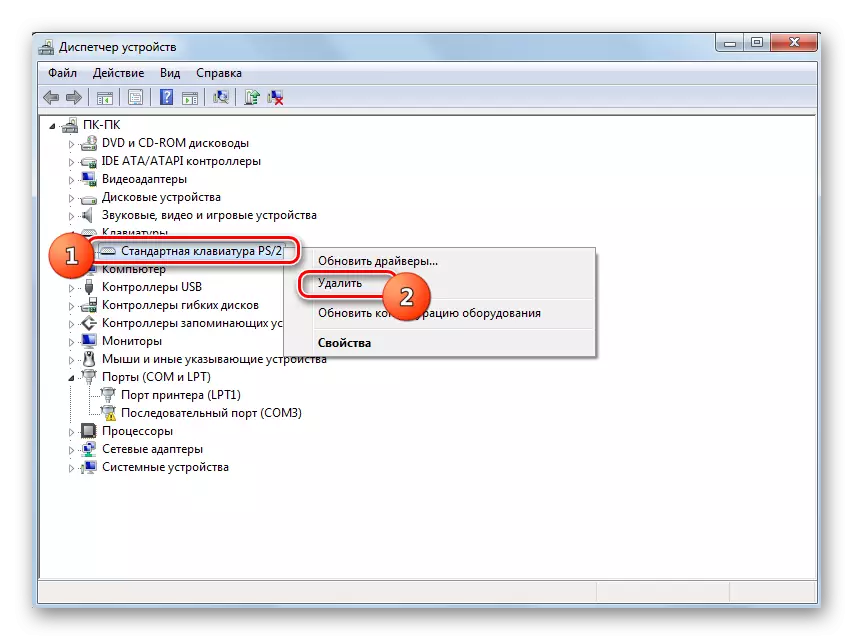

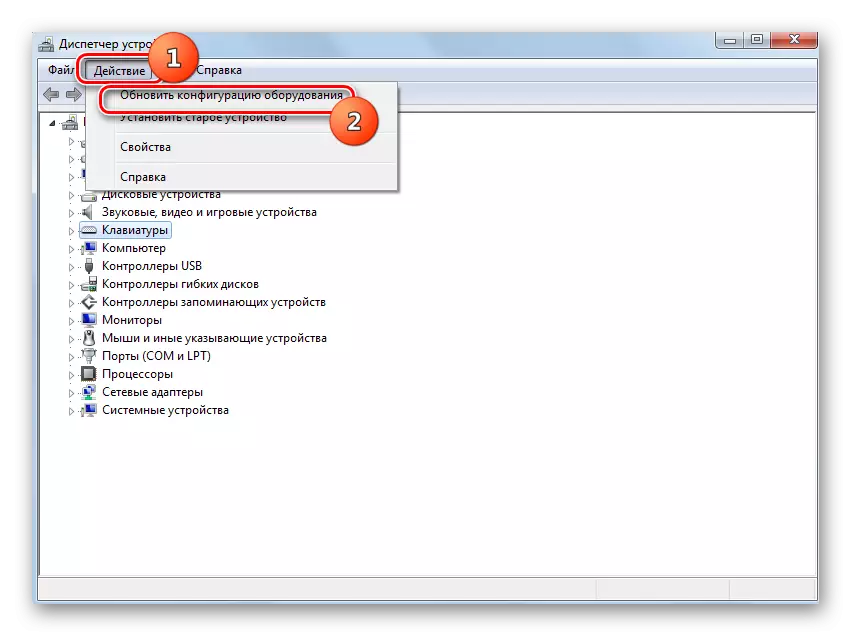
Лекција: Покрените "Управитељ уређаја" у оперативном систему Виндовс 7
Поступак 5: "Групни уредник политике"
Такође можете да деактивирате стандардни уређај за унос података помоћу уграђеног системског алата, названог "групном уредничком уређивачем". Тачно, на овај се начин може користити само у следећим издањима Виндовс 7: Ентерприсе, Ултимате и Профессионал. Али у уредницима домаће премије, стартера и кућне основне основне, неће радити, јер нема приступа наведеном алату.
- Али пре свега, мораћемо да отворимо "менаџера уређаја". Како то учинити, описује на претходном начину. Кликните на ставку тастатуре, а затим кликните на име одређеног уређаја. На приказаној листи изаберите "Својства".
- У новом прозору идите на одељак "Детаљи".
- Сада можете да активирате шкољку за уређивање групне политике. Позовите прозор "Рун" уписом Вин + Р. Вожња на терену:
Гпедит.МСЦ.
Кликните ОК.
- Покренута је љуска алата који нам је потребна. Кликните на ставку конфигурације рачунара.
- Затим одаберите "Административне шаблоне".
- Сада морате да одете у мапу "Систем".
- На листи директорији пријавите се да бисте "инсталирали уређај".
- Затим идите на "ограничења уградње уређаја".
- Изаберите "Контролу уградње уређаја са наведеним кодовима ...".
- Отвориће се нови прозор. Преуредите у ИТ Радио дугме да бисте "омогућили". Ставите марку на дно прозора насупрот ставци "такође се примењује ...". Кликните на дугме "Схов ...".
- Отвара се прозор "Унос садржаја". Унесите информације које сте копирали у овом прозору да сте копирали или снимљени тако што ћете се налазити у својствима тастатуре у управитељу уређаја. Кликните на "ОК".
- Повратак на претходни прозор притисните "Примени" и "ОК".
- Након тога поново покреће лаптоп. Кликните на "Старт". Следећи кликните на икону троугла у десно од дугмета "Искључивање". Са листе одаберите "Поново покрени".
- Након поновног покретања лаптопа, тастатура ће бити онемогућена. Ако га желите поново укључити, поново идите на прозор "Пре-Инсталл Инсталација уређаја" у групном уређивачу политике, подесите радио дугме да бисте "онемогућили" и кликните на "Примени" и "ОК" и "ОК" и "ОК". Након поновног покретања система, стандардни уређај за унос података ће поново радити.

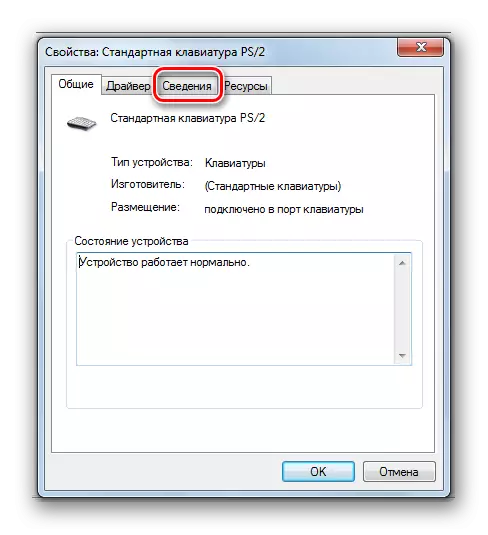
У пољу "Некретнине" са листе листе изаберите "ИД опреме". У области "Вриједности", потребне су информације које су вам потребне за даље акције. Можете га спалити или копирати. Да бисте копирали, кликните на натпис ПЦМ и изаберите "Копирај".
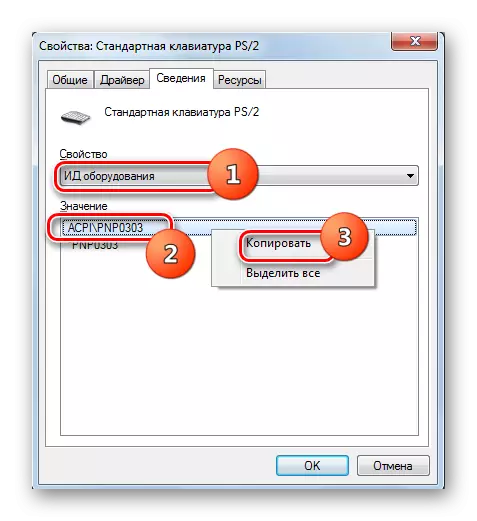
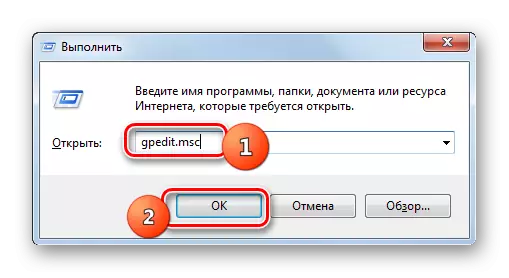
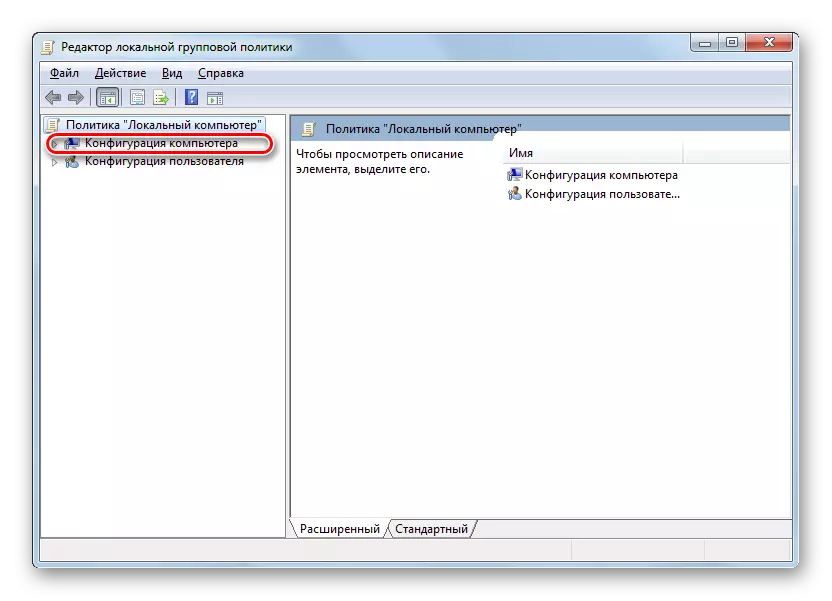




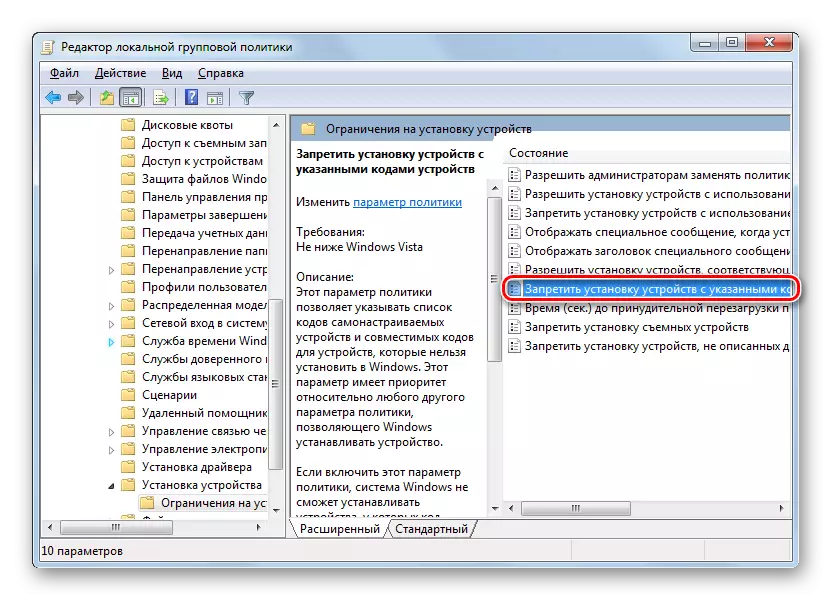
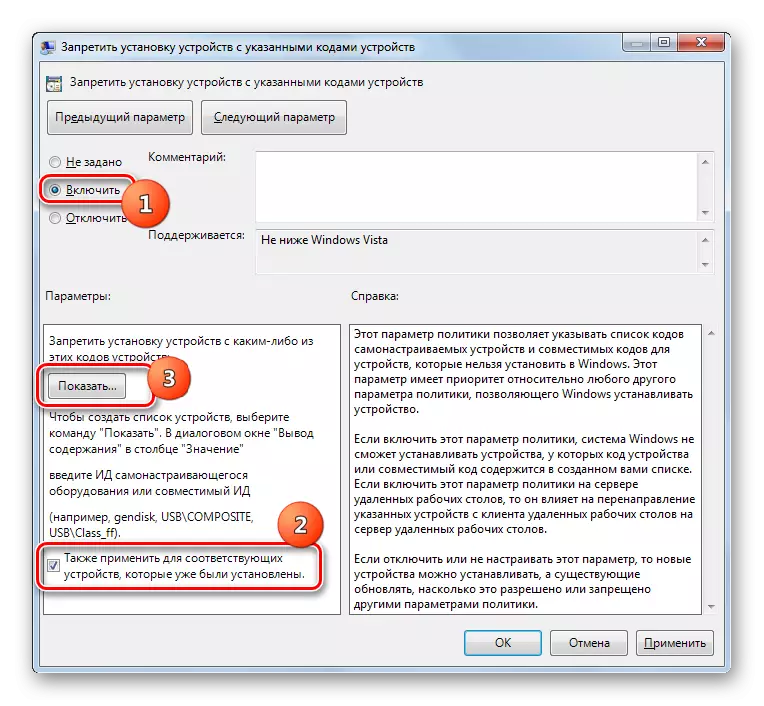
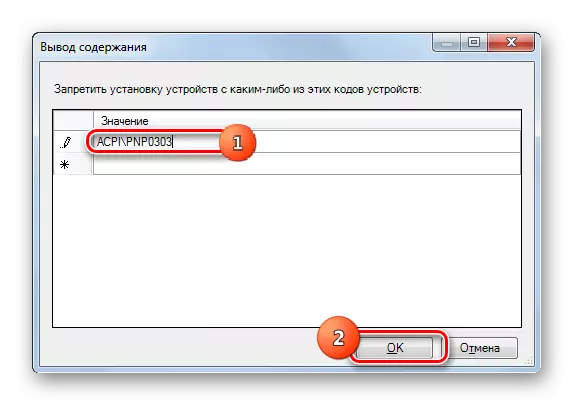
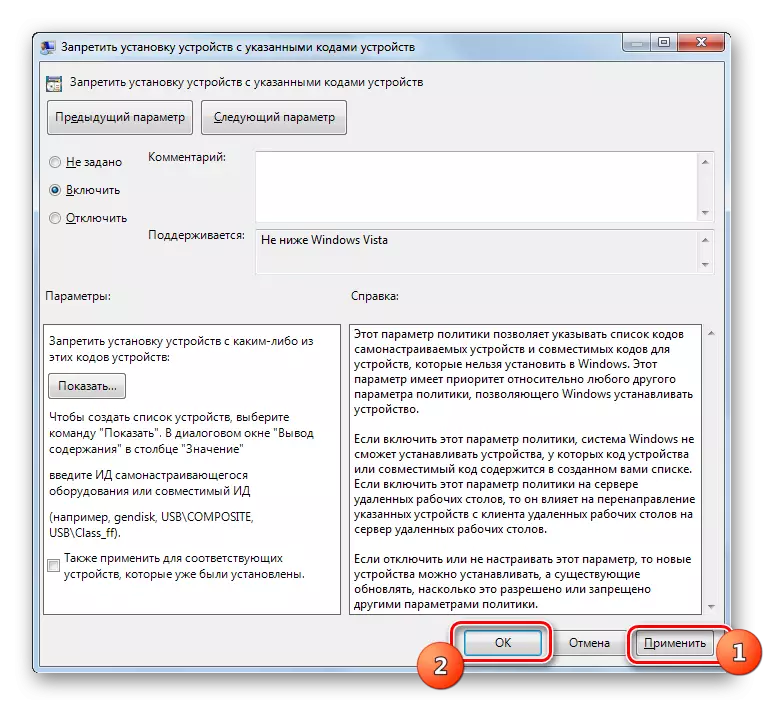

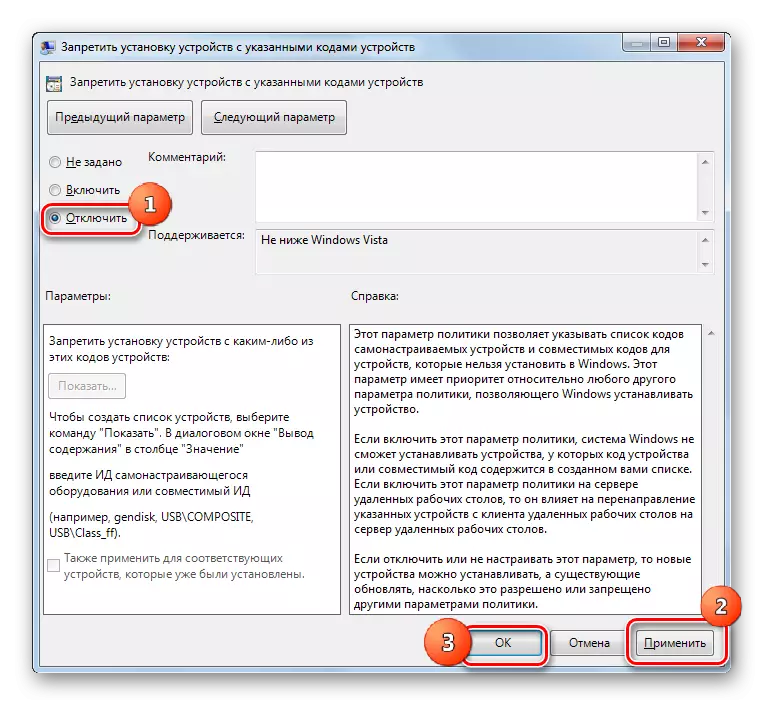
Као што видите, искључите лаптоп тастатуру у систему Виндовс 7, као стандардно, и инсталирањем програма трећих страна. Алгоритам друге групе метода је нешто једноставнији од рада са уграђеним системским алатима. Поред тога, употреба "групног уредника политике" није доступна у свим издањима у Великој Британији студирана. Али на крају крајева, употреба уграђених комуналних услуга не захтева инсталацију додатног софтвера и манипулације које су неопходне за обављање задатка за постављање помоћи, ако то схватите, не тако сложени.
