
Упркос чињеници да је употреба ЦД / ДВД уређаја постепено инфериорна од других метода читања информација, међутим, за бројне операције и даље је сасвим релевантна, на пример, за инсталирање оперативног система сачуваног на диск. Стога, неуспех овог уређаја може бити веома разумљив. Схватимо да то служи као разлог што погон не чита дискове и како решити овај проблем у оперативном систему Виндовс 7.
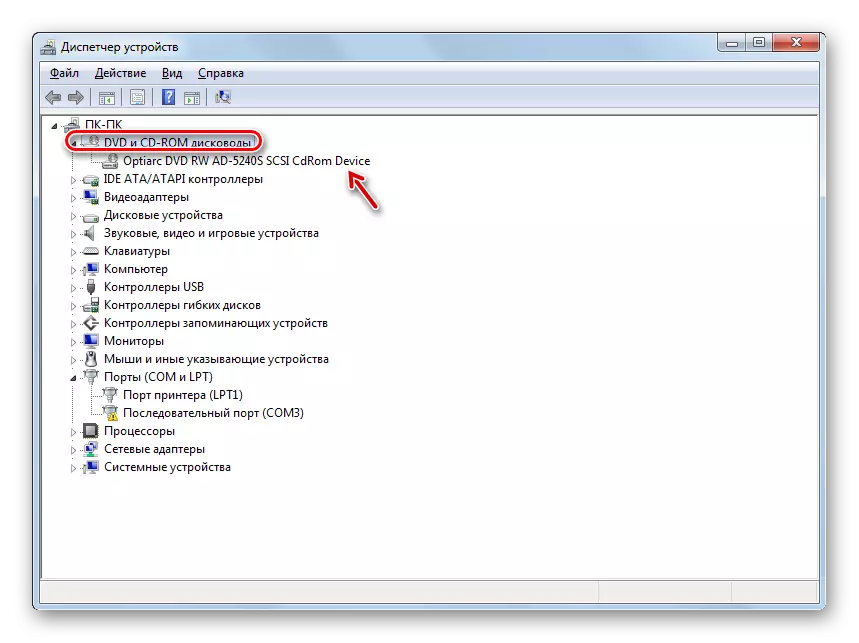
Лекција: Отворени менаџер уређаја у оперативном систему Виндовс 7
Метода 3: Поновни покретачи
Следећи разлог зашто диск не може видети диск су погрешно инсталирани управљачки програми. У овом случају, морате их поново инсталирати.
- Идите на менаџера уређаја. Кликните на "ДВД и ЦД-РОМ уређаји". Кликните на име покретача десним дугметом миша. Изаберите "Избриши".
- Отвара се дијалошки оквир где желите да потврдите брисање кликом на ОК.
- Након брисања, ажурирајте конфигурацију опреме на исти начин као што је описано у поступку 2. Систем ће избрисати уређај, повезати га и ресетирати управљачке програме.
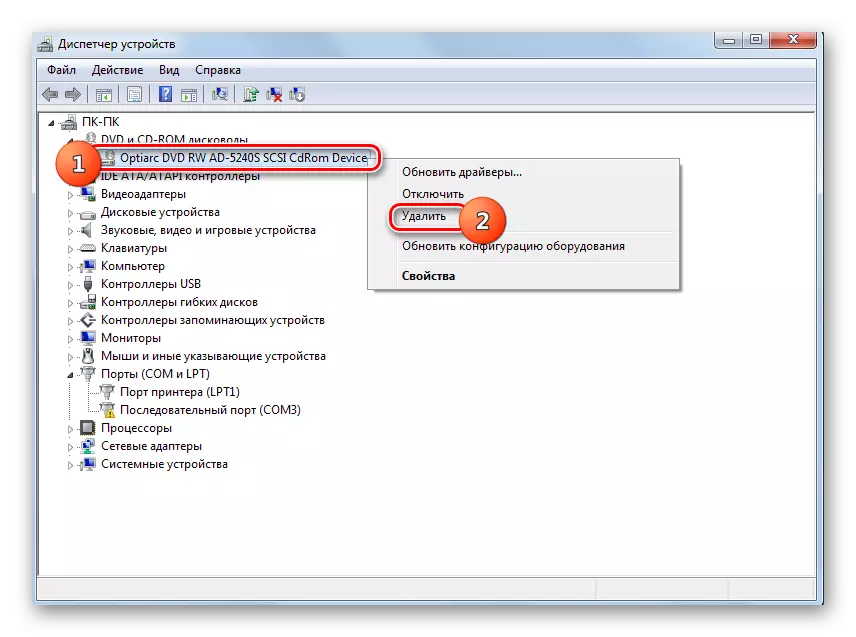

Ако ова метода не помогне, можете да користите специјализоване програме да бисте аутоматски претраживали и инсталирали управљачке програме.
Лекција: Ажурирање управљачких програма на рачунару помоћу ДриверПацк раствора
Метода 4: Уклањање програма
Проблем открића кроз погон може проузроковати инсталацију појединачних програма који стварају виртуелне погоне. Они укључују Неро, алкохол 120%, ЦДБурнерКСП, даемон алате и друге. Затим морате да покушате да избришете овај софтвер, али боље је да то не учините уз помоћ Виндовс алата, већ коришћењем специјализованих апликација, на пример, алат за деинсталирање.
- Покрените алат за деинсталирање. На листи која се отвара у прозору апликације, пронађите програм који је способан да креира виртуелне дискове, истиче и притисните "Деинсталирање".
- Након тога, почеће редовно деинсталирање одабране апликације. Поступање према препорукама приказаним у свом прозору.
- Након брисања програма алата за деинсталацију скенираће систем за доступност преосталих датотека и евиденција у регистру.
- У случају откривања не даљинским ставкама, алат за деинсталирање ће приказати њихову листу. Да бисте их потпуно уклонили са рачунара, довољно је да кликнете на дугме "Делете".
- Након поступка уклањања преосталих елемената, морате изаћи из прозора информативног прозора који извештава о успешном завршетку поступка, једноставно притиском на дугме "Затвори".
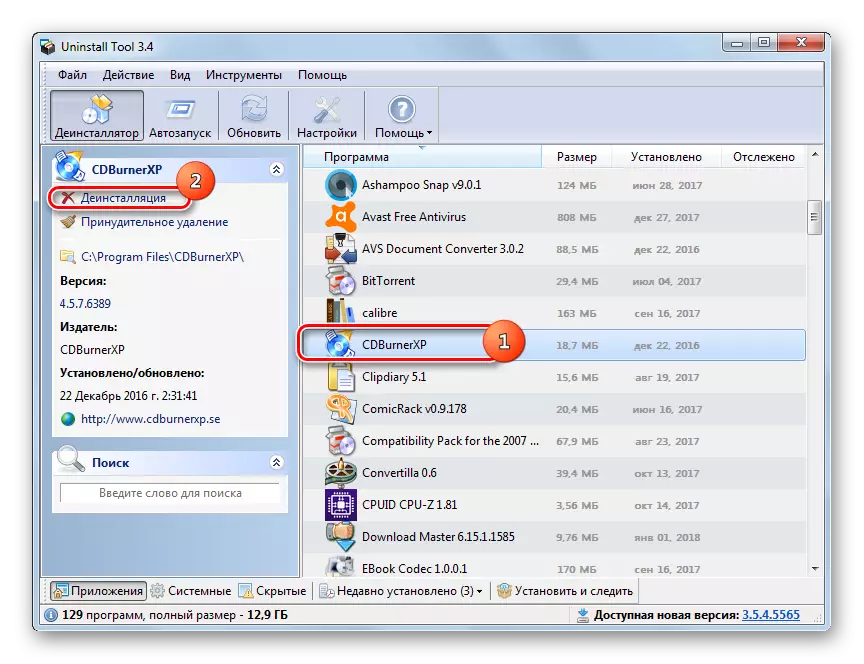


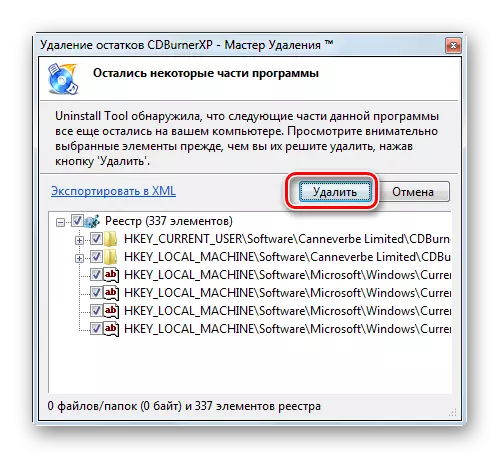
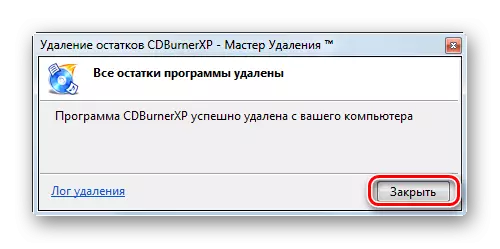
Метода 5: Врати систем
У неким случајевима, чак и приликом уклањања горњих програма, проблем са дисковима за читање може се сачувати, јер је овај софтвер успео да донесе одговарајуће промене у систему. У овом и у неким другим случајевима има смисла да врати ОС на место за опоравак створен пре него што се описана грешка.
- Кликните на "Старт". Идите на "Сви програми".
- Идите на "стандардни" директориј.
- Отворите мапу "Сервице".
- Поставите натпис "Врати систем" и кликните на њу.
- Стандардни ОС услужни програм за опоравак ће се почети. Кликните на "Даље".
- Следећи прозор ће садржати листу тачака опоравка. Означите најновије од њих, који је створен пре него што се догоди проблем са дисковима и кликните на "Даље".
- У следећем прозору да бисте започели поступак опоравка на одабрану тачку, кликните Финисх.
- Рачунар ће се поново покренути и појавити се поступак опоравка. Након тога можете проверити погон за перформансе.
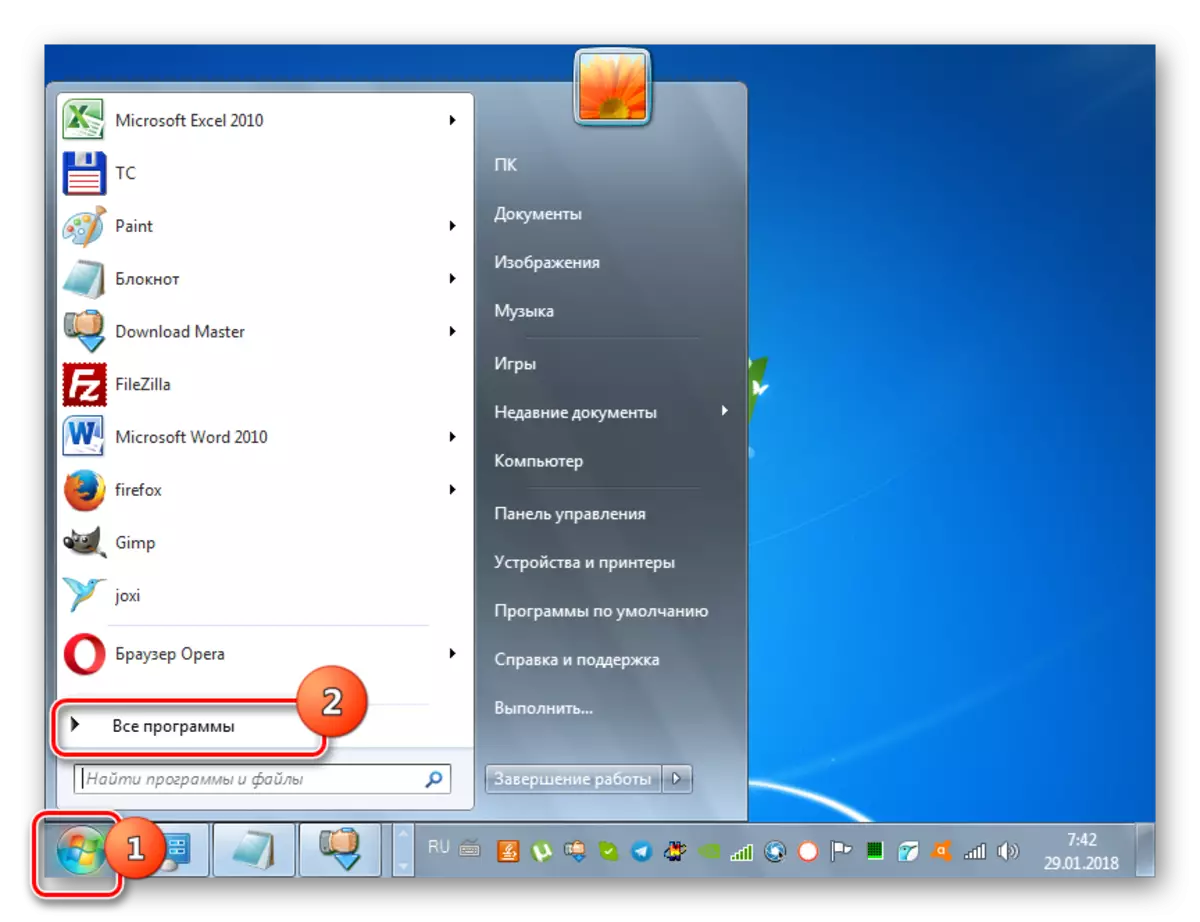
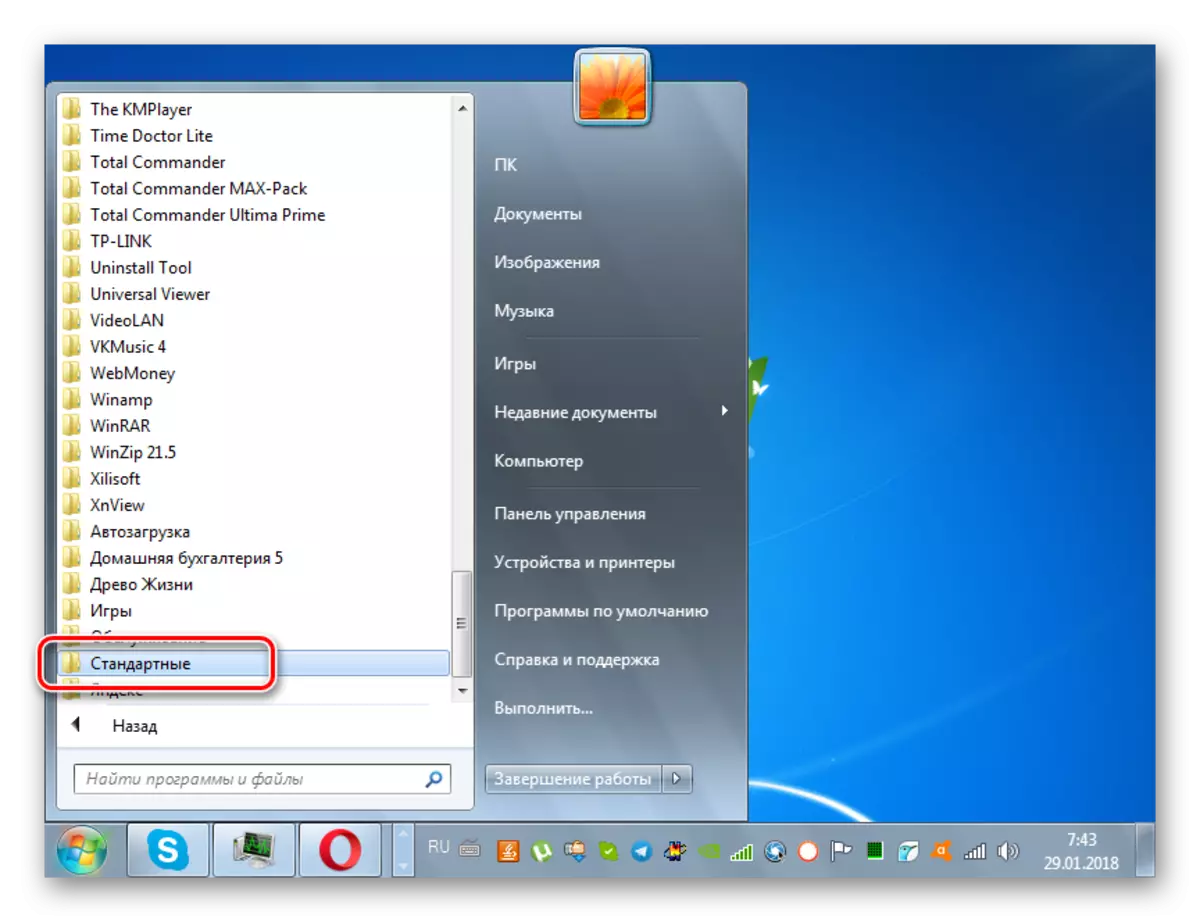
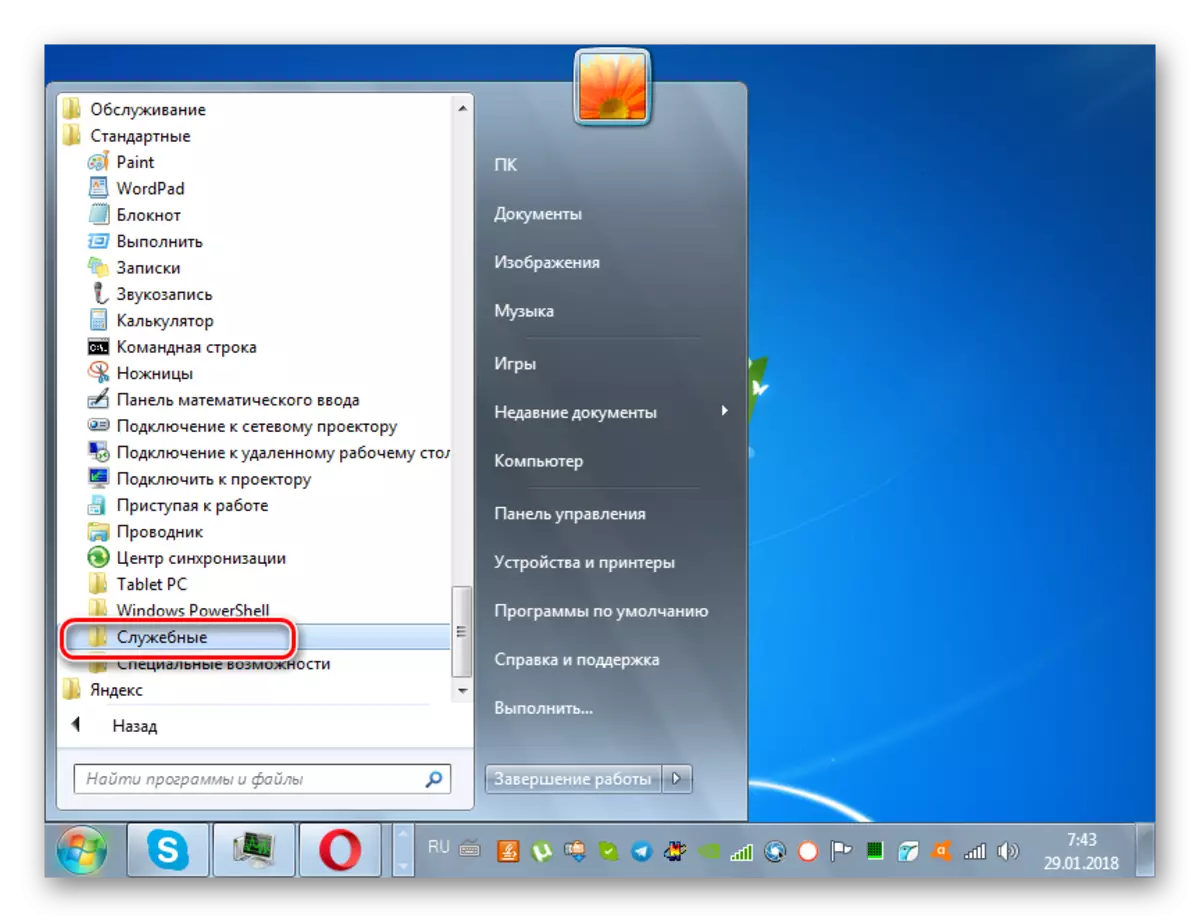
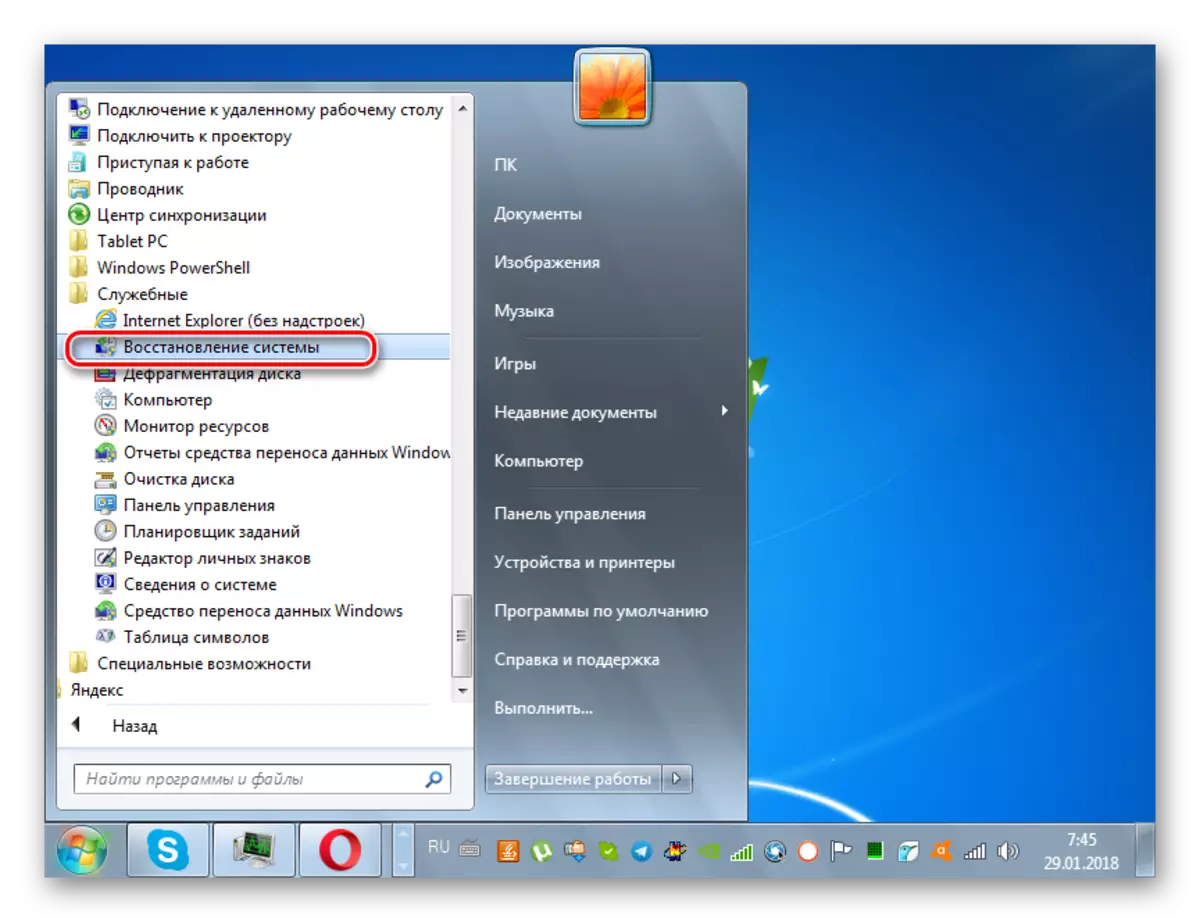
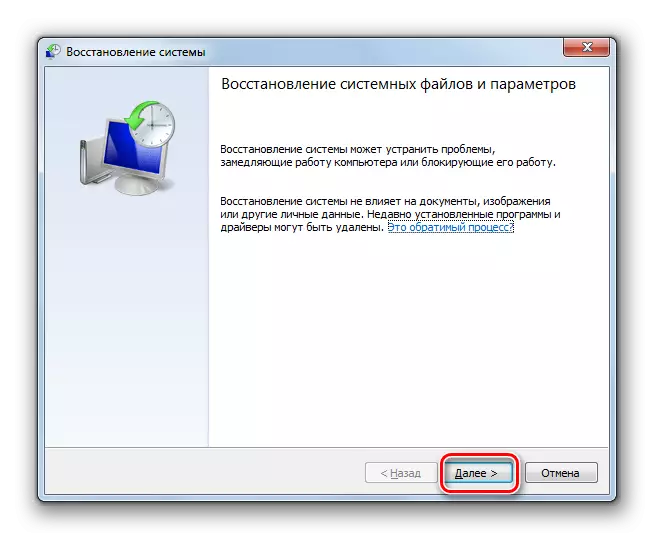
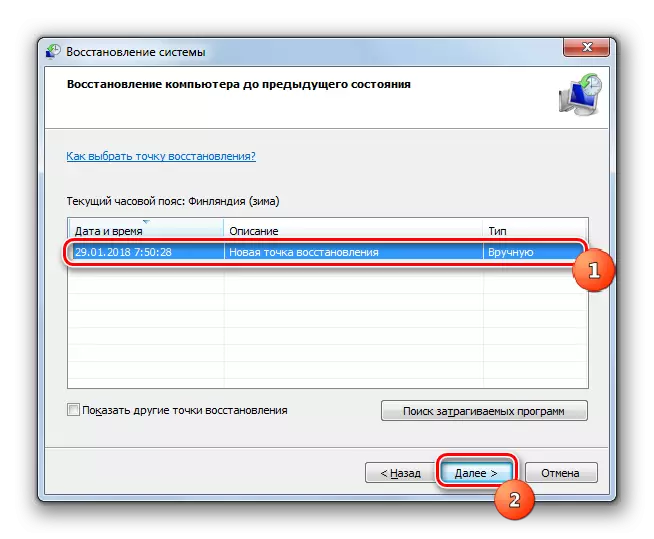
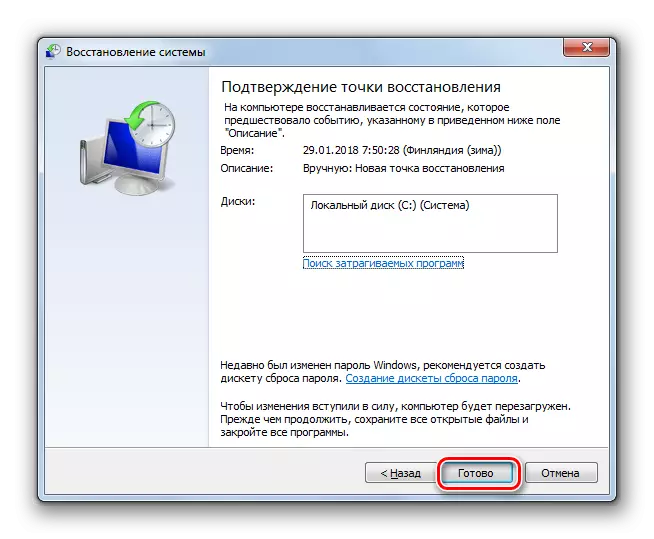
Као што видите, разлог због којег је погон престао да види дискове, могу постојати различити фактори као што су хардвер и софтвер. Али ако проблем хардвера није увек у могућности да реши обичан корисник, а затим помоћу грешака софтвера постоје алгоритми за акцију који могу да раде скоро сваки.
