
Пошто Аппле иПхоне не дозвољава проширење интерне меморије, многи корисници то периодично морају да очисте од непотребних информација. По правилу, највише на телефону слика фотографије које се могу уклонити са уређаја, претходно премештени на рачунар.
Пренос фотографија са иПхоне-а на рачунар
Данас ће то бити о различитим начинима преноса дигиталних фотографија са телефона на рачунар. Свака од представљених решења је једноставна и омогућава вам да се брзо носите са задатком.1 метода: Виндовс Екплорер
За почетак, разговарајмо о стандардној методи преноса слика са телефона на рачунар. Важно стање: УТУРЕС програм мора бити инсталиран на рачунару (иако неће бити потребан у овом случају), а телефон је повезан са рачунаром (за то, на паметном телефону на системском захтеву, мораћете да унесете код лозинке).
- Повежите иПхоне на рачунар помоћу УСБ кабла. Сачекајте док се веза не догоди, а затим покрените Виндовс Екплорер. Листа повезаних уређаја ће приказати телефон.
- Идите на унутрашње складиштење слика вашег уређаја. Све фотографије и видео снимци приказују се на екрану, обојица су постигли на паметном телефону и једноставно сачувани у меморији уређаја. Да бисте све слике пребацили на рачунар, притисните пречицу тастатуре Цтрл + а тастере, а затим превуците слике у жељену мапу на рачунару.
- Ако требате да пребаците све слике, али се бирате, стезаљку ЦТРЛ тастер на тастатури, а затим једноставно кликните на жељене слике, истичући их. Затим, само исти превлачење и пошаљите их у мапу на рачунару.
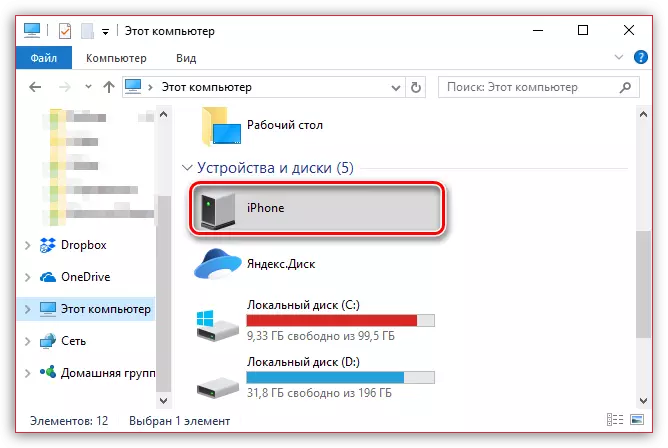

2. метод: Дропбок
Апсолутно било која услуга у облаку је веома прикладна за употребу за извоз слика и са иПхоне-а на рачунар и супротно. Размотрите даље акције на примеру услуге ДропБок.
Преузмите Дропбок за иПхоне
- Покрените на телефонском компломском телефону. У централном делу прозора изаберите дугме "Креирај", а затим тапните на ставку "Пошаљите фотографију".
- Када се на екрану појави иПхоне Пхотобибелек, проверите ознаке у близини жељених слика, а затим изаберите дугме "Следеће" у горњем десном углу.
- Наведите финалну мапу у којој ће се слике направити и следити синхронизацију притиском на дугме "Преузимање".
- Сачекајте док икона за синхронизацију фотографија нестане. Од ове тачке, снимци у Дропбок-у.
- Следећи корак од вас ће морати да отворите мапу ДропБок на рачунару. Једном када се овде изврши синхронизација података, све слике ће се преузети.
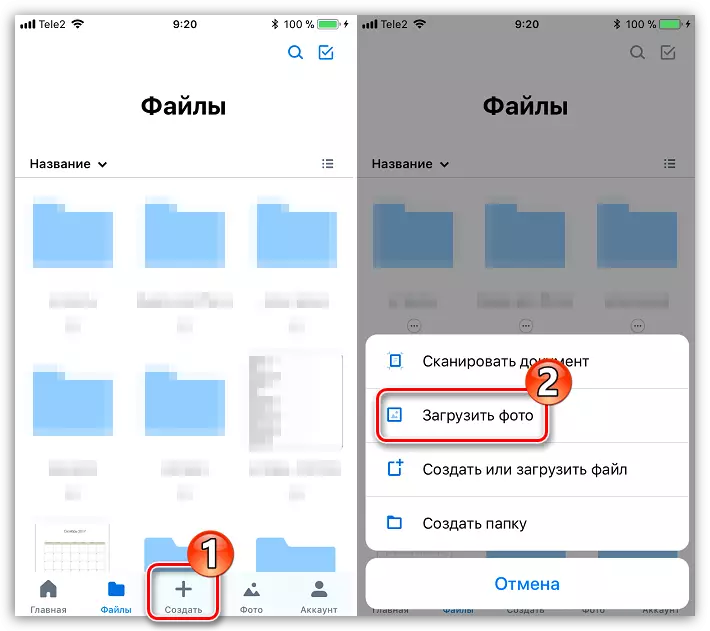
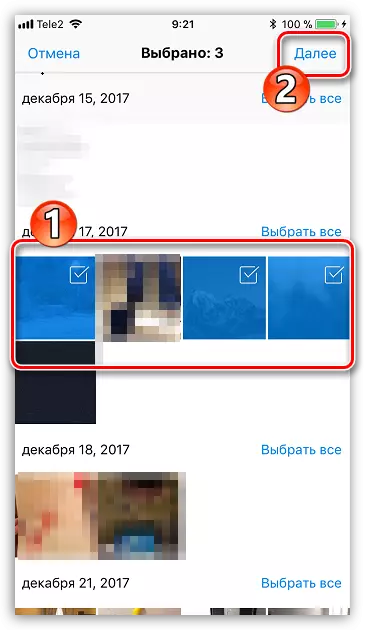
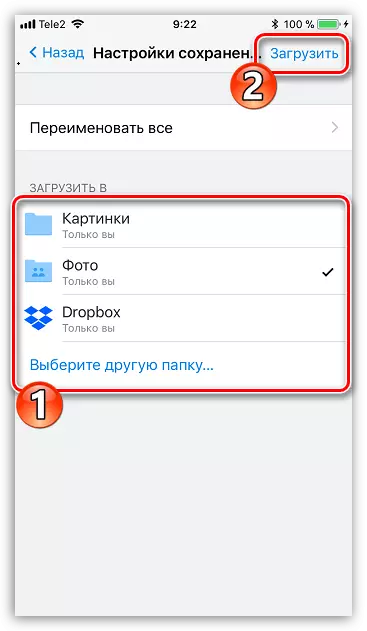
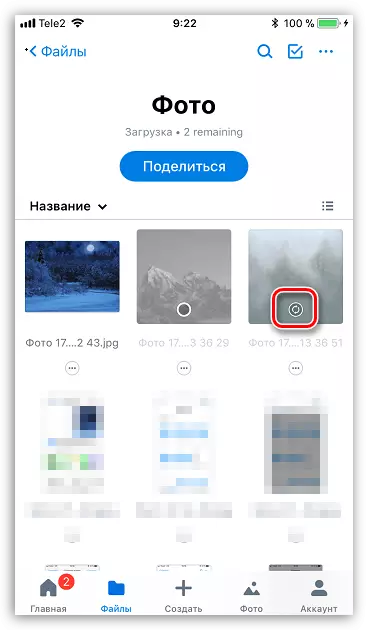
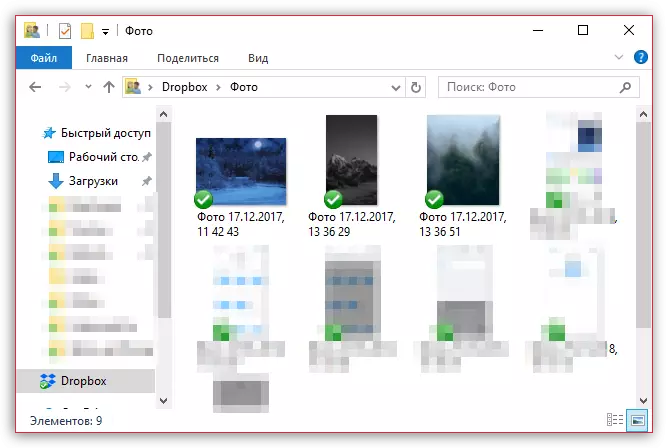
Метода 3: Документи 6
Таква корисна врста апликације као менаџер датотека омогућава не само да се не само чува и покрене на иПхоне-у разним врстама датотека, већ и да их брзо прикупи на рачунару. Метода је погодна ако су иПхоне и рачунар повезани на једну Ви-Фи мрежу.
Прочитајте више: Менаџери датотека за иПхоне
- Ако још нисте постављени на документе Смартпхоне 6, покрените га и га инсталирајте бесплатно из Апп Сторе-а.
- Покрените документе. У доњем левом углу отворите картицу "Документи", а затим мапу "Фото".
- Кликните на икону Троиат у близини слике, а затим изаберите "Копирај".
- На екрану ће се појавити додатни прозор у којем је потребно да одаберете коју ће се слика копирати на оно што ће се копирати мапа докумената и затим завршити пренос. Дакле, копирајте све слике које желите да пребаците на рачунар.
- Сада морате да дозволите Ви-Фи-Фи-Фи-Финхронизација. Да бисте то учинили, кликните у горњи леви угао на икони редукцији, а затим отворите ставку "Ви-Фи погон".
- Подесите клизач да "Омогућите" у активно место, а затим обратите пажњу на појављују се на УРЛ-у - то је изнад ње и треба да пређе на било који веб претраживач на рачунару.
- Када ће се веза извршити на рачунару, морат ћете дати дозволу телефона да бисте размењивали информације.
- На рачунару ће се појавити мапа где смо пренијели своју слику и сам фотографију.
- Кликом на датотеку слика ће се отворити у пуној величини и биће доступна за чување (кликните десним тастером миша на њега и изаберите "Сачувај слику као").
Преузмите документе 6.
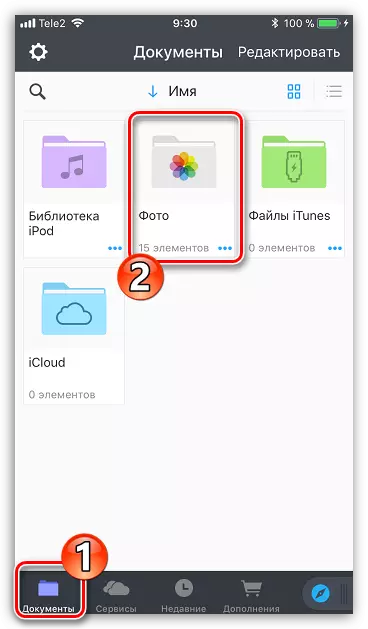
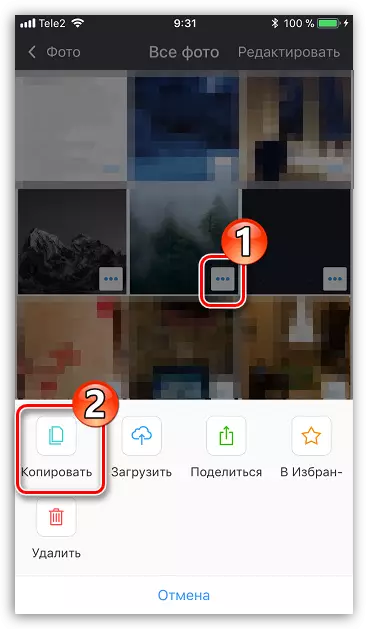
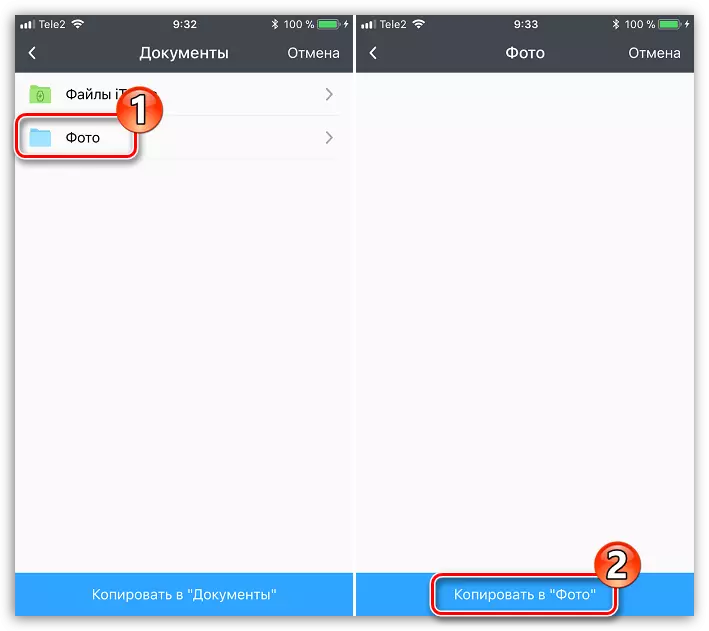
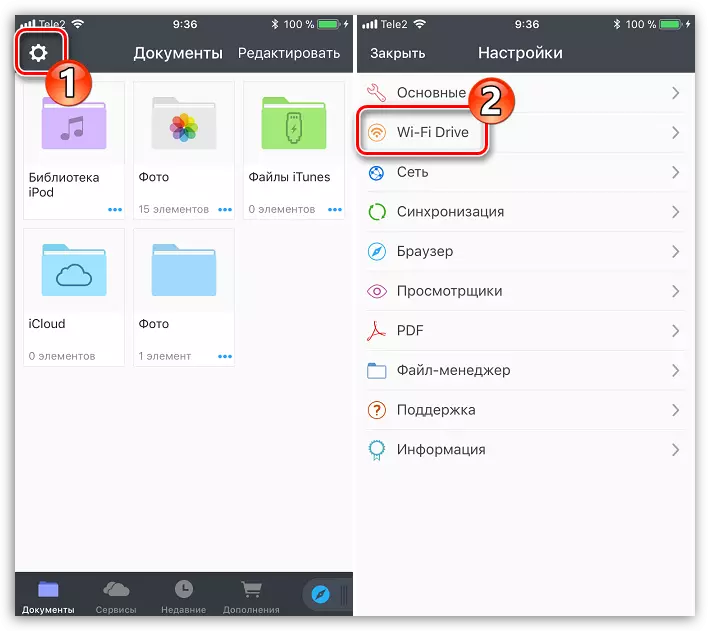

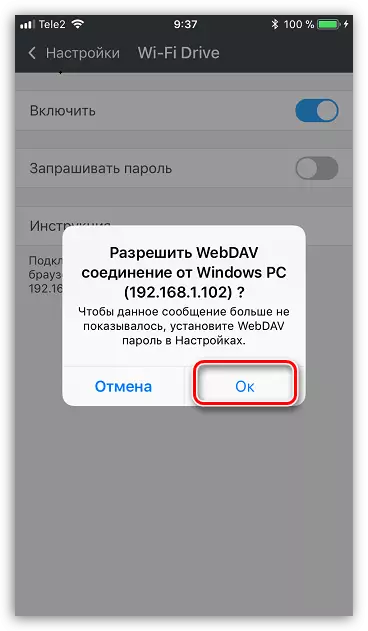
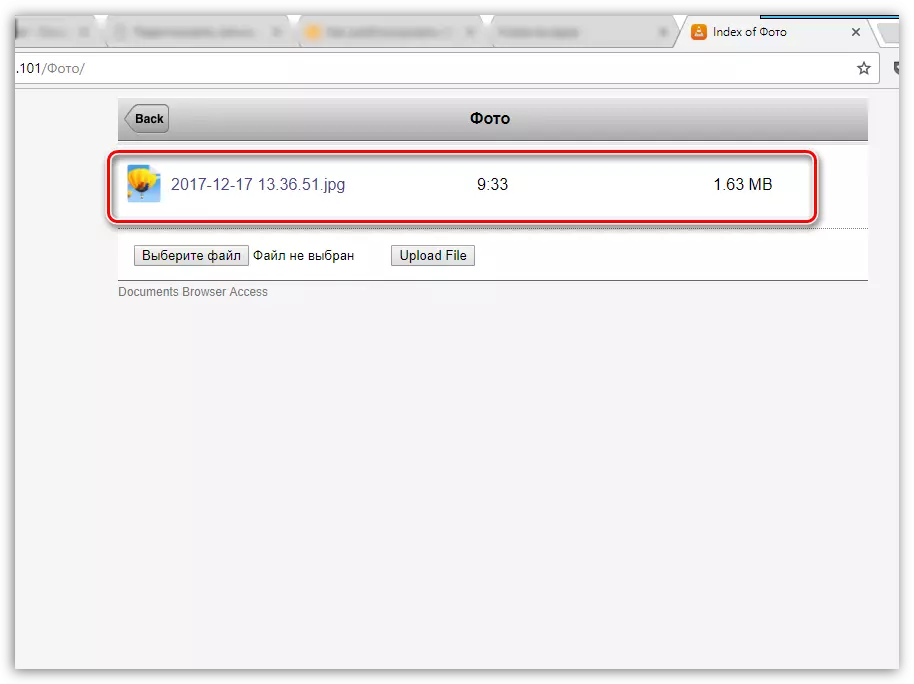
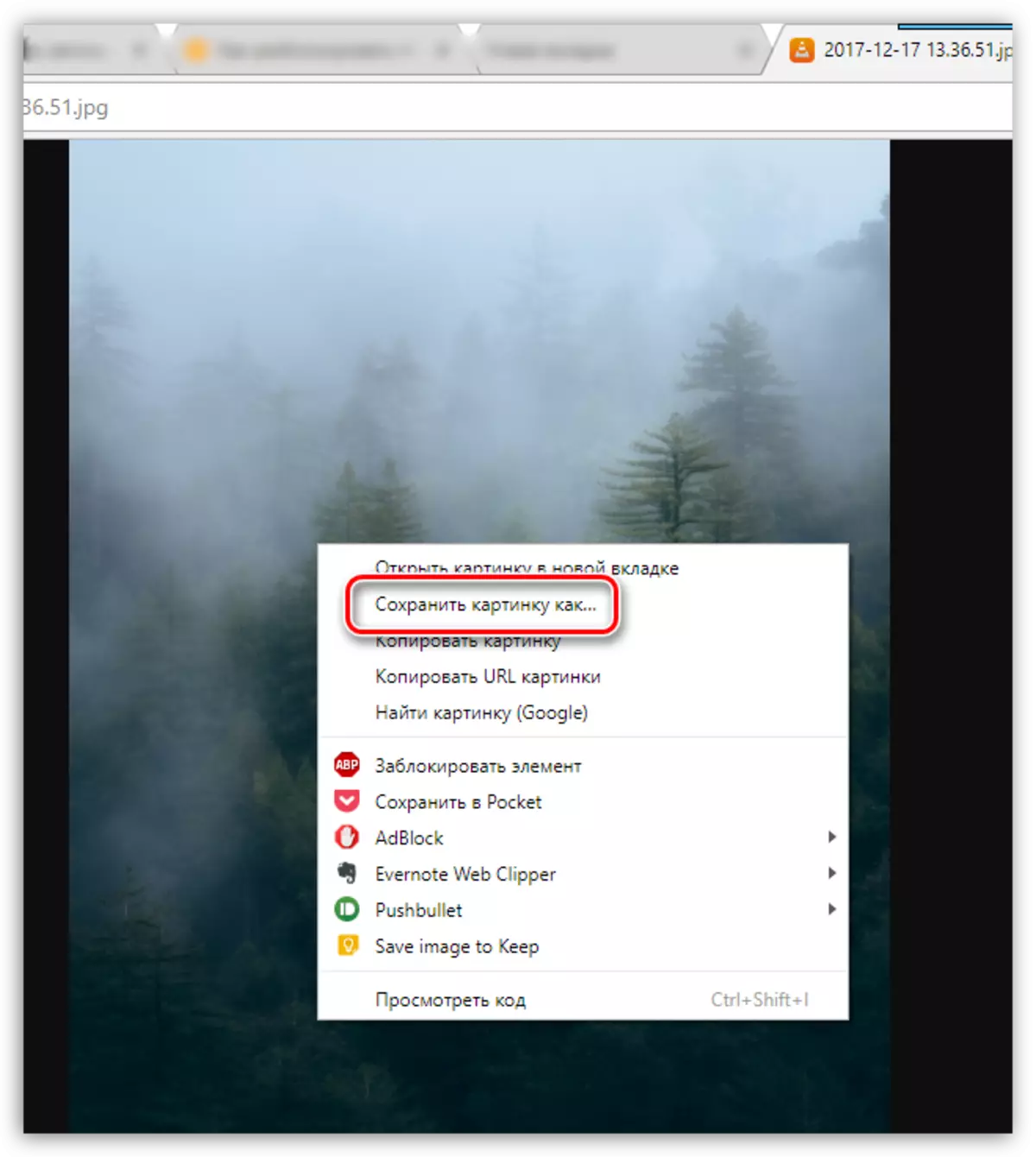
Метода 4: Ицлоуд Дриве
Можда је најприкладнији начин преноса слика са иПхоне-а на рачунар, јер ће у овом случају извоз слика у облак бити потпуно аутоматски.
- За почетак, проверите да ли је истовар фотографије активно на телефону. Да бисте то учинили, отворите подешавања одабиром Аппле ИД-а у горњем прозору.
- У новом прозору отворите одељак "Ицлоуд".
- Изаберите "Пхото". У новом прозору проверите да ли вас активира иЦлоуд МедиаТхек, као и "Сличице за фотографије".
- Преузмите и инсталирајте софтвер за ИЦлоуд на Виндовс.
- У програму Виндовс Екплорер ће се појавити мапа "Пхото Ицлоуд". У мапу надопуњену новим фотографијама, програм ће морати да конфигурише. Кликните на ладицу на икони Арбитрар да бисте отворили листу покренутих апликација, кликните на иЦлоуд десним тастером миша, а затим идите на "Отвори иЦлоуд Сеттингс".
- Постављате потврдне оквире у близини Ицлоуд Дриве и фотографије. Десно од друге ставке кликните на дугме "Параметри".
- У новом прозору поставите потврдне оквире у близини Ицлоуд МедиаМатка и мојих фотографија. Ако је потребно, промените стандардне наведене мапе на рачунару у којем ће се слике истоварити, а затим кликните на дугме "Финисх".
- Промјене у рад програма кликом на дугме "Примени" у доњем десном углу и затворите прозор.
- Након неког времена, мапа "Ицлоуд Пхото" ће почети да се надопуњава сликама. Брзина преузимања зависиће од ваше интернетске везе и, наравно, величини и број слика.
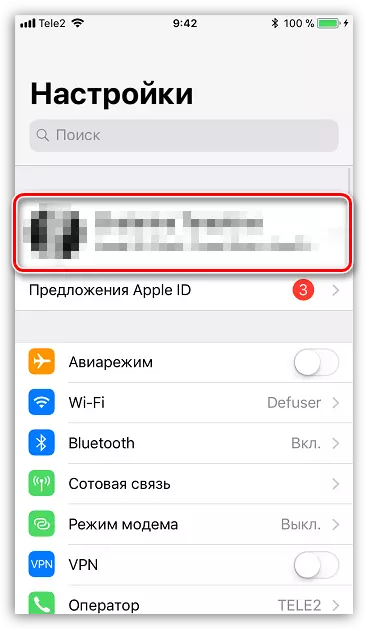
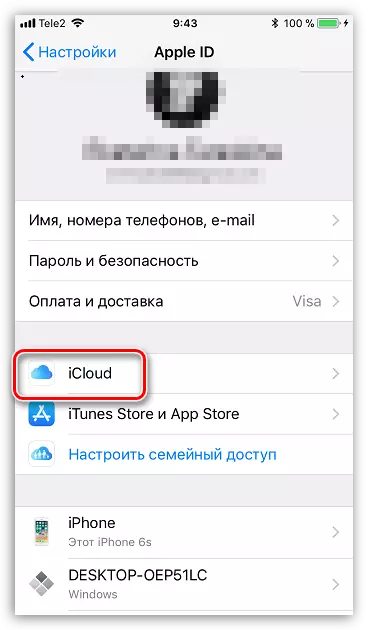
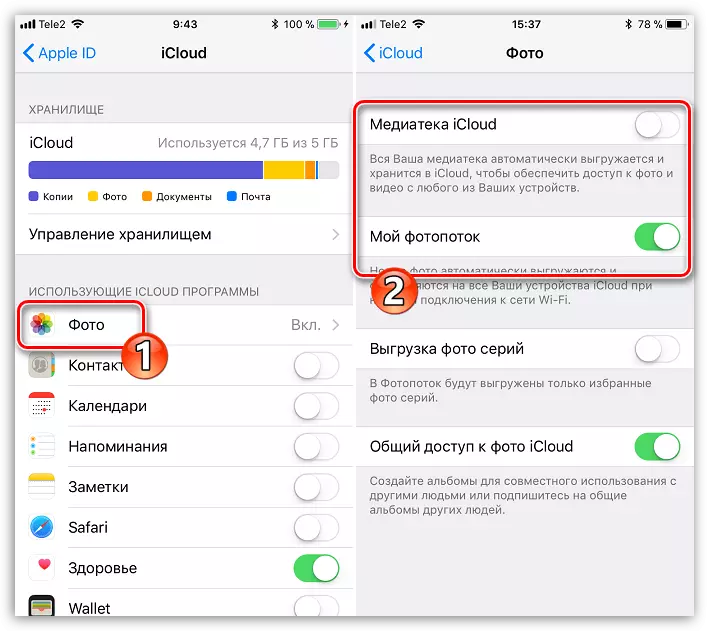
Преузмите ицлоуд за Виндовс
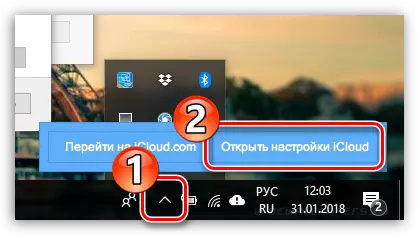
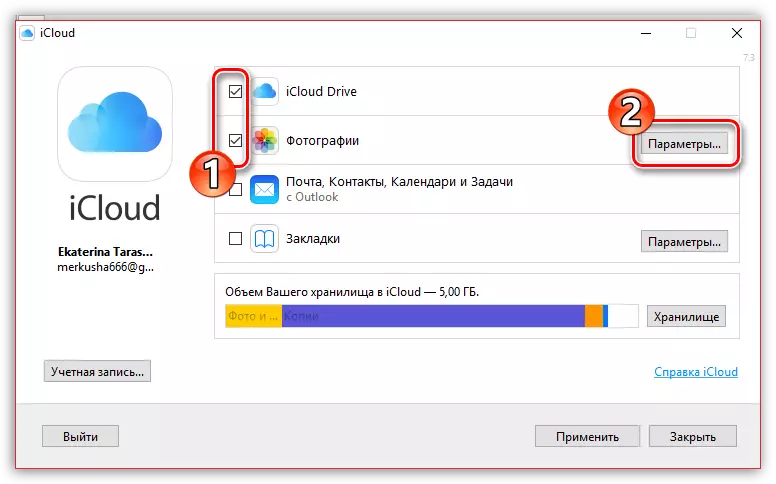
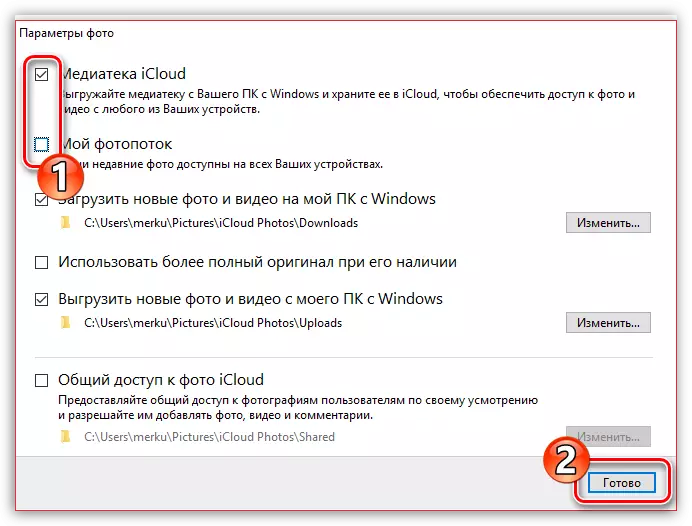
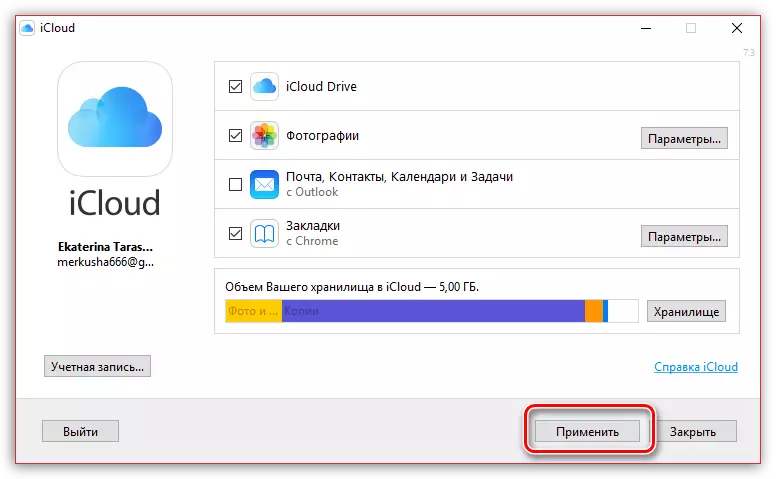
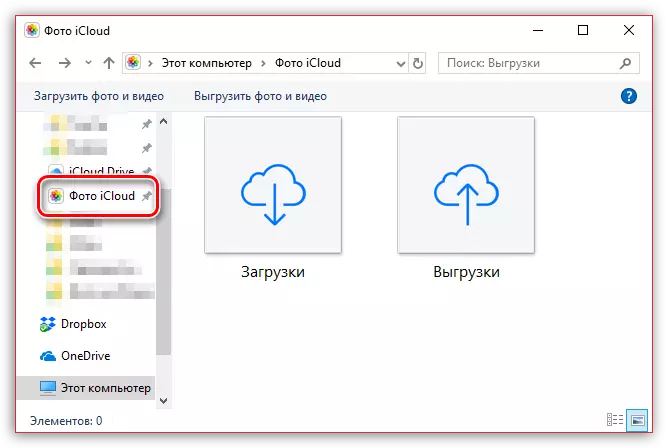
Метода 5: иТоолс
Ако нисте задовољни радом иТунес, овај програм ће имати дивне функционалне аналоге, на пример, иТоолс. Овај програм, за разлику од софтвера од Аппле-а, може се пребацити скоро два налога за пренос фотографија садржаних на уређају на рачунар.
- Повежите иПхоне на рачунар и покрените иТоолс. У левом делу прозора програма идите на картицу "Пхото".
- У централном делу прозора биће приказане све слике садржане на иПхоне-у. Да бисте селективно померали слике, покрените сваку слику да бисте истакли један клик миша. Ако требате да пребаците све слике на рачунару, кликните на врх прозора на дугме "Изабери све".
- Кликните на дугме Извези, а затим изаберите ставку "мапа".
- Виндовс Екплорер ће се појавити на екрану у којем је потребно да одредите коначну мапу у којој ће се сачувати одабране слике.
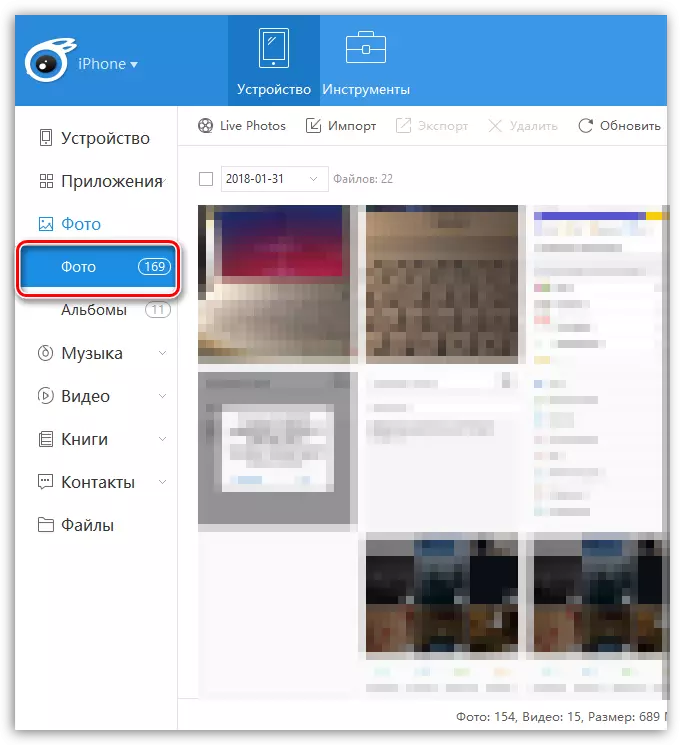
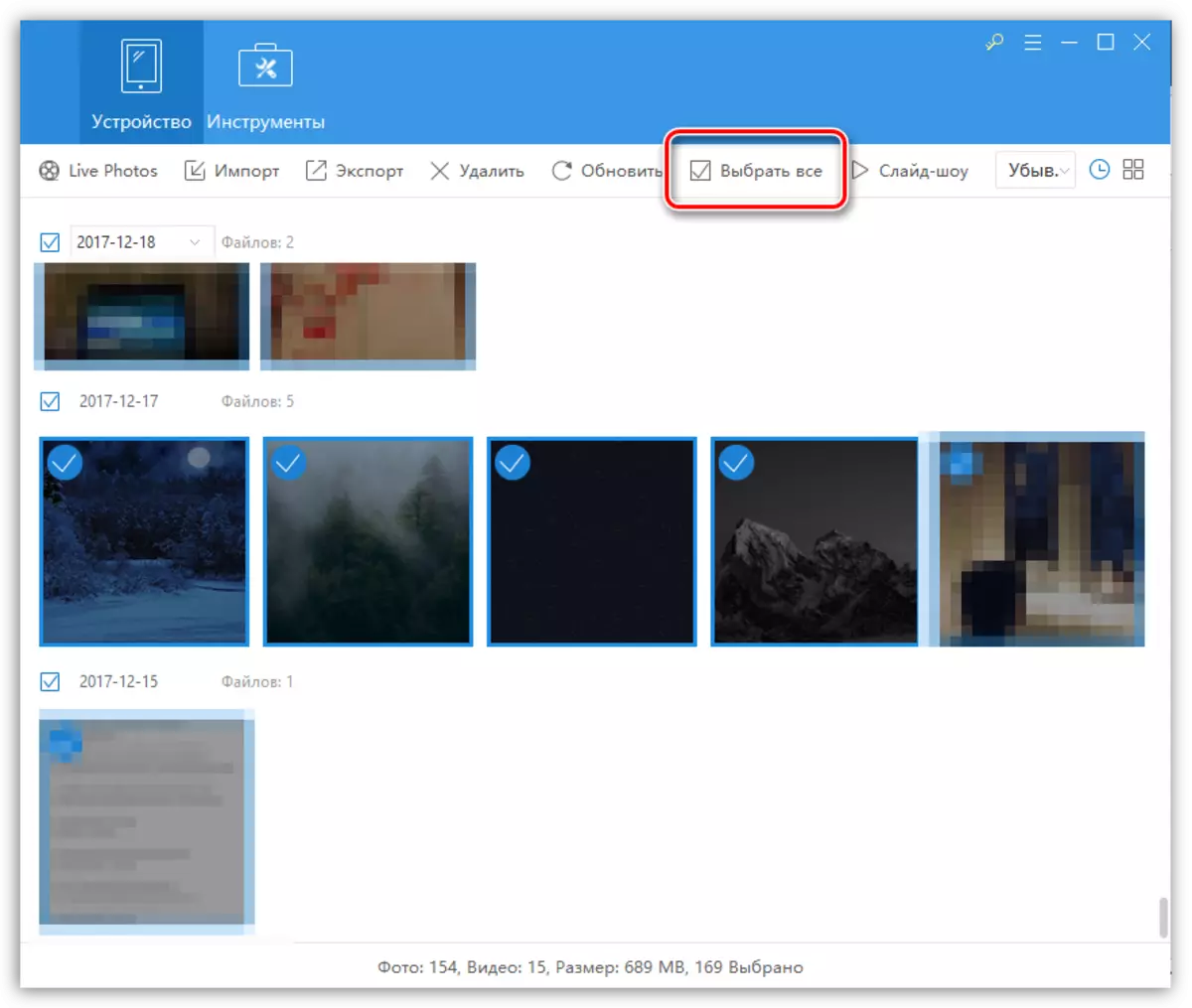
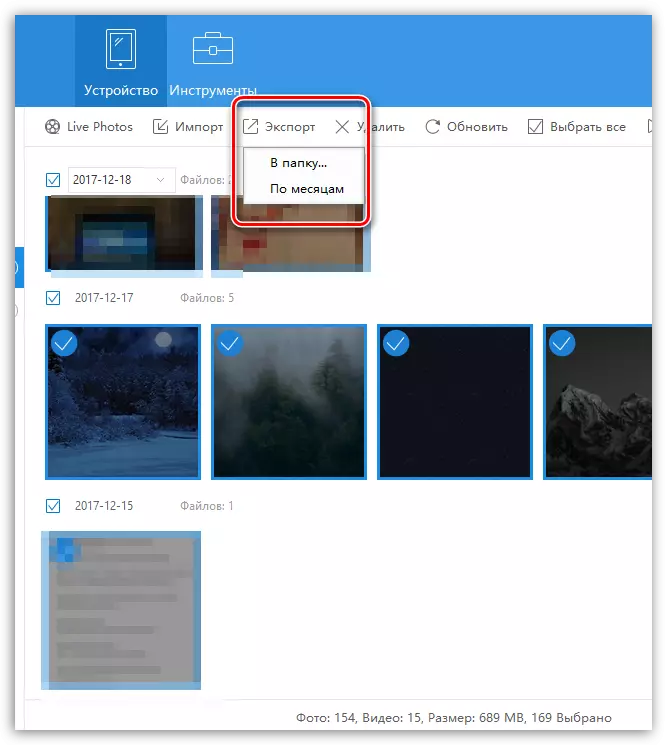

Надамо се да ћете са нашом помоћи да бисте могли да одаберете оптималан начин за пренос слика са Аппле иПхоне-а или другог ИОС уређаја на рачунар. Ако имате било каквих питања, питајте их у коментарима.
