
Ако неколико људи ужива на једном рачунару или лаптопу, онда је потребно размишљати о стварању различитих корисничких налога. Ово ће разграничити радне просторе, јер ће сви корисници имати разне поставке, локацију датотеке итд. У будућности ће бити довољна да се пребаци са једног рачуна у други. Ради се о томе како то учинити у оперативном систему Виндовс 10. Ми ћемо неговати у овом чланку.
Пребацивање метода између рачуна у Виндовс 10
Објективни објекат можете постићи неколико различитих начина. Сви су једноставни, а крајњи резултат ће ионако бити исти. Стога можете да изаберете најпогодније и користите је сами. Одмах имамо напомену да се ове методе могу применити и на локалне рачуне и Мицрософт профиле.Метода 1: Помоћу менија "Старт"
Почнимо, можда, из најпопуларнијег метода. Да бисте је користили, мораћете да обавите следеће радње:
- Пронађите у доњем левом углу десктоп дугмета са ликом "Виндовс" логотип. Кликни на то. Алтернативно, кључ можете користити истим узорком на тастатури.
- На левој страни прозора који је отворио Виндовс видећете вертикалну листу функција. На самом врху такве листе биће слика вашег налога. Потребно је да кликнете на њега.
- Мени акције ће се појавити за овај рачун. На дну листе видећете и друга корисничка имена са аватарима. Притисните ЛКМ на запис на који желите да пребаците.
- Одмах након тога, прозор за пријаву ће се појавити у оперативном систему. Одмах ће вам бити понуђена да унесете претходно одабрани налог. Уносимо ако вам је потребна лозинка (ако је инсталирана) и кликните на дугме "Пријава".
- Ако се унос у име другог корисника изводи по први пут, тада ћете морати мало да сачекате док систем ради. Потребно је буквално неколико минута. Довољно је да сачекате док се не обавести натписи.
- Након неког времена наћи ћете се на радној површини одабраног налога. Имајте на уму да ће се подешавања ОС-а бити враћене у првобитно стање за сваки нови профил. У будућности можете их променити како желите. Спасили су се одвојено за сваког корисника.
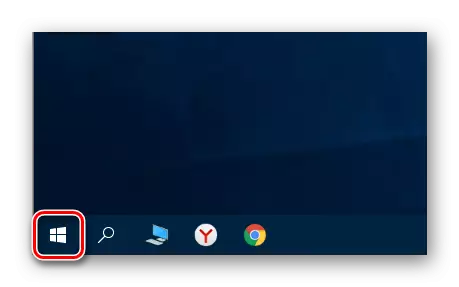
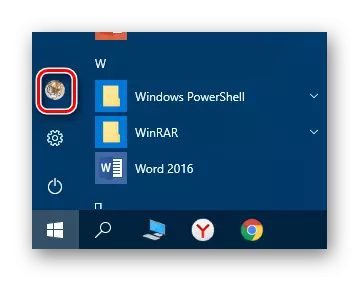

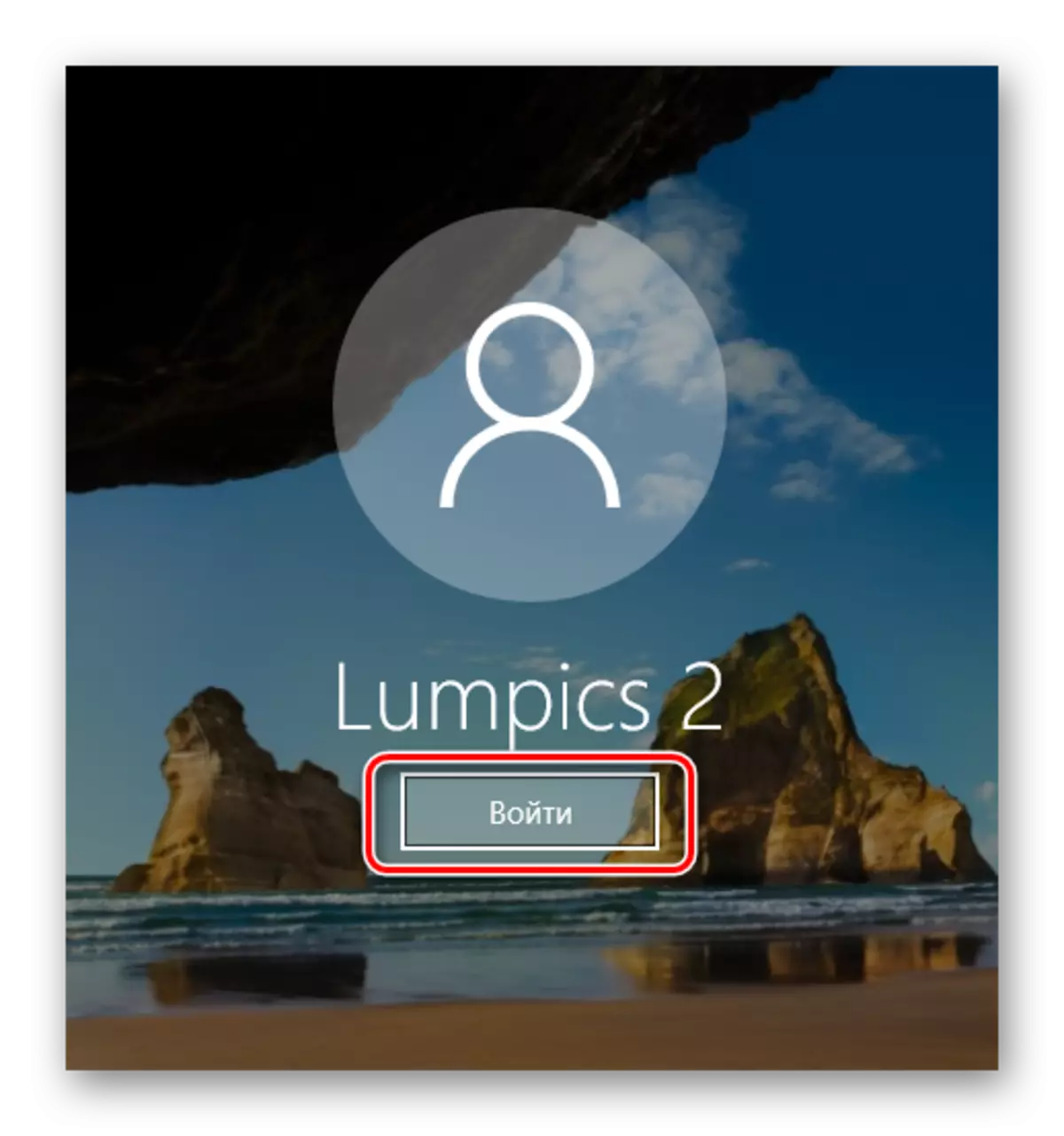

Ако вам из неког разлога не одговара, онда се можете упознати са једноставнијим методама пребацивања профила.
2. метод: Комбинација кључева "Алт + Ф4"
Ова метода је једноставнија у поређењу са претходном. Али због чињенице да се различите комбинације тастера оперативног система Виндовс не познају, то је мање уобичајено међу корисницима. Овако то изгледа у пракси:
- Прелазимо на радну површину оперативног система и притисните тастере "Алт" и "Ф4" истовремено на тастатури.
- На екрану ће се појавити мали прозор са падајућим списком могућих радњи. Отварање и одаберите линију под називом "Промени корисника".
- Након тога, кликните на дугме "ОК" у истом прозору.
- Као резултат, наћи ћете се у почетном менију за одабир корисника. Листа ће бити на левој страни прозора. Кликните на ЛКМ на име жељеног профила, након чега уносимо лозинку (ако је потребно) и кликните на дугме "Логин".

Имајте на уму да исту комбинацију омогућава да затворите изабрани прозор скоро било којег програма. Стога је потребно користити га на радној површини.
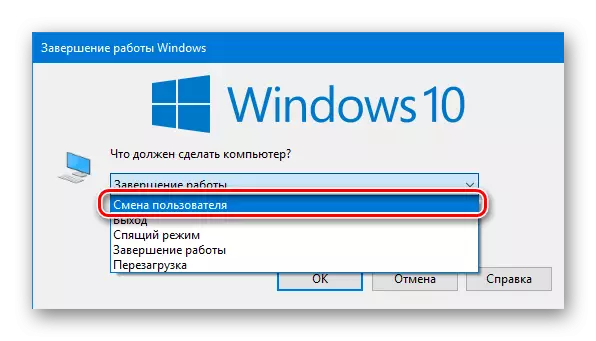
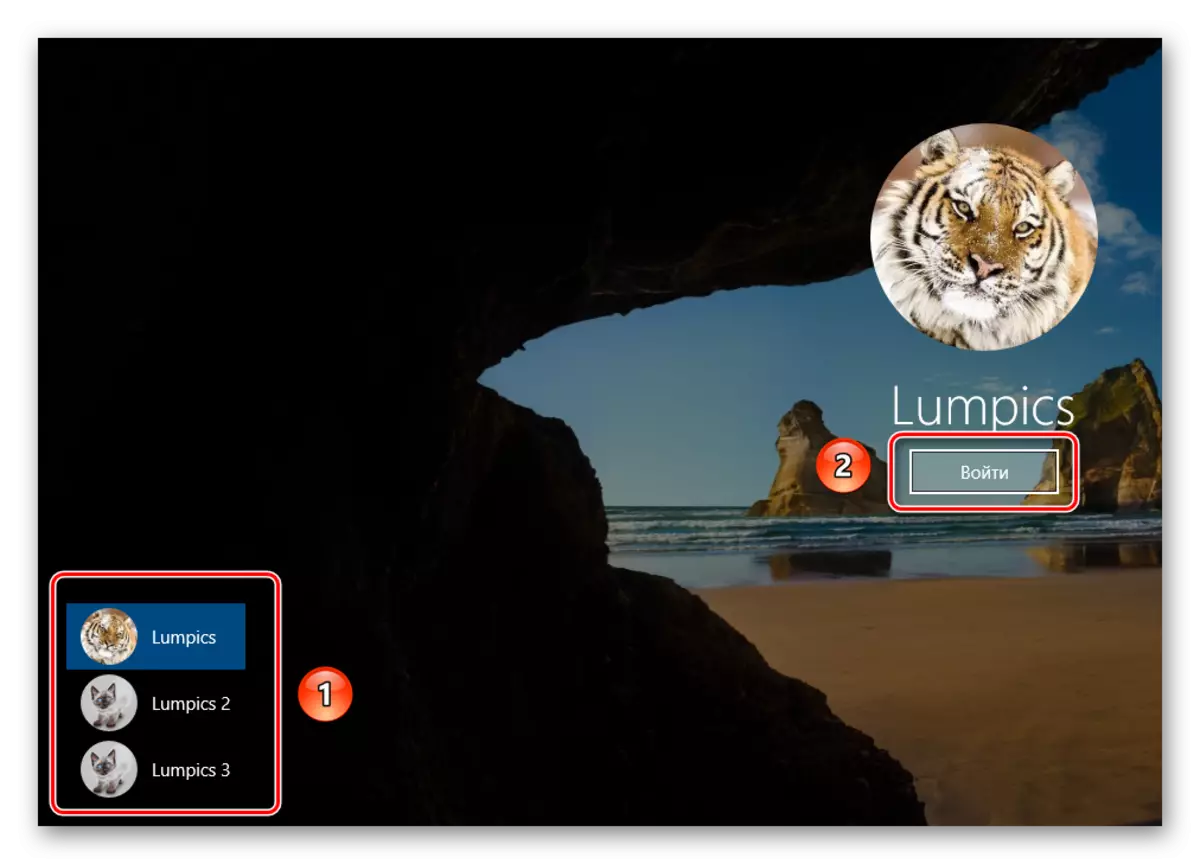
Након неколико секунди, радна површина ће се појавити и можете почети да користите рачунар или лаптоп.
Метода 3: Комбинација кључа "Виндовс + Л"
Поступак описано у даљем тексту најлакше је од свих наведених. Чињеница је да вам омогућава прелазак са једног профила у други без икаквих падова и других радњи.
- На радној површини рачунара или лаптопа, притисните тастере "Виндовс" и "Л".
- Ова комбинација вам омогућава да одмах изађете из текућег рачуна. Као резултат тога, одмах ћете видети улаз и листу доступних профила. Као и у претходним случајевима, изаберите жељени унос, унесите лозинку и кликните на дугме "Логин".

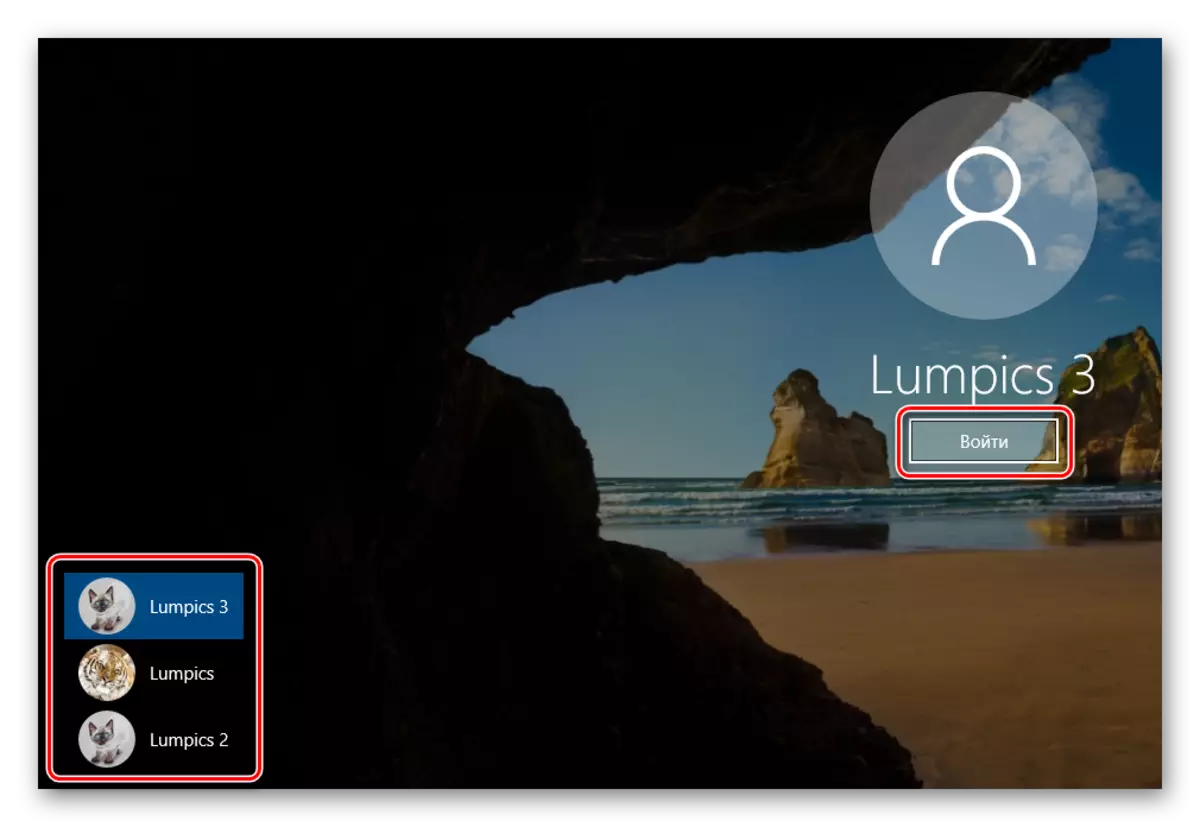
Када систем учитава изабрани профил, појавиће се радна површина. То значи да можете да наставите са коришћењем уређаја.
Имајте на уму следећу чињеницу: Ако завршите рад у име корисника, који није потребна лозинка, а затим следећи пут када укључите рачунар или поново покренете систем аутоматски ће се покренути аутоматски у име таквог профила. Али ако имате инсталирану лозинку, видећете прозор за пријаву у којем ће требати да уђете. Одмах, ако је потребно, можете да промените сам рачун.
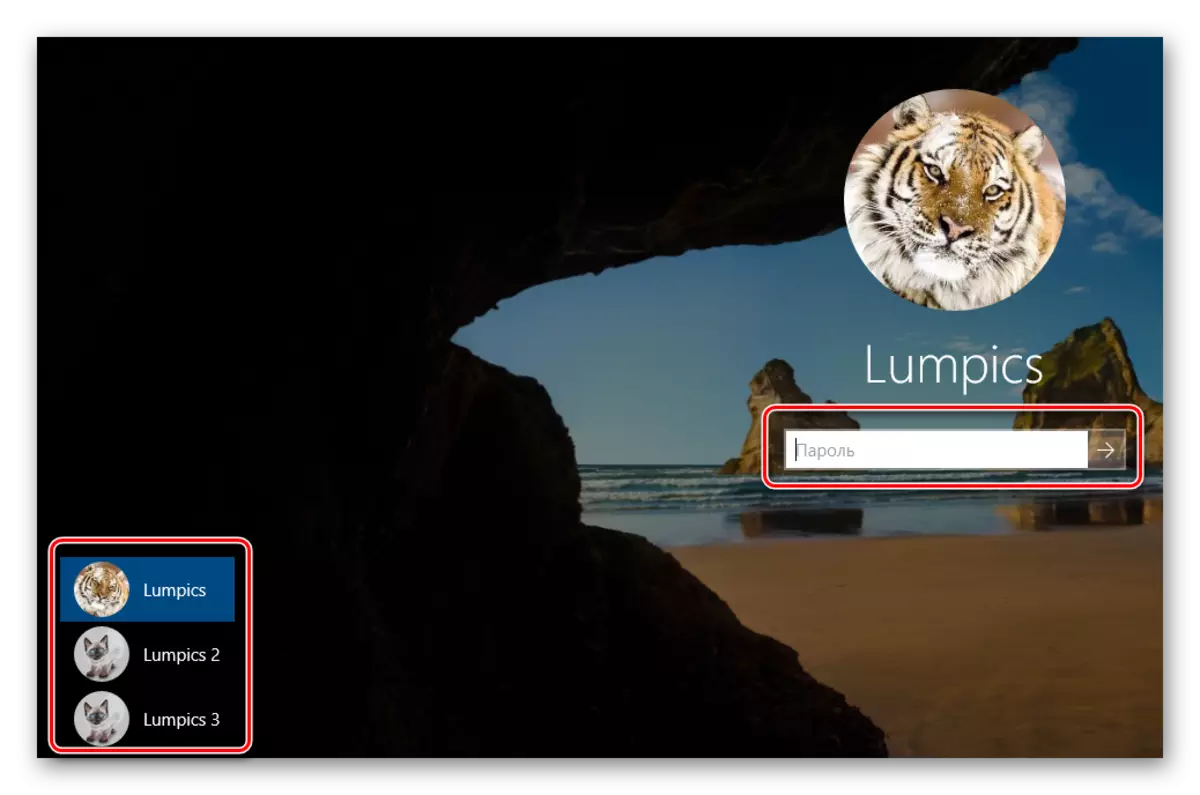
То су све начине на које смо желели да вам кажемо. Имајте на уму да се непотребни и неискоришћени профили могу уклонити у било које време. О томе како то учинити, детаљно смо рекли у појединачним чланцима.
Опширније:
Обришите Мицрософт налог у Виндовс 10
Брисање локалних рачуна у Виндовс 10
