
Понекад оперативни систем блокира инсталацију управљачких програма ако немају дигитални потпис. У Виндовс 7, ова се ситуација посебно често дешава на 64-битном ОС-у. Смислимо како ако је потребно, онемогућите проверу дигиталног потписа.
Недостатак ове методе је да чим проведете следећи пут рачунар у нормалном режиму, сви инсталирани управљачки програми без дигиталних потписа ће одмах летјети. Ова опција је погодна само за једнократну везу, не планирате редовно да користите уређај.
2. метод: "Командна линија"
Можете онемогућити верификацију дигиталног потписа тако што ћете уносити наредбе на "командну линију" оперативног система.
- Кликните на "Старт". Идите на све програме.
- Кликните на "Стандард".
- У оперативном именику потражите "командну линију". Притиском на наведену ставку са десним дугметом миша (ПЦМ), изаберите ставку "Покретање у име администратора" на приказаној листи.
- Активира се "командна линија", у којој морате да унесете следеће:
БЦДЕДИТ.еке -Сет Оптуеоптионс ддисабле_интегрити_цхецкс
Кликните на Ентер.
- Након појаве информација говорећи о успешном завршетку задатка, возите такво израз:
БЦДЕДИТИТ.еке -Сет Тестсигнинг Он
Пријавите се поново у Ентер.
- Верификација потписа је сада деактивирана.
- Да бисте је поново активирали:
БЦДЕДИТ -СЕТ Учитавање Омогући_интегрити_цхецкс
Користите предузеће.
- Онда ВБО:
БЦДЕДИТ -СетСигнинг-а
Поново притисните Ентер.
- Верификација потписа је поново активирана.

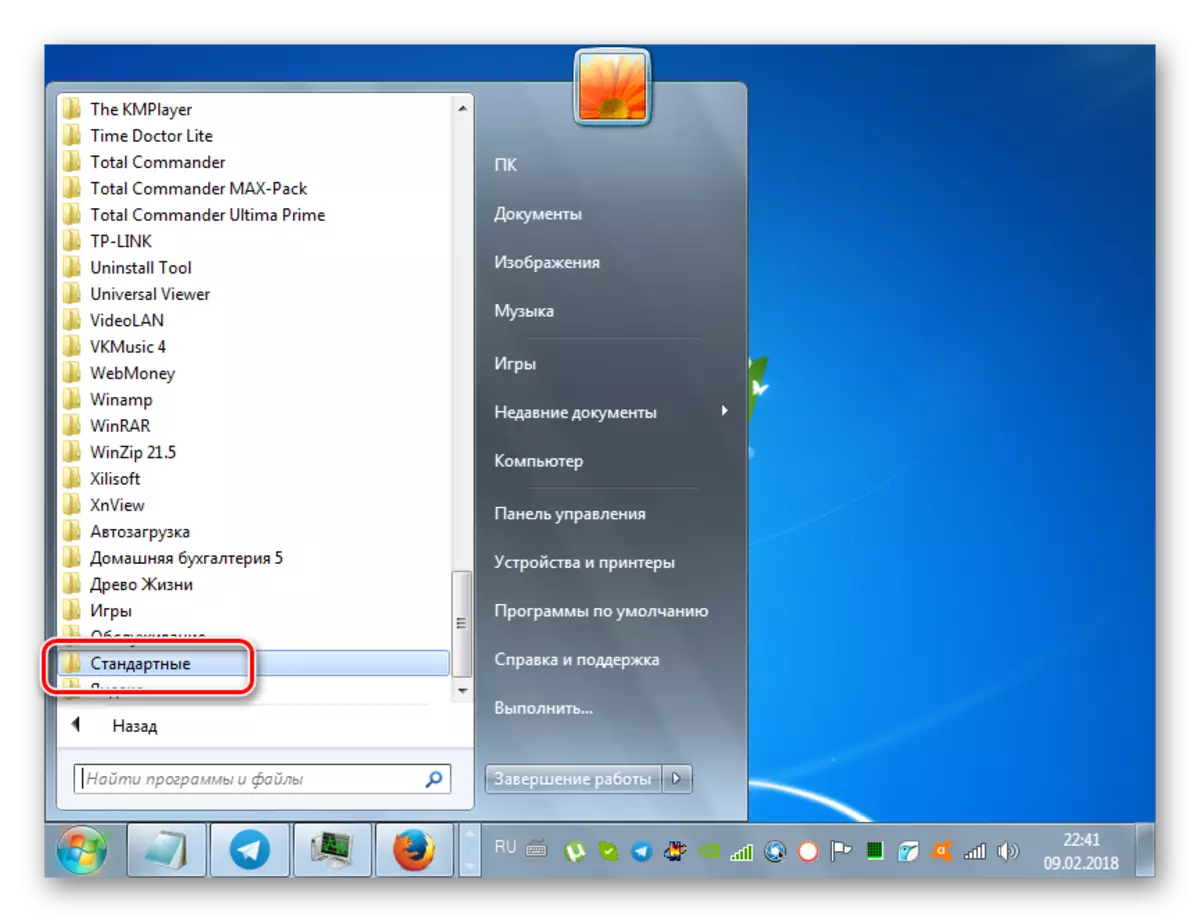
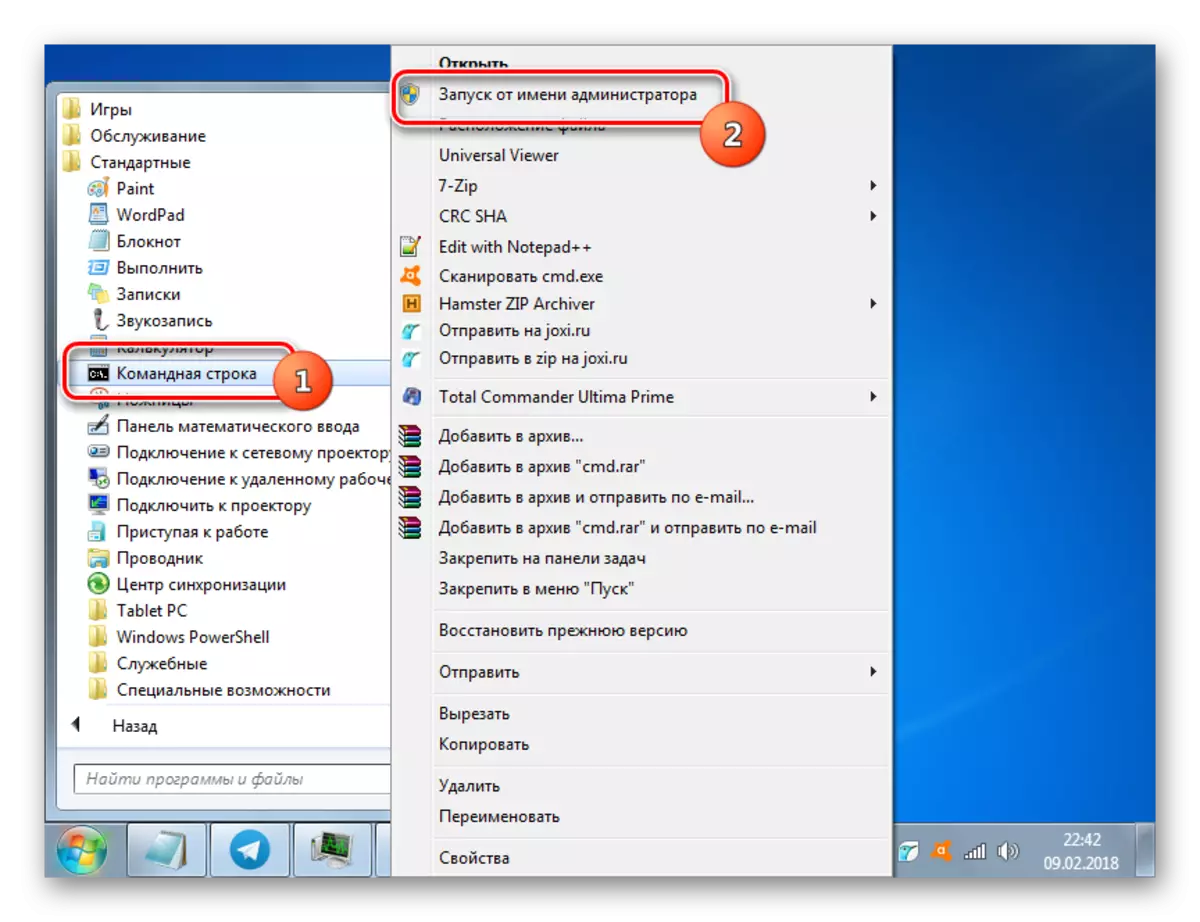
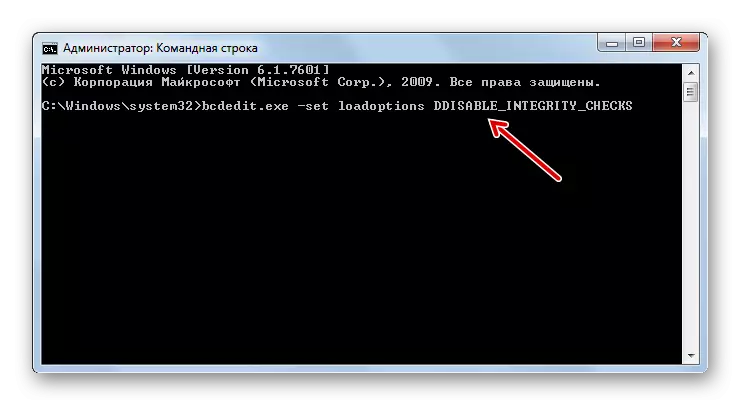


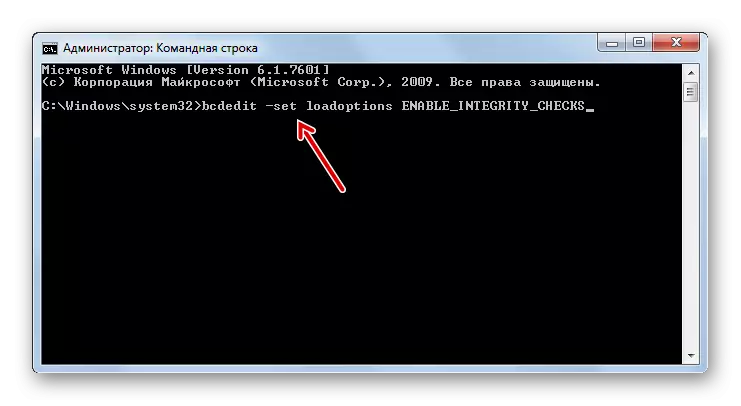
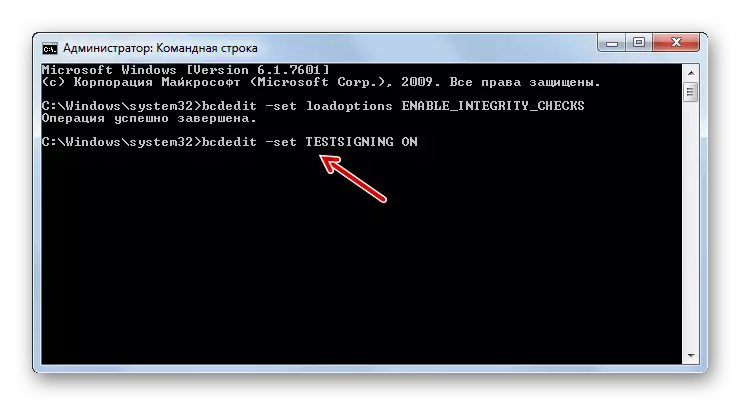
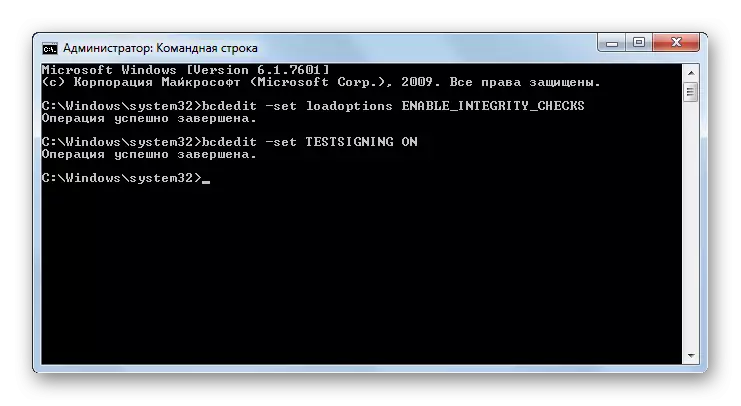
Постоји још једна опција акције кроз "командну линију". За разлику од претходног, захтева само увођење једне команде.
- Унесите:
БЦДЕДИТИТ.ЕКСЕ / Подесите ноинтегоритеЦхецкс на
Притисните ентер.
- Провера је деактивирана. Али након инсталирања потребног управљачког програма, и даље препоручујемо поново активирање верификације. У "командној линији", ВБО:
БЦДЕДИТИТ.ЕКСЕ / Подесите ноинтеготиве ЦХАНД офф
- Верификација потписа је поново активирана.

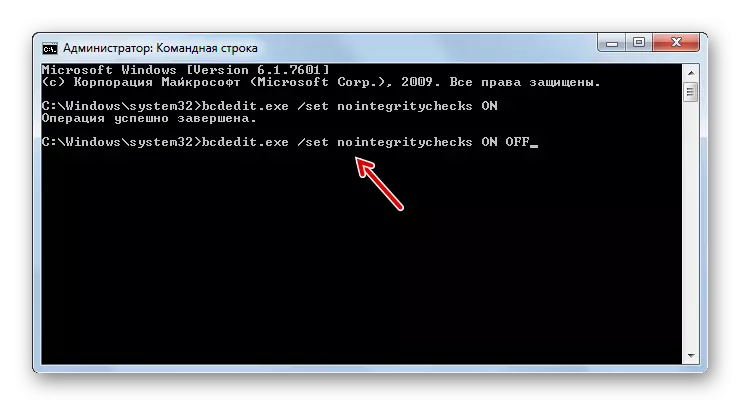
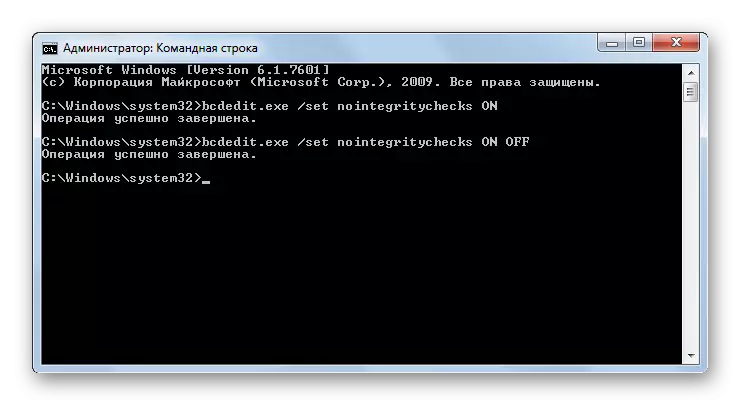
Лекција: Активација "командне линије" у оперативном систему Виндовс 7
Метода 3: "Групни уредник политике"
Друга опција за деактивирање верификације потписа врши се манипулацијом у "групном уреднику политике". ТРУЕ, доступно је само у уређивачком одбору "Корпоративни", "Професионални" и "Максимални", али за уредништво "Почетна основна", "Почетни" и "Продужени" и "Продужени кућни", овај алгоритам за обављање задатка није погодан , јер немају потребну функционалност.
- Да бисте активирали алат који вам је потребан, граната користимо "Екецуте". Притисните Вин + Р. У пољу приказаног обрасца, унесите:
Гпедит.МСЦ.
Кликните на "ОК".
- Покренут је алат потребан за наше потребе. У централном делу прозора који се отвара, кликните на положај "Конфигурација корисника".
- Следећи клик "Административне предлошке".
- Сада се пријавите у директориј "Систем".
- Затим отворите управљачки програм "Инсталирај управљачки програм".
- Сада кликните на име "Потпис дигиталног управљачког програма ...".
- Прозор за подешавање отвара горњу компоненту. Поставите радио дугме на "Онемогући", а затим притисните "Примени" и "ОК".
- Сада затворите све отворене прозоре и програме, а затим кликните на "Старт". Кликните на трокутасту фигуру десно од дугмета "Искључивање". Изаберите "Рестарт".
- Рачунар ће се поново покренути, након чега је верификација потписа деактивирана.
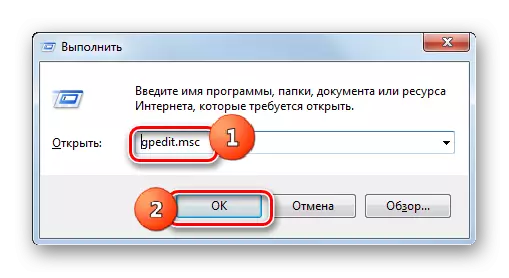
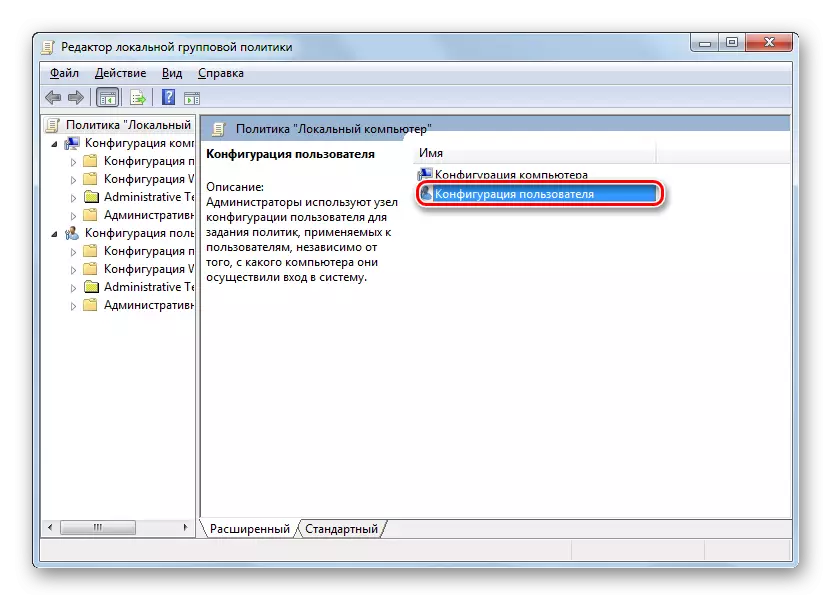


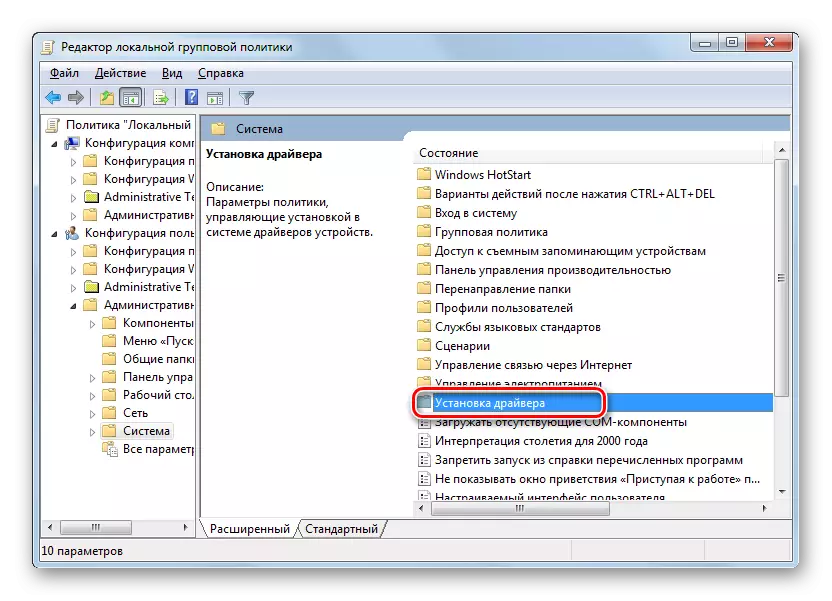
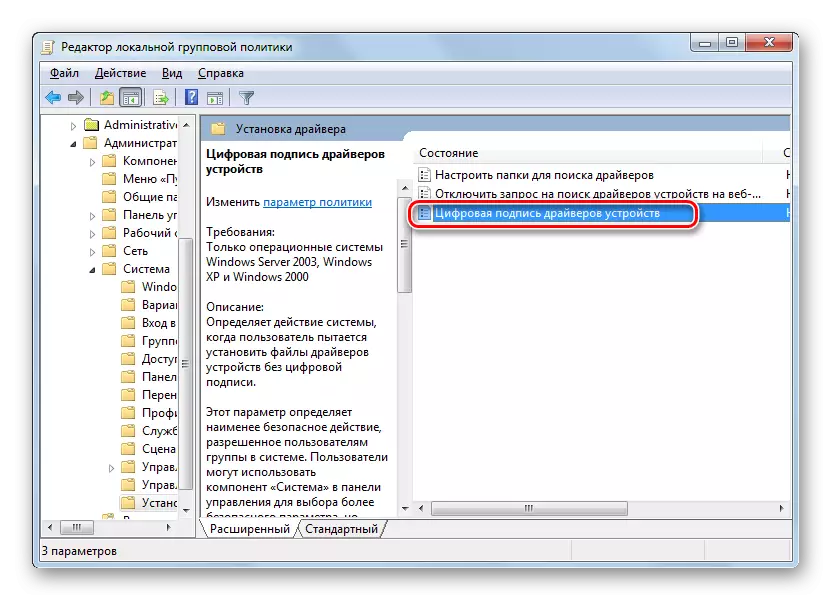

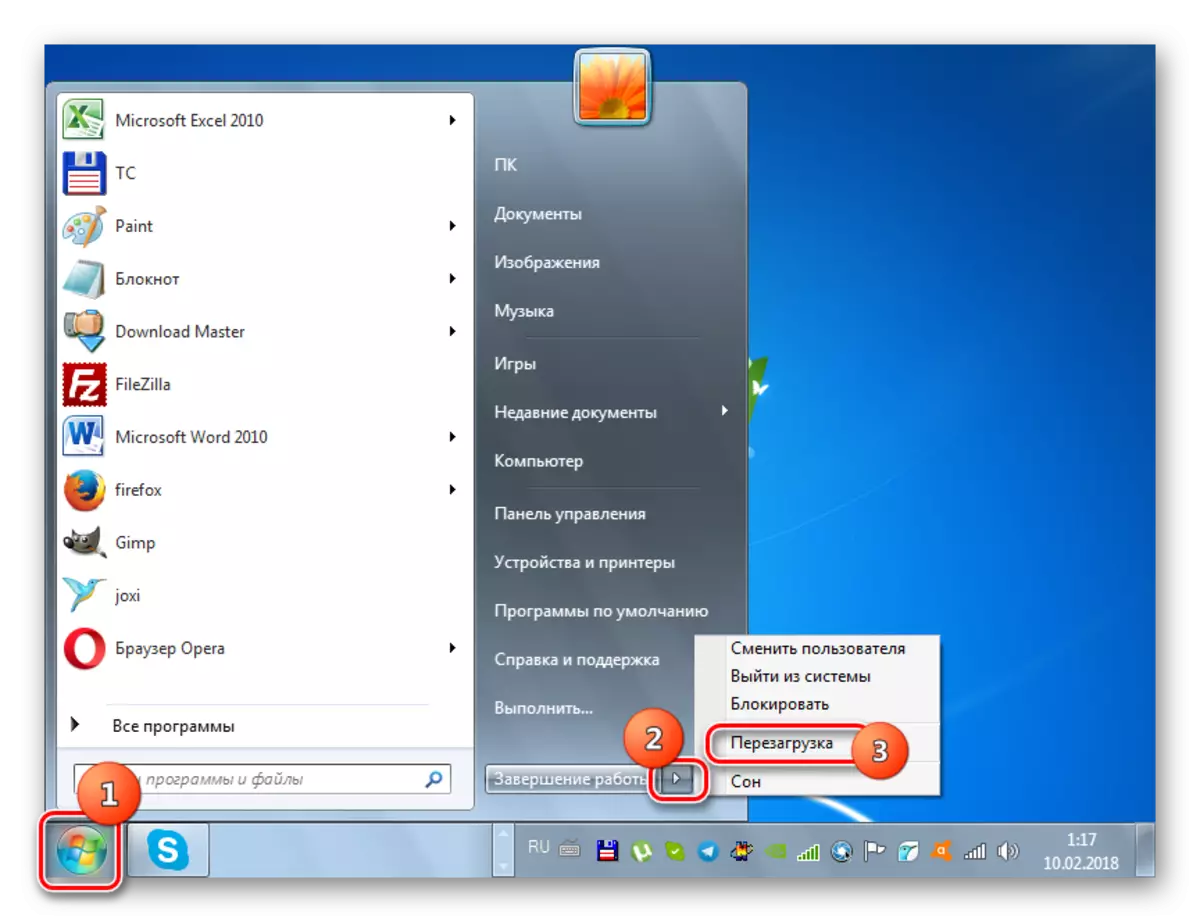
Метода 4: Уредник регистра
Следећи начин да се реши задатак врши се кроз уређивач регистра.
- Тип Вин + Р. Унесите:
Регедит.
Кликните ОК.
- Активира се уредник регистра шкољке ". У левој области шкољке кликните на објект "ХКЕИ_ЦУРРЕНТ_УСЕР".
- Затим идите у директориј софтвера.
- Веома дугачка листа одељења распоређених према абецеди. Пазите на име "Политике" међу елементима и кликните на њу.
- Следеће кликните на име Мицрософт каталога ПКМ. У контекстном менију изаберите "Креирај" и одаберите опцију "Одељак" на Напредној листи.
- Нова мапа ће се појавити активно поље за име. Возите такво име - "Потписивање возача" (без наводника). Кликните на Ентер.
- Након тога, кликните на ПЦМ по имену управо креиран одељак. На листи кликните на ставку "Креирај". На додатној листи изаберите опцију "ДВОРД 32 БИТ" опција. Штавише, овај положај треба одабрати без обзира да ли имате 32-битни систем или 64-битни.
- Сада се нови параметар појављује на десној страни прозора. Нека кликнете на ПЦМ. Изаберите "преименовање".
- Након тога, име параметра ће бити активан. Унесите уместо тренутног имена на следећи начин:
Беовеиноронфаиледррифи
Кликните на Ентер.
- Након тога направите двоструки клик на левом тастеру миша на овом елементу.
- Отвара се прозор Својства. Потребно је проверити да је радио дугме у "Цалцулус систему" стајао у положају "хексадецимални", а цифра "0" је инсталирана у пољу "Вредност". Ако је све ово тако, онда само кликните на "ОК". Ако, у прозору Својства, било који од елемената не испуњава горњи опис, тада је потребно да се постави та подешавања која су речено и тек након што то кликните "ОК".
- Сада затворите "уређивач регистра" кликом на икону за затварање стандардног прозора и поново покрените рачунар. Након поступка поновног покретања, верификација потписа ће бити деактивирана.


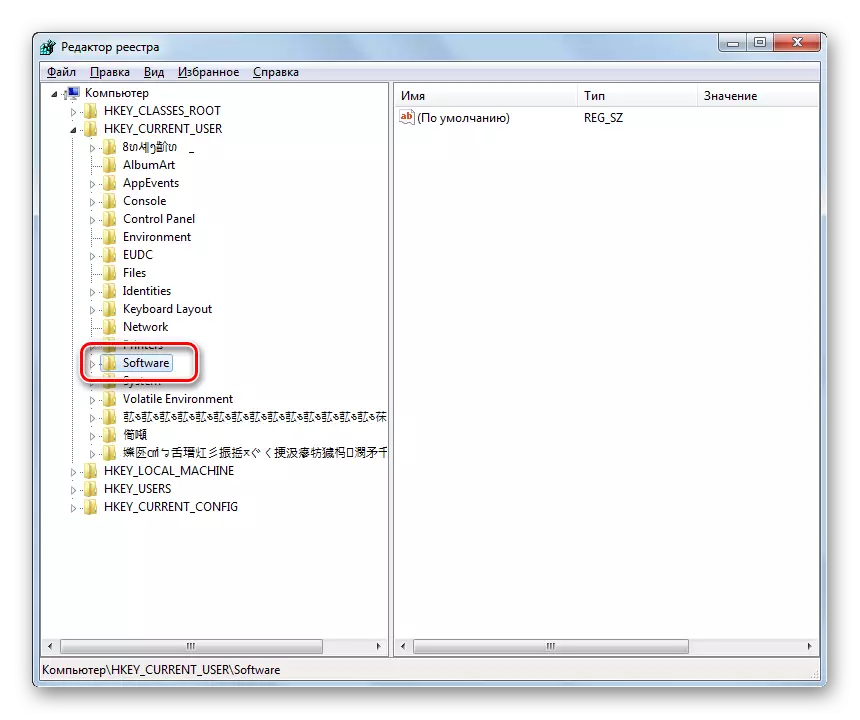

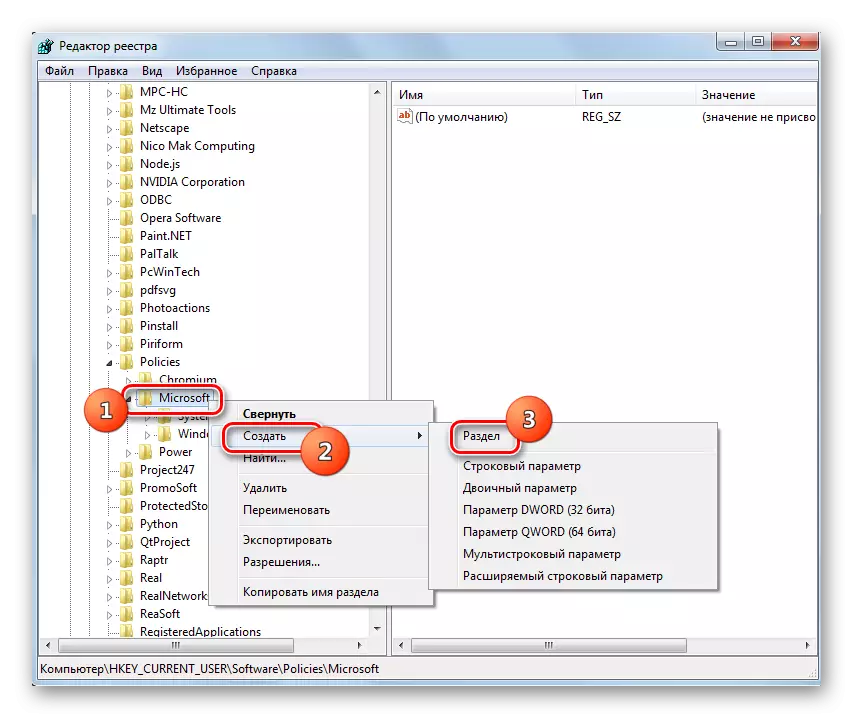
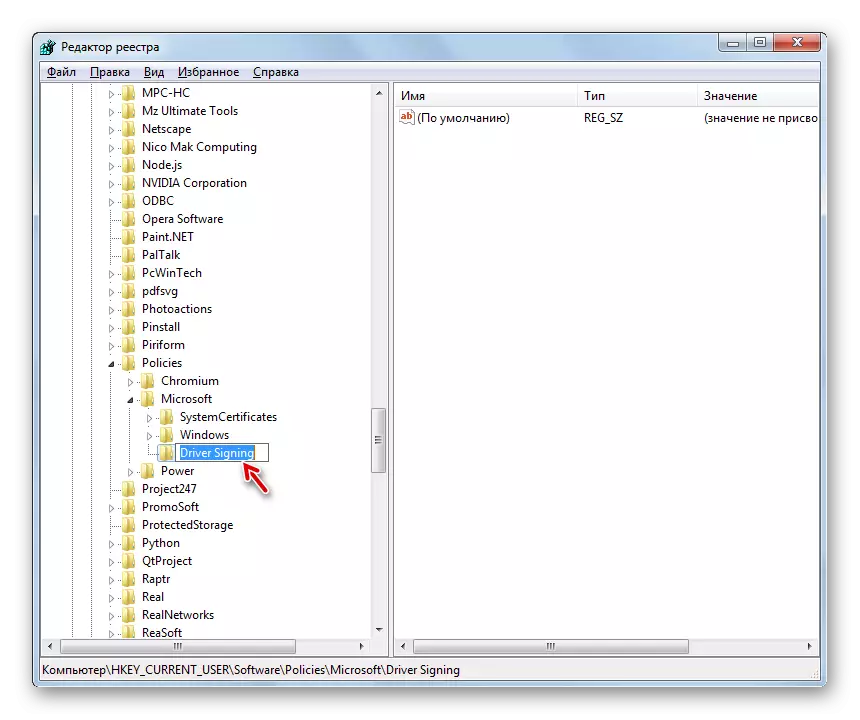
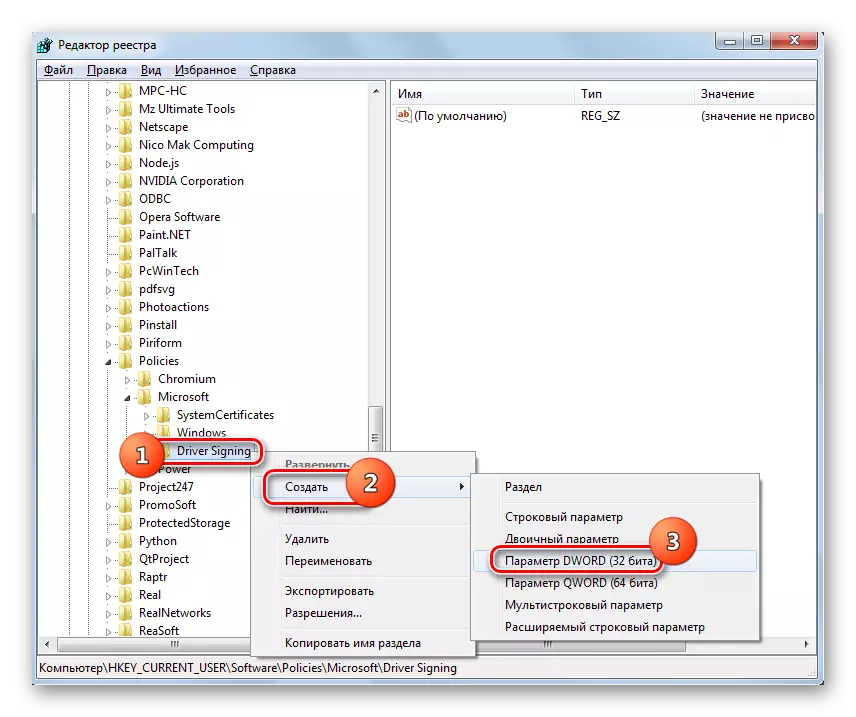




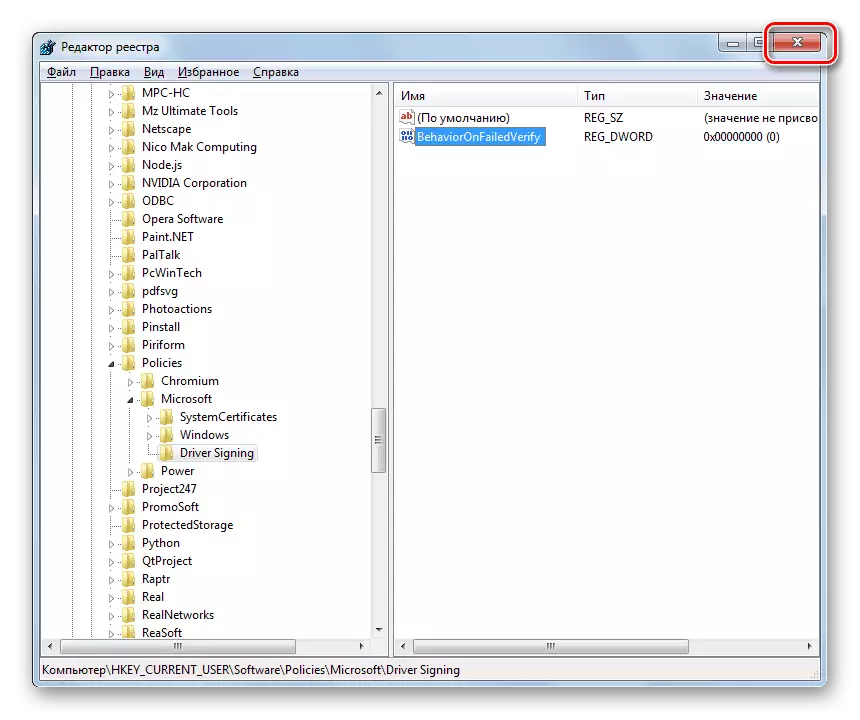
У оперативним системима Виндовс 7 налазе се неколико метода за деактивирање верификације потписа возача. Нажалост, само опција са омогућавањем рачунара у посебном режиму покретања је загарантована да би се добио жељени резултат. Иако има одређена ограничења у то у томе након покретања рачунара у нормалном режиму, сви инсталирани управљачки програми без потписа ће летети. Преостале методе не могу радити на свим рачунарима. Њихов наступ зависи од уредништва и инсталиране исправке. Стога, можда морате испробати неколико опција пре него што добијете очекивани резултат.
