
На пример, НВИДИА званично препоручује брисање свих управљачких програма пре надоградње на нову верзију, јер се понекад појаве неочекиване грешке или, на пример, БСОД-ов плави екран. Међутим, то се дешава релативно ретко.
У овом приручнику, како у потпуности уклонити НВИДИА, АМД и Интел драјвера видео картица са рачунара (укључујући све бочне елементе управљачког програма), као и како ручно уклањање преко управљачке плоче је горе него коришћење програма Деинсталлер услужног програма сврхе. (Погледајте такође како да ажурирате управљачке програме видео картица за максималне перформансе у играма)
Уклоните управљачке програме видео картица путем управљачке плоче и Дривер за приказивање Деинсталирај
Уобичајени начин за брисање је да пређете на Виндовс Цонтрол Панел, изаберите ставку "Програми и компоненте", пронађите све ставке повезане са вашом видео картицом, након чега ћете их избрисати. Било ко, чак и највише почетника који се тиче.
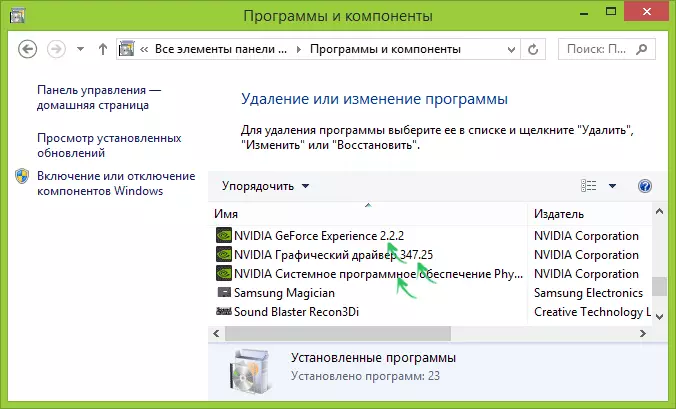
Међутим, ова метода има недостатке:
- Обришите управљачке програме неподобан.
- Нису се сви компонента возача брисали, возачи НВИДИА ГеФорце видео картица остају, АМД Радеон, Интел ХД Грапхицс из Виндовс Упдате (или инсталираног одмах након уклањања управљачких програма од произвођача).
Ако је потребно уклањање због било каквих проблема у видео картици, последња ставка, последња ставка може имати критичну вредност, а најпопуларнији начин да у потпуности брише све управљачке програме је бесплатни програм Дривер Дривер Унинсталлер, који аутоматизује овај процес.
Коришћење Дривер дисплеја Унинсталлер

Можете да преузмете управљачки програм за приказ са званичне странице (линкови за преузимање су на дну странице, у преузетом архиви наћи ћете још један самопреширивање ЕКСЕ архива, у којој се програм већ налази). Инсталација на рачунару није потребна - Доста "Дривер дисплеја Унинсталлер.еке" Почните у мапи са непакираним датотекама.
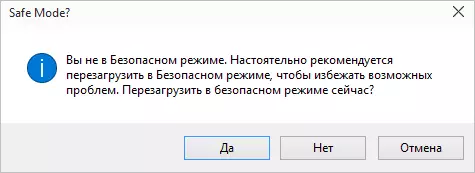
Препоручује се програм за употребу, покретање Виндовс-а у сигурном режиму. Може самостално да поново покрене рачунар и то можете и ручно. Да бисте то учинили, притисните Вин + Р, откуцајте мсцонфиг, након чега на картици за преузимање изаберите тренутни ОС, поставите ознаку "сигуран режим", примените подешавања и поново покрените. Не заборавите да уклоните исту ознаку по завршетку свих радњи.
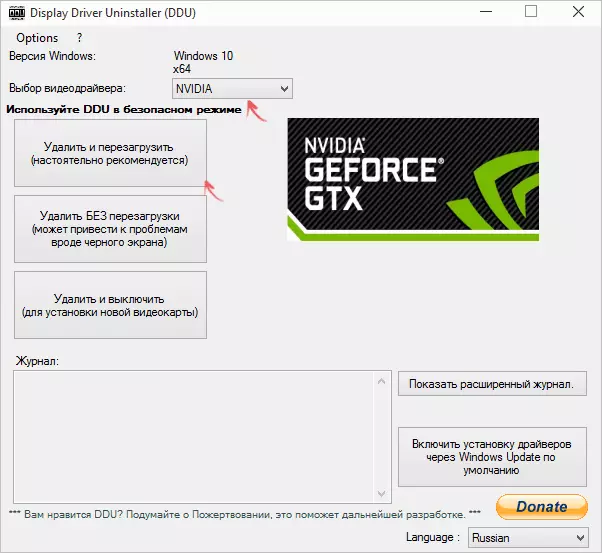
Након покретања, можете инсталирати руски језик програма (није га аутоматски укључио) са десне стране у даљем тексту. У главном прозору програма нудите се:
- Изаберите управљачки програм видео картице да бисте се избрисали - НВИДИА, АМД, Интел.
- Изаберите једну од радњи - комплетна брисања и поновно покретање (препоручено), брисање без поновног преношења и брисања и искључивања видео картице (за инсталирање новог).
У већини случајева, довољно је да одаберете прву опцију - Дривер Дисплаи Дривер Унинсталлер ће аутоматски креирати тачку опоравка система, обрисаће све компоненте изабраног возача и поново покренути рачунар. За сваки случај, програм такође складишти записнике (дневник и резултати радњи) у текстуалну датотеку која се може видети ако нешто пође по злу или вам је потребно да добијете информације о произвођеним радњама.
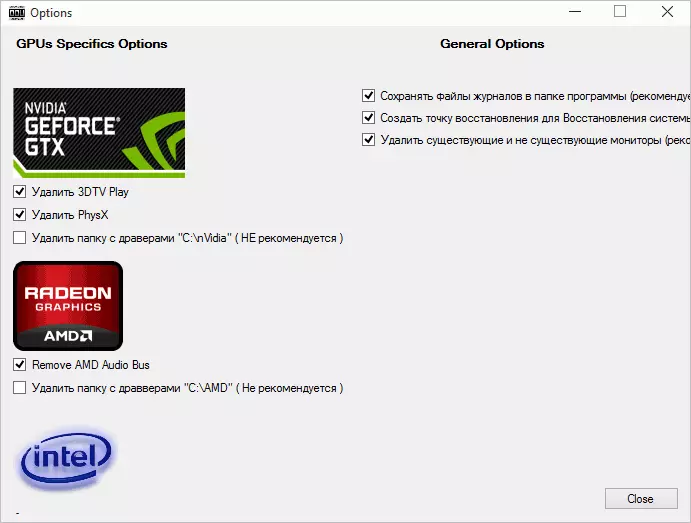
Поред тога, пре уклањања управљачког програма видео картице можете да кликнете на "Опције" у менију и конфигуришете опције уклањања да бисте одбили да уклоните НВИДИА ПХОТКС, онемогућите тачку опоравка (не препоручујем) и друге опције.
