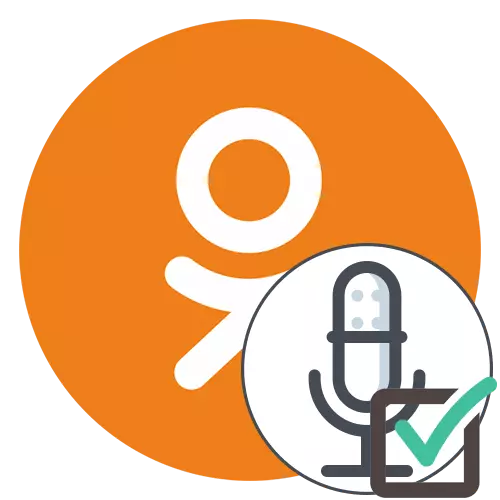
Без приступа микрофона у друштвене мреже, колеге неће моћи да разговара са другим корисницима или написати емисију са звуком, толико су заинтересовани за пружање одговарајућих дозвола. Постоје различити методи да се реши овај задатак који су доступни иу пуној верзији сајта и у мобилној апликацији. Хајде да се баве њима како.
Пуна верзија сајта
Пуна верзија другова сајта отвара преко претраживача на рачунару или лаптоп, тако да ће принцип омогућавања приступа микрофона зависи од саме веб претраживача, али у већини случајева алгоритам акције је исти. Можете доделити два различита начина да промените поставке, а сваки од њих је погодан у различитим ситуацијама.Метод 1: поп-уп Варнинг
Суштина прве опције је да се користи поп-уп упозорења да промените потребна подешавања. Међутим, ово захтева изазивајући појаву такве поруке. Предлажемо да произведе тако што је починио пробну позив на било који од ваших пријатеља.
- Навигација на листу додат као пријатељ рачуна на било који начин.
- Изаберите жељени профил и кликните на "позив" да почну да позивају.
- Када започети позив, порука се појављује на екрану да сите колеге тражи дозволу за коришћење микрофон и камеру. Ова два уређаја ће сада дјеловати и на исто време, тако да је обезбеђен приступ за њих одмах. Само кликните на дугме Дозволи.
- звук контрола се сада врши помоћу специјално означено дугме на панелу на дну. Захваљујући њој, можете искључити или укључити микрофон.
- Ако се обавештење не појави самостално, кликните на икону микрофона, који је требало да буде приказан у адресно поље одмах када упућујете позив.
- Ту, померите "Употреба микрофона" поинт клизач активном стању.
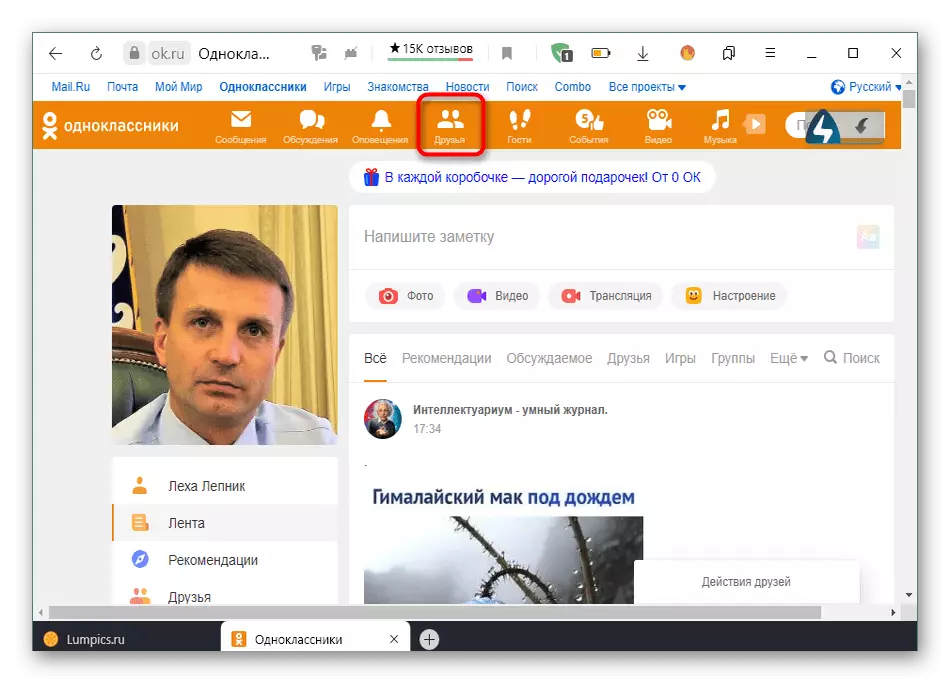
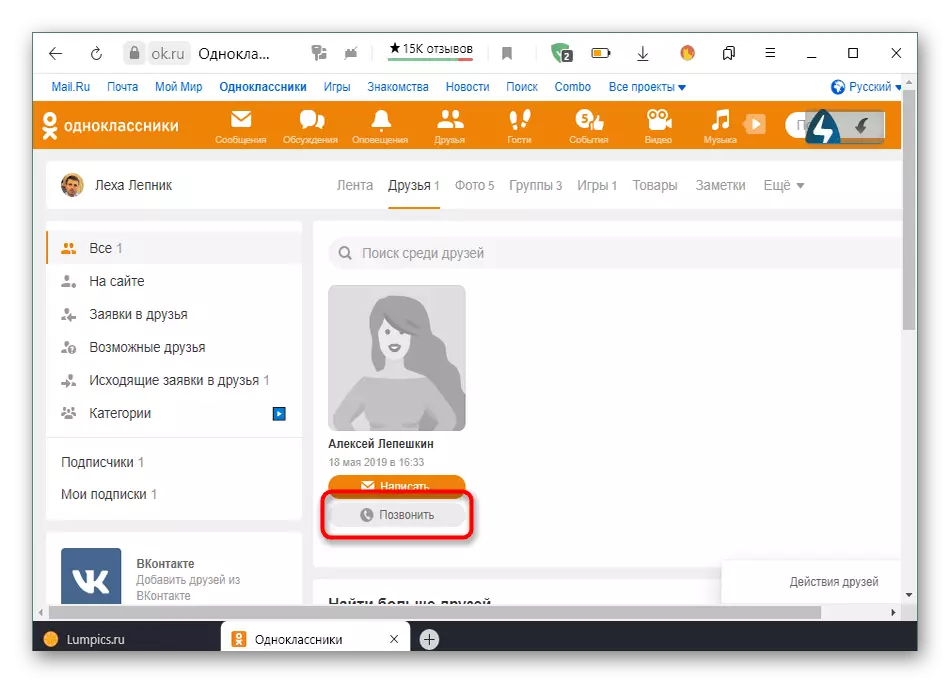
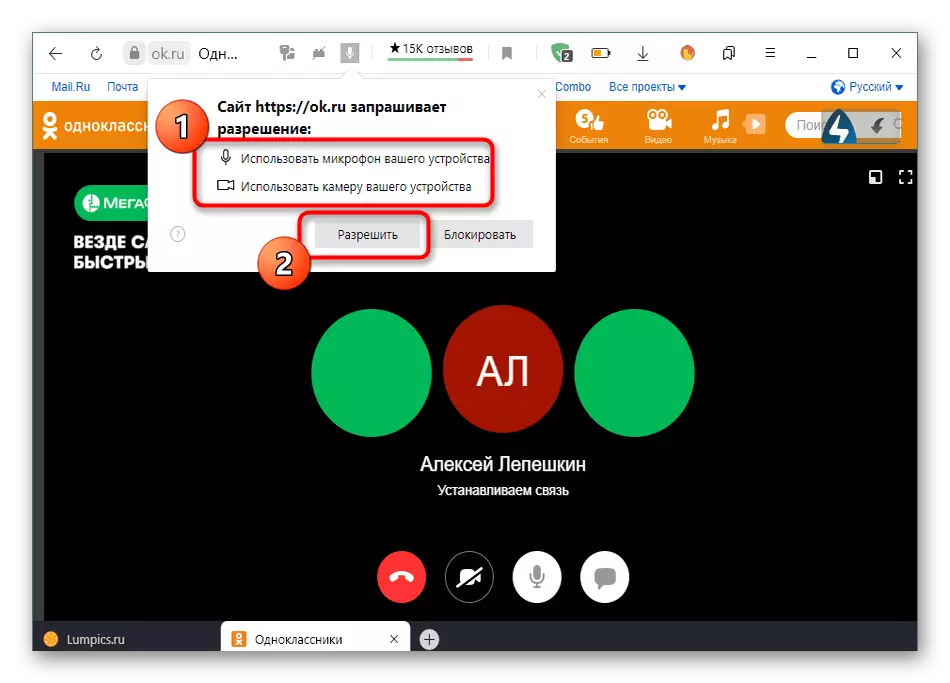
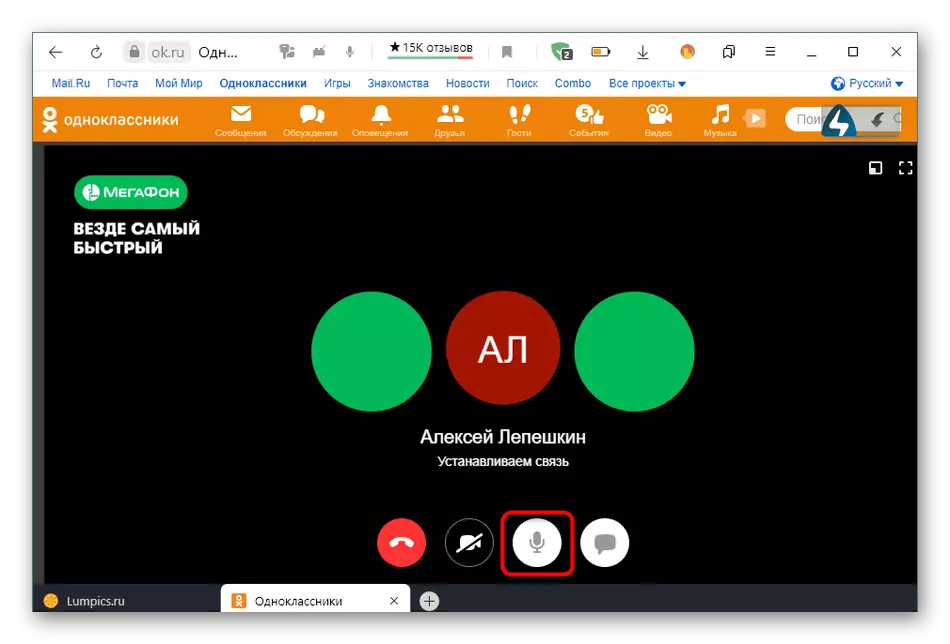
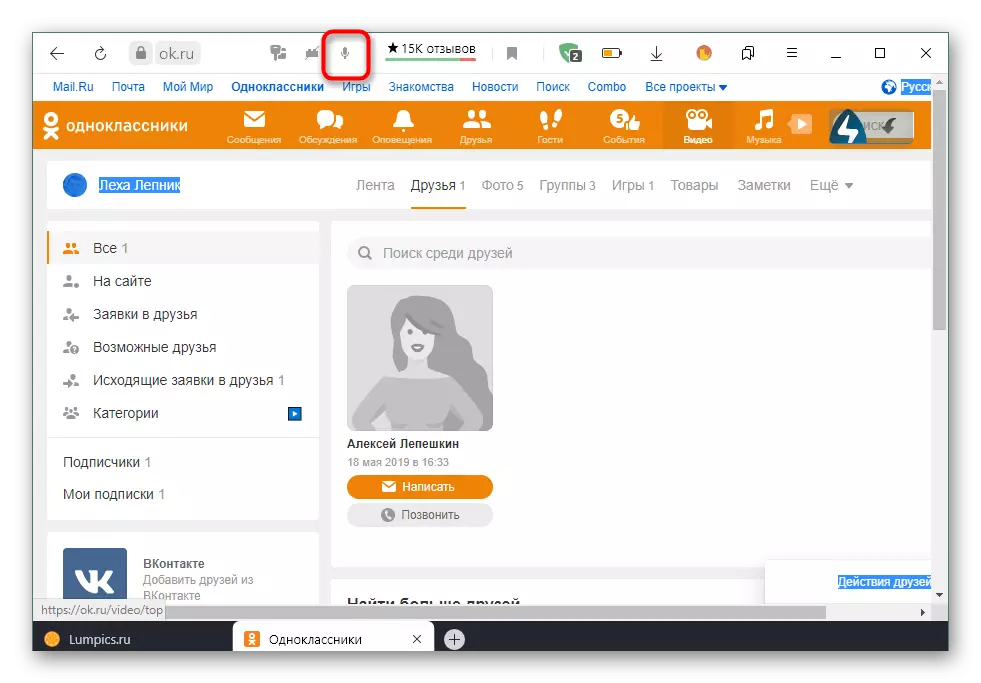
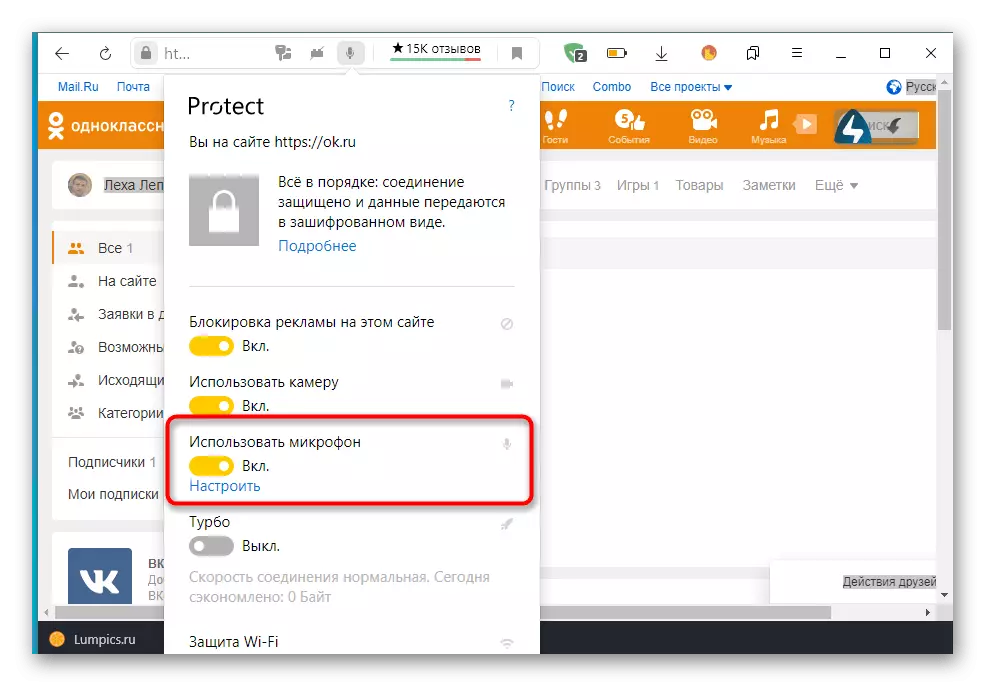
Метод 2: подешавања веб бровсер
Обратите пажњу на ову методу, слиједи корисницима који нису успели да пружају одговарајуће дозволе за микрофон обављајући раније описане кораке. У таквој ситуацији, мораћете да идете на глобална подешавања коришћеног прегледача. Срећом, скоро свуда, они имају сличан изглед, па чак и идентична имена ставки менија, разјаснићемо да су снимке екрана доње донекле у последњи пут писања верзије чланка Иандек.баусера.
- Отворите главни мени веб претраживача кроз који прелазите на одељак "Подешавања".
- Кроз леву панел нађите категорију категорије "Ситес" или "Подешавања сајта".
- Проширите све параметре да бисте пронашли микрофон међу њима.
- Подесите "приступ микрофону" поставком на "Дозвољено" Стате или "Дозвола за захтев". Ако је потребно, можете да изаберете циљни уређај са листе и чак идите на проширене параметре да бисте додали разреднике на листу изузетака и никада не примате обавештења о приступу опреми.
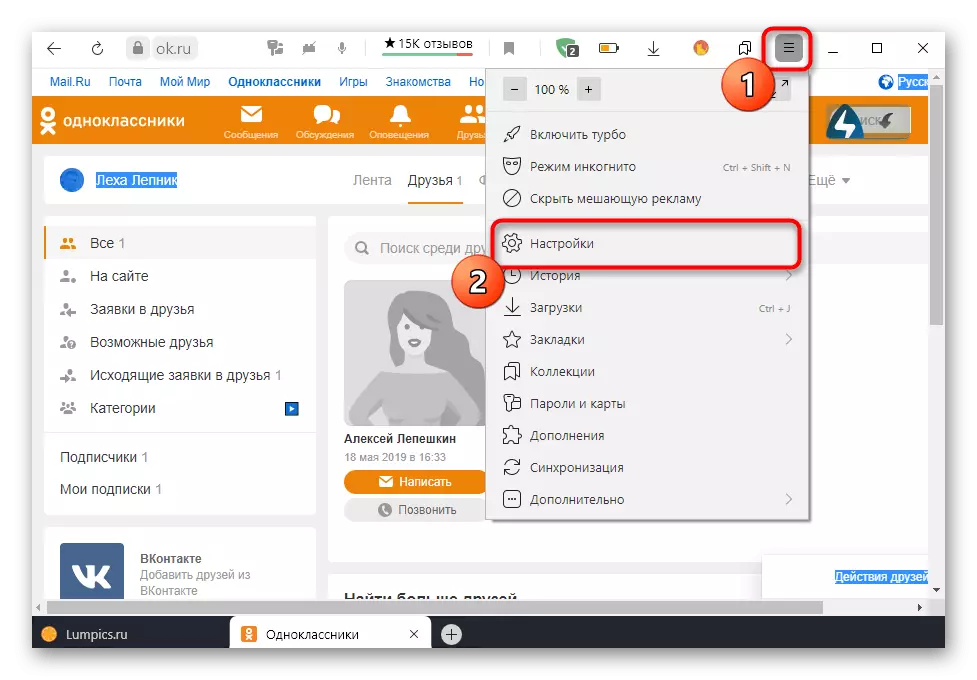
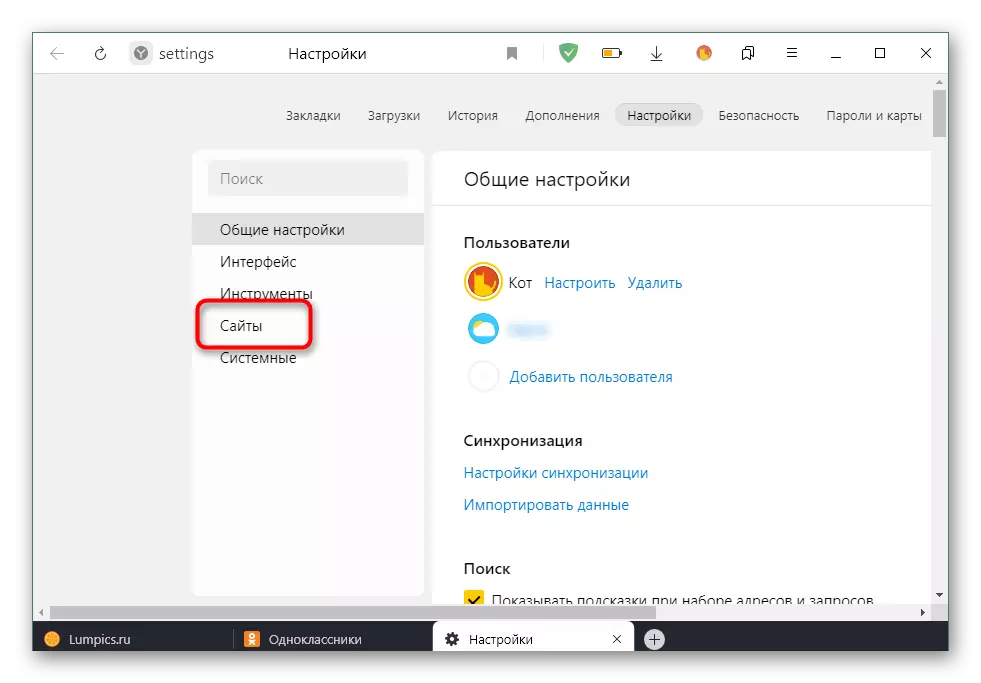
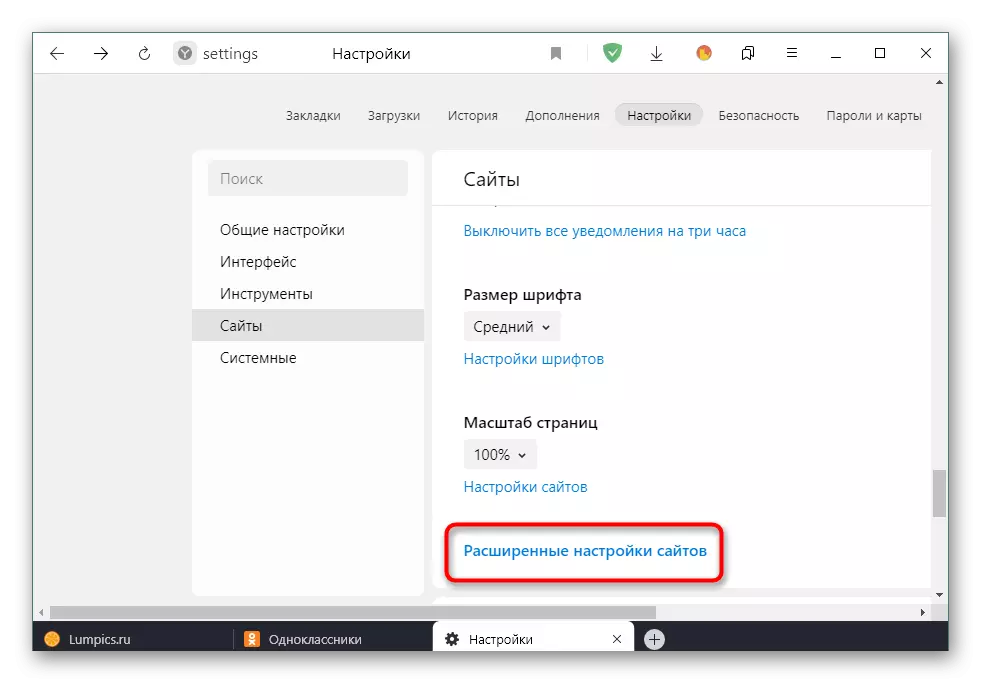
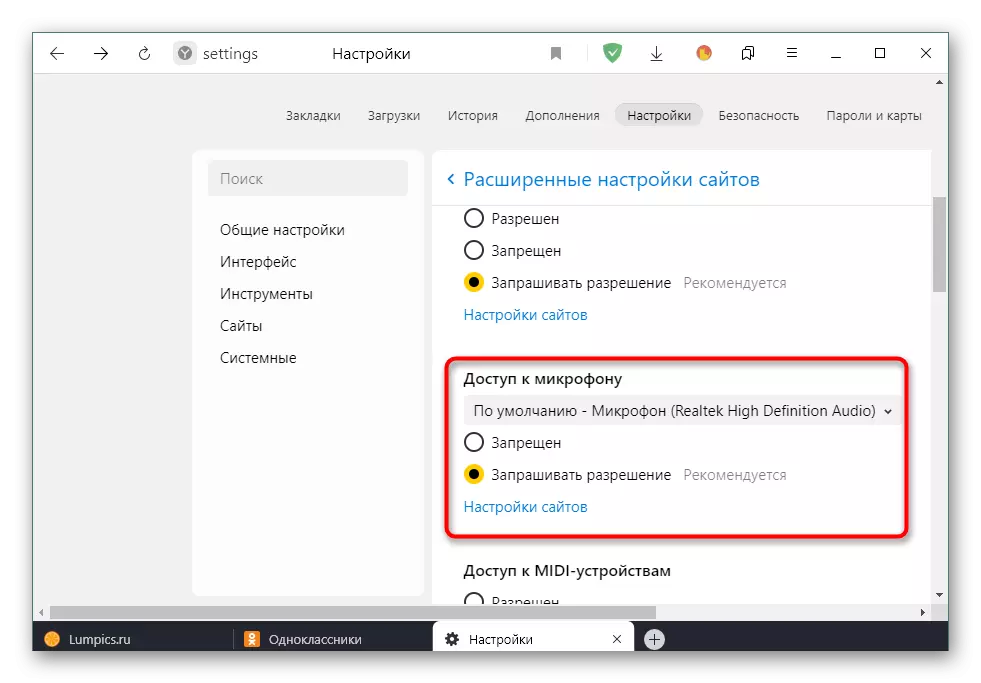
Потпуно, примећујемо да након обављања описаних акција, дозволе за микрофон треба да се тачно добију. Ако је звук и даље одсутан, биће потребно да се проблеми реши уз помоћ других метода. Прочитајте више о томе у материјалу даље.
Прочитајте више: Елиминација проблема микрофона у оперативном систему Виндовс
Апликација за мобилне уређаје
Принцип пружања дозвола за микрофон у разредима за мобилне апликације нешто је слично раније, али ипак постоје неке функције повезане са имплементацијом интерфејса и мобилног оперативног система.Метода 1: Поп-уп упозорење
Као и у случају пуне верзије веб локације, када покушате да приступите микрофону у мобилној апликацији, појавиће се одговарајућа обавештења да је потребно да потврдите. Да бисте то учинили, прво морате да позовете или покренете пренос уживо.
- Отворите мени да бисте видели листу корисника да бисте позвали.
- Идите на одељак "Фриендс".
- Овде пронађите рачун за камате и кликните на специјално означену икону да бисте започели позив.
- Одмах приликом отварања прозора позива, на екрану ће се појавити прва резолуција, што подразумева пружање приступа фотографији и видео снимању. Можете га решити или одбити ако није потребно.
- Након поруке "Дозволи апликацију" ОК "за снимање звука. Овде морате да одаберете опцију "Дозволи".
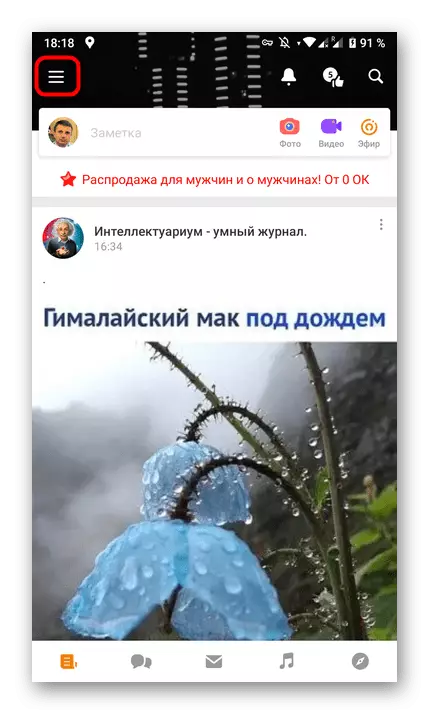
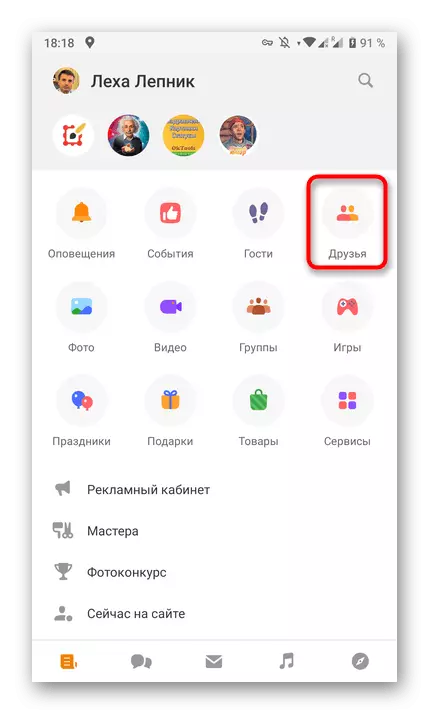
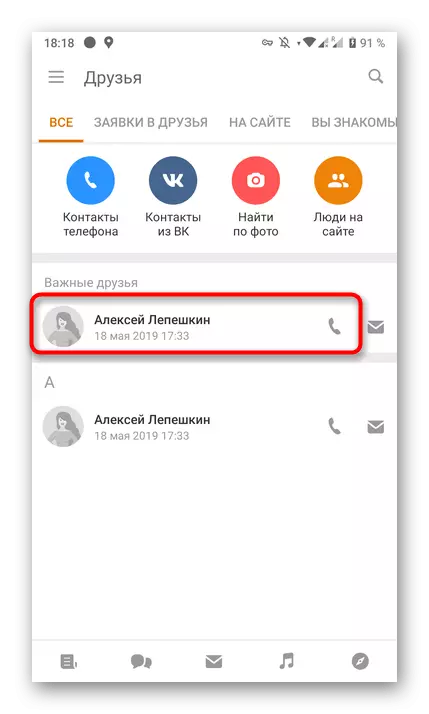
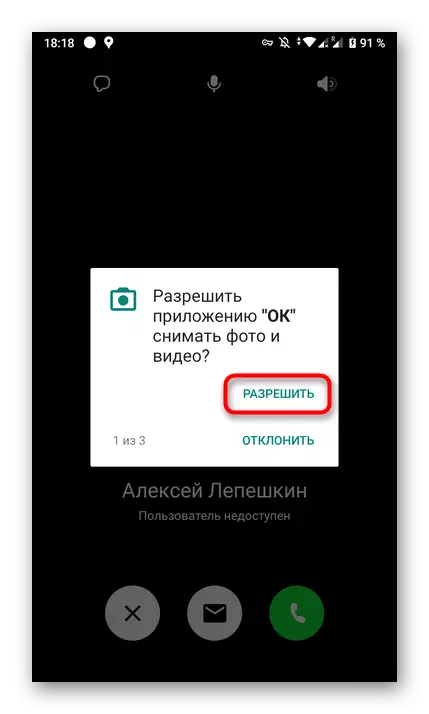
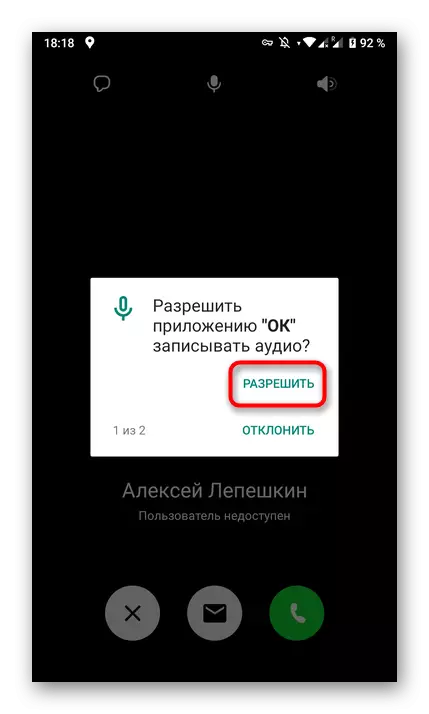
Након што је све потребне дозволе, можете сигурно да се вратите на почетак разговора или евидентирања емитовања, ако је за то и потребан приступ компоненти која се разматра.
2. метод: Подешавања апликације
Постоје ситуације у којима се претходно описано упозорења из неког разлога не појављују на екрану. То може бити последица чињенице да је раније одбацио или је корисник учинио раније. Тада ћете морати лично отићи на поставке самих разреда и тамо проверити ове параметре.
- Да бисте то учинили, отворите панел са обавештењима на вашем паметном телефону или таблету, а затим идите на глобална подешавања.
- У менију који се појави отворите одељак са апликацијама.
- Поставите на листи "ОК".
- Отворите категорију "Дозволе", додиривање на њему.
- Овде поставите приступ микрофону и одмах одмах обављате друге параметре. На пример, можете да активирате Дом тако да у будућности то не морам поново да радим.
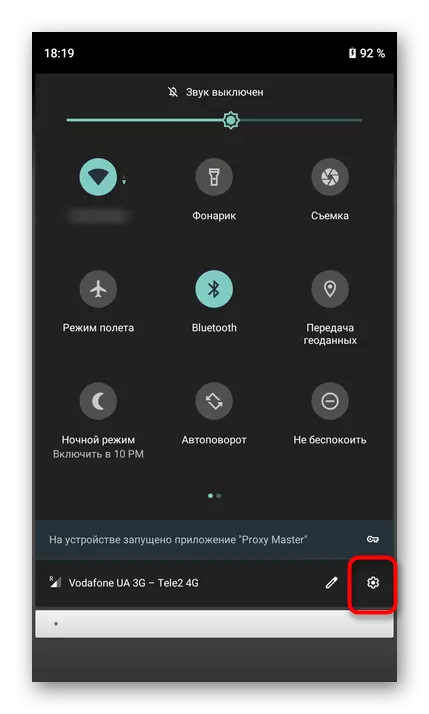
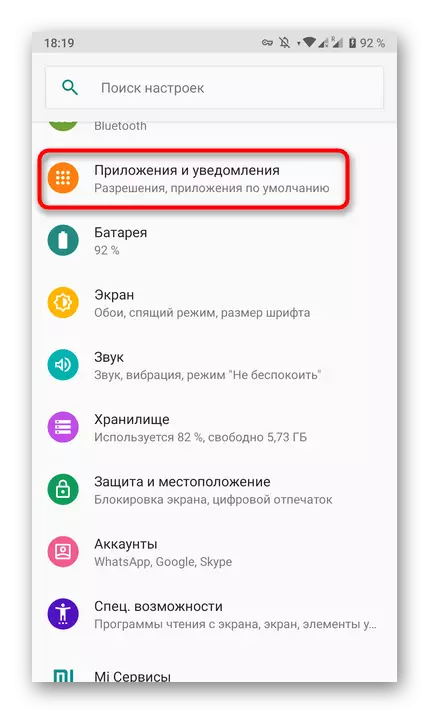
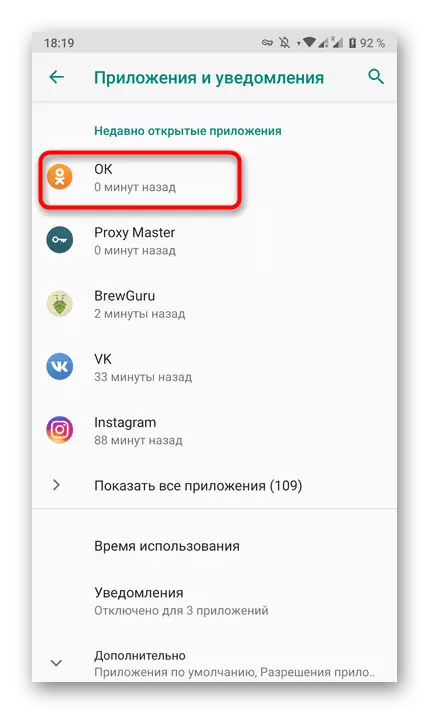
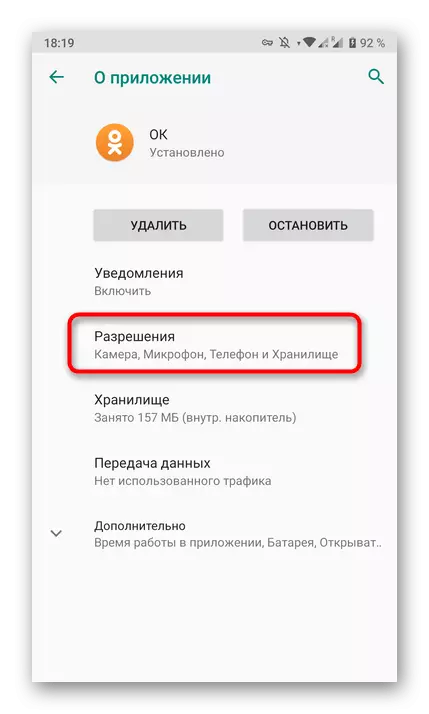
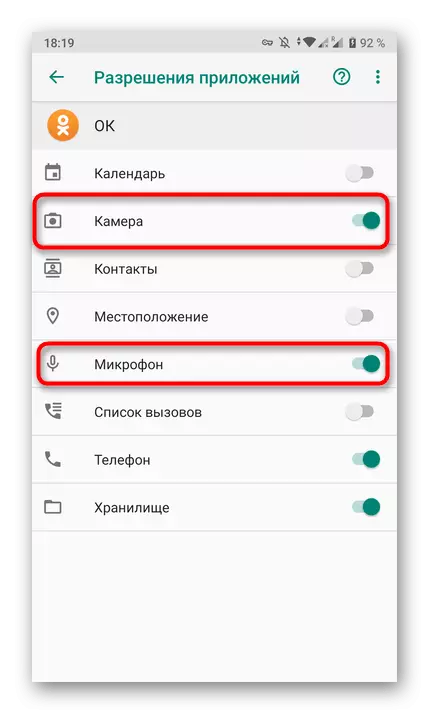
Сада знате принцип управљања дозволама за уређаје и у целој верзији прегледача друштвене мреже и у мобилној апликацији.
