
Било која видео картица неће произвести максималне перформансе ако рачунар нема одговарајуће управљачке програме. Овај чланак ће вам рећи како да пронађете, преузмете и инсталирате управљачке програме на НВИДИА ГеФорце ГТКС 460 видео картици. Само ћете морати да откријете цео потенцијал графичког адаптера и способност да се то исправи.
Инсталирајте управљачки програм за НВИДИА ГеФорце ГТКС 460
Постоје много метода за претрагу и инсталирање управљачких програма за видео адаптер. Од њиховог броја може се разликовати пет, што је мање напорно и гарантује сто посто успеха у решавању задатка.Метода 1: веб страница НВИДИА
Ако не желите да преузмете додатни софтвер на рачунару или преузмите управљачки програм са трећих странака, тада ће ова опција бити најоптимална за вас.
Страница за претрагу управљачког програма
- Идите на страницу за претраживање НВИДИА драјвера.
- Наведите у одговарајућим пољима Врста производа, његова серија, породица, верзија ОС-а, њен пражњење и директно локализација. Требали бисте успети како је приказано на слици испод (језик и верзија ОС-а могу се разликовати).
- Проверите да ли су сви подаци правилно унети и кликните на дугме за претрагу.
- На страници која се отвара у одговарајућем прозору идите на картицу "Подржани производи". Тамо морате да будете сигурни да је возач компатибилан са видео картицом. Пронађите листу свог имена.
- Ако се све подудара, кликните на "Преузми одмах".
- Сада морате да се упознате са условима лиценце и прихватите их. Да бисте видјели, кликните на линк (1), а за усвајање кликните на "Прихвати и преузмите" (2).
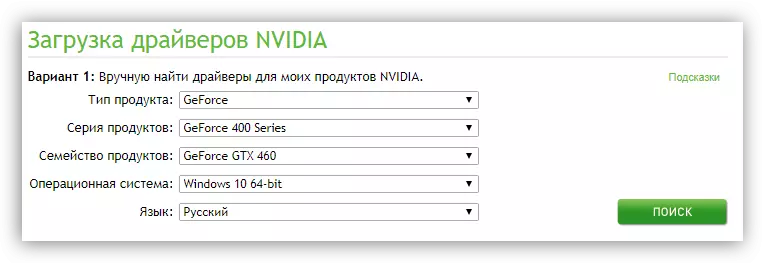

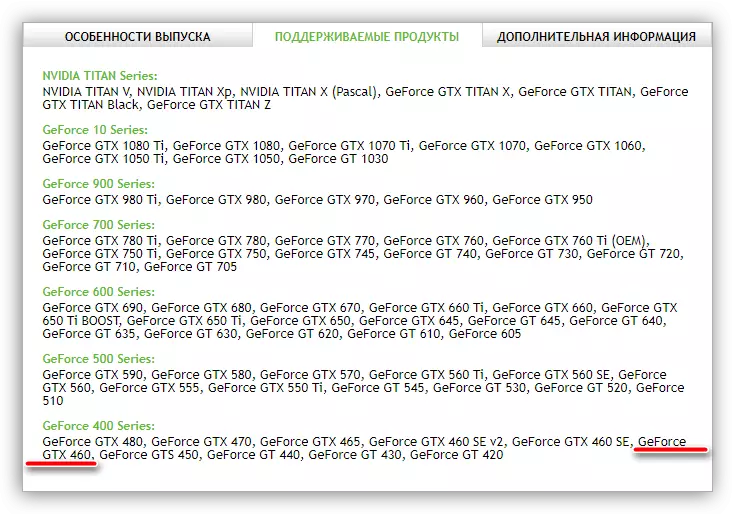

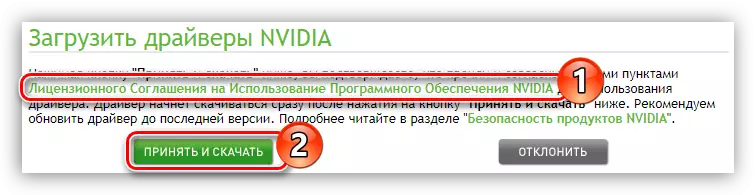
Покренуће покретање покретања управљачког програма на рачунару. У зависности од брзине вашег Интернета, овај процес може трајати доста дуго времена. Чим заврши, идите у фасциклу са извршном датотеком и покрените га (пожељно у име администратора). Затим се отвори прозор за инсталацију, у којем следе ове кораке:
- Наведите директориј на који ће се инсталирати управљачки програм. То можете да урадите на два начина: Побољшањем стазе са тастатуре или одабиром жељеног директорија кроз проводник кликом на његово дугме за отварање са мапом слике. Након обављених радњи кликните на "ОК".
- Сачекајте да се не распакирање свих датотека са управљачким управљачким управљачким путем на наведену мапу.
- Појавиће се нови прозор - "НВИДИА инсталациони програм". То ће приказати поступак скенирања за њену компатибилност са возачем.
- Након неког времена, програм ће извести обавештење са извештајем. Ако су из неких разлога настали грешке, онда их можете покушати поправити са саветима из одговарајућег члана на нашој веб страници.
Прочитајте више: Методе за решавање проблема приликом постављања НВИДИА управљачког програма
- По завршетку скенирања појавиће се текст лиценцног уговора. Након што је прочитао, морате да кликнете "Прихваћам. Наставити ".
- Сада морате да одлучите о инсталационим параметрима. Ако је пре тога возач на видео картици у оперативном систему, препоручује се да одаберете Екпресс и притисните "Даље", након чега следите једноставна упутства инсталатора. У супротном, изаберите "Одабир инсталације". То је она сада и ми ћемо анализирати.
- Морате да изаберете компоненте возача који ће се инсталирати на рачунару. Препоручује се означити све доступне. Такође ставите марку "Рун инсталација", она ће избрисати све датотеке претходног управљачког програма, који ће имати позитиван ефекат током нове инсталације. Након обављања свих подешавања кликните на дугме Даље.
- Инсталирање компоненти које сте одабрали. У овој фази се препоручује одбити да покрене било коју апликацију.
- Појављује се порука о потреби да поново покрене рачунар. Имајте на уму ако не кликнете на дугме Рестарт Нов, програм ће се аутоматски направити након једног минута.
- Након поновног покретања инсталатора се поново покреће, процес инсталације ће се наставити. Након завршетка, појавиће се одговарајућа обавештења. Све што требате учинити је да притиснете дугме "Затвори".




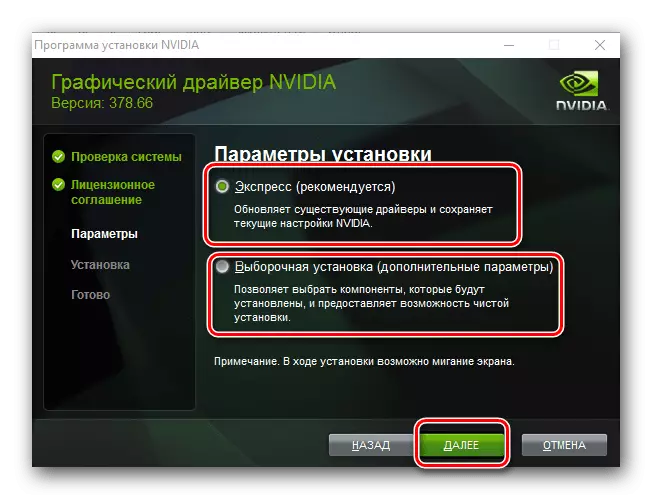


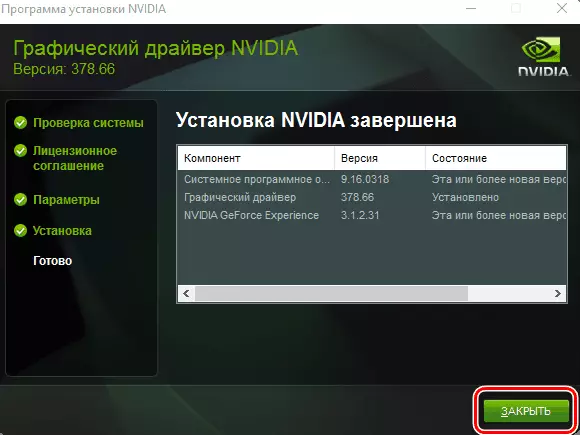
Након извршених радњи, постављаће се инсталација управљачког програма за ГеФорце ГТКС 460.
2. метод: Интернет сервис НВИДИА
На сајту Нвидиа постоји посебна услуга која је у стању да пронађе возача на вашу видео картицу. Али пре него што кажете да је потребна најновија верзија Јаве да ради.
Да бисте испунили све акције описане у доњем приручнику, било који прегледач је погодан, осим Гоогле Цхроме-а и сличне хромијумске апликације. На пример, можете да користите стандардне оперативне системе Виндовс Интернет Екплорер у свим оперативним системима.
Онлине Сервице Нвидиа
- Идите на тражену страницу на горњој вези.
- Чим то учините, процес скенирања ваше рачунарске опреме аутоматски ће се покренути.
- У неким случајевима се на екрану може појавити порука која се показује на екрани у наставку. Ово је захтев директно од Јаве. Морате да кликнете "Рун" да бисте дали дозволу за скенирање система система.
- Од вас ће се затражити да отпремите управљачки програм видео картице. Да бисте то извршили, кликните на дугме "Преузми".
- Након клика, отићи ћете на већ познату страницу са лиценцним уговором. Од овог тренутка, све акције се неће разликовати од оних који су на први начин описани. Морате преузети инсталацијски програм, покрените га и инсталирати. Ако сте наишли на потешкоће, поново прочитајте упутства која су представљена на први начин.
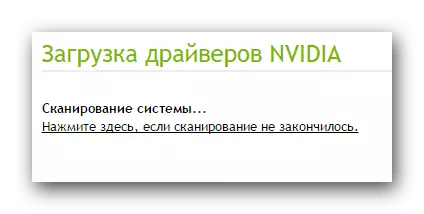
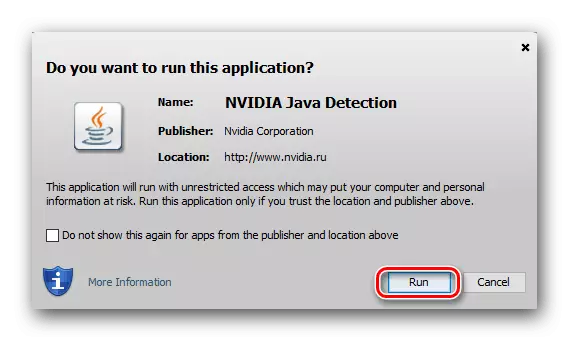

Ако је грешка која се односи на Јава појавила се током процеса скенирања, тада ће то предузети овај софтвер да га елиминише.
Јава сајт за преузимање
- Кликните на икону Јава да бисте отишли на званично место производа. То можете да урадите на доњем линку.
- На њему морате да кликнете на дугме "Преузми Јава Фрее".
- Пребацићете на другу страницу сајта, где је потребно да се сложимо са условима лиценцирања. Да бисте то учинили, кликните на "Слажем се и покрените бесплатно преузимање".
- Након завршетка преузимања, идите у директориј са инсталацијским програмом и покрените га. Отвориће се прозор у којем кликните "Инсталл>".
- Почеће процес постављања нове верзије Јаве на рачунару.
- Након што га заврши, појавиће се одговарајући прозор. У њему кликните на дугме "Затвори" да бисте затворили инсталацијски програм, на тај начин завршити инсталацију.

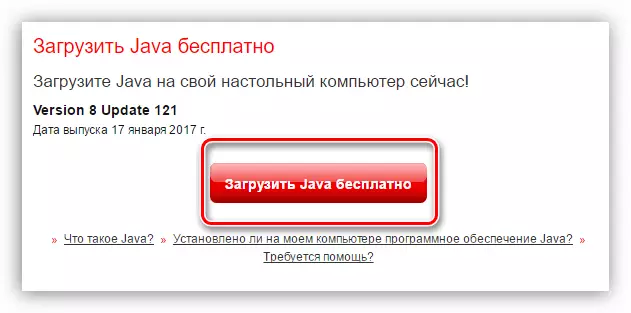

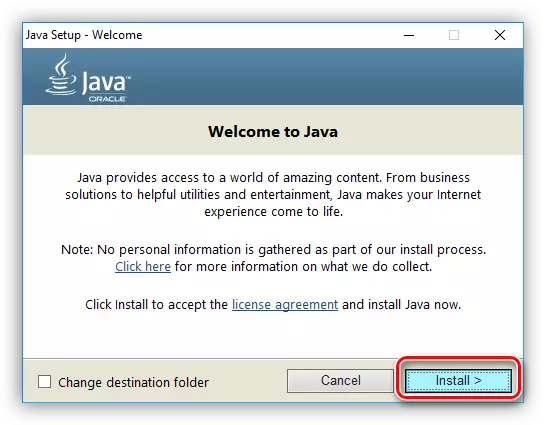
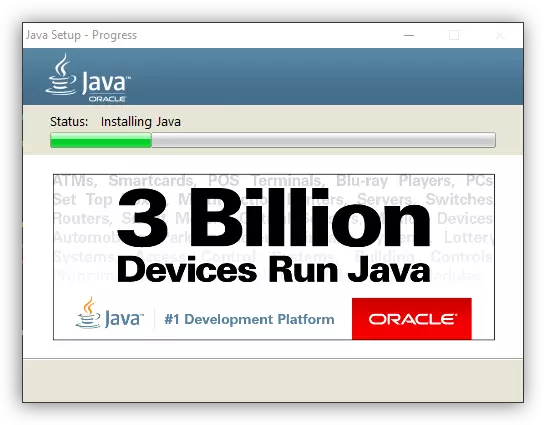
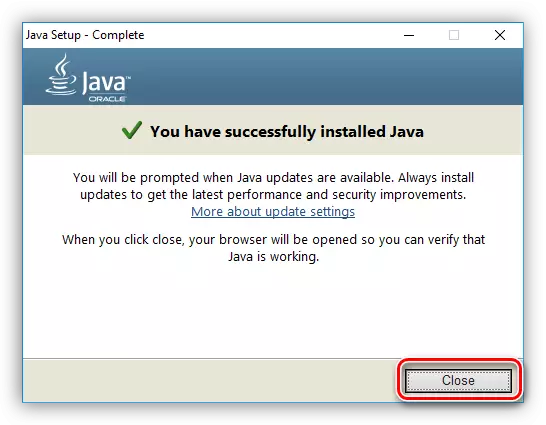
Прочитајте још: Како ажурирати Јава на Виндовс-у
Сада је инсталиран Јава софтвер и можете директно да се крећете да бисте скенирали рачунар.
Метода 3: Искуство НВИДИА ГеФорце
НВИДИА је развила посебну апликацију са којом можете директно променити параметре видео картице, али шта је најважнија ствар - испоставиће се да преузме управљачки програм за ГТКС 460.
Учитајте најновију верзију Искуства НВИДИА ГеФорце
- Следите везу која се налази изнад. Доводи до странице за преузимање НВИДИА ГеФорце Екпериенце.
- Да бисте покренули преузимање, прихватите услове лиценце кликом на одговарајуће дугме.
- Након завршетка преузимања отворите инсталацију кроз "Екплорер" (препоручује се то на име администратора).
- Опет прихватите услове лиценце.
- Процес инсталирања програма који може бити прилично дуг.
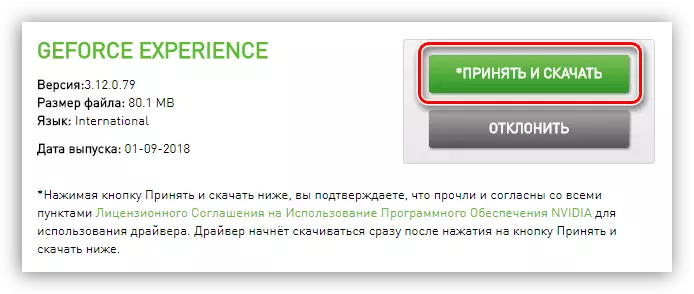

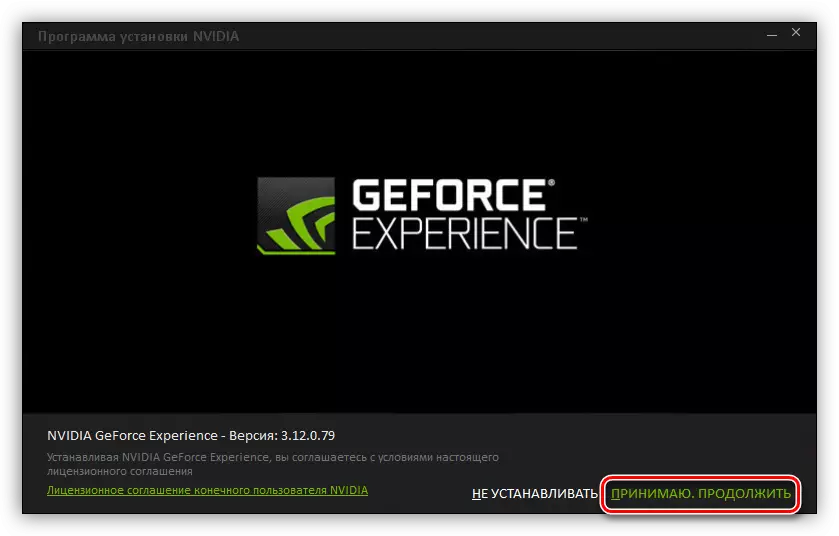

Једном када је инсталација завршена, отвори се прозор програма. Ако је за вас већ постављен, можете га покренути кроз мени "Старт" или директно из директорија у којем се налази извршна датотека. Пут до ње је следећи:
Ц: \ Програмске датотеке \ нвидиа Цорпоратион \ Нвидиа ГеФорце Екпериенце \ Нвидиа ГеФорце Екпериенце.еке
У самој апликацији урадите следеће:
- Идите на одељак "Дриверс", чија је икона смештена на горњој плочи.
- Кликните на линк "Провери ажурирања".
- Након завршетка процеса верификације, кликните на "Преузми".
- Сачекајте док се ажурирање не учита.
- На месту извођења показатеља ће се појавити тастери "Екпресс Инсталација" и "Одабир инсталације", исто као и у првој методи. Морате да кликнете на један од њих.
- Без обзира на избор, започет ће припрема за инсталацију.
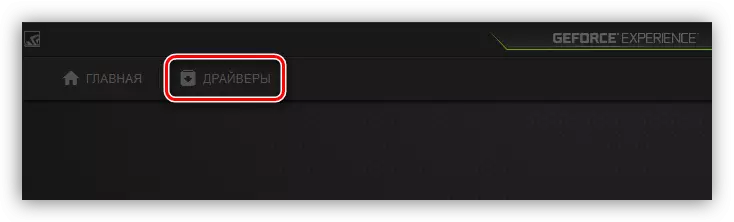
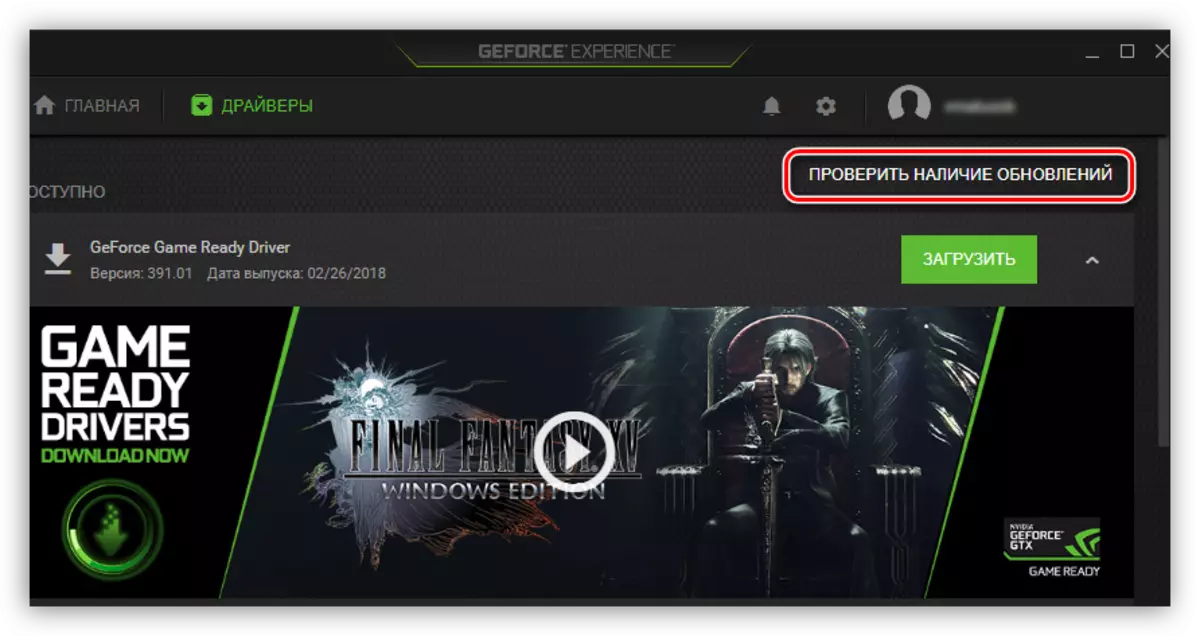
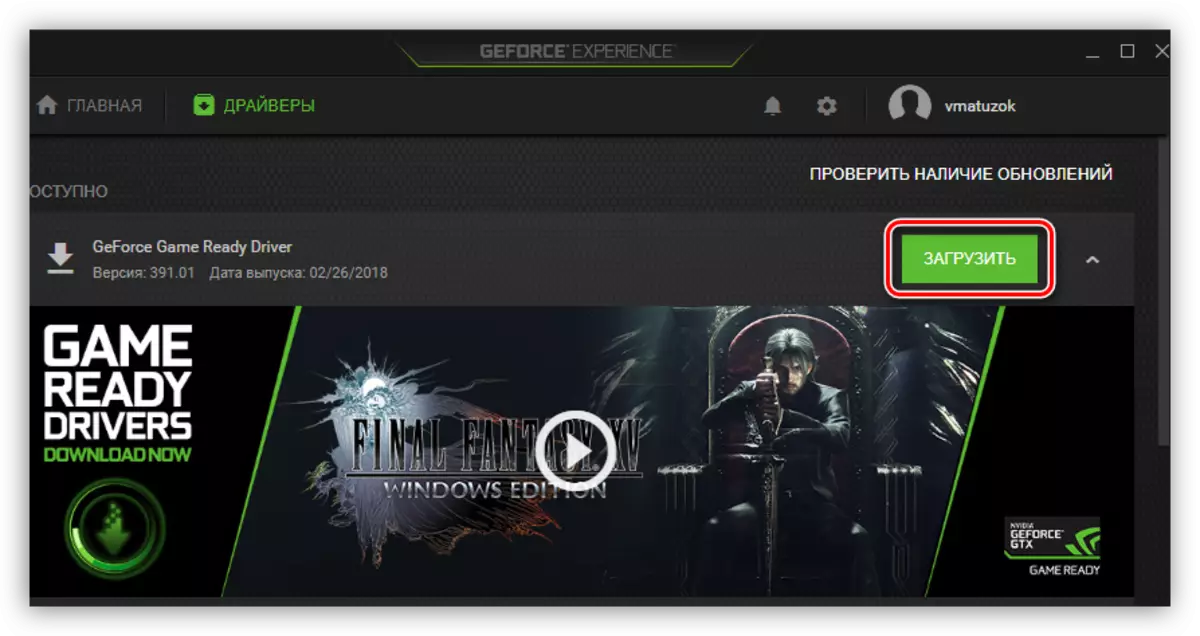

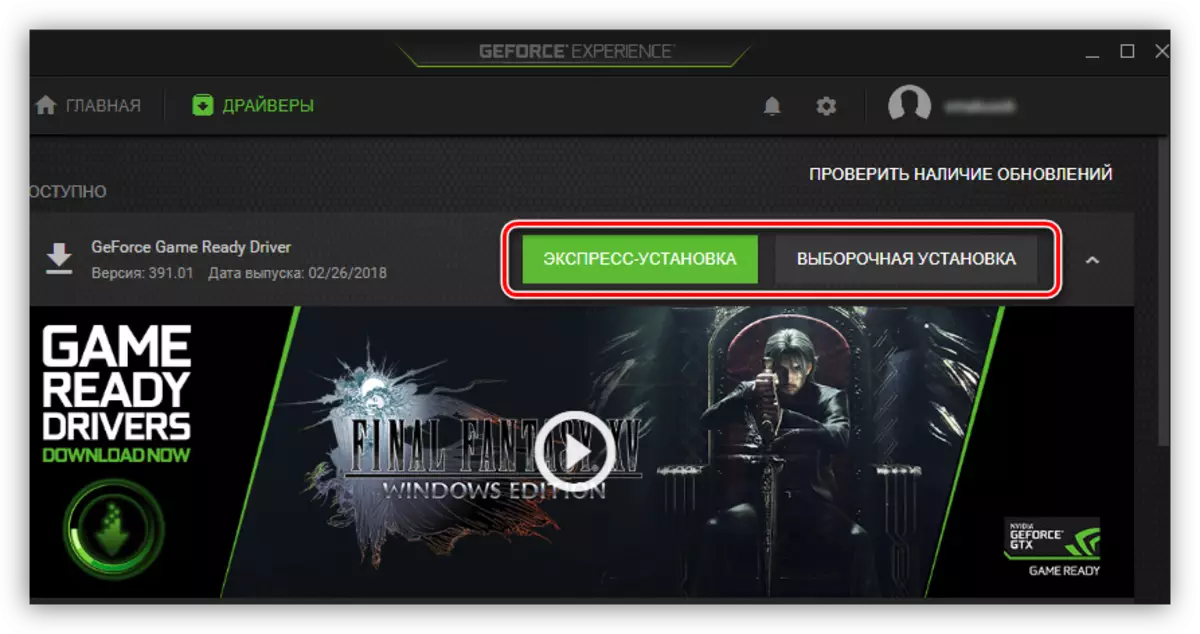

Након све описане горе наведене, прозор за инсталацију возача отвориће се, рад са којим је на први начин описан. По завршетку инсталације појавићете се испред вас, где ће се налазити дугме за затварање. Кликните на то да бисте довршили инсталацију.
НАПОМЕНА: Помоћу ове методе поново покрените рачунар након инсталирања управљачког програма није неопходан, већ је за оптималан рад и даље препоручује.
Метода 4: Софтвер за аутоматско ажурирање управљачког програма
Поред софтвера од произвођача видео картице ГеФорце ГТКС 460, и даље можете искористити посебан софтвер од програмера трећих страна. На нашој страници налази се листа таквих програма са њиховим кратким прегледом.
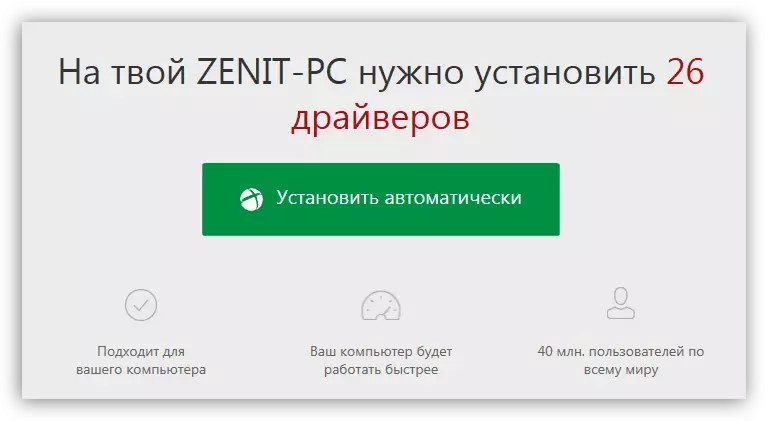
Прочитајте још: Најбољи програми за ажурирање аутоматског управљачког програма
Значајно је да ће уз њихову помоћ моћи да ажурира управљачке програме не само видео картицу, већ и све остале хардверске компоненте рачунара. Сви програми раде према једном принципу, одликује се само скуп додатних опција. Наравно, можете истакнути најпопуларније - ДриверПацк раствор, на нашој веб локацији постоји водич за његову употребу. Али то не значи да је потребно само да га користите, сте у праву да бирате било кога.
Прочитајте више: Начини за ажурирање управљачког програма на рачунару помоћу ДриверПацк раствора
Поступак 5: Поруке за претрагу по ИД-у
Свака хардверска компонента, која је инсталирана у рачунарском систему или лаптопу, има свој идентификатор - ИД. То је уз његову помоћ да можете пронаћи управљачки програм најновије верзије. ИД можете научити на стандардни начин - преко менаџера уређаја. ГТКС 460 видео картица је следећа:
ПЦИ \ вен_10де & дев_1д10 & субсис_157е1043

Познавање ове вредности, можете директно ићи на потрагу за одговарајућим управљачким програмима. Да бисте то учинили, на мрежи постоје посебне мрежне услуге, радећи са којим је врло једноставно. На нашој страници налази се чланак посвећен овој теми, где је све детаљно описано све.
Прочитајте више: Потражите управљачке програме за хардвер
6. метод: "Управитељ уређаја"
"Менаџер уређаја" је већ споменут горе, али поред могућности учења ИД картице видео картице омогућава вам да ажурирате управљачки програм. Сам систем ће одабрати оптимални софтвер, али не може бити инсталиран надлакиња.
- Покрените менаџера уређаја. То се може учинити помоћу "Рун" прозора. Да бисте то учинили, прво морате да га отворите: притисните комбинацију ВИН + Р тастера, а затим унесите следећу вредност одговарајућој поље:
Девмгмт.МСЦ.
Притисните тастер ЕНТЕР или "ОК".
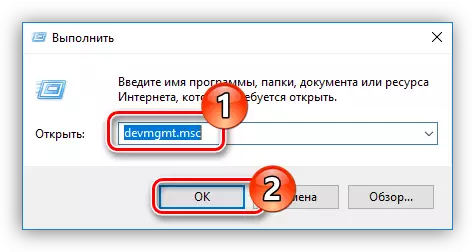
Прочитајте више: Методе за отварање "Управитеља уређаја" у Виндовс-у
- Прозор који се отвара биће листа свих уређаја повезаних на рачунар. Занима нас видео картица, па отворите његову грану кликом на одговарајућу стрелицу.
- Са листе одаберите видео адаптер и кликните на ПК. Из контекстног менија одаберите "Дривер за ажурирање".
- У прозору који се појави кликните на ставку "Аутоматска претрага".
- Сачекајте док рачунар није завршен за доступност возача.
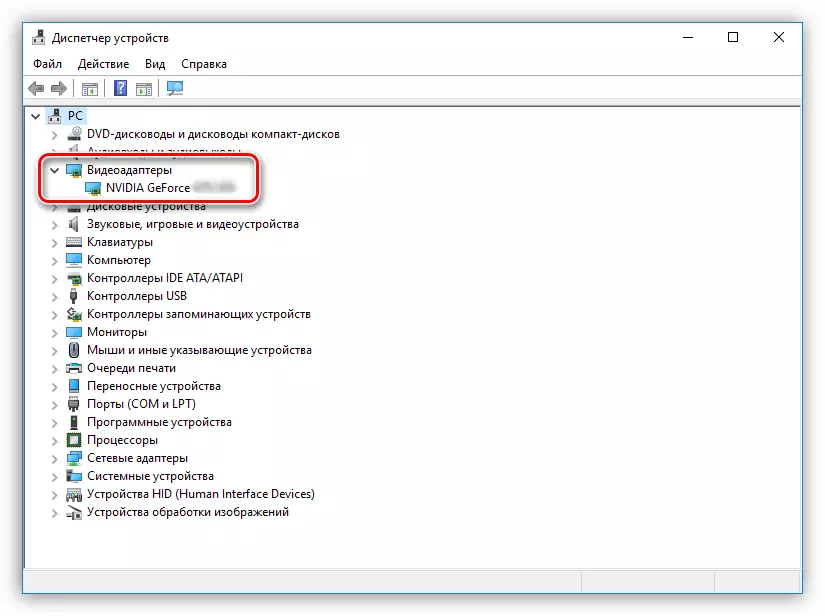

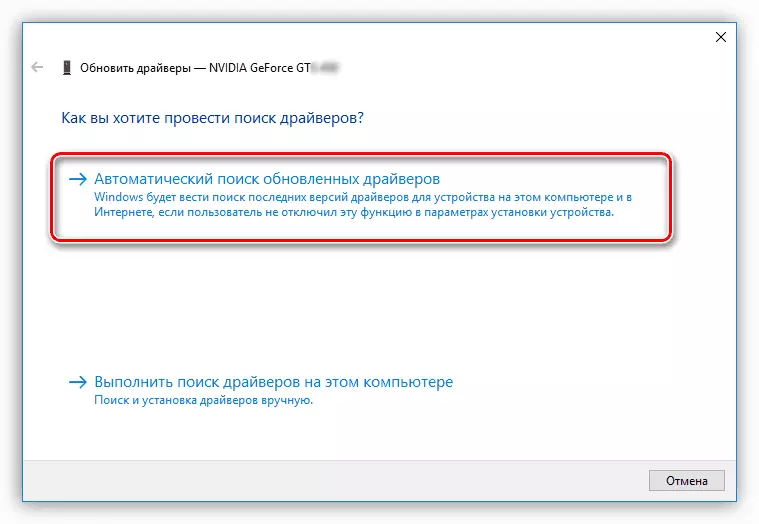
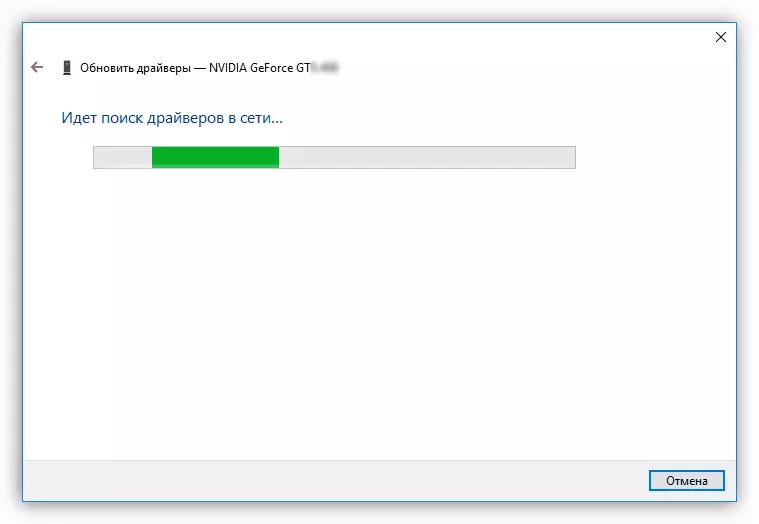
Ако је покретач откривени, систем ће га аутоматски инсталирати и е-поштом у инсталацију инсталације, након чега се прозор менаџера уређаја може затворити.
Закључак
Горе су све доступне методе ажурирања управљачког програма за видео картицу НВИДИА ГеФорце ГТКС 460 растављена. Нажалост, њихово извршење неће бити могуће са недостајом интернетском везом. Зато се препоручује да се инсталатер управљачког програма чува на спољном погону, на пример, на флеш диск јединици.
