
Равне платформе се доказују као поуздани носач информација погодним за чување и премештање врста врста. Посебно добри флеш погони погодни су за пренос фотографија са рачунара на друге уређаје. Погледајмо опције за такве акције.
Методе премештања фотографија на Фласх драјвовима
Прво што треба приметити је да се слике бацају за памћење УСБ уређаја, не разликује се у принципу да се креће друге врсте датотека. Сходно томе, постоје две опције за доношење овог поступка: са системским алатима (користећи "Екплорер") и коришћење менаџера датотека треће стране. Са последњим и почетком.Метода 1: Тотални командант
Тотални командант је био и остаје један од најпопуларнијих и најповољнијих менаџера датотека треће стране за Виндовс. Уграђени алати за премештање или копирање датотека чине овај поступак практичан и брз.
- Проверите да ли је Фласх Дриве правилно повезан са рачунаром и покретање програма. У левом прозору изаберите локацију фотографија које желите да пребаците на УСБ флеш уређај.
- У десном прозору одаберите УСБ флеш уређај.
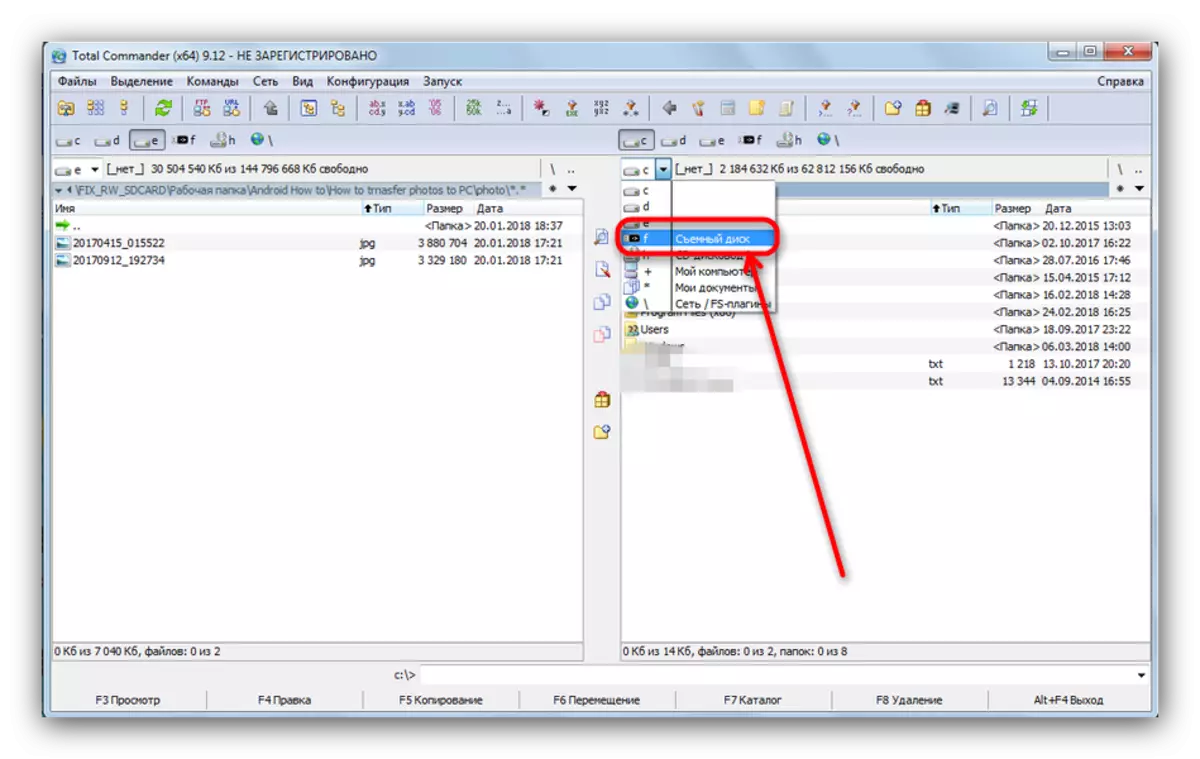
На захтев можете такође да креирате мапу у којој можете да бацате фотографије на практичност.
- Вратите се на лево прозор. Изаберите ставку менија "Изаберите" и у њему - "Алоцирајте све".

Затим притисните дугме "Ф6 потез" или Ф6 тастер на тастатури рачунара или лаптоп.
- Отвара се дијалошки оквир. Прва линија биће регистрована крајња адреса датотека датотека. Проверите да ли се подудара са жељеним.
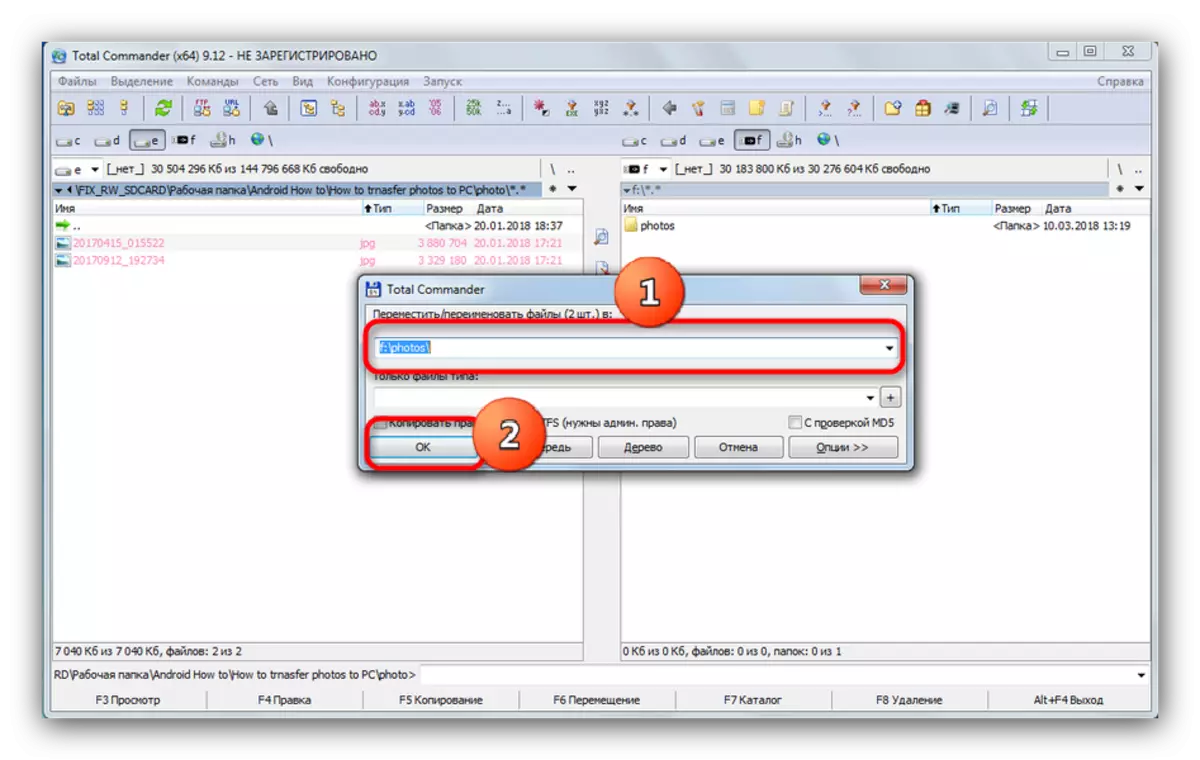
Притисните "ОК".
- Након неког времена (у зависности од количина датотека које се крећете) фотографије ће се појавити на флеш диск-у.
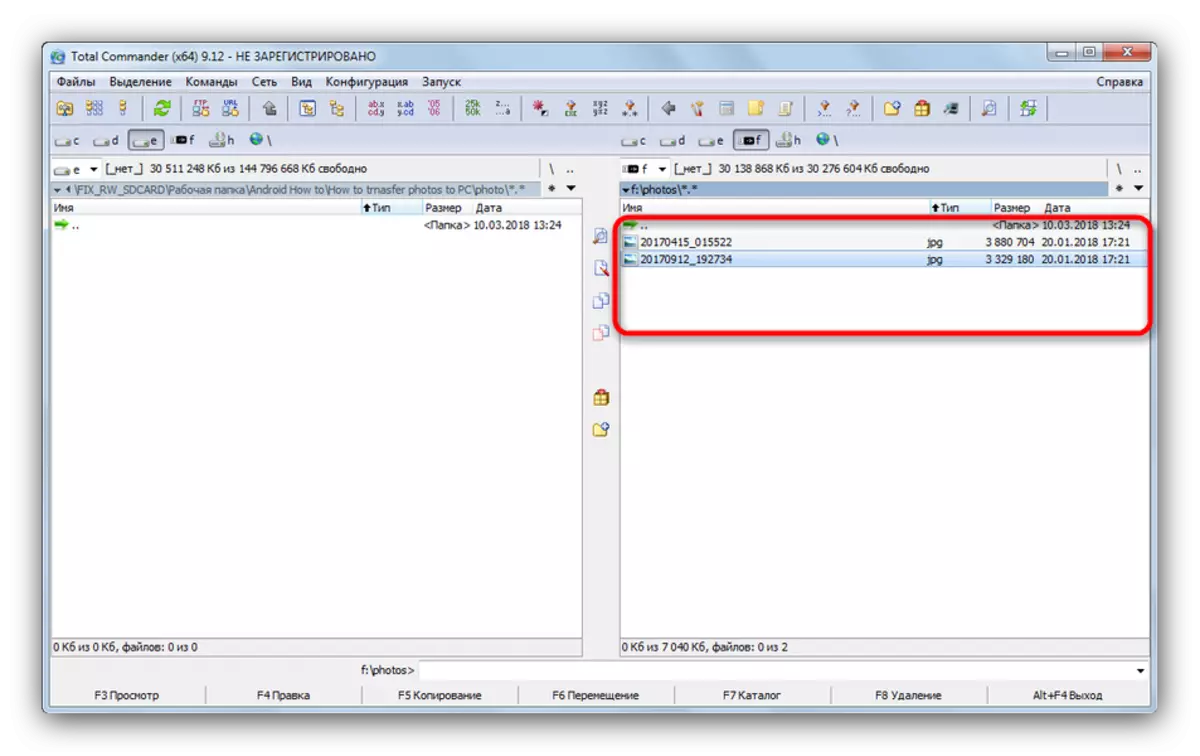
Можете одмах да покушате да их отворите да проверите.
- Покретање програма идите у праву мапу притиском на тастер Таб. Притисните АЛТ + Ф2 да бисте прешли на избор диска. Изаберите свој УСБ флеш уређај (означен је словом и речју "Заменљиво").
- Вратите се на леву картицу, који идите у мапу у којој се чувају ваше фотографије.
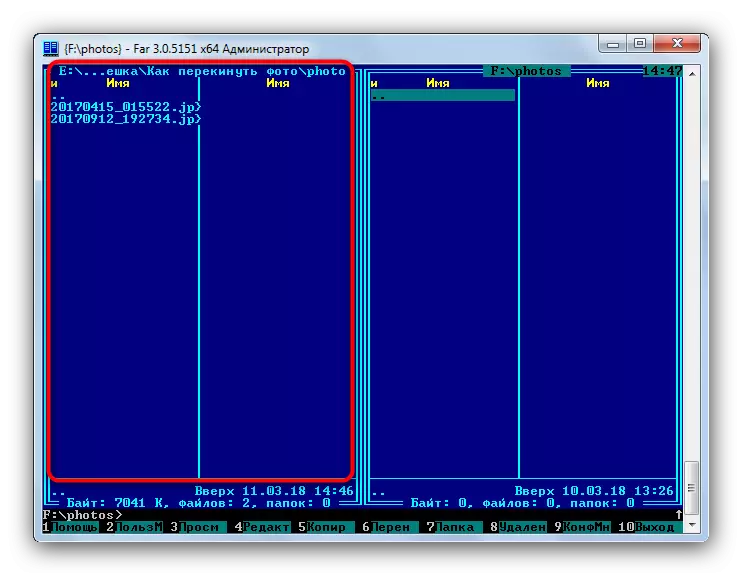
Да бисте изабрали други диск за леву картицу, притисните АЛТ + Ф1, а затим користите миш.
- Да бисте одабрали жељене датотеке, кликните на Убаци или * тастатуру на дигиталном блоку са десне стране, ако их има.
- Да бисте пребацили фотографије на УСБ флеш уређај, притисните дугме Ф6.
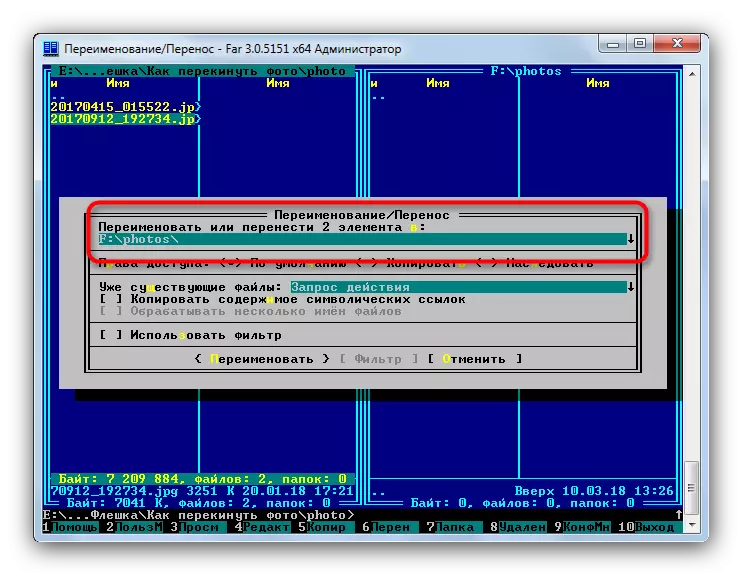
Проверите да ли је додељени пут тачан, а затим притисните Ентер да потврдите.
- Спремни - Жељене слике ће се преместити на уређај за складиштење.
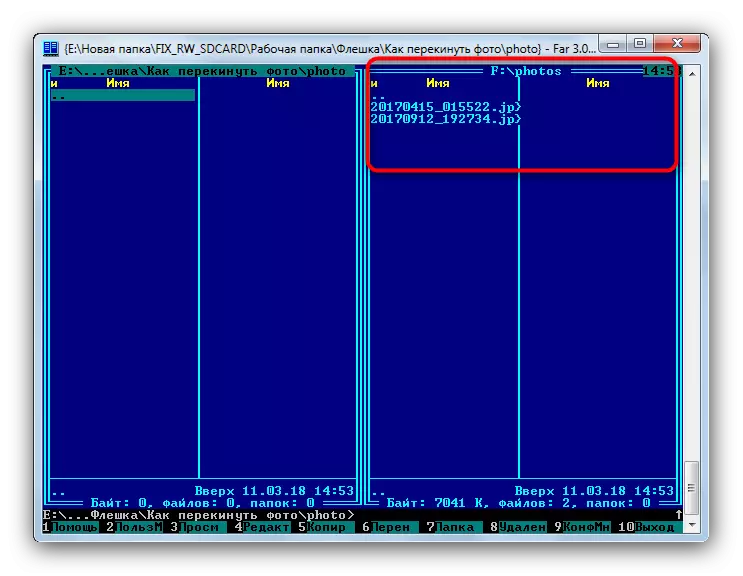
Можете искључити УСБ флеш уређај.
- Повежите УСБ флеш диск на рачунар. Највероватније ће се појавити прозор Ауторун у којем ће се одабрати "Отвори мапу да бисте видели датотеке".

Ако је опција АутоРун онемогућена, једноставно отворите "Мој рачунар", изаберите диск на листи и отворите га.
- Без затварања мапе са ормарима, пређите на директоријум у коме се фокусирате које желите да се преселите.
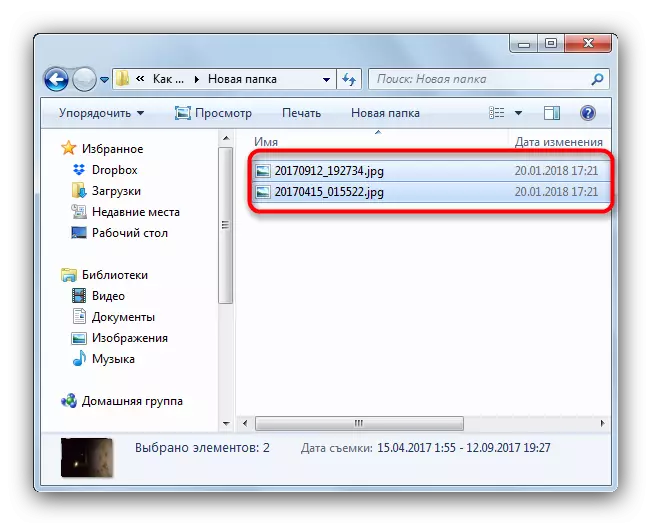
Изаберите жељене датотеке притиском на тастер ЦТРЛ и притисните леви тастер миша или одаберите све притиском на тастере Цтрл +.
- На траци са алаткама пронађите мени "Сортирај", изаберите "Цут".
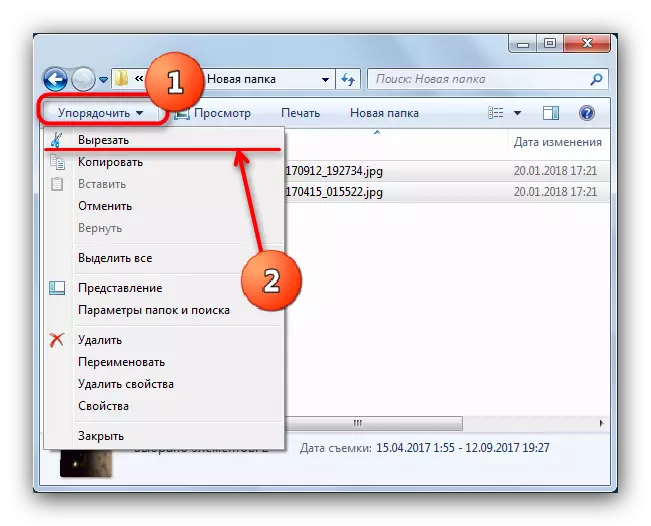
Притиском на ово дугме смањиће датотеке из тренутног директорија и у међуспремник их поставља у међуспремник. На Виндовс 8 и новијим дугметом је директно на траци са алаткама и назива се "Постави до ...".
- Идите у корен директоријум флеш уређаја. Поново изаберите мени "Сортирај", али овај пут кликните на "Убаци".
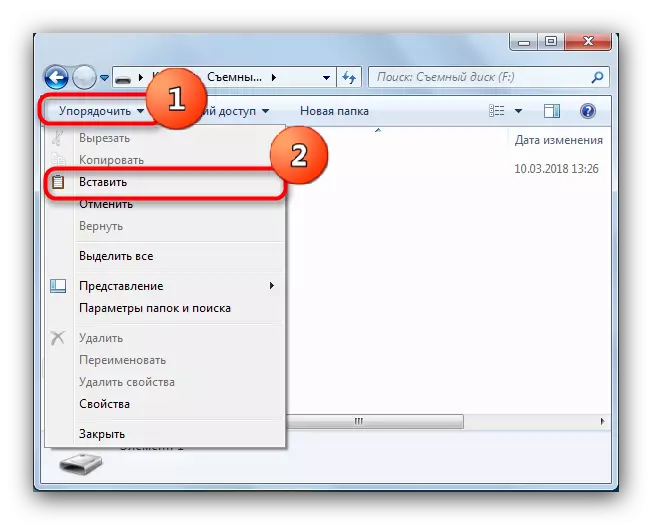
На Виндовс 8 и новијим, морате да кликнете на дугме "Убаци" на траци са алаткама или користите комбинацију тастера ЦТРЛ + В (ова комбинација делује независно од верзије ОС-а). Такође, одмах одавде можете да креирате нову мапу ако не желите да легнете коријенском директоријуму.
- Спремни - фотографије су већ на флеш диск-у. Проверите да ли је све копирање, а затим искључите погон са рачунара.
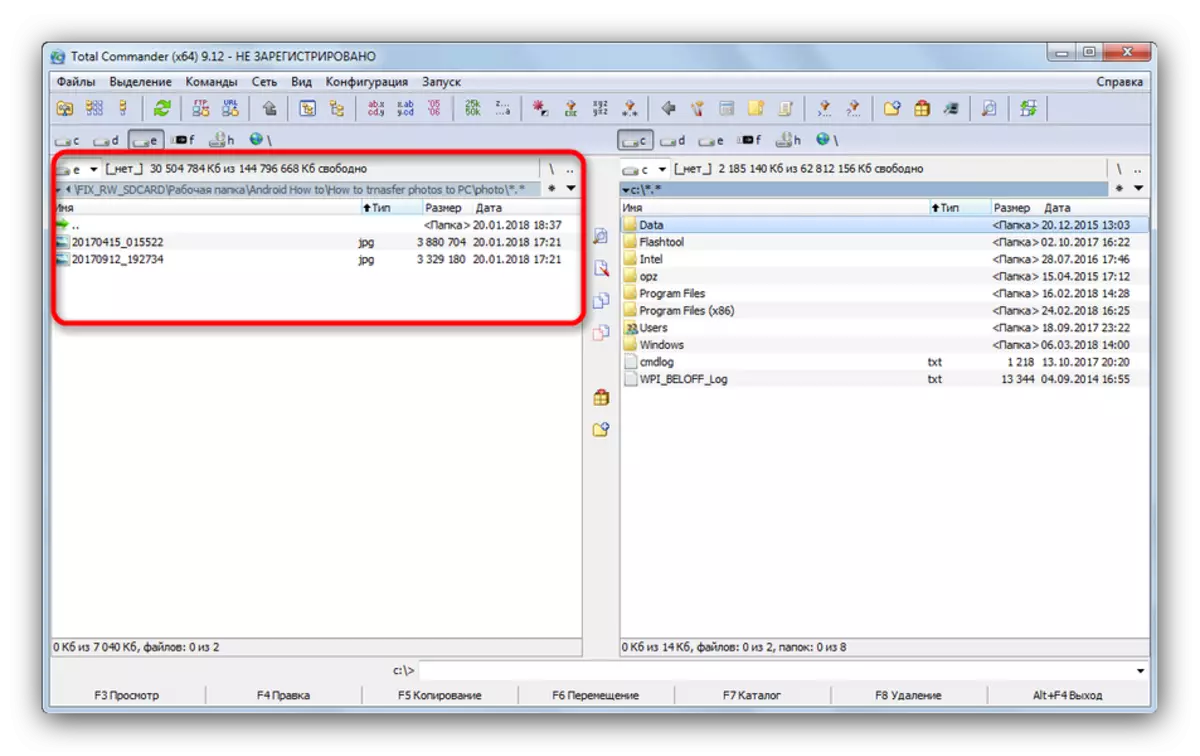
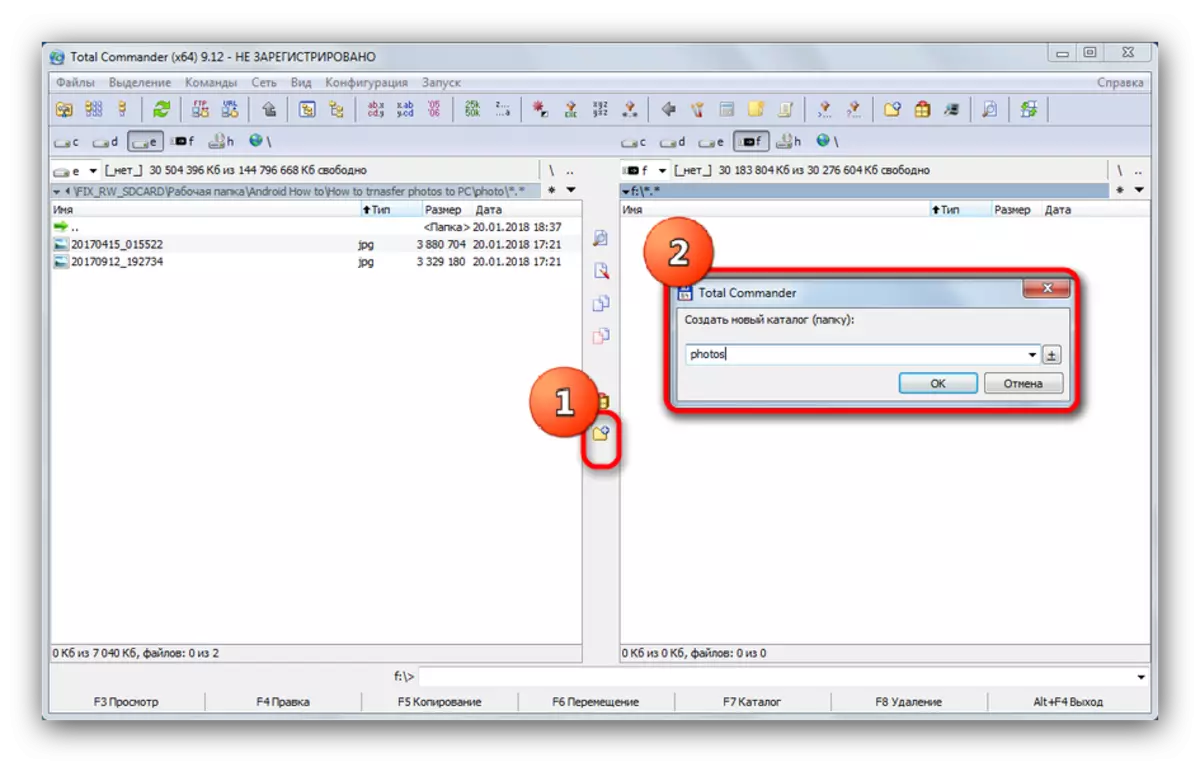
Као што видите, ништа није компликовано. Исти алгоритам је погодан за копирање или померање било које друге датотеке.
Метода 2: Фар Манагер
Друга метода преноса фотографија на Фласх Дискове је употреба фарова, које је, упркос чврстом добу, још увек популарна и развој.


Можда ће се Фар-ов менаџер некоме чинити архаичним, али ниским системским захтевима и једноставнијом употребом (након неке зависности) дефинитивно вреди пажње.
Метода 3: Виндовс системски алати
Ако из неког разлога немате могућност да користите програме трећих страна, а не да не очарате - постоје сви алати у Виндовс-у за померање датотека на Фласх Дискове.
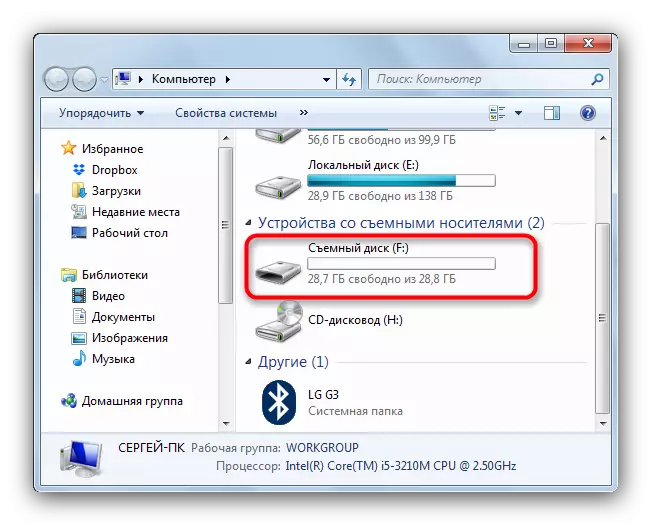

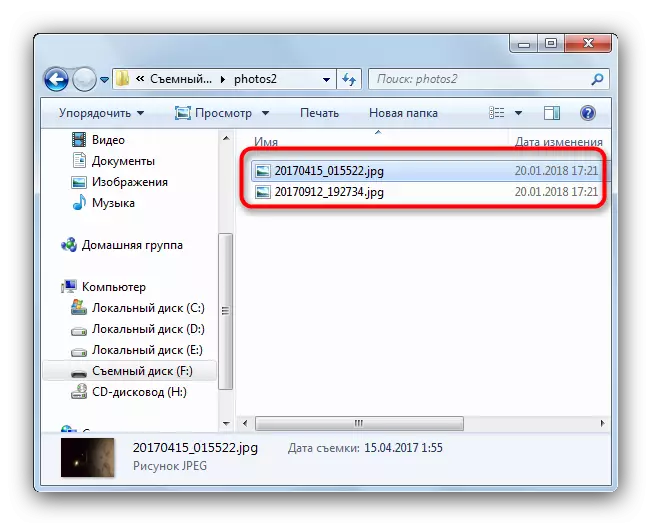
Ова метода такође одговара свим категоријама корисника без обзира на ниво вештине.
Као резиме, желимо да подсетимо - веома велике фотографије пре померања, можете покушати да смањите у износу без губитка квалитета коришћењем посебних програма.
