
Инстаграм наставља да активно запошљава популарност и одржава водећу позицију међу друштвеним мрежама захваљујући занимљивом концепту и редовним ажурирањима апликације са појавом нових функција. Једна ствар остаје непромењена - принцип објављивања фотографија.
Објављујемо фотографију у Инстаграму
Дакле, одлучили сте да се придружите корисницима Инстаграм. Регистровањем у служби можете одмах да почнете на главну ствар - објављивање ваших фотографија. И верујте ми, изузетно је лако то учинити.Метода 1: паметни телефон
Пре свега, Инстаграм услуга је дизајнирана да користи са паметним телефонима. Званично, тренутно су подржане две популарне мобилне платформе: Андроид и ИОС. Упркос мањим разликама у интерфејсу апликације за податке оперативних система, принцип објављивања слика је идентичан.
- Покрените Инстаграм. На дну прозора изаберите централни тастер да бисте отворили одељак за креирање новог поста.
- На дну прозора видећете три картице: "Библиотека" (отворена подразумевано), "Пхото" и "Видео". Ако планирате да преузмете снимак, већ доступни у меморији паметних телефона, оставите картицу Извор и изаберите слику из галерије. У истом случају, ако планирате да се сликате за пост на паметном телефону, изаберите картицу "Пхото".
- Када бирате фотографију њихове библиотеке, можете подесити жељени омјер аспекта: Подразумевано, било која фотографија из галерије постаје квадратна, међутим, ако желите да отпремите слику формата извора у профил, учините "утикач" геста на одабрану фотографију или одаберите икону која се налази у доњем левом углу.
- Такође обратите пажњу на доње десно подручје слике: Три иконе се налазе овде:
- Избор прве иконе са леве стране ће се покренути или понудити да преузме апликацију Боомеранг, која вам омогућава да снимате кратак видео са 2 секунде (неки ГИФ анимацијски аналогни аналогни).
- Следећа икона омогућава вам да одете на предлог одговорног за креирање колажа - изглед. Слично томе, ако ова апликација недостаје на уређају, биће затражено да га преузмете. Ако је распоред постављен, апликација ће се покренути аутоматски.
- Коначна трећа икона одговорна је за функцију објављивања неколико фотографија и видеа у једном посту. Више о томе је речено раније на нашој веб страници.
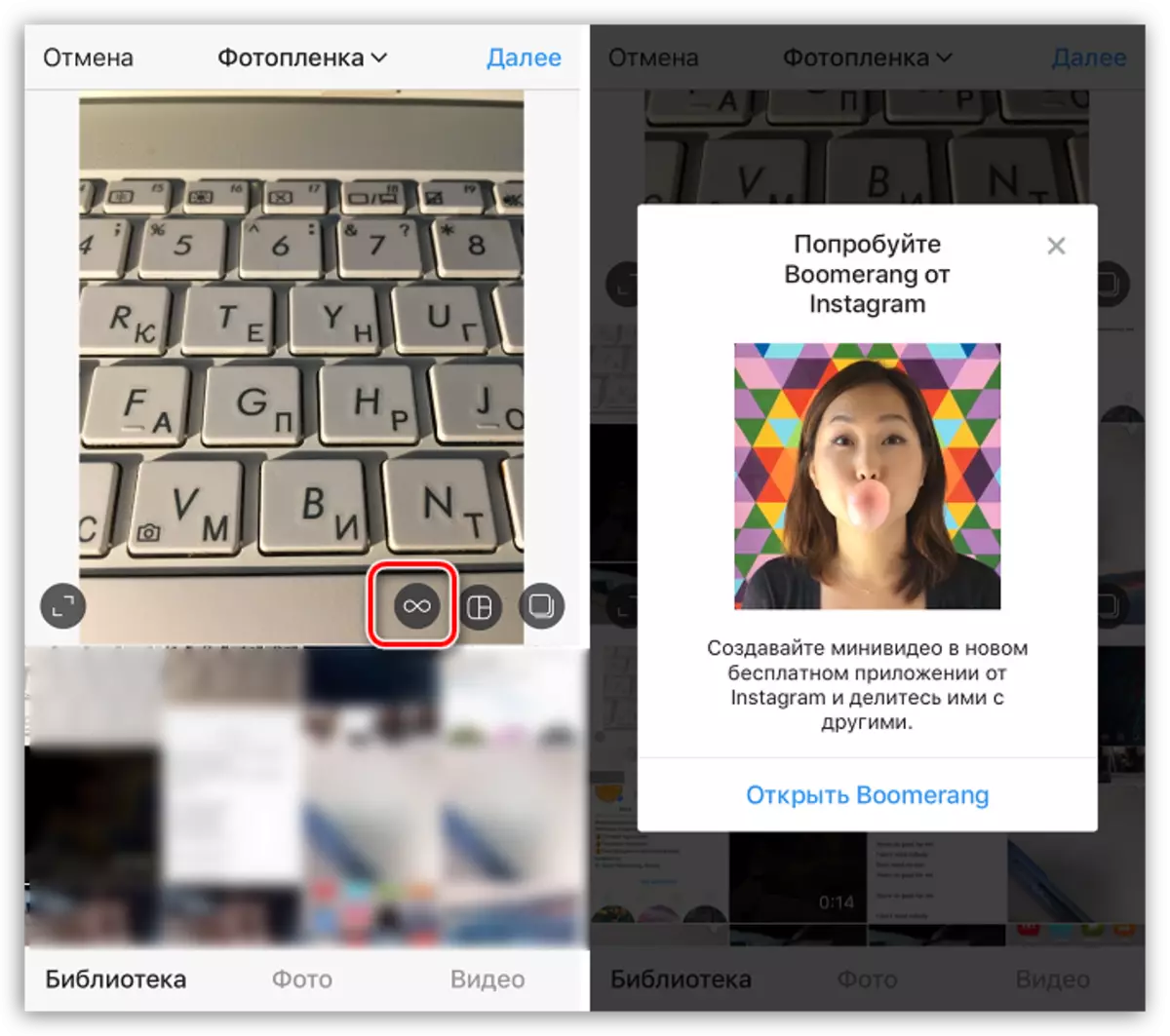
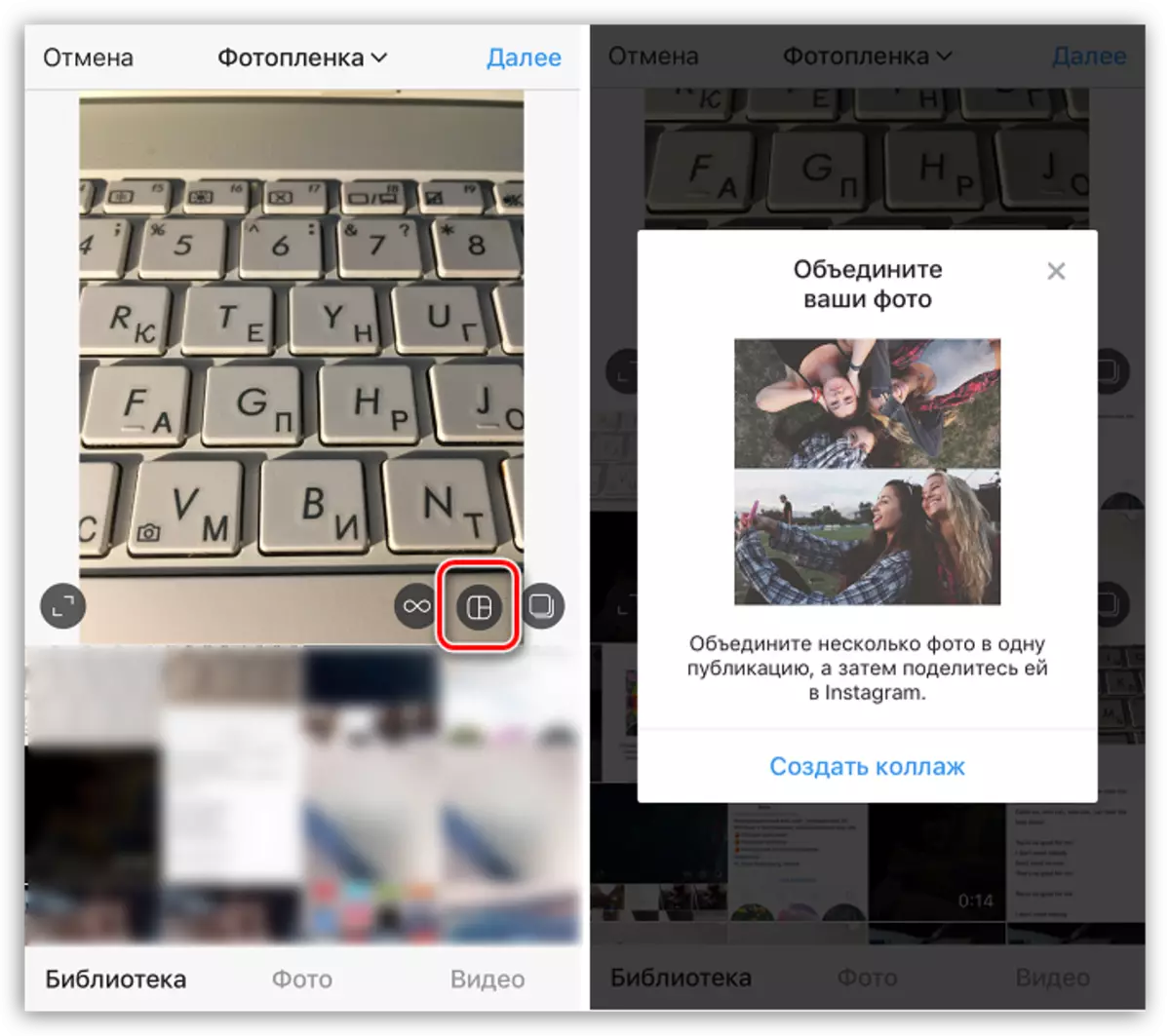
Прочитајте више: Како да положите неке фотографије у Инстаграму
- Након завршетка првог корака, изаберите дугме "Сљедеће" у горњем десном углу.
- Фотографију можете да измените пре објављивања Инстаграма, па то учините у самој апликацији, јер ће се снимак отворити у уграђеном уреднику. Овде на картици "Филтер" можете применити једно од решења у боји (један тапните на ефекат, а други вам омогућава да конфигуришете његову засићење и додате оквир).
- На картици Уреди, стандардне поставке слике се отварају, које су доступне у готово било којем другом уреднику: светлина, контраст, температура, поравнање, вињете, замагљивање, промена боје и много више.
- Након завршетка уређивања слике, изаберите "Даље" у горњем десном углу. Бићете пребачени у завршну фазу објављивања слике на којој је доступно још неколико поставки:
- Додавање описа. Ако је потребно, напишите текст који ће се приказати под фотографијом;
- Уметните везе за повезивање. Ако су корисници Инстаграма приказани на слици, означите их на слике како би ваши претплатници лако могли да пређу на своје странице;
Прочитајте још: Како приметити корисника на фотографији у Инстаграму
- Запошљава локација. Ако се слика одвија на одређеном месту, ако је потребно, можете посебно да означите тачно где је то. Ако у Инстаграму нема потребне геолокације, можете је додати ручно.
Прочитајте више: Како додати место у Инстаграму
- Објављивање у другим друштвеним мрежама. Ако желите да делите постове не само у Инстаграму, већ и у другим друштвеним мрежама, преведите у близини потребних услуга клизачи на активно место.
- Такође испод, обратите пажњу на ставку "Напредна подешавања". Након његовог избора, биће доступна могућност искључивања коментара. Ово је посебно корисно у тим ситуацијама у којима публикација може проузроковати флурирање двосмислених емоција међу вашим претплатницима.
- Заправо, све је спремно за почетак публикације - да бисте то учинили, изаберите дугме Схаре. Једном када се слика учита, приказује се на траци.
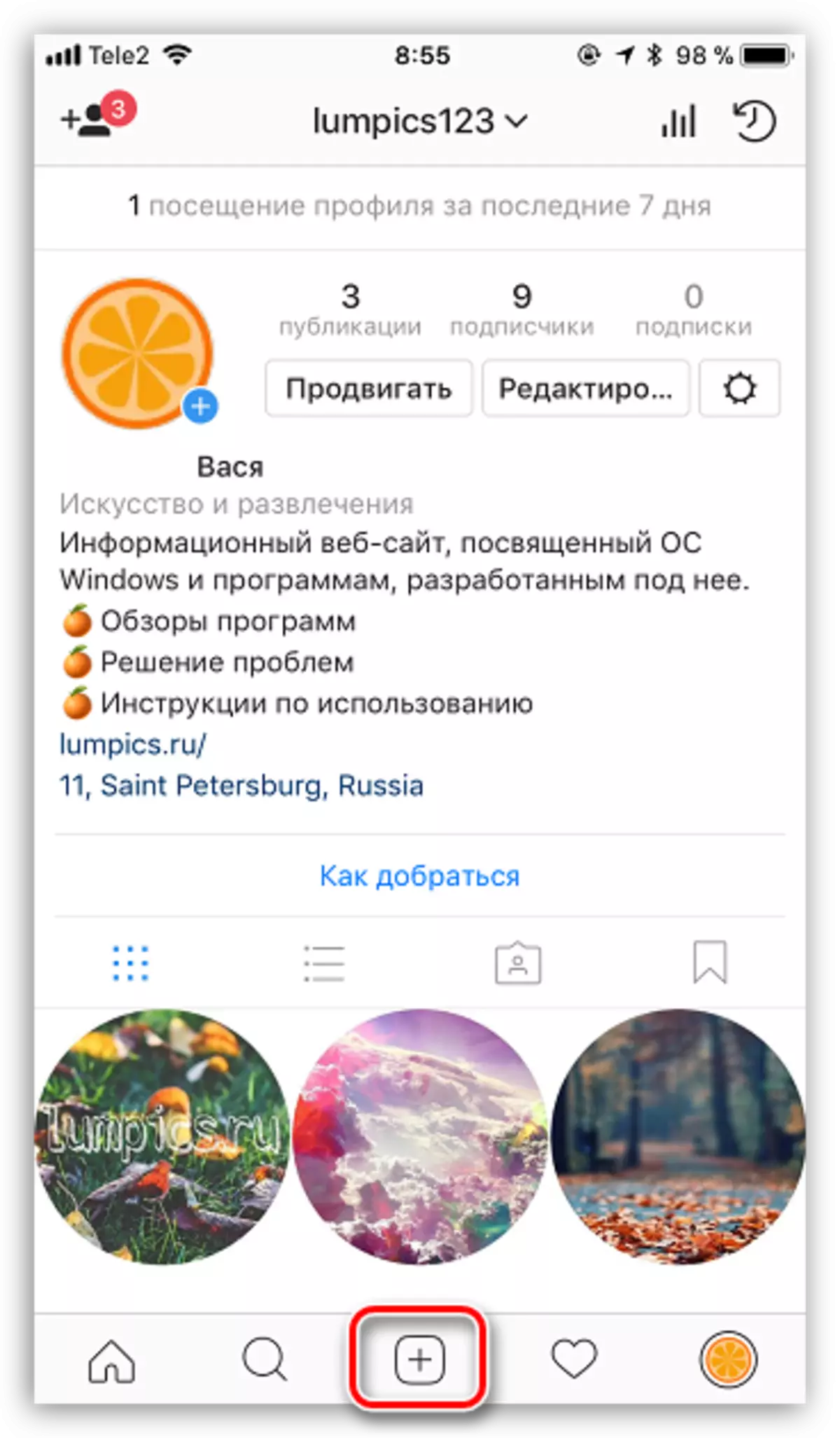
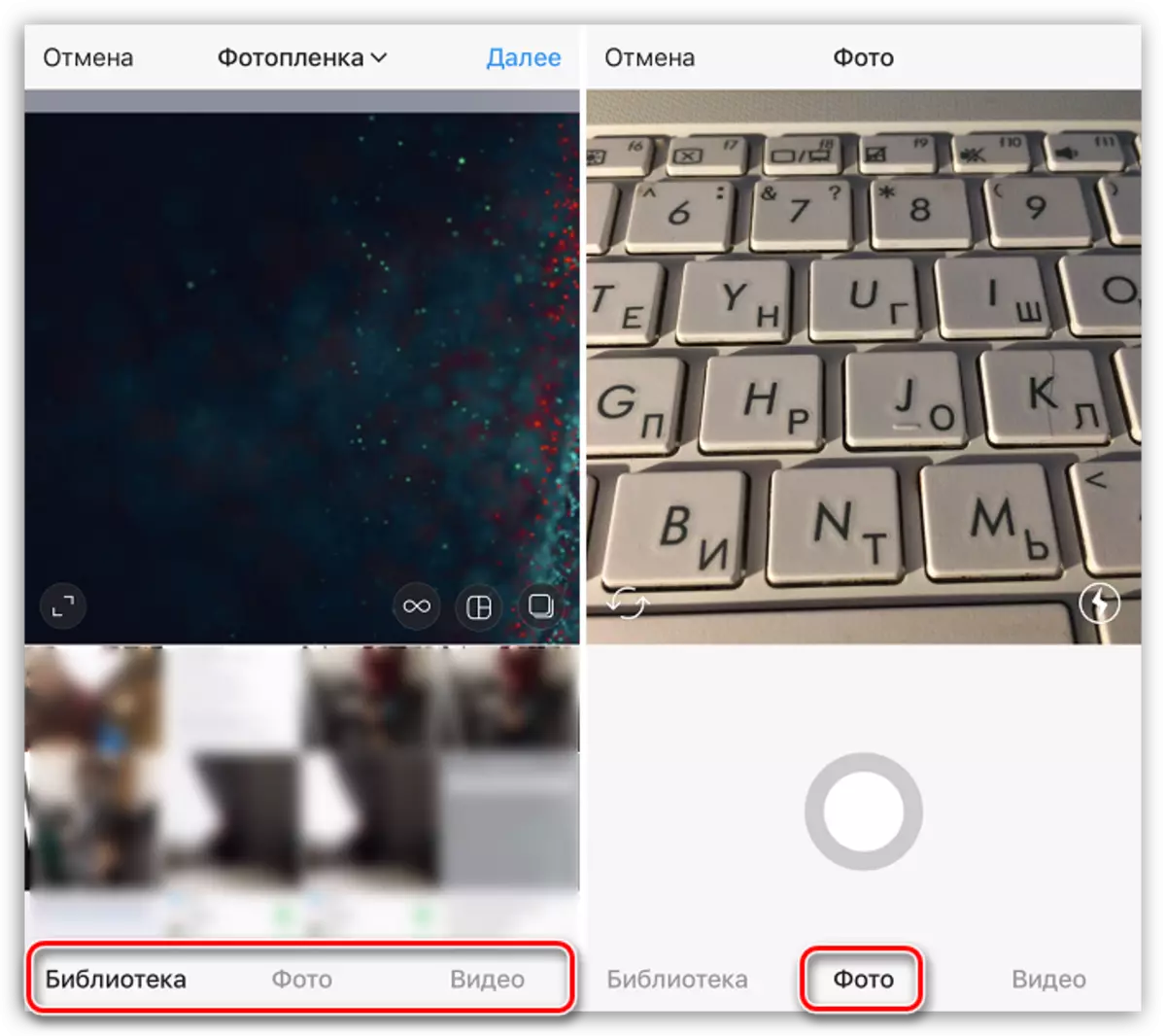
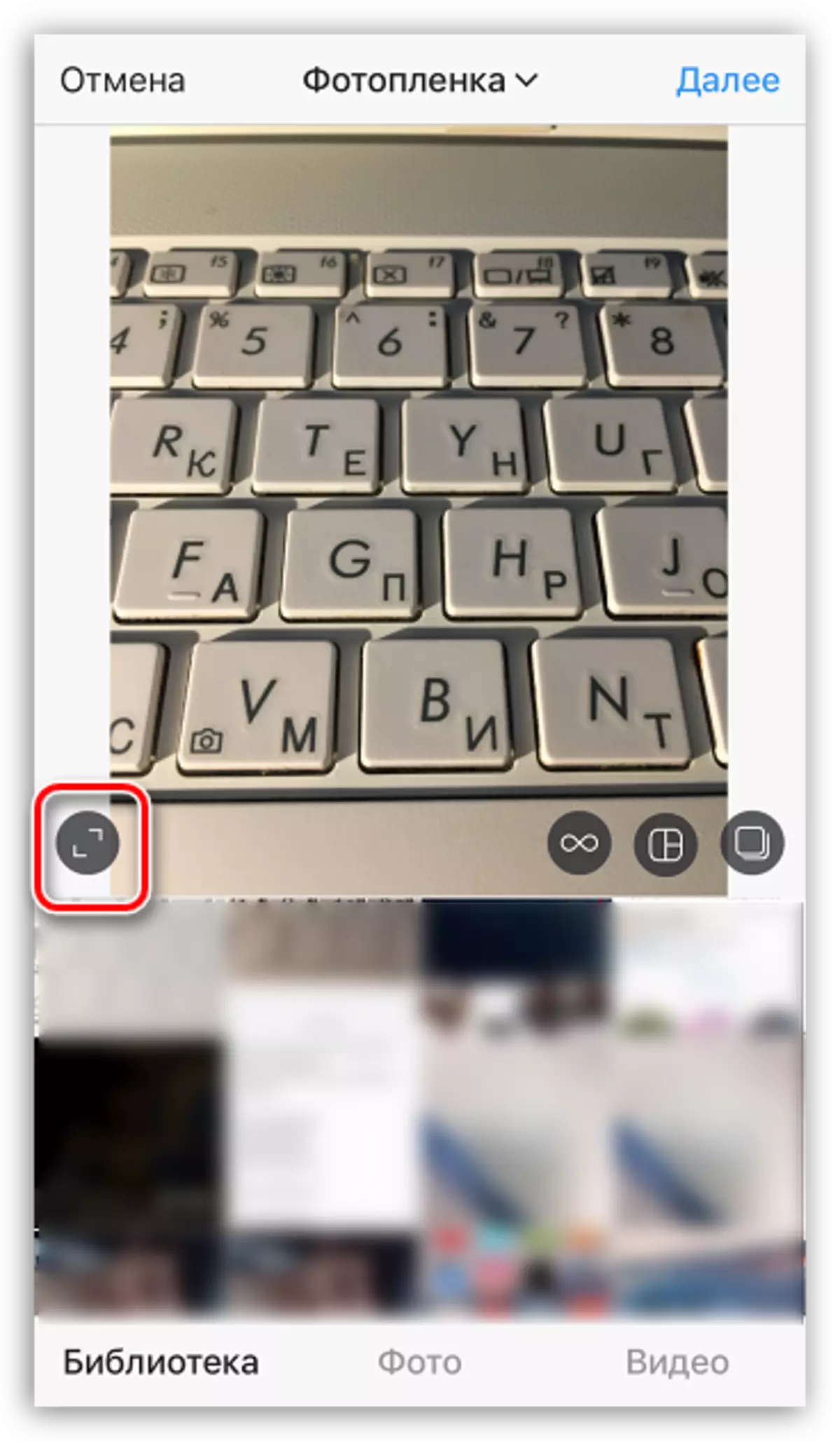
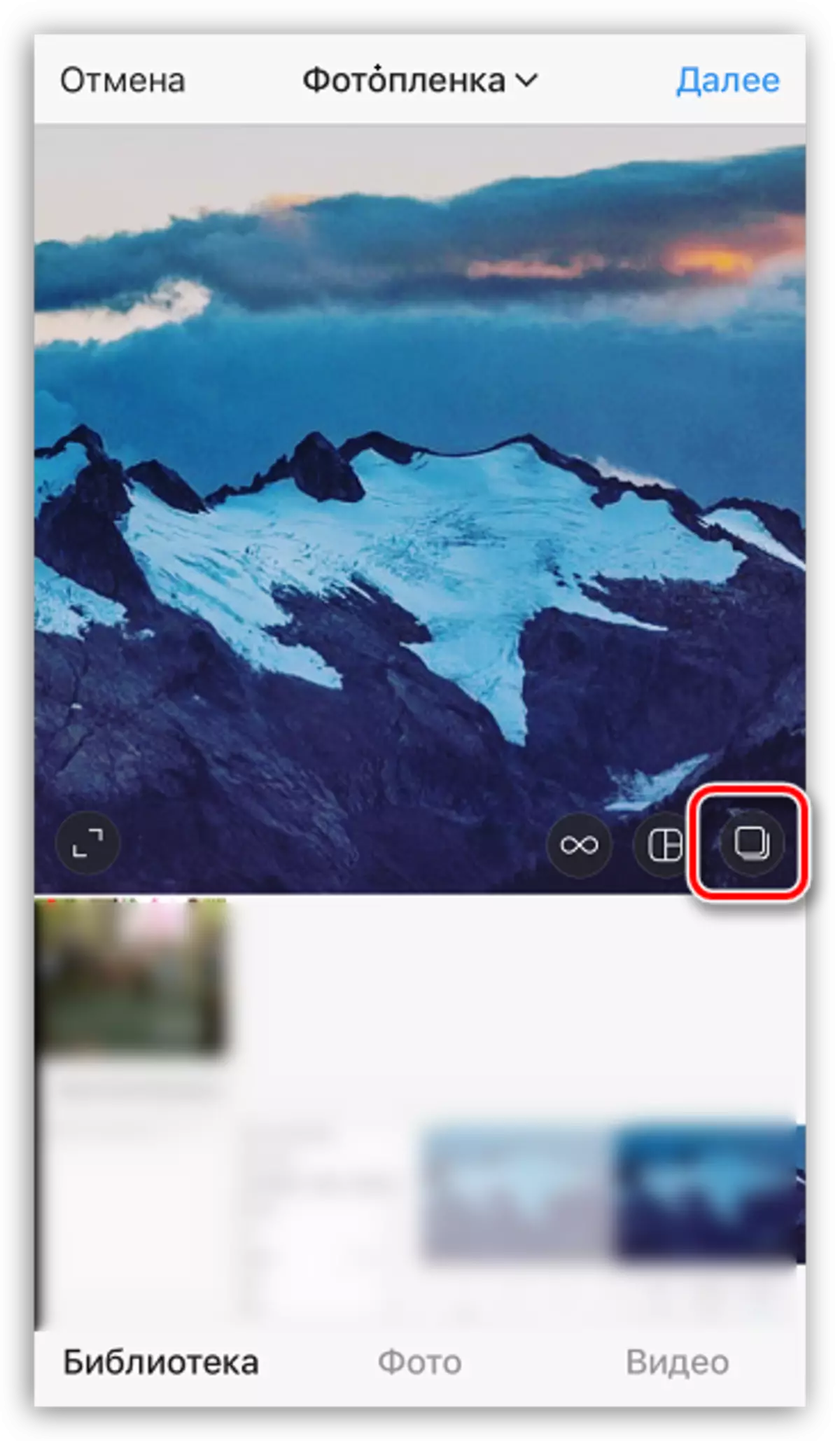
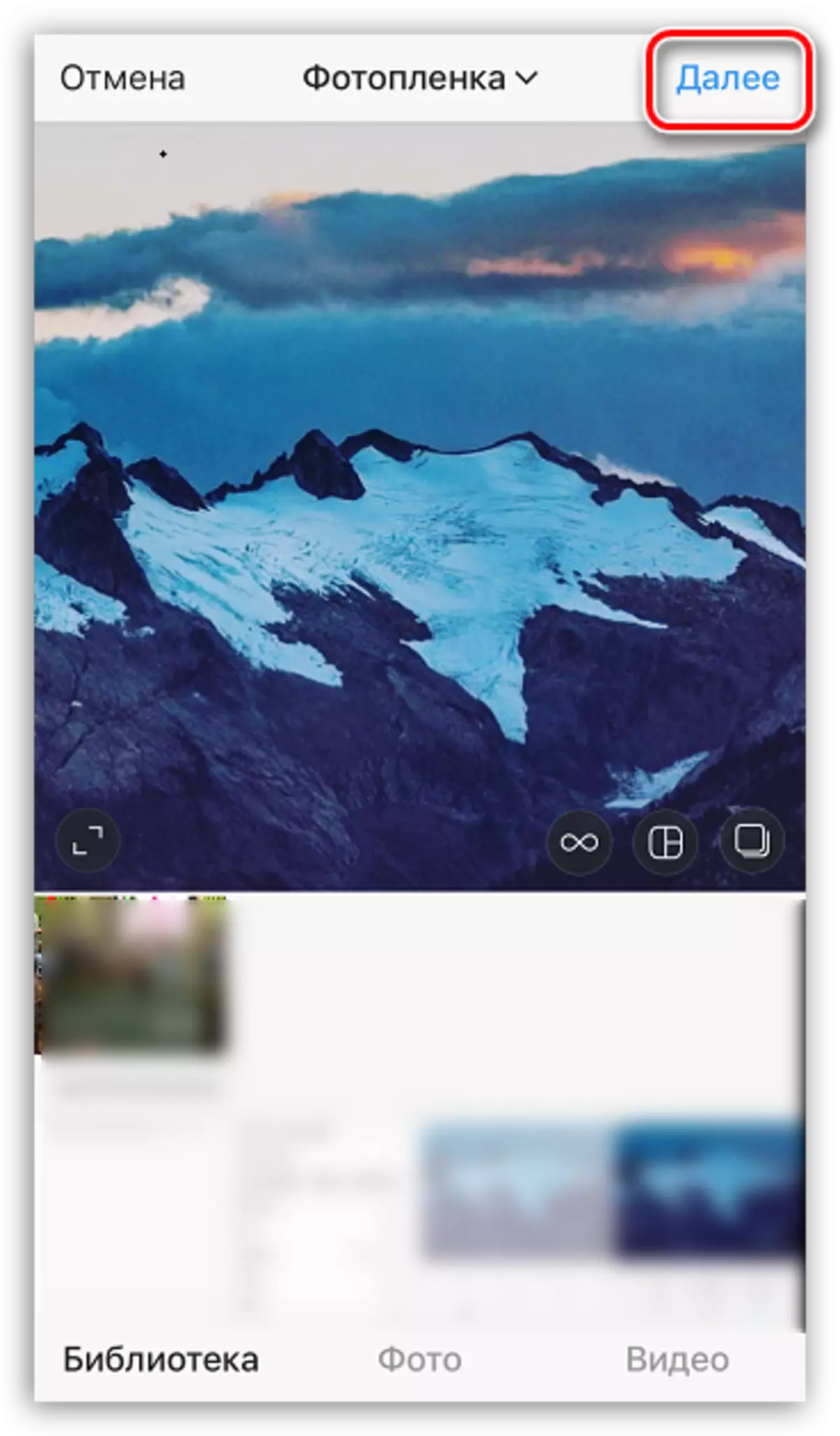
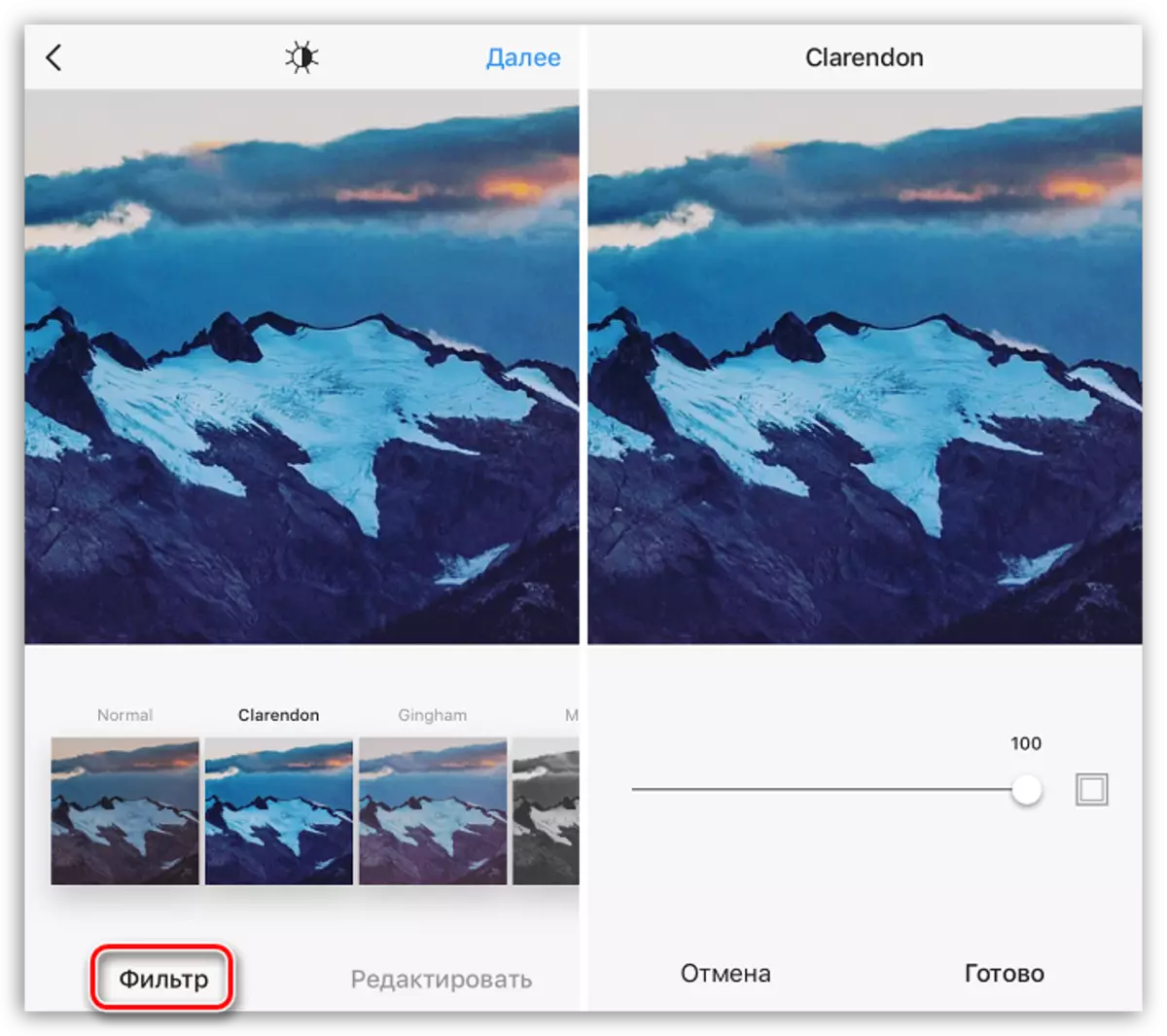
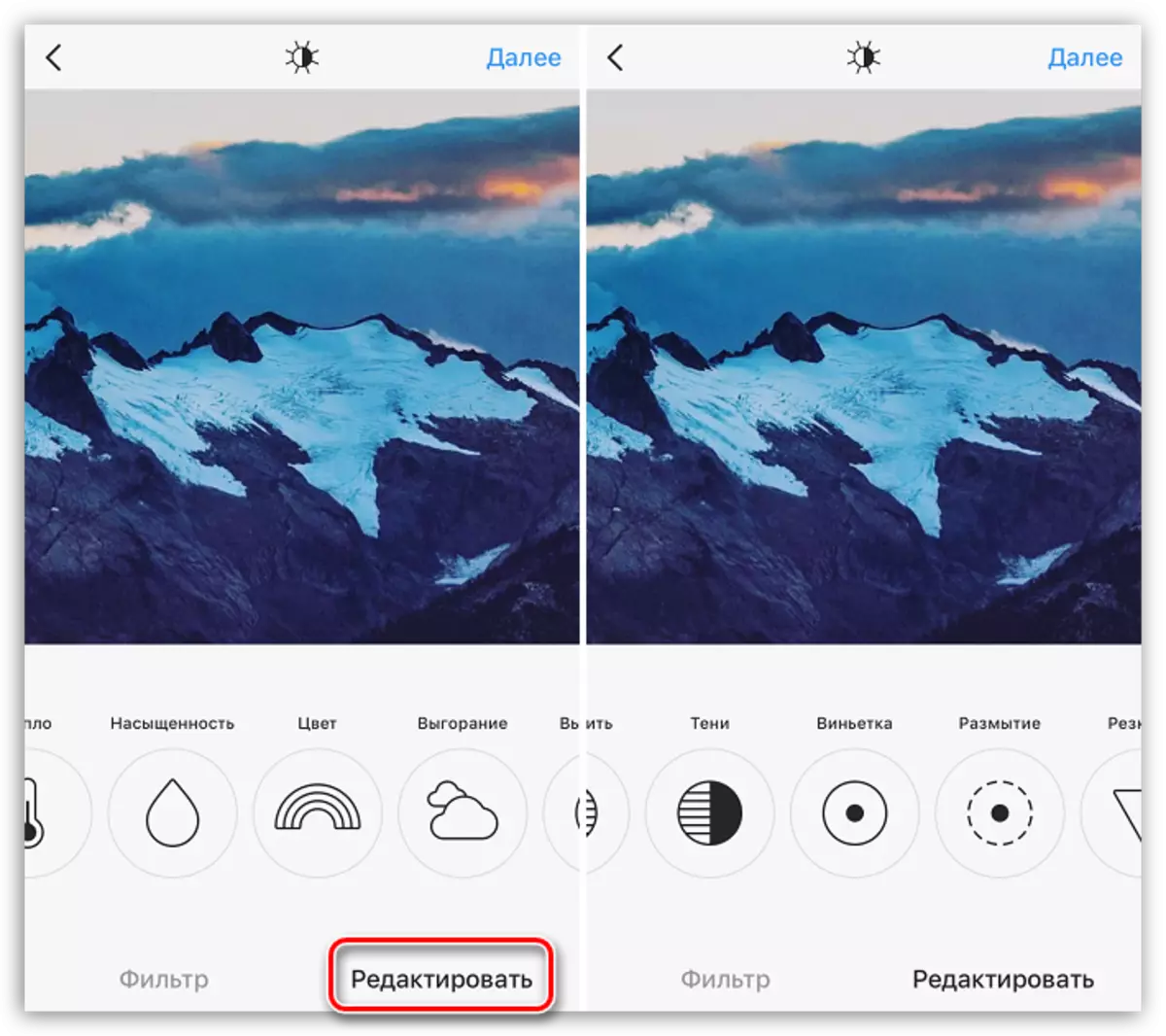
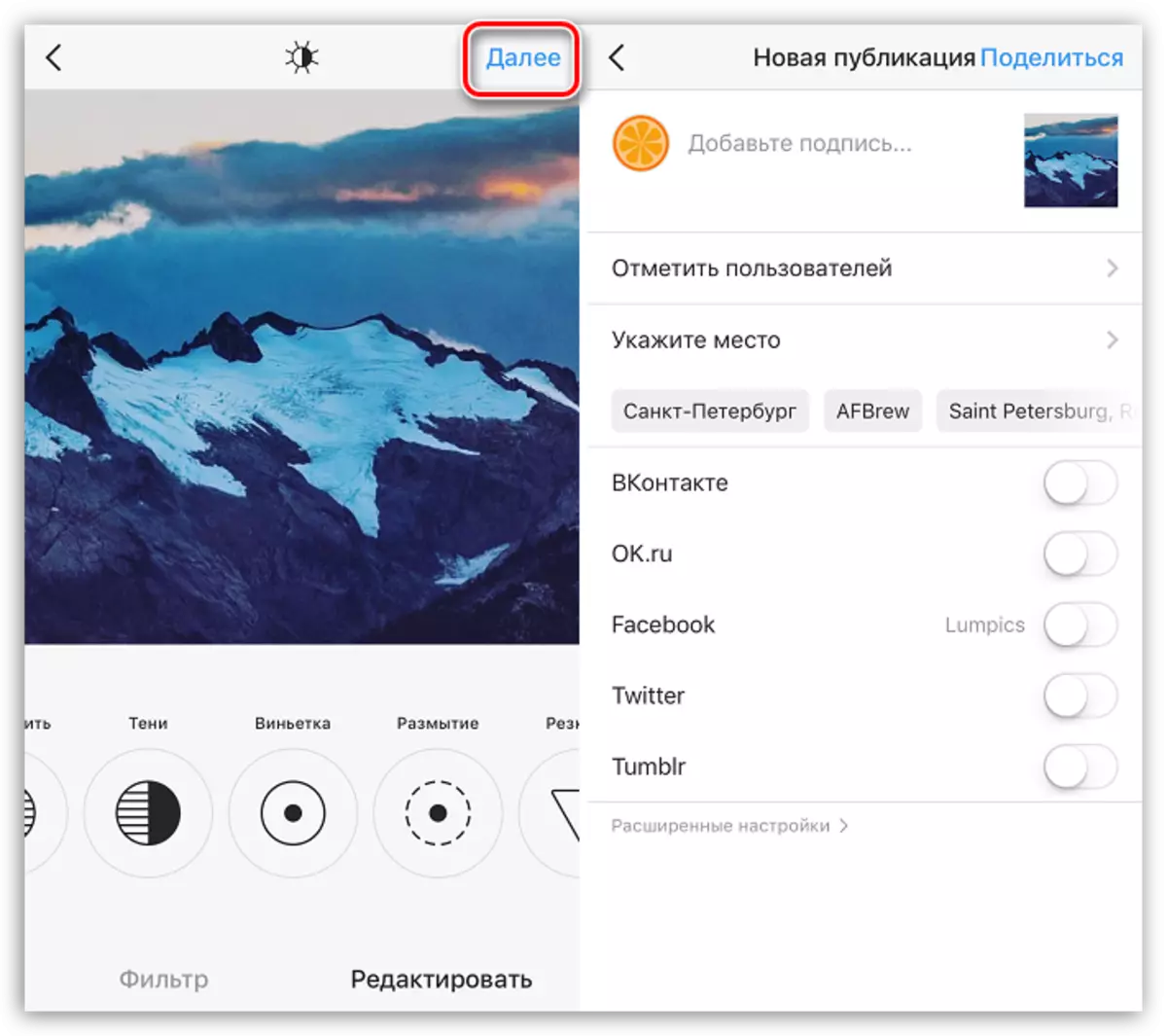
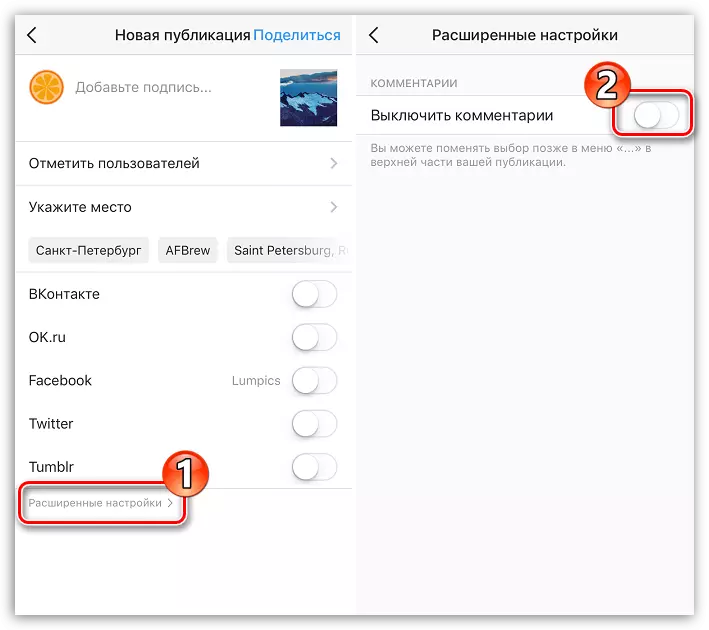
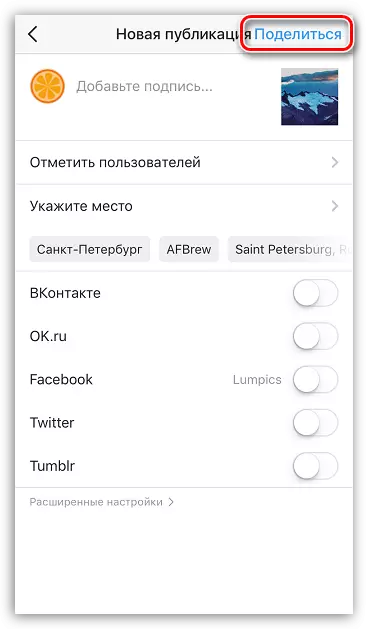
2. метод: Рачунар
Инстаграм, пре свега, дизајниран је за употребу са паметним телефонима. Али шта ако морате да објавите фотографију са рачунара? Срећом, постоје начини да се то примени, а сваки од њих је детаљно размотрио на нашој веб страници.
Прочитајте још: Како објавити фотографију у Инстаграму са рачунара
Имате ли питања приликом објављивања слика у Инстаграму? Онда их питајте у коментарима.
