
Учитавање Фласх драјвове разликују се од уобичајених - само да копирају садржај УСБ-а за чизме на рачунар или други погон неће бити објављен. Данас ћемо вас упознати да решите овај задатак.
Како копирати покретање Фласх драјвове
Као што је већ поменуто, уобичајена копија датотека из уређаја за складиштење за покретање неће донијети резултат, јер се датотечни систем и меморијске партиције користе у утоварним флеш дисковима. А ипак је могуће пренијети слику снимљене на ОС Фласх Дриве - Ово је потпуно клонирање меморије током очувања свих функција. Да бисте то учинили, користите посебан софтвер.Метода 1: УСБ алат за слике
Мали преносни програм ИУСБ ИМЕДИ ТУЛ идеалан је за решавање нашег данашњег задатка.
Преузмите УСБ алат за слике
- Преузимањем програма, распакирајте архиву са њом на било које место на тврдом диску - овај софтвер не захтева уградњу. Затим се повежите на ПЦ или ЛАПТОП покретање УСБ флеш уређаја и двапут кликните на извршну датотеку.
- У главном прозору са леве стране налази се панел који приказује све повезане погоне. Изаберите покретање, кликните на то.
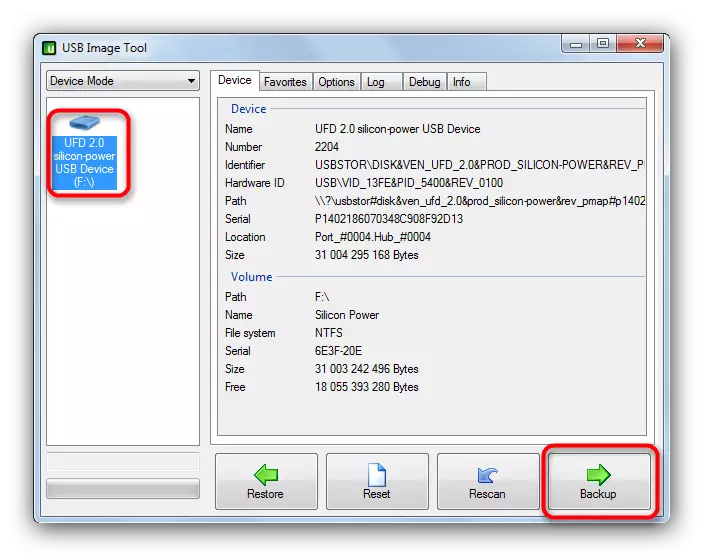
На дну десно постоји дугме "Резервна копија", које желите да кликнете.
- Дијалог оквир "Екплорер" се појављује избором избора добијене слике. Изаберите одговарајуће и притисните "Спреми".
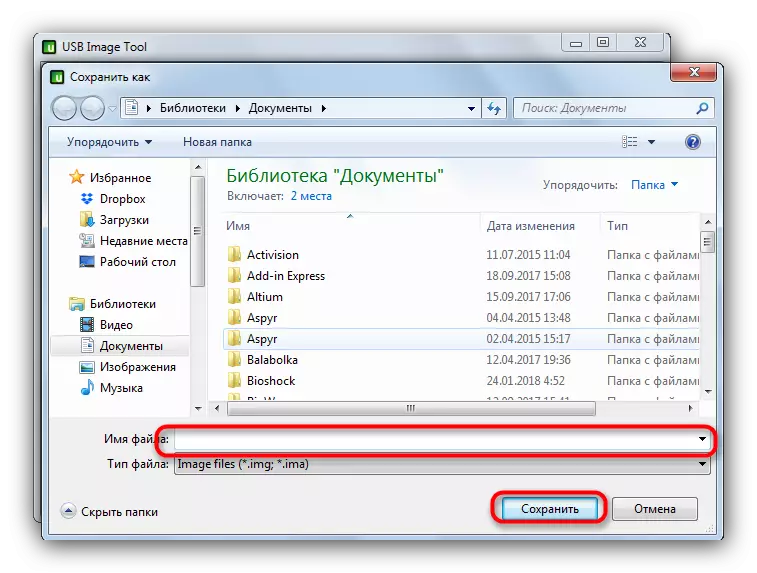
Процес клонирања може дуго трајати, зато будите стрпљиви. На крају, затворите програм и искључите погон за покретање система.
- Повежите други УСБ флеш уређај на који желите да сачувате добијену копију. Покрените ИУСБ-ов тренутни алат и одаберите жељени уређај на истом панелу са леве стране. Затим пронађите дугме "Врати" испод и кликните на њега.
- Поново ће се појавити дијалошки оквир "Екплорер", где је потребно да одаберете претходно створену слику.
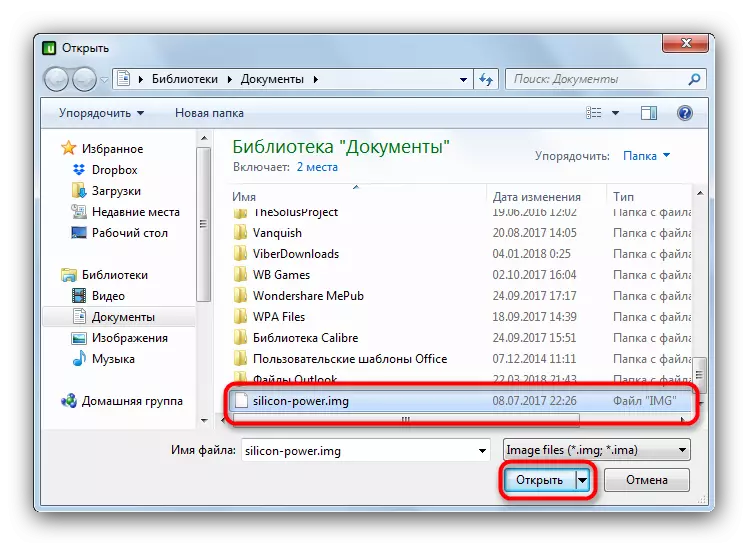
Кликните на "Отвори" или само двапут кликните назив датотеке.
- Потврдите своје поступке кликом на "Да" и причекајте поступак опоравка.

Спремни - други флеш уређај ће бити копија првог ствари које нам је потребна.
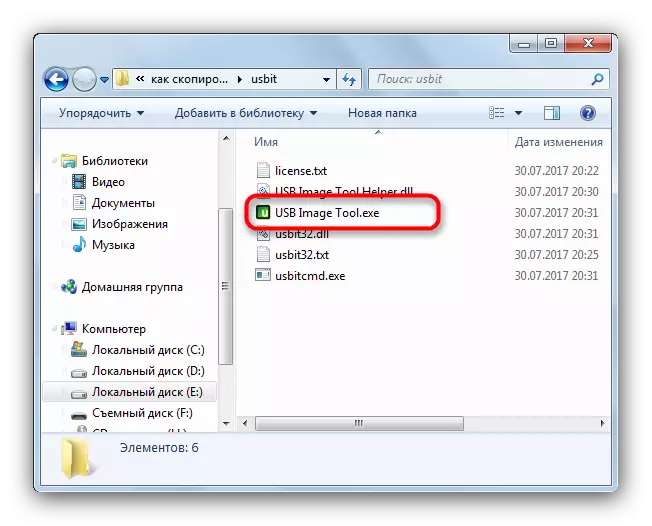

Недостаци ове методе су помало - програм може одбити да препозна неке моделе флеш дискова или створи нетачне слике од њих.
2. метод: Аомеи Асистент за партицију
Снажни програм управљања меморијом за хард дискове и УСБ уређаје биће нам корисни и у стварању копије утовара за утоваривање флеш уређаја.
Преузмите аомеи партитион асистент
- Инсталирајте софтвер на рачунар и отворите га. У менију изаберите Мастер ставке - "Цопи Визард".

Напомена "Брзо копирај диск" и кликните на "Даље".
- Даље, морате да одаберете покретни погон са које ће копирати бити уклоњени. Кликните на то једном и кликните на "Даље".
- Следећи корак ће бити избор врхунског флеш уређаја, који желимо да видимо копију првог. Слично томе, проверите жељену и потврдите притиском на "Даље".
- У прозору за преглед означите опцију "Опремљивање целокупних партиција диска".

Потврдите избор кликом на "Даље".
- У следећем прозору кликните на "Енд".
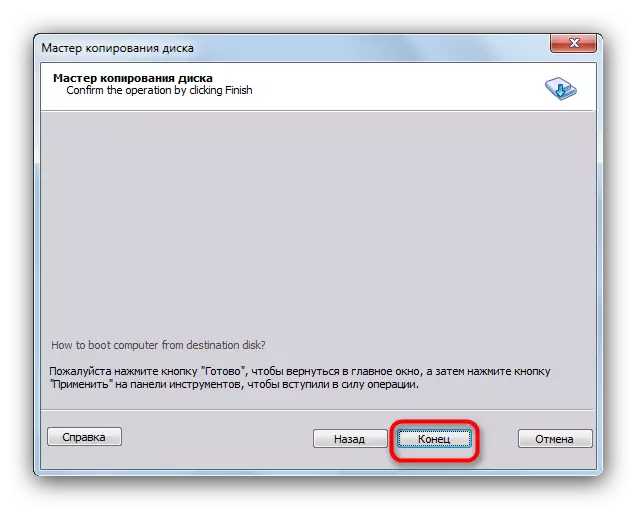
Повратак на главни прозор програма, кликните на "Примени".
- Да бисте започели поступак клонирања, кликните на "Иди".
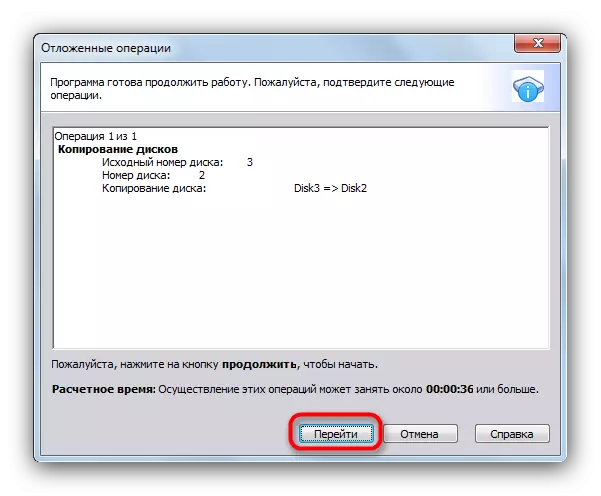
У прозору упозорења морате да кликнете на "Да".

Копија ће бити снимљена прилично дуго времена, тако да можете оставити рачунар сам и урадити нешто друго.
- Када је поступак завршен, једноставно кликните на дугме У реду.
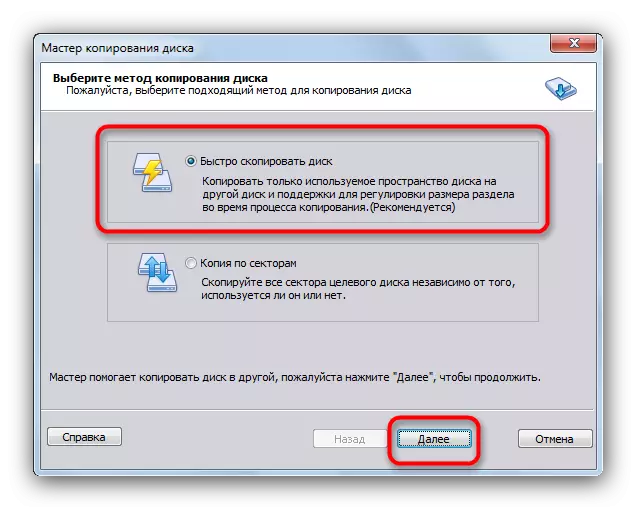

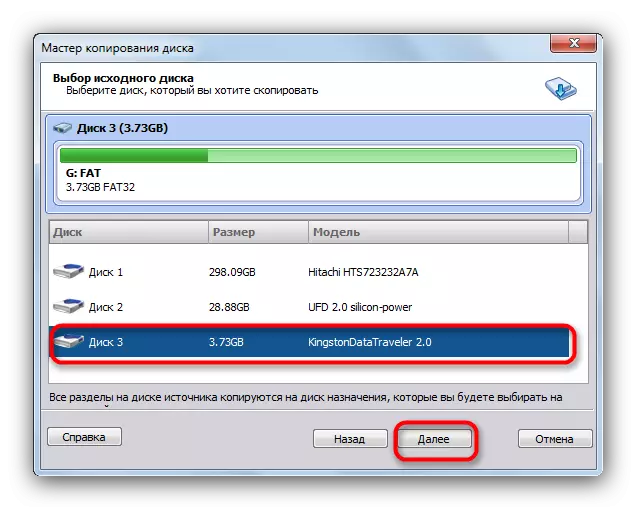
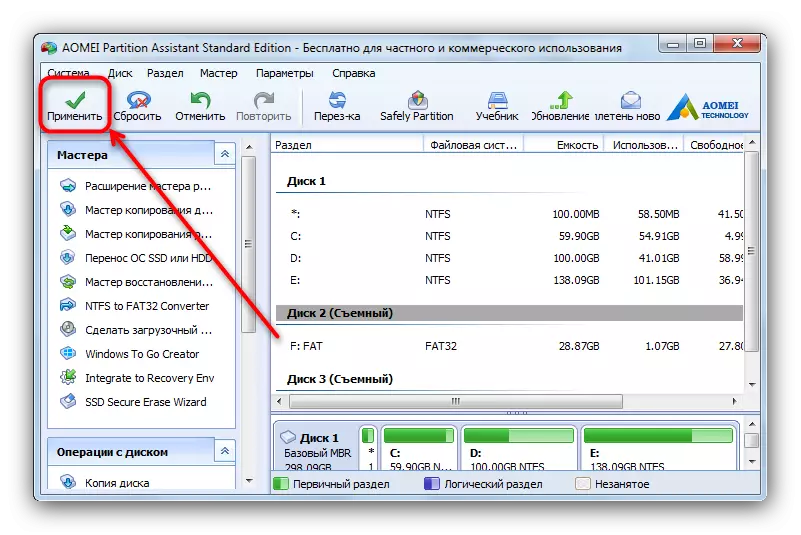
Практично нема проблема са овим програмом, већ на неким системима одбија да се покрене нејасним разлозима.
Метода 3: Ултраисо
Једно од најпопуларнијих решења за креирање фласх драјвова за покретање система такође могу створити копије за накнадну улазак у друге дискове.
Пошаљите Ултраисо.
- Повежите оба флеш уређаја у рачунар и покрените ултраисо.
- Изаберите "Само-учитавање" у главном менију. Следеће - "Креирајте дискетну слику" или "Креирајте слику тврдог диска" (ове методе су еквивалентне).
- У дијалошком оквиру на падајућој листи "Дриве" морате да одаберете свој уређај за покретање. У сачувању као "Изаберите место где ће се сачувати слика Фласх Дриве (проверите да ли имате довољно простора на одабраном тврдом диску или његовом одељку).
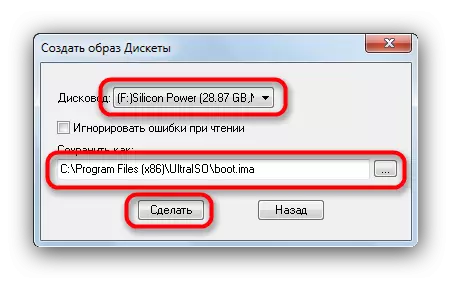
Притисните "Маке" да бисте покренули поступак за спремање слике за утовар Фласх Дриве.
- Када је поступак завршен, кликните на "ОК" у прозору порука и искључите уређај за покретање са рачунара.
- Следећи корак је снимање добијене слике на другом УСБ флеш уређају. Да бисте то учинили, изаберите "Датотека" - "Отвори ...".
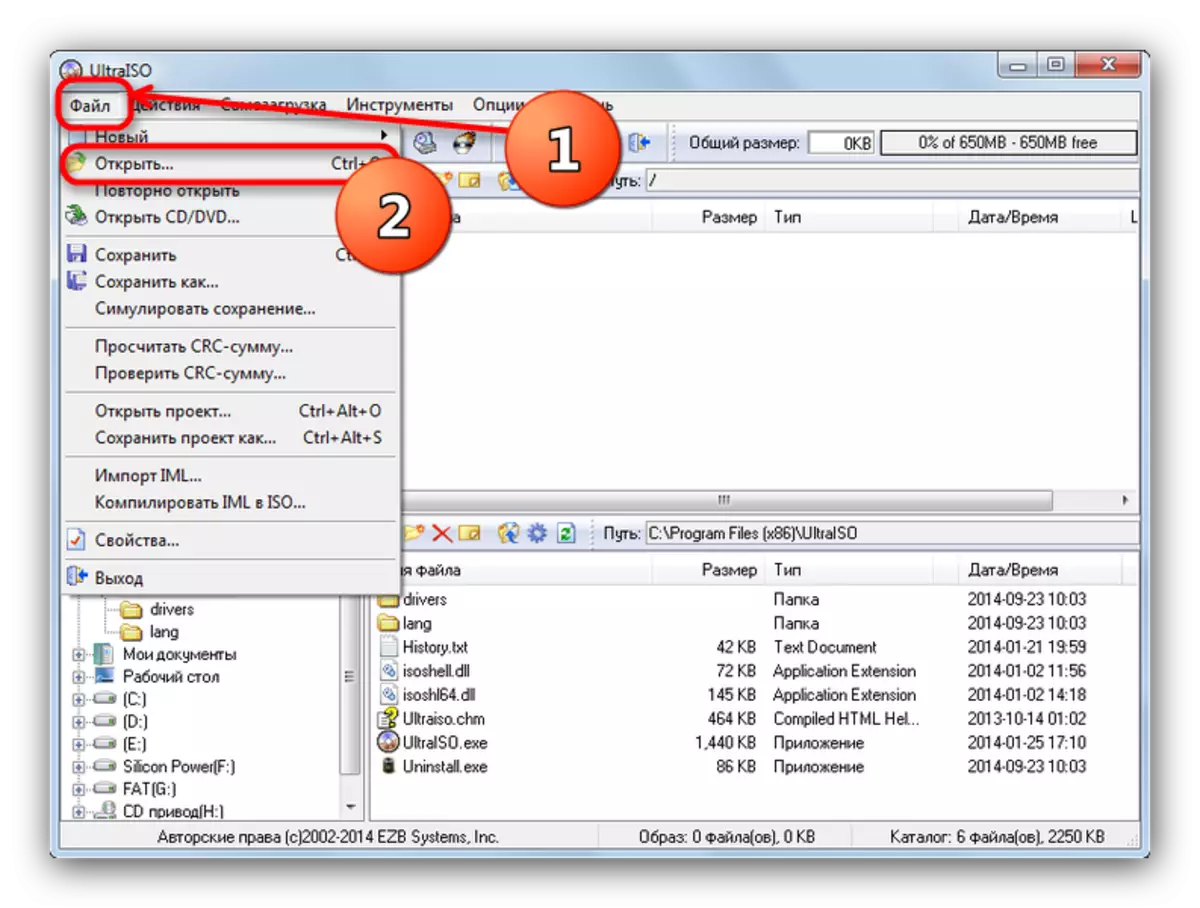
У прозору "Екплорер" одаберите претходно добијену слику.
- Поново изаберите ставку "Само-учитавање", али овај пут кликните "Напишите слику тврдог диска ...".

У прозору Утилити Рецорд на листи дискова инсталирајте свој други УСБ флеш уређај. Подешавање начина снимања "УСБ-ХДД +".

Проверите да ли поставите сва подешавања и вредности постављају се правилно и кликните на "Запиши".
- Потврдите форматирање флеш уређаја кликом на "да".
- Поступак за снимање слике на флеш диск-у, који се не разликује од уобичајеног. По завршетку, затворите програм - други флеш уређај сада је копија првог покретачког погона. Узгред, коришћење ултраиса можете клонирати и мултизроде флеш дискове.
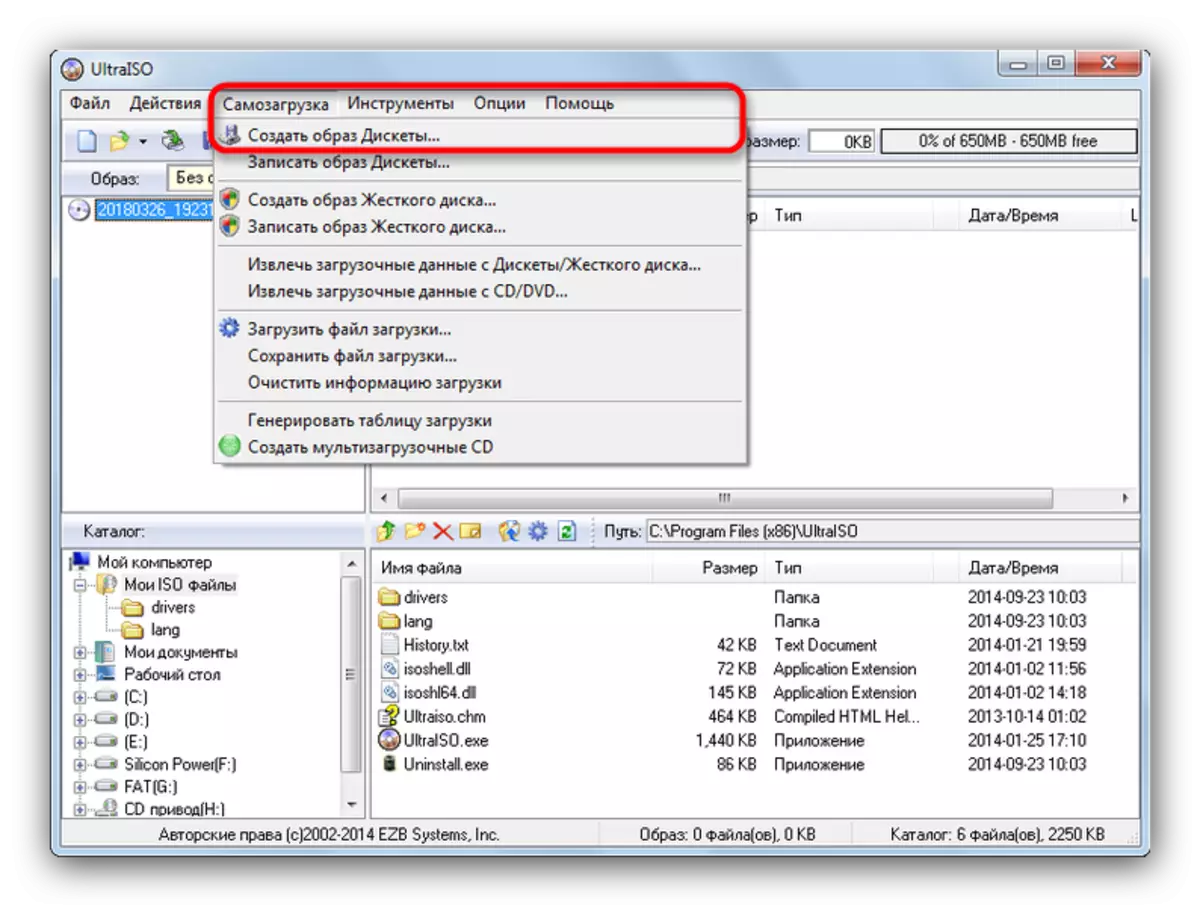

Као резултат, желимо да вам скренемо пажњу - програми и алгоритаме за рад са њима се такође могу користити за уклањање слика конвенционалних флеш драјвова - на пример, за накнадну обнову датотека које се налазе на њима.
