
Скоро сваки корисник жели брзину повезивања рачунара на Ворлд Виде Веб, као горе. Ово питање је посебно релевантно за мреже података са малим брзинама, које, како кажу, сваки КБ / Ц одговоран. Откријмо како да овај индикатор повећа на рачунару са оперативним системом Виндовс 7.
Начинити се повећавају
Одмах, треба напоменути да је једноставно немогуће повећати батерије Интернета одозго оних који могу пружити мрежни опсег. То је, максимална стопа преноса података коју је провајдер најавио је граница изнад које неће радити. Дакле, не верујте, разне "чудесне рецепте", који су наводно у могућности да убрза пренос информација у току. Ово је могуће само при промени провајдера или преласка на други тарифни план. Али у исто време, сам систем може бити одређени граничар. То јест, његова подешавања могу смањити опсег ширине још ниже од даске коју Интернет оператор сетови.У овом чланку ћемо објаснити како да конфигуришемо рачунар на Виндовс 7 тако да је у могућности да одржава једињење са широм света на највишеј брзини. То се може учинити како мењање одређених параметара у самом оперативном систему и примењују неке програме трећих страна.
Метода 1: ТЦП оптимизер
Постоји неколико програма који имају за циљ да оптимизирају конфигурациона подешавања рачунара на Ворлд Виде Вебу, што заузврат доводи до повећања брзине Интернета. Постоје доста таквих апликација, али ми описујемо радње у једном од њих, које се назива ТЦП оптимизер.
Преузмите ТЦП оптимизер
- Програм ТЦП оптимизатора не захтева инсталацију, па га једноставно преузмите и покрените преузету датотеку, али будите сигурни да то урадите са административним правима, јер у супротном случају програм неће моћи да у систему не буде могуће извршити потребе. Да бисте то учинили, кликните на датотеку десним дугметом миша и изаберите "Покретање са администратора" у менију који се појављује.
- Отвара се прозор апликације ТЦП оптимизатора. Да бисте извршили задатак, то је сасвим довољно за та подешавања која се налазе у картици Општа поставке. Пре свега, у пољу "Мрежни адаптер" са падајуће листе изаберите име мрежне картице кроз коју сте повезани на Ворлд Виде Вебу. Затим, у блоку брзине везе померањем клизача поставите интернетску брзину, иако вам је провајдер, иако у већини случајева програм дефинише овај параметар, а клизач је већ смештен у жељеном положају. Затим у параметрима "Изаберите Подешавања" поставите радио дугме на "оптимални" положај. Кликните на "Примените промене".
- Програм тада поставља оптимална подешавања система за постојећу пропусност Интернет канала провајдера. Као резултат тога, интернетска брзина благо слаже.


2. метод: ИмеБенцх
Постоји још једна апликација за убрзање брзине примања података из мреже - намеће. Али, за разлику од претходног програма, он не оптимизује конфигурацију рачунара, а потрага за ДНС серверима, кроз који ће веза бити што је брже могуће. Заменом својстава постојећих ДНС сервера онима који препоручује програм могуће је повећати брзину преноса сајтова.
Преузмите имеБенцх
- Након преузимања наме-следа покрените инсталациону датотеку. Административна права нису нужно. Кликните на "Ектрацт". Након тога, распакирање апликације.
- У поље извора података упита, програм сама бира најприкладнији претраживач по свом мишљењу, који је инсталиран на овом рачунару за верификацију. Али ако желите, кликните на ово поље, можете изабрати са листе било којег другог веб прегледача. Да бисте покренули претрагу ДНС сервера, притисните "Старт Бенцхмарк".
- Поступак претраге се изводи. Може да потраје значајно време (до 1 сата).
- Након завршетка теста, прегледач ће се отворити, који је инсталиран на подразумеваном рачунару. На његовој страници, програми на ИмеБенцх у препорученом блоку конфигурације приказаће адресе три препоручене ДНС сервере.
- Без затварања претраживача урадите следећу манипулацију. Кликните на "Старт", пријавите се на "Цонтрол Панел".
- У блоку "Мрежа и Интернет" кликните на "Поглед на стање мреже и задатака".
- У "повезивању или прекидно везу" се група поставки појавила у групи "Веза или прекидност", кликните на име тренутне мреже, која је наведена након параметра "веза".
- У прозору се појављује кликните на "Својства".
- Након покретања прозора у компонентном блоку, изаберите положај "ТЦП / ИПв4". Кликните на "Пропертиес".
- У прозору који се појављује у општем одељку идите на дно параметара. Подесите радио дугме на "Користи следеће адресе ДНС сервера". Два мала поља постаће активна. Ако у њима већ постоје неке вредности, а затим их дефинитивно преписују, као неки оператери раде само са дефинисаним ДНС серверима. Стога, ако због додатних промена, веза са Ворлд Виде Веб-ом ће се изгубити, тада ћете морати да вратите старе адресе. У поље "Преферирани ДНС сервер" унесите адресу која је приказана на примарном подручју сервера прегледача. У поље Алтернативе ДНС сервера унесите адресу која је приказана на подручју "секундарног сервера" прегледача. Кликните ОК.

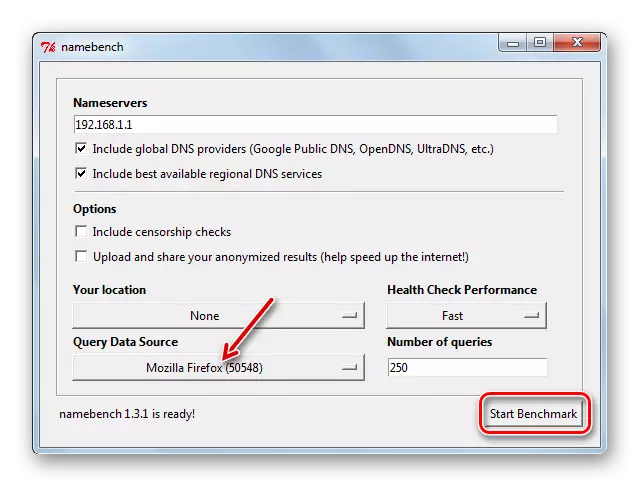








Након тога, брзина интернета мора донекле донета донекле. У случају, ако уопште не успе, вратите претходне поставке ДНС сервера.
Метода 3: Постављање распореда пакета
Проучава се вредност параметра може се повећати променом поставке распореда пакета.
- Позовите алатку "Рун" применом Вин + Р. Погон:
Гпедит.МСЦ.
Кликните на "ОК".
- Отвара се прозор "Локални групни уредник уредника". У левом делу шкољке овог алата отворите јединицу за конфигурацију рачунара и кликните на мапу "Административне предлошке".
- Затим пређите на десну страну интерфејса, кликните на мапу "Мрежа".
- Сада уђите у КОС пакет планер.
- Коначно, одласком у наведену мапу, кликните на ставку "Ограничите ресундантанску пропусност".
- Покреће се прозор, има исто име као и предмет на којој смо претходно прешли. У горњем левом делу њега ставите радио дугме на положај "Омогући". У пољу "Бандвидтх Лимит", обавезно подесите вредност "0", у супротном ризикујете да не повећате стопу пријеноса и преноса података преко мреже, али напротив, смањите га. Оцените "Примените" и "ОК".
- Сада морате да проверите да ли је планер пакета повезан у својствима коришћене мреже. Да бисте то учинили, отворите прозор "Статус" тренутне мреже. Као што је то учињено, сматрано је да је у поступку 2. Кликните на дугме "Својства".
- Отвара се прозор тренутне својства везе. Проверите да ли је потврдни оквир КОС пакета изабран насупрот. Ако то вреди, све је у реду и једноставно можете затворити прозор. Ако нема заставе, а затим га инсталирајте, а затим притисните ОК.
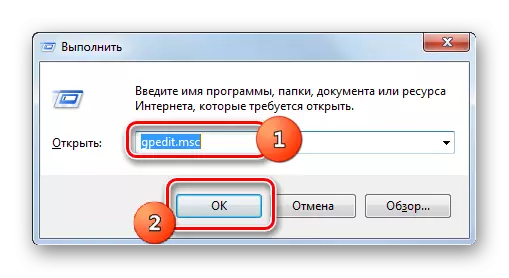







Након тога, вероватно ћете добити мало прираштаја на постојећи ниво интернета.
Метода 4: Подешавање мрежне картице
Такође повећајте брзину везе у мрежу, подешавањем напајања рачунарске мрежне картице.
- Идите да користите мени "Старт" на "Цонтрол Панел" баш као што смо то урадили више. Дођите у одељку "Систем и Сецурити".
- Затим, у групи системских поставки, прођите кроз ставку менаџера уређаја.
- Покренут је прозор Управитеља уређаја. На левој страни прозора кликните на ставку "Мрежни адаптери".
- Откривена је листа мрежних адаптера инсталираних на рачунару. Ова листа може бити и један елемент и неколико. У потоњем случају, наизменично ћете морати да извршите следеће операције са сваким адаптером. Зато кликните на име мрежне картице.
- Отвара се прозор Својства. Пређите на картицу "Управљање напајањем".
- Након отварања одговарајуће картице, проверите присуство потврдног оквира у близини ставке "Дозволи искључивање овог уређаја". Ако је ознака присутна, треба га уклонити. Такође, у случају доступности, поништите потврдни оквир "Дозволи овај уређај да излази рачунар из режима мина", ако је, наравно, овај артикал активан уопште. Кликните на "ОК".
- Као што је горе поменуто, обавите ову операцију са свим елементима који се налазе у групи за адаптере мреже у управљачу уређаја.






Ако користите стационарни рачунар, негативне последице након примене ових корака неће бити. Излазна функција рачунара са мрежне картице за спавање користи се врло ретко ако вам је потребно, на пример, контактирајте рачунар искључен искључен. Наравно, када деактивира могућност да се онемогућите мрежне картице, када се не примењује, потрошња електричне енергије се лагано повећава, али у стварности ће то повећање бити минимално и готово не утиче на ниво потрошње електричне енергије.
ВАЖНО: За лаптопове, искључивање ове функције може бити прилично тешка, јер ће се стопа пражњења батерије повећати, што значи да ће се уређај смањити без поновног пуњења. Биће потребно да одлучите да је за вас важније: мало повећање брзине Интернета или дуже време лаптопа без поновног пуњења.
Метода 5: Промјена плана напајања
Да би се постигао одређени пораст брзине размене података са Ворлд Виде Вебу, такође може да промени тренутни план напајања.
- Вратите се на одељак "Цонтрол Панел" који се назива "систем и сигурност". Кликните на име "напајање".
- Прозор преласка се изводи у прозору за избор плана напајања. Обратите пажњу на блок "Главне планове". Ако је радио дугме постављено на положај "високе перформансе", није потребно ништа да промени. Ако стоји у близини друге ставке, једноставно га зауставите у позицији који се горе спомиње.


Чињеница је да је у економском режиму или у уравнотеженом начину рада, снабдевање електричном енергијом на мрежну картицу, као и на осталим компонентама система, ограничено. Произвовањем горе наведених акција, ми о томе уклањамо ова ограничења и повећавамо перформансе адаптера. Али, опет, вреди напоменути да су за лаптопове ове акције препуне повећањем темпа испуштања батерије. Алтернативно, да се умањи ове негативне последице, када користите лаптоп, можете прећи на режим већег учинка само када директно користите Интернет или када је уређај повезан на електричну мрежу.
Метода 6: ЦОМ екстензија порта
Повећајте индикатор брзине везе на Виндовс 7, помоћу проширења ЦОМ порта.
- Идите на "Управитељ уређаја". Како то учинити, детаљно разговарати о описивању методе 4. Кликните на име "ЦОМС (ЦОМС (ЦОМ и ЛПТ) групе".
- У прозору који се отвара, наставите по имену "Сериал Порт".
- Отвара се прозор Својства серијског порта. Пређите на картицу "Порт Параметерс".
- На картици Отвори, отворите падајућу листу насупрот параметру "бит у секунди". Да бисте повећали опсег опсега, изаберите максималну опцију од свих представљених од стране - "128000". Следећи клик "ОК".




Тако ће се повећати ширина појаса лука, што значи да ће бити повећан наступ интернета. Ова метода је посебно корисна када користи велике брзине мреже када провајдер пружа већу брзину повезивања од оне коју је ЦОМ порт рачунара конфигурисан.
Општи савети за повећање брзине интернета
Такође можете дати неке опште савете који ће побољшати брзину Интернета. Дакле, ако имате могућност да изаберете између ожичених веза и бежичних интернета, а затим изаберите прво, јер жичане везе са мањим губитком од бежичне везе.
Ако није могуће користити жичану везу, покушајте да пронађете Ви-Фи-рутер што је могуће ближе рачунару. Ако користите лаптоп који није повезан са мрежом за напајање, затим, напротив, можете поставити ближе рутеру. Дакле, ви минимизирате губитак приликом преношења сигнала и повећате брзину Интернета. Када користите 3Г модеми, рачунар ставите што је ближе прозору. То ће омогућити да се сигнал може слободно слободно. Такође можете да омотате 3Г модем са бакарном жицом дајући му облик антене. Ово ће такође пружити специфичну брзину преноса података.
Када користите Ви-Фи, обавезно инсталирајте лозинку за повезивање. Без лозинке, свако се може повезати са вашим тачки, чиме се дијела брзине од себе.
Обавезно скенирајте рачунар на вирусе помоћу нестандардног антивируса, али специјализованих комуналних услуга, као што је др .вер Цуреит. Чињеница је да многи злонамерни програми користе рачунар за пренос података у њихов "мастер" и друге манипулације путем мреже, смањујући тако брзину везе. Из истог разлога, препоручује се онемогућило све неискоришћене тоулбарске и додатке у прегледачима, јер такође преносе и примају путем мрежног канала често бескорисне информације за корисника.

Друга опција за повећање циљаног индикатора је искључење антивируса и заштитног зида. Али не препоручујемо ову методу. Наравно, антивируси благо смањују брзину примања података, пролазећи их кроз себе. Али, искључивање алата заштите, ризикујете да узимате вирусе, што ће заузврат довести до супротног дејства - Интернет брзина ће се смањити још више него када је омогућен антивирусни програм.
Као што видите, постоји прилично широк спектар опција за повећање брзине Интернета без промене тарифног плана и провајдера. Тачно, не би требало да се умањите. Све ове опције могу дати релативно благо повећање величине овог показатеља. У исто време, ако их користите у комплексу, и не ограничавате се на коришћење неких на неки начин, можете постићи значајне резултате.
