
Рачунар, рад или дом, веома је рањив за све врсте упада споља. То могу бити и интернет напади и акције страних корисника који су добили физички приступ вашем аутомобилу. Потоњи не може само неискуство штети важним подацима, већ и да делују злоба, покушавајући да идентификују неке информације. У овом члану ћемо разговарати о томе како да заштитимо датотеке и подешавања система од таквих људи користећи закључавање рачунара.
Блокирајте свој рачунар
Методе заштите који ћемо разговарати у даљем тексту су једна од компоненти безбедности информација. Ако рачунар користите као радни алат и чувате личне податке и документе који нису намењени очима других људи, онда је потребно бринути се да са вашим одсуством нико им не може приступити. Можете то да блокирате радну површину или се пријавите у систем или цео рачунар. Алати за спровођење ових шема постоји неколико:- Посебни програми.
- Уграђена функција.
- Блок помоћу УСБ кључева.
Тада ћемо детаљно описати сваку од ових опција.
Метода 1: Специјализовани софтвер
Такви програми се могу поделити у две групе - систем приступа систему или радној површини и блокови појединих компоненти или дискова. Први односи прилично једноставан и практичан алат под називом СцреенБлур из програмера Индееп софтвера. Софтвер исправно ради на свим верзијама оперативног система Виндовс, укључујући "десетак", који се не могу рећи о својим такмичарима, а истовремено је потпуно бесплатно.
Преузмите сценари
Сцреенблур не захтева инсталацију и након лансирања се поставља у системску ладицу, одакле можете да му приступите подешавањима и извршите браву.
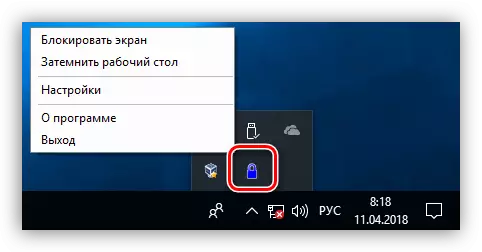
- Да бисте конфигурисали програм, притисните ПЦМ на икони дрвећа и пређите на одговарајућу ставку.
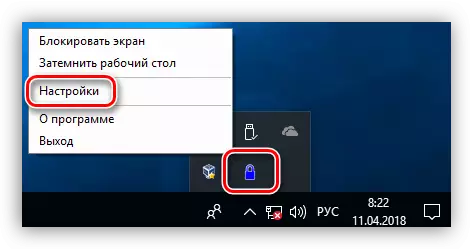
- У главном прозору поставите лозинку за откључавање. Ако је ово прво покретање, довољно је да унесете жељене податке на поље наведеној на снимку екрана. Након тога, биће потребно ући у стару да замени лозинку, а затим одредите нови. Након уноса података, кликните на "Сет".
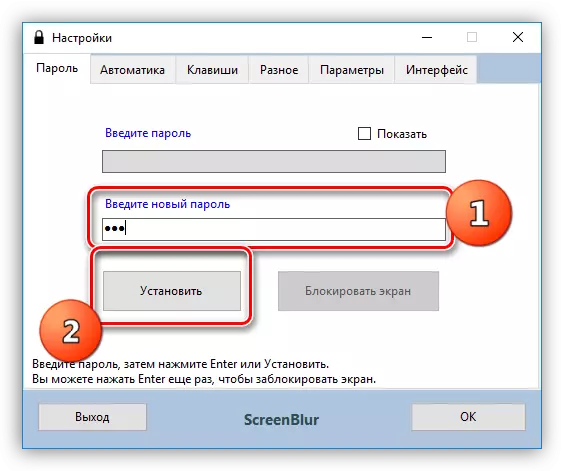
- На картици Аутоматицс цонфигуришите радне параметре.
- Укључите стартуп приликом покретања система, који ће вам омогућити ручно да не покренете сценски екран (1).
- Изложим време неактивности, након чега ће приступ радној површини бити затворен (2).
- Онемогућите функције када прегледати филмове у целом екрану или утакмицама помоћи ће вам да се избегне лажна заштита (3).
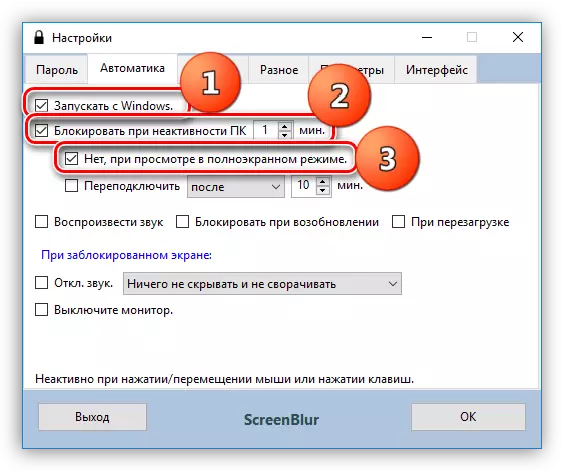
- Још један користан, у смислу безбедности, функција је закључавање екрана када се рачунар излази из режима спавања или чекања.

- Следеће важне поставке је забрана поновног покретања током закључаног екрана. Ова функција ће почети да ради само три дана након инсталације или друге промене лозинке.
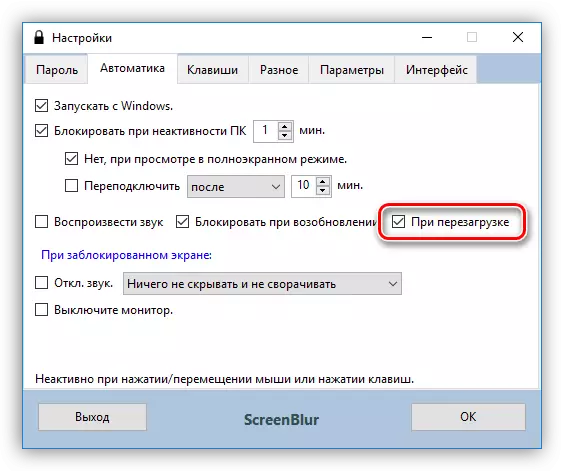
- Идите на картицу "Кључеви", који садржи подешавања за позивање функција помоћу врућих тастера и, ако је потребно, подесите комбинације ("Схифт" је Схифт - Функције локализације).
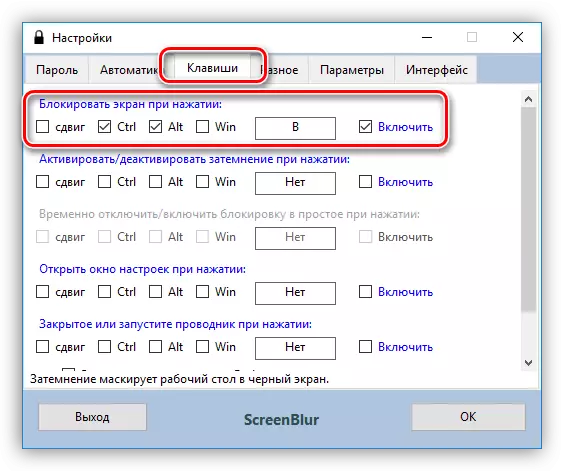
- Следећи важан параметар који се налази на картици "Остало" је блокирање акција која се наставља одређено време. Ако је активирана заштита, програм ће искључити рачунар кроз наведени интервал, преводи га у режим спавања или оставља екран.

- На картици Интерфејс можете да промените позадину, додајте упозорење на "уљезе", као и конфигуришете жељене боје, фонтове и језик. Опродивост позадинске слике мора се повећати на 100%.
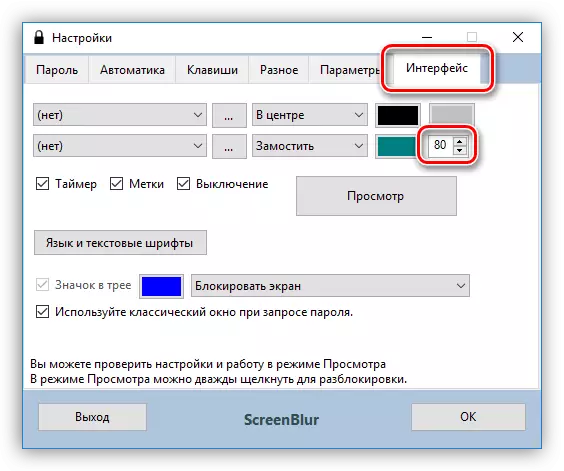
- Да бисте извршили закључавање екрана, кликните икону сцреенблур и изаберите жељену ставку у менију. Ако су топли кључеви конфигурисани, можете их користити.

- Да бисте вратили приступ рачунару, унесите лозинку. Имајте на уму да се неће појавити прозор, тако да ће подаци морати да слепо уђу.
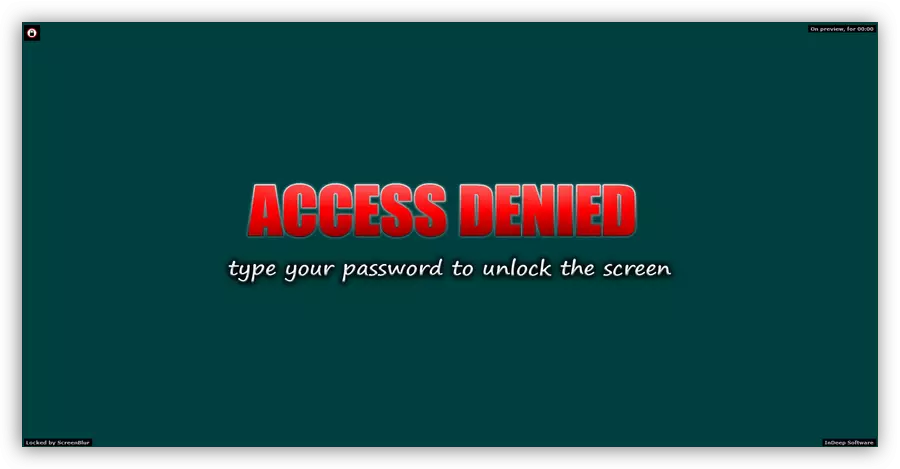
Друга група се може приписати посебном софтверу за блокирање програма, попут једноставног блокатора покретања. С тим можете да ограничите покретање датотека, као и сакријте било који медиј уграђен у систем или им близак приступ. То може бити и спољни и унутрашњи дискови, укључујући системску. У контексту данашњег чланка занима нас само ова функција.
Преузмите једноставан блокер покретања
Програм је такође преносив и може се покренути са било којег места на рачунару или од преклашних медија. Када радите са њим, морате бити пажљивији, јер нема "заштите будале". То се изражава у могућности блокирања тог диска на којем се налази овај софтвер, што ће довести до додатних потешкоћа када започиње и друге последице. Како поправити ситуацију, разговарајмо касније.
Ако је опција изабрана са кожом диска, тада се неће приказати у мапи "Цомпутер", али ако региструјете стазу у адресној траци, тада ће га отворити "Екплорер".
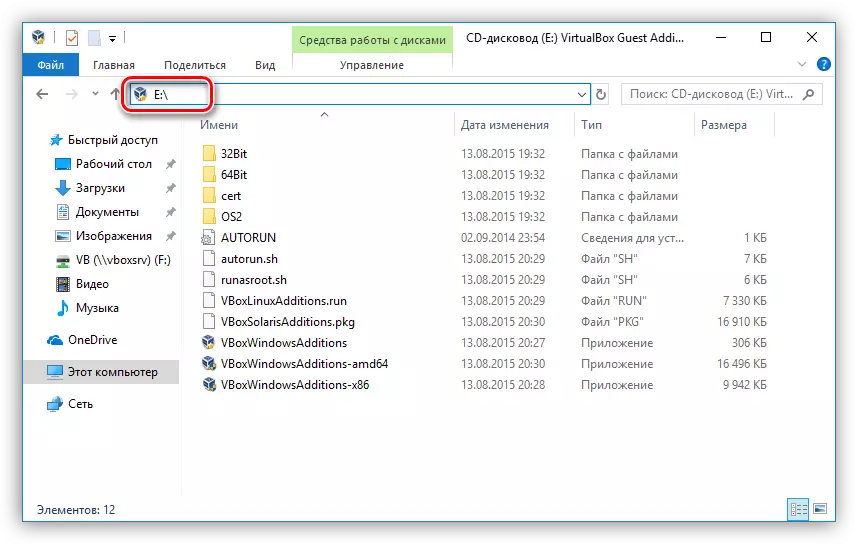
У случају да смо изабрали блокирање када покушате да отворите диск, видећемо такво прозор:
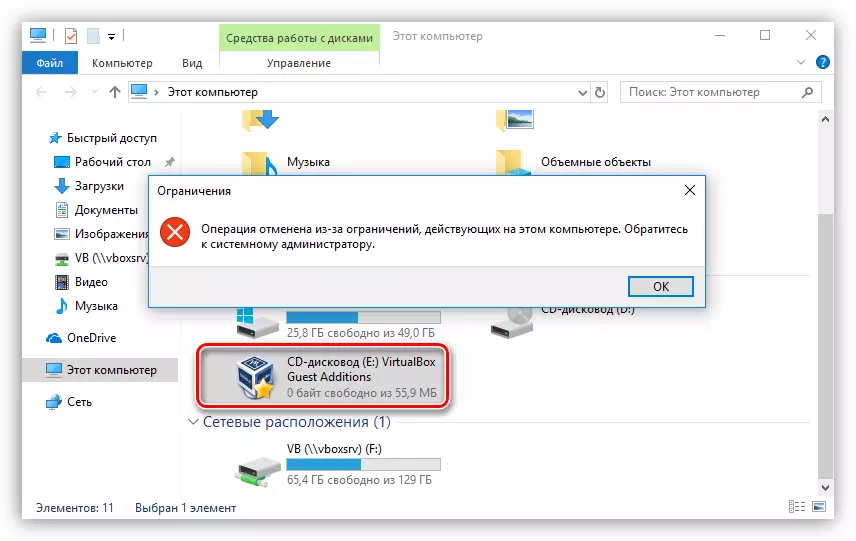
Да бисте зауставили извршење функције, морате да поновите кораке 1, а затим уклоните потврдни оквир насупрот медијима, примените измене и поново покрените "проводник".
Ако сте и даље затворили приступ диску на којем ће фасцикла са програмом "лажи", тада ће се једини излаз покренути из менија "Рун" (Вин + Р). У пољу "Отворено" морате да региструјете пуни пут до извршне датотеке Рунблоцк.еке и кликните на дугме У реду. На пример:
Г: \ РУНБЛОЦК_В1.4 \ РУНБЛОЦК.ЕКСЕ
Где Г: \ - слово погона, у овом случају, Фласх Дриве, Рунблоцк_в1.4 је мапа са непакираним програмом.

Вриједно је напоменути да се ова функција може користити за још више побољшање сигурности. Тачно, ако је то УСБ диск или флеш уређај, а затим други преносиви медији повезани са рачунаром и који ће се дати и ово слово такође ће бити блокирано.
2. метод: Стандардни ОС
У свим верзијама оперативног система Виндовс, почевши од "седам", можете да блокирате рачунар помоћу целокупне КИЈИ комбинације Цтрл + Алт + Делете, након што притиснете прозор појави се избором акционих опција. Довољно је да кликнете на дугме "Блок", а приступ радној површини ће бити затворен.
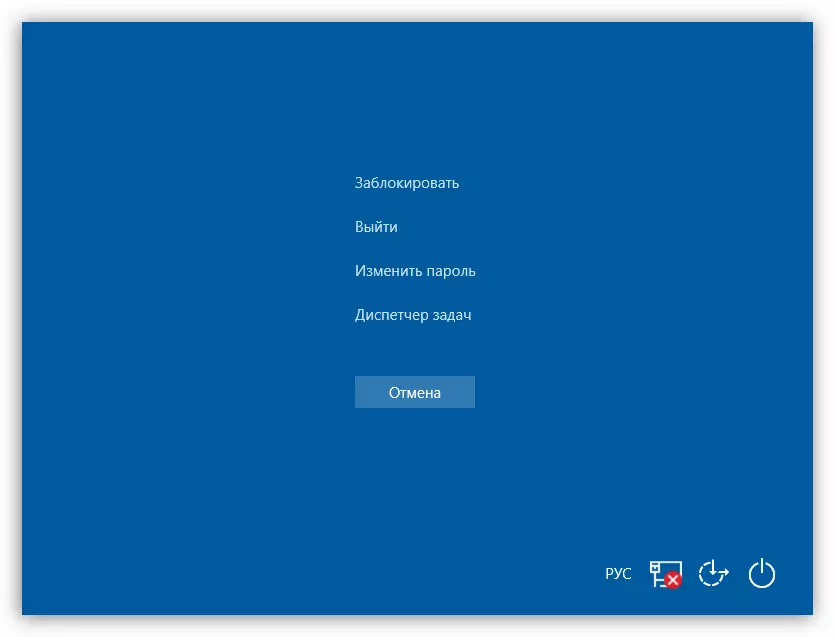
Брза верзија горе описаних акција је универзална за све Виндовс, комбинацију Вин + Л, одмах блокира рачунаре.
Да би ова операција имала неки смисао, обезбедила је сигурност, морате да инсталирате лозинку за свој налог, као и, ако је потребно, за друге. Затим ћемо то схватити како закључати различите системе.
Постоји још један начин инсталирања лозинке у командној линији "ДЕТАЛ" - ".
Прочитајте више: Инсталирање лозинке на Виндовс 10
Сада можете да блокирате рачунар помоћу тастера изнад - Цтрл + Алт + Делете или Вин + Л.
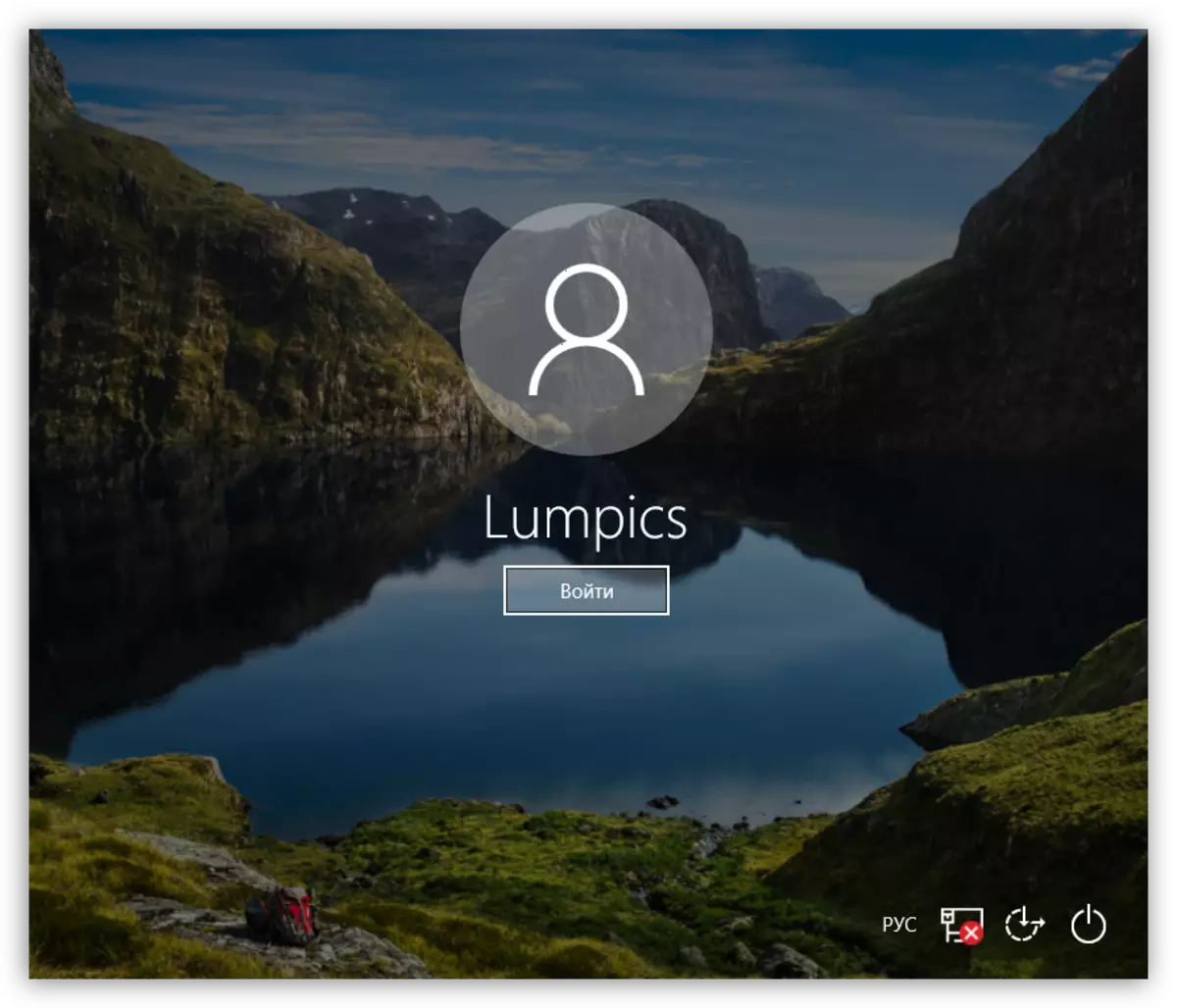
Виндовс 8.
У "осам", све се радило мало лакше - довољно да се дође до параметара рачунара на плочи апликације и пређе на поставке налога, где је лозинка инсталирана.
Прочитајте више: Како ставити лозинку у Виндовс 8

Рачунар је блокиран истим тастерима као и у Виндовс 10.
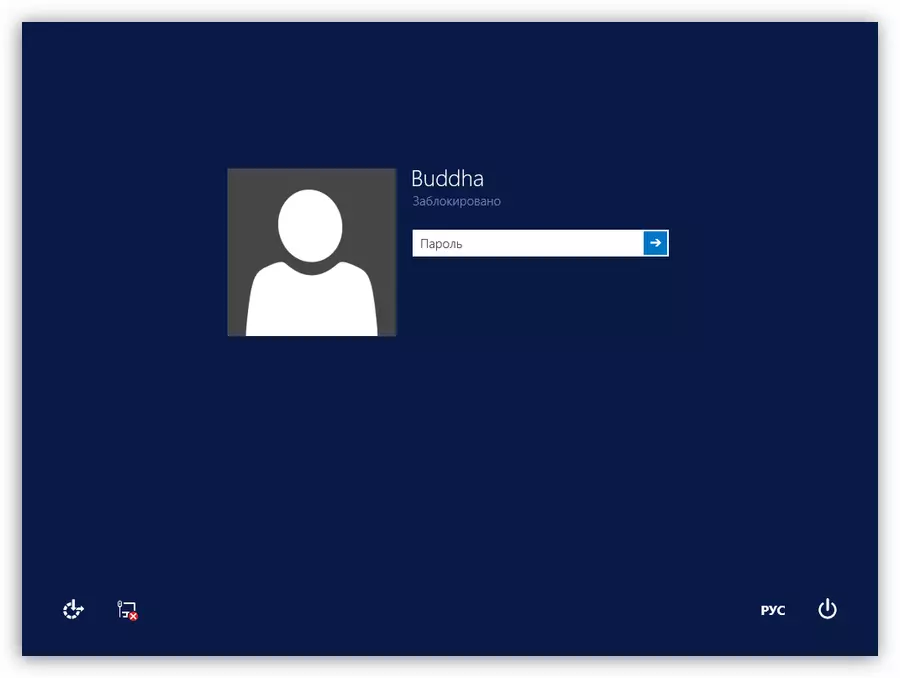
Виндовс 7.
- Најлакша опција подешавања лозинке у Вин 7 је избор позива на ваш "налог" у менију "Старт", који има поглед на аватар.

- Затим морате кликнути на "Стварање лозинке вашег налога".

- Сада можете да поставите нову лозинку за свог корисника, потврдите и смислите наговештај. Након завршетка, требало би да сачувате измене на дугме "Креирај лозинку".
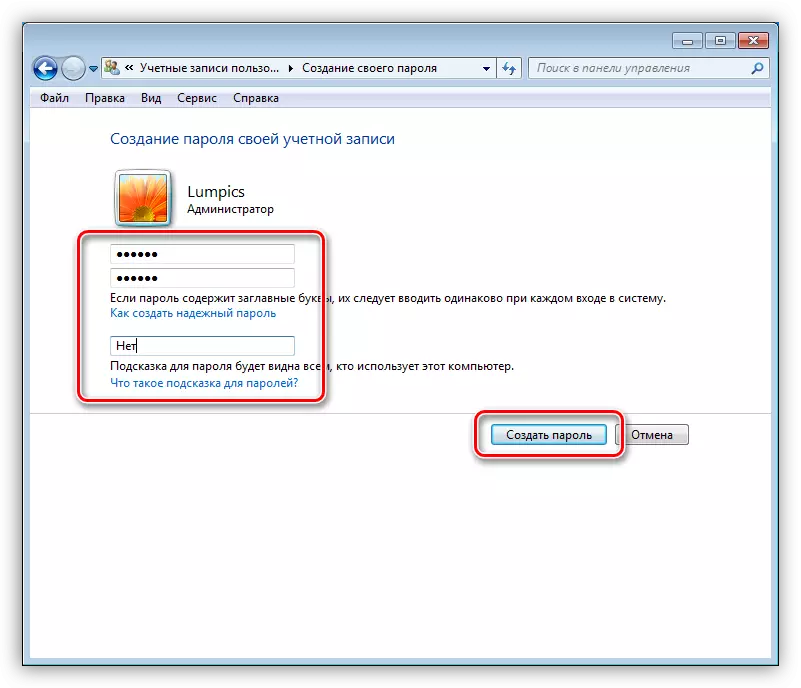
Ако на рачунару постоје и други корисници, осим других корисника, тада би њихови рачуни такође требали бити заштићени.
Прочитајте више: Инсталирање лозинке на рачунарском рачунару
Закључавање радне површине врши се све исте комбинације кључа као и у оперативном систему Виндовс 8 и 10.
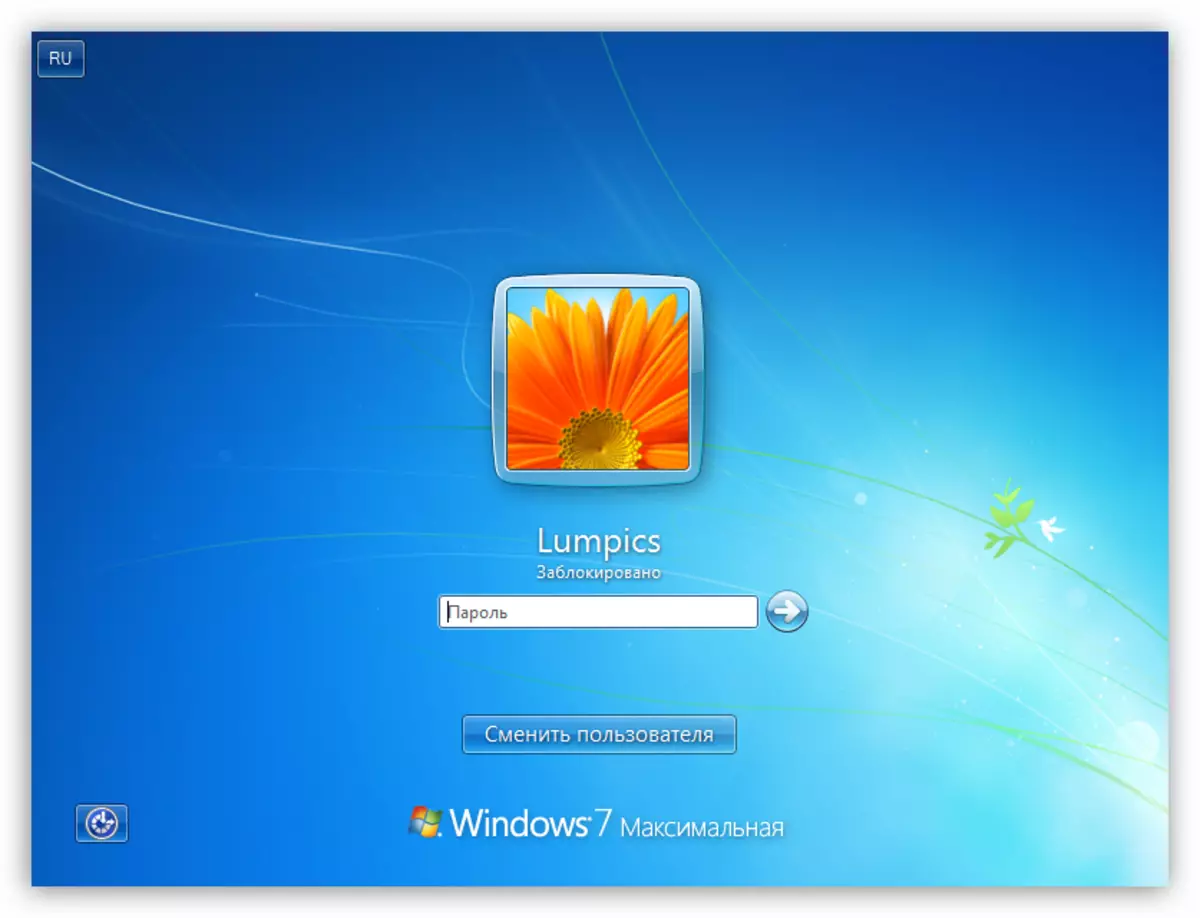
Виндовс хр.
Поступак за инсталирање лозинке у КСП се не разликује посебно сложеношћу. Довољно да одете на "Цонтрол Панел", да бисте пронашли одељак Подешавања налога, где да извршите потребне радње.
Прочитајте више: Инсталирање лозинке у Виндовс КСП
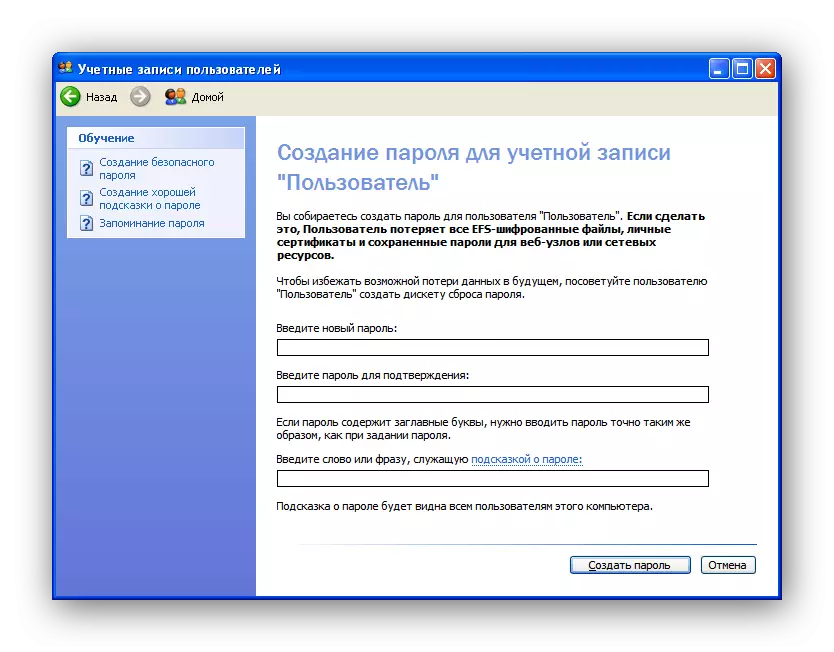
Да бисте блокирали рачунар који користи овај оперативни систем, можете да користите комбинацију типке ВИН + Л. Ако притиснете Цтрл + Алт + Делете, отвори се прозор "Манагер Манагер", у којем желите да одете на мени "Искључивање" и одаберите одговарајући предмет.

Закључак
Блокирање рачунара или појединачних компоненти система омогућава вам да значајно побољшате сигурност података похрањених на њему. Главно правило када рад са програмима и системским средствима је стварање сложених вишеструких лозинки и чување ових комбинација на сигурном месту, од којих је корисник главна глава.
