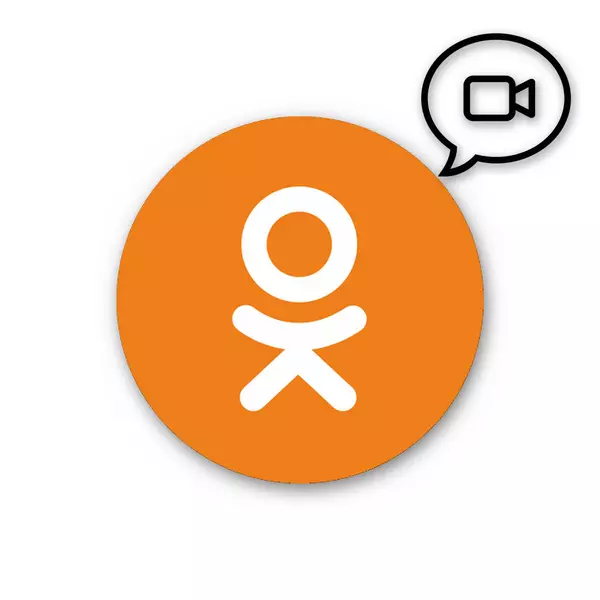
Већина нас је са задовољством комуницира са пријатељима и познаницима у друштвеним мрежама. Али понекад једноставна текстуална порука није у могућности да у потпуности одражава целокупно значење и садржај који желите да пренесете саговорником. У таквим случајевима можете приложити било коју видео датотеку у своју поруку, тако да говорите, за јасноћу. Ова погодна функција се спроводи у школским колегама.
Видео у поруци шаљемо у поруку у однослассиники
Размотрите у обзир поступак слања видео комуникација у поруци на веб локацији и у мобилним апликацијама разреда. Можете да пошаљете било коју видео датотеку са друштвене мреже, из других ресурса, из меморије рачунара и гадгета, као и ваљке које је створио корисник.1. метод: Слање видео записа у поруку на сајту
Прво, приложите видео снимку на поруку на месту разреда. Нешто је изабрати.
- Отворите веб локацију ОДНОКЛАССНИКИ.РУ у прегледачу, овлашћени сте и пронашли дугме "Видео" на горњој плочи.
- У следећем прозору у левој колони кликните на "Мој видео", а затим право на "Додај видео".
- Отвара се картица са избором извора ваљка. Прво покушајте да преузмете датотеку са рачунара. Сходно томе, изаберите ставку "Преузми са рачунара".
- Кликните на "Изаберите датотеке за преузимање", затим у програму Екплорер који се отвори, изаберите жељени садржај и потврдите радњу помоћу дугмета "Отвори".
- Да бисте видели видео са другог сајта, на пример, са ИоуТубе-а, морате да изаберете "Додај на линк са других локација" и залепите копирану адресу датотеке на терену.
- Сада када сте се одлучили за који садржај ћете распоредити саговорника, идите на картицу "Поруке" и пронађите приматеља.
- Ако је потребно, упишите текстуалну поруку и притисните икону са иконом "Апликација" у доњем десном углу.
- У менију који се отвори одаберите "Видео".
- Затим одлучите који ваљак приложите на своју поруку и кликните на њега левим дугметом миша.
- Датотека је у прилогу, можете да пошаљете одредиште. Притисните дугме са троуглом "Пошаљи".
- Порука са видео датотеком успешно је послата и корисник се може упознати са њим.

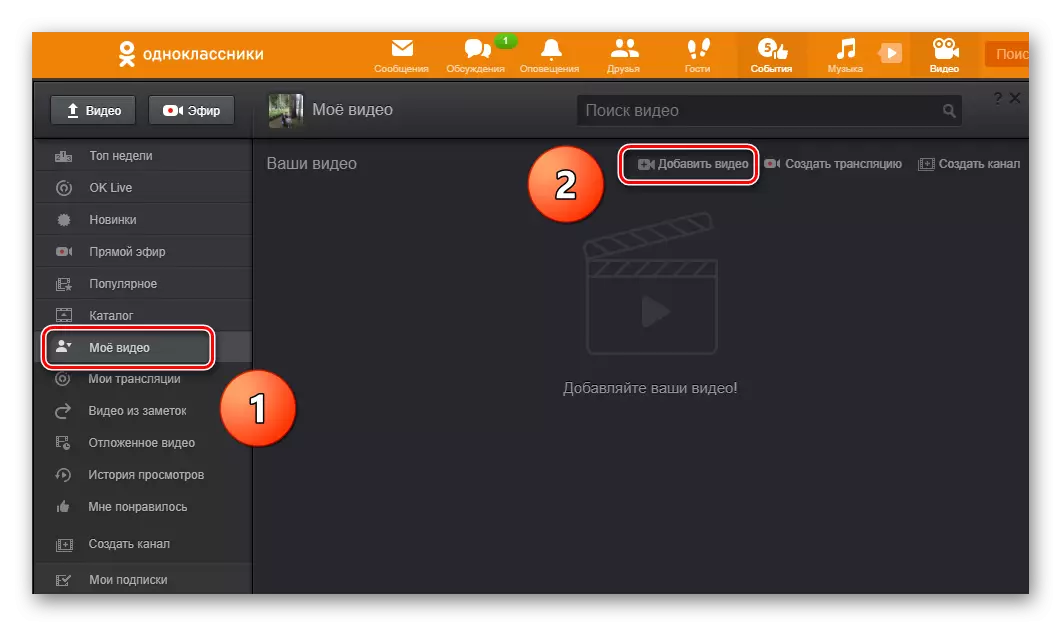
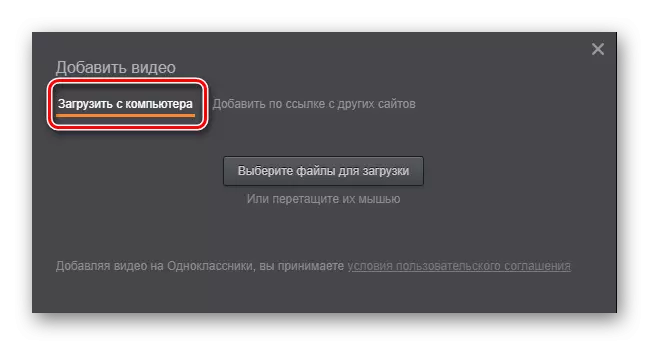



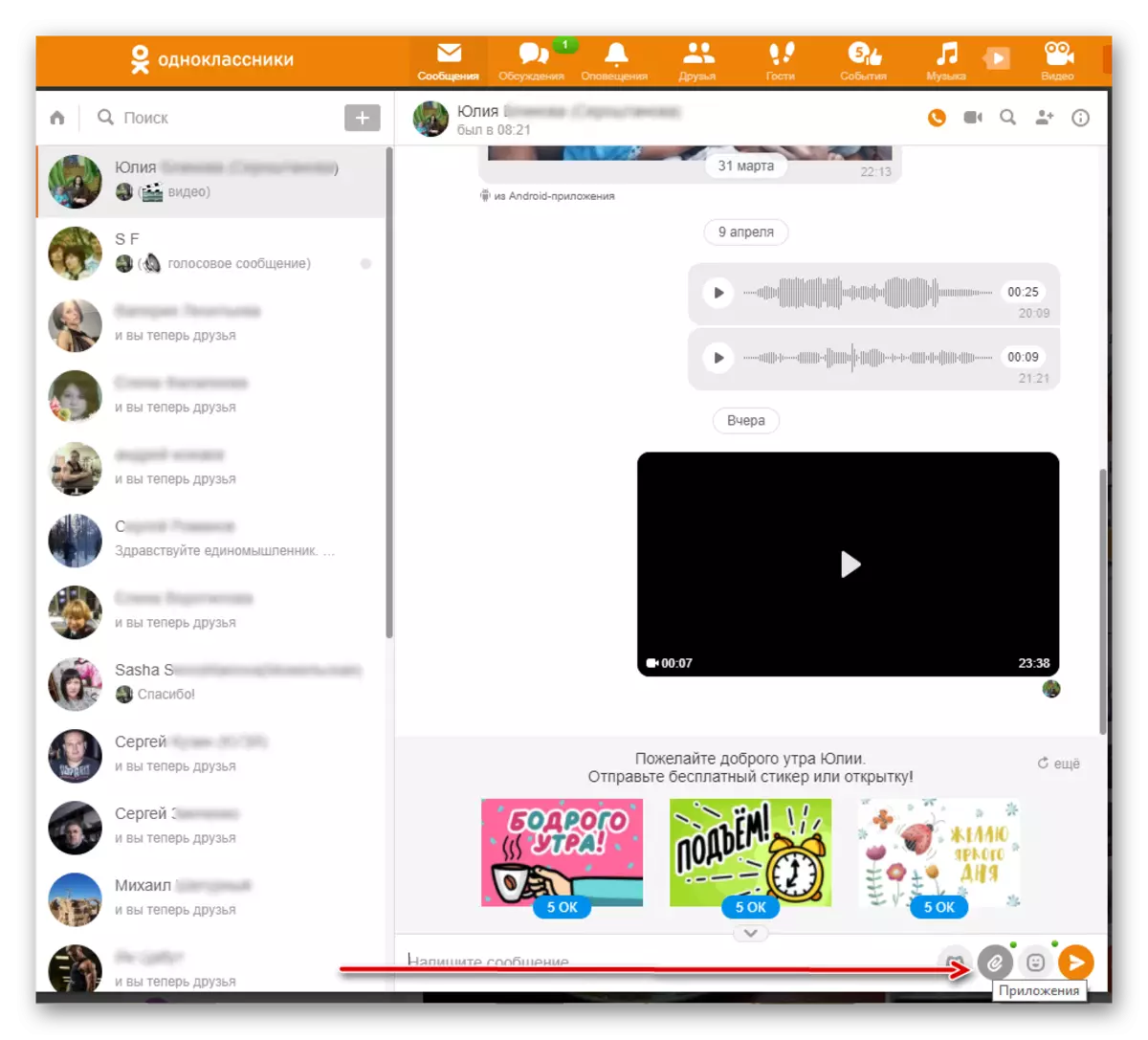
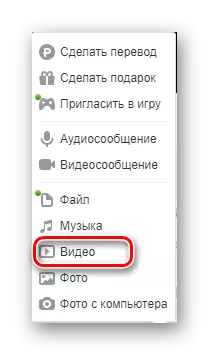
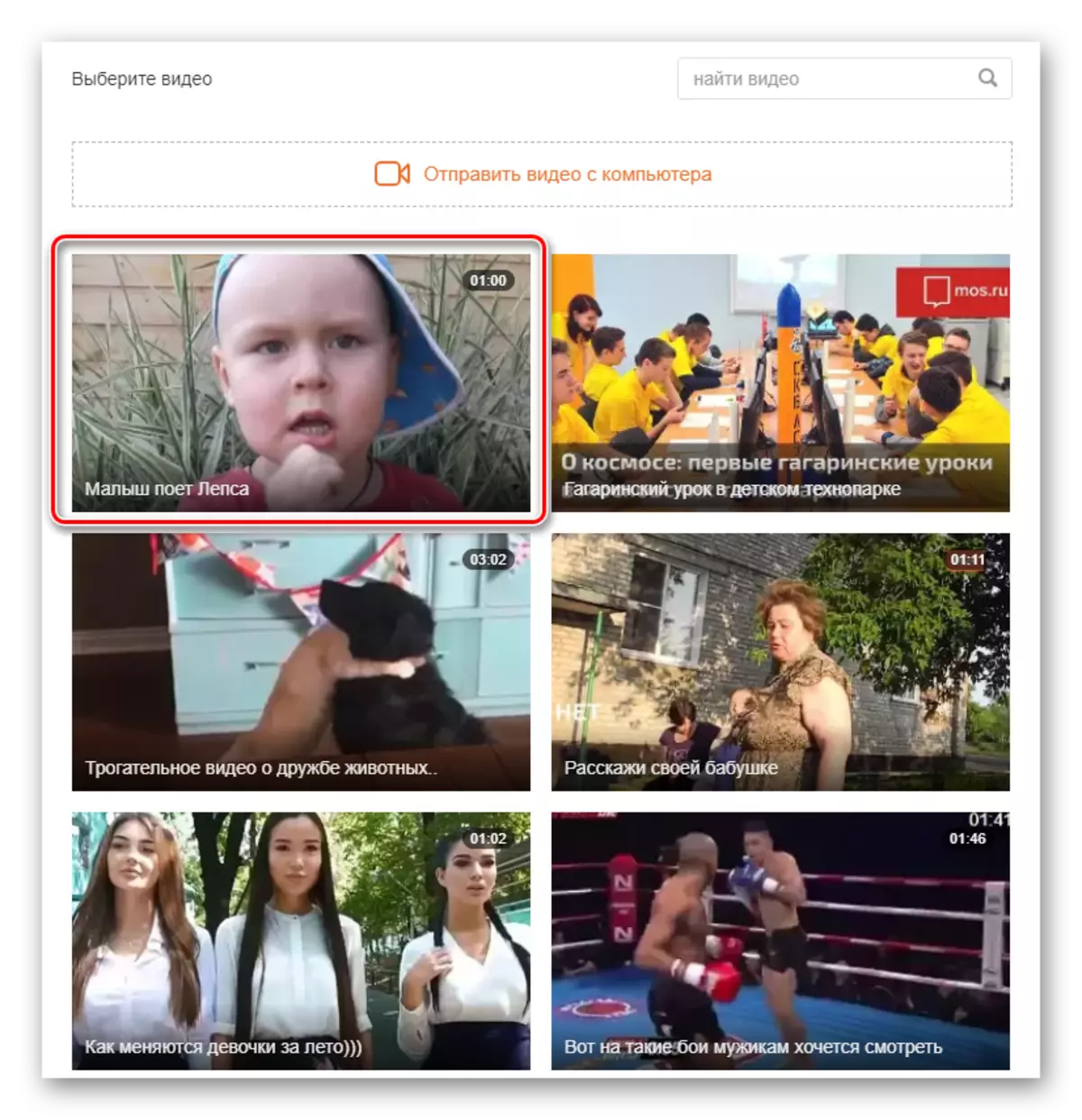
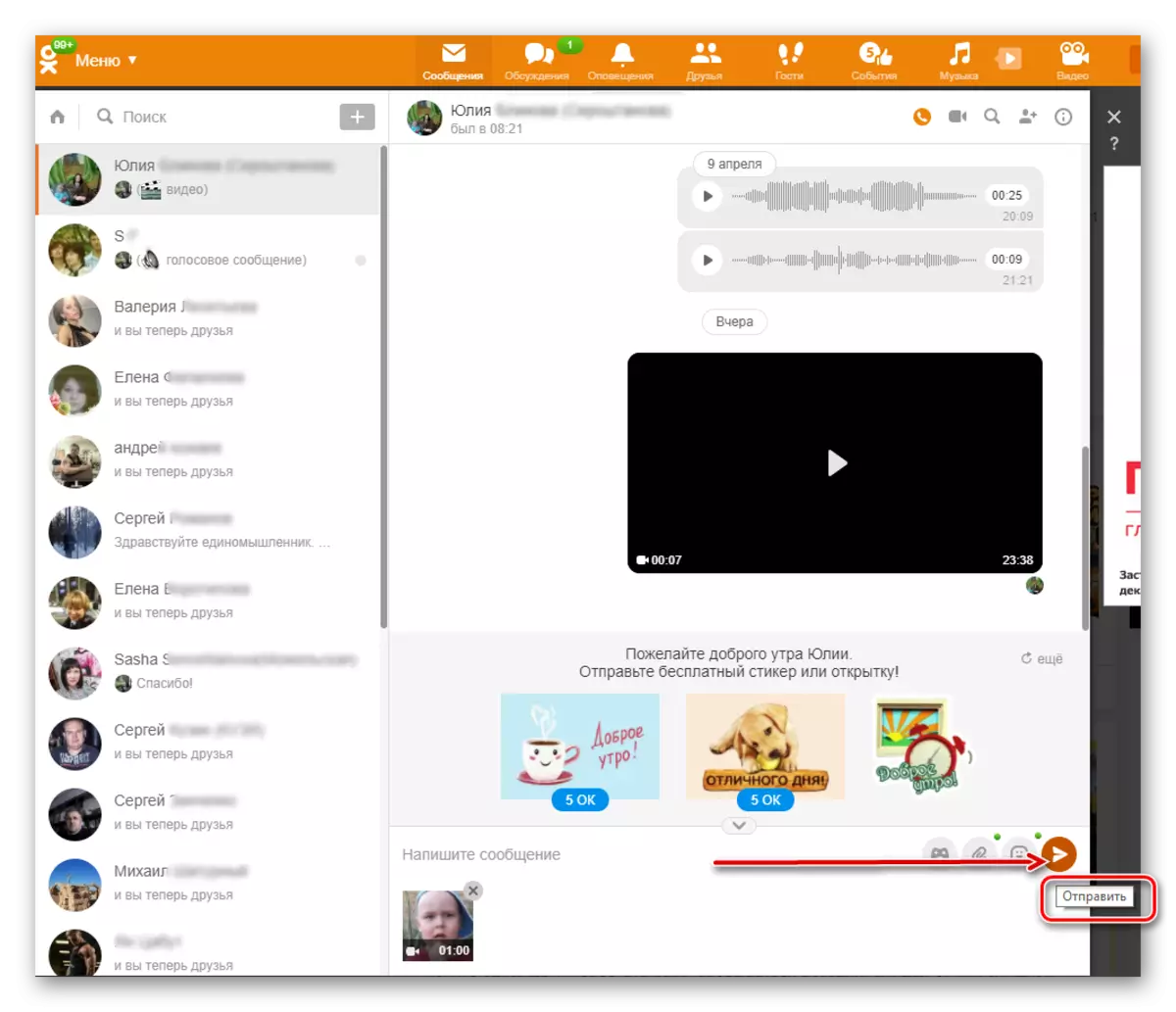

2. метод: Слање видео поруке на сајту
На месту разреда можете са одговарајућом опремом, као што су веб камере, напишите своју видео поруку и одмах га пошаљите претплатнику.
- Идемо на сајт, уносимо ваш профил, пређите на картицу "Поруке", пронађите приматеља.
- На дну екрана кликните на дугме "Апликације" нам је већ познато, у менију изаберите графикон "Видео поруке".
- Систем вам може понудити да инсталирате или ажурирате плејер. Договорити се. Ако је најновија верзија већ, почне снимање ваше видео поруке. Трајање је ограничено на три минута, да бисте довршили "Стоп".
- Покрените апликацију, улазимо под ваше име, у горњем левом углу притисните икону са три хоризонталне траке.
- У главном менију апликације идите на одељак "Видео", додирните на исто дугме.
- На страници Валлерс бирајте нацрт који вам се допада и кликните на икону са три вертикалне тачке поред ње, узрокујући мени у којем се одлучите за "поделите".
- У следећем прозору кликните на "ОК", јер ћемо бити послани у видео снимке другови друштвене мреже.
- Даље, специфицирамо шта тачно да радимо са одабраним видео записом. Желели смо да "пошаљемо поруку."
- На картици Поруке који се отвара кликните на одредишни аватар. Ваљак је послат!
- У цхату можемо бити сигурни да је порука успешно стигла до другог корисника.
- Отварамо апликацију, унесите свој налог, на дну траке са алаткама, притисните "Поруке". На дијалошком страници налазимо будуће адресе и кликните на његову фотографију.
- У доњем десном делу следећег прозора, тражимо дугме са клипом и одабиром "Видео" у менију падајућег менија.
- Пронађемо жељену видео датотеку у меморији мобилног уређаја и кликните на њега. Почела је пошиљка садржаја. Задатак је успешно завршен.
- Поновљамо прве две акције од методе 4. На дну странице за одабир видео записа из меморије уређаја, видимо икону са сликом фотоапарата на коју кликните.
- Почињемо да снимамо ваш видео. Да бисте започели поступак, Давим на кругу у кругу.
- Да бисте довршили запис, традиционално користимо дугме "Стоп".
- Ако желите, ваљак се може ревидирати и ако вам одговара, а затим кликните на икону у облику чек ознака са десне стране. Видео порука се шаље саговорнику.
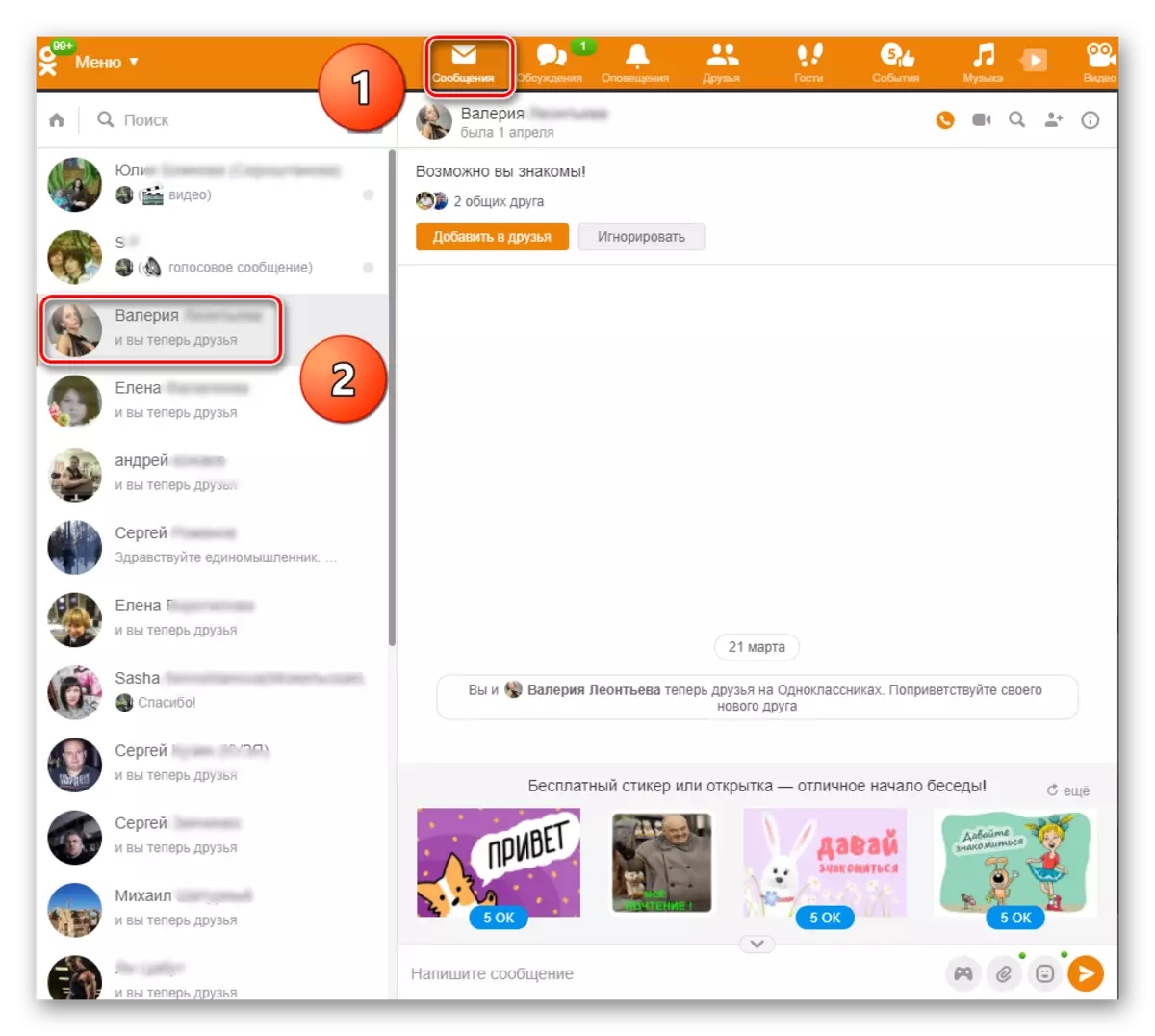

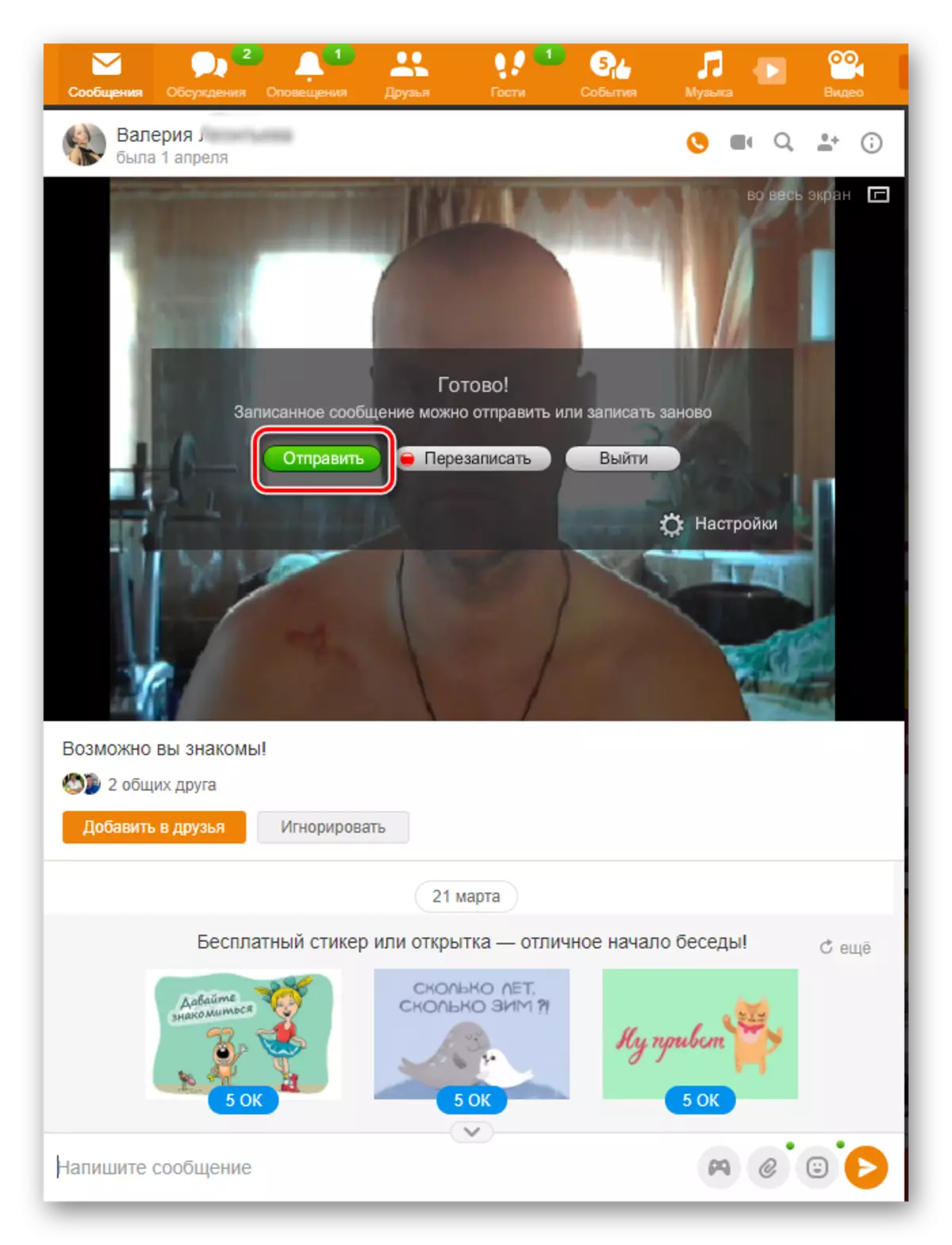
Метода 3: Слање видео записа у апликацији
У апликацијама за Андроид и ИОС, постоји и прилика за прослеђивање било којег видео записа који је постављен на ресурс разреда, дели га са другом особом.
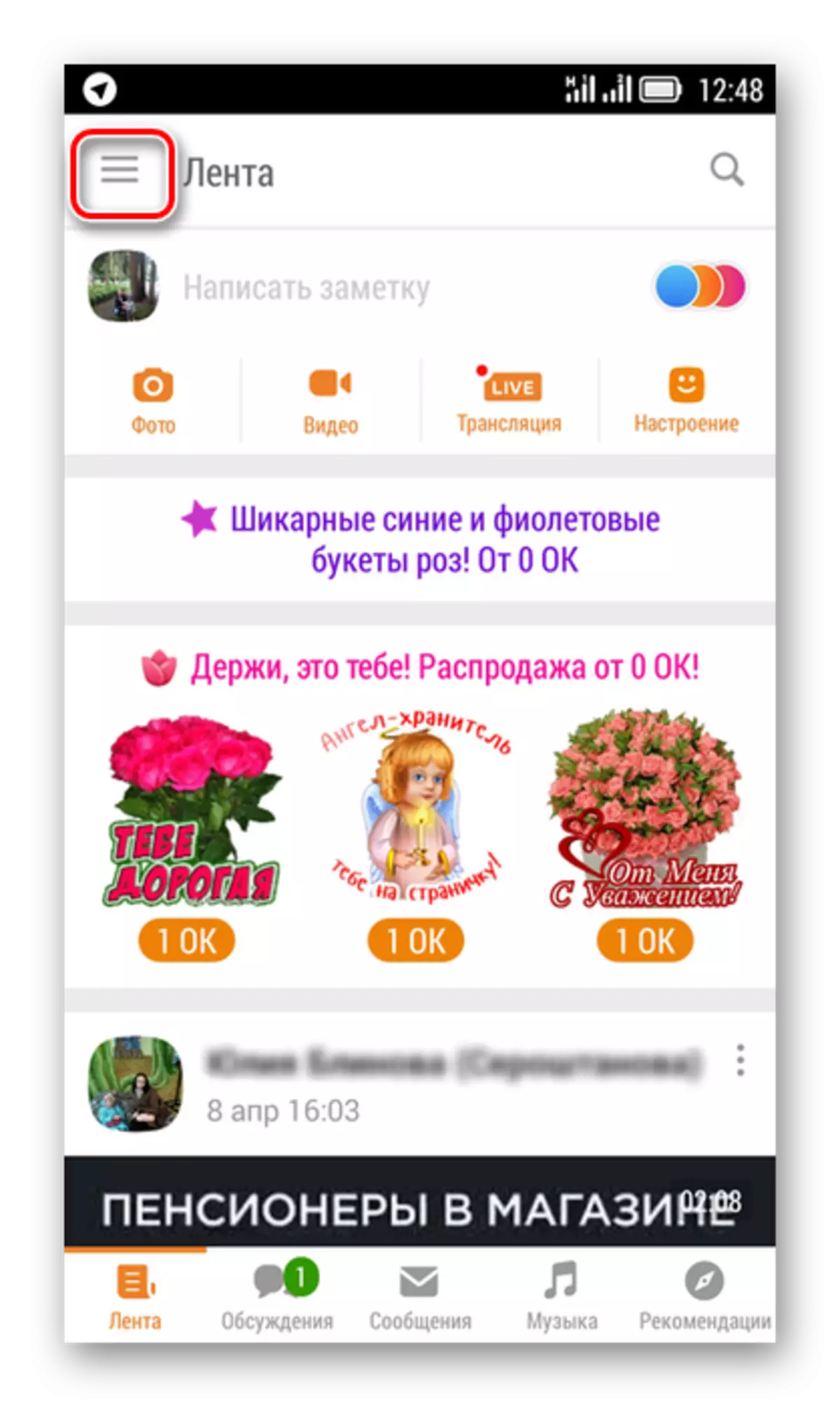



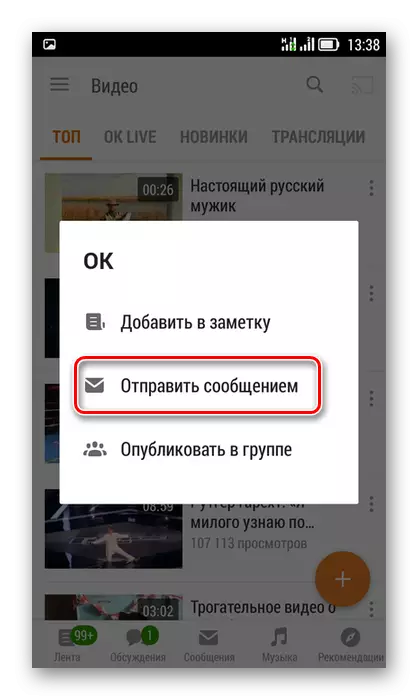


Метода 4: Слање видео записа из меморије мобилног уређаја
У мобилним апликацијама можете послати још један корисник видео датотеку из меморије вашег гаџета. Алгоритам акција овде се интуитивно разуме.

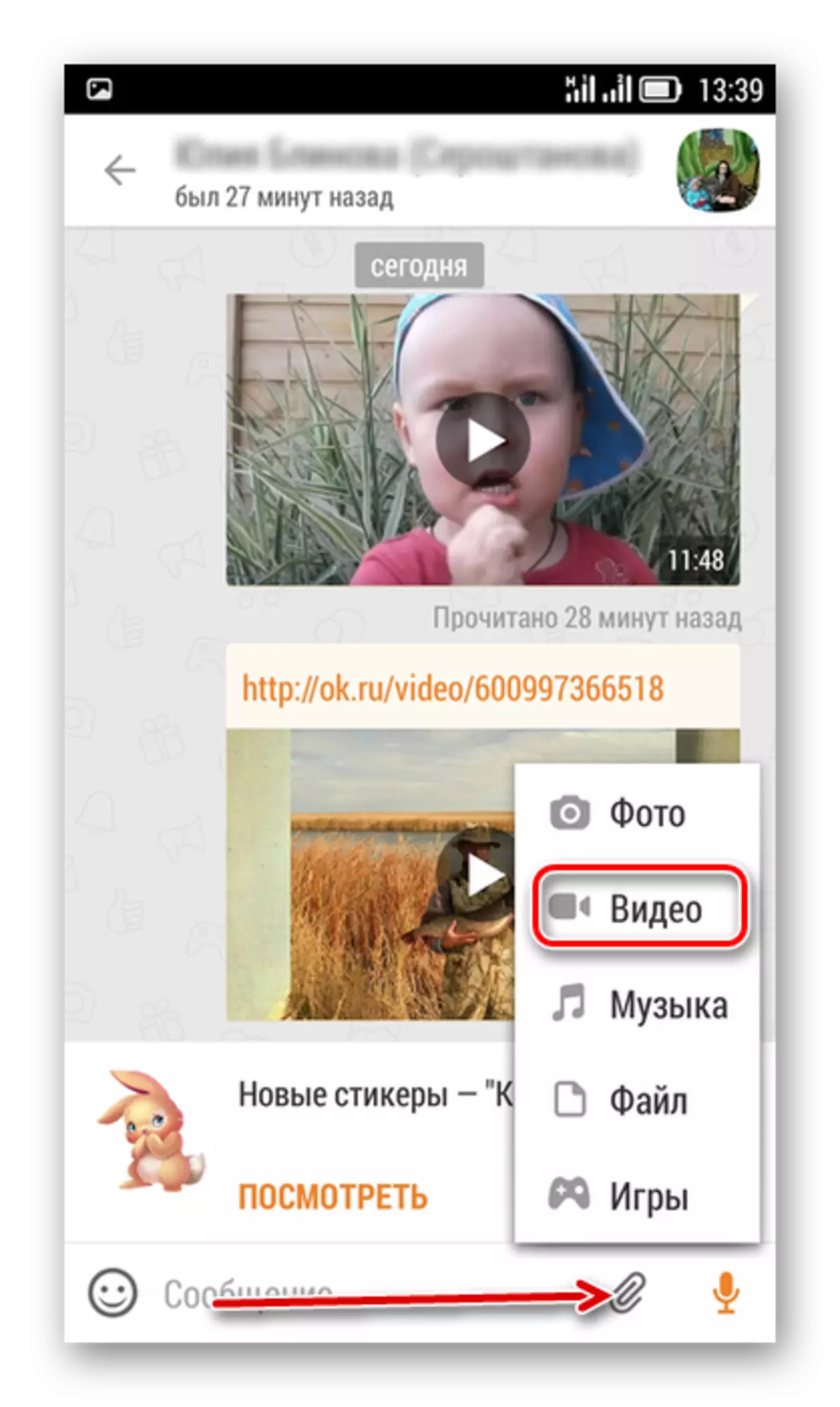
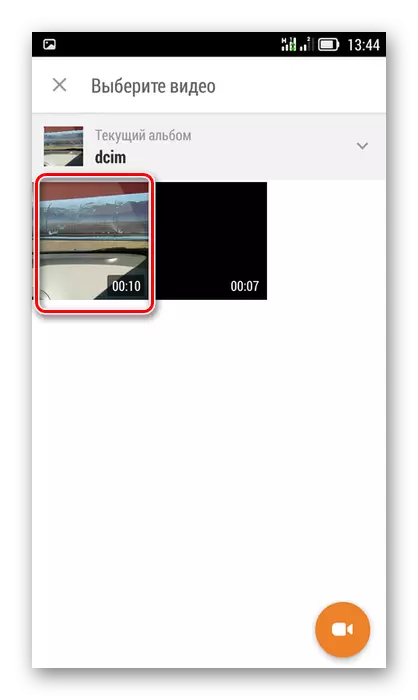
Поступак 5: Слање видео поруке у апликацијама
На вашем мобилном уређају користите уграђену камеру, видео можете уклонити и одмах га послати изабраној особи. Покушајмо ову опцију.

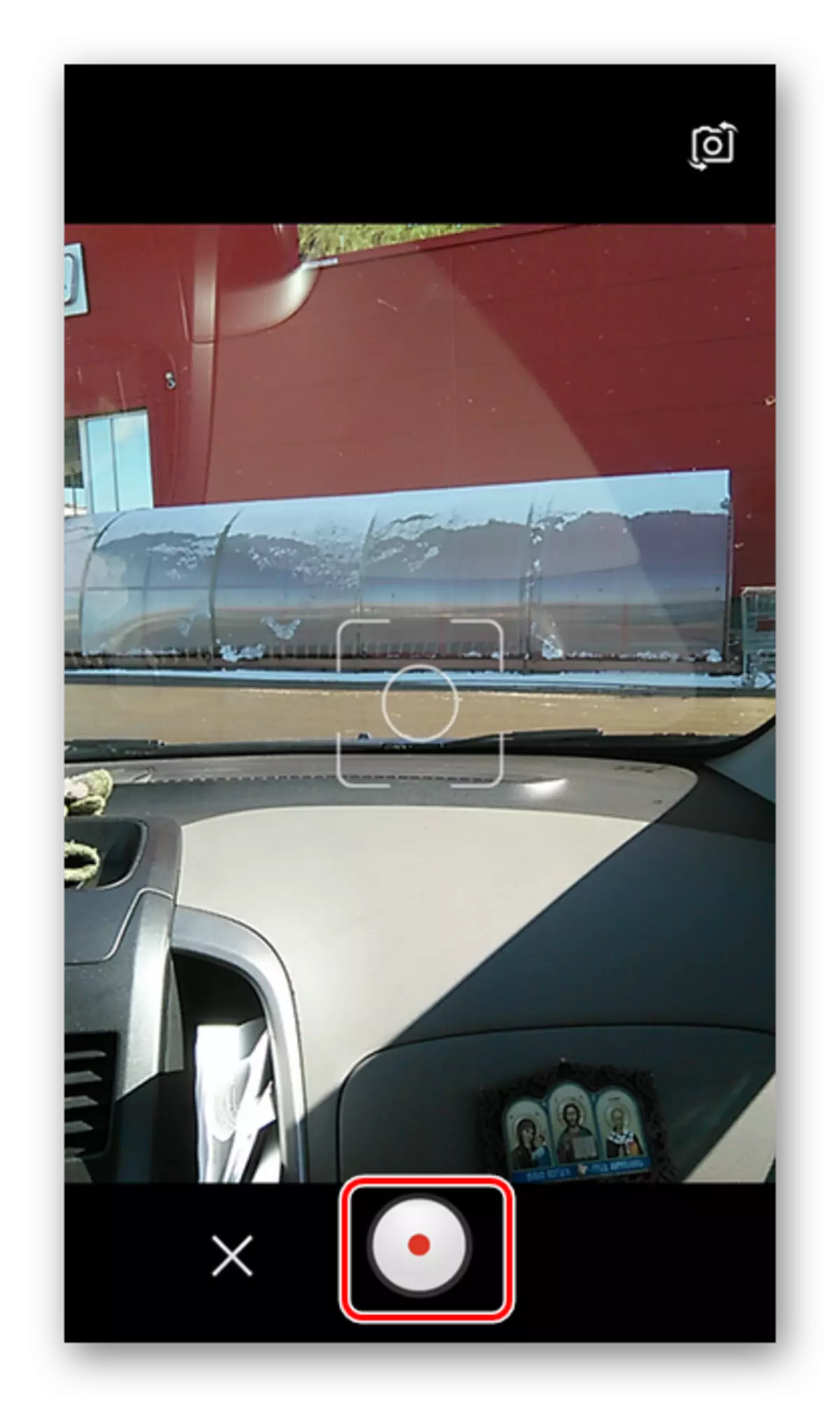
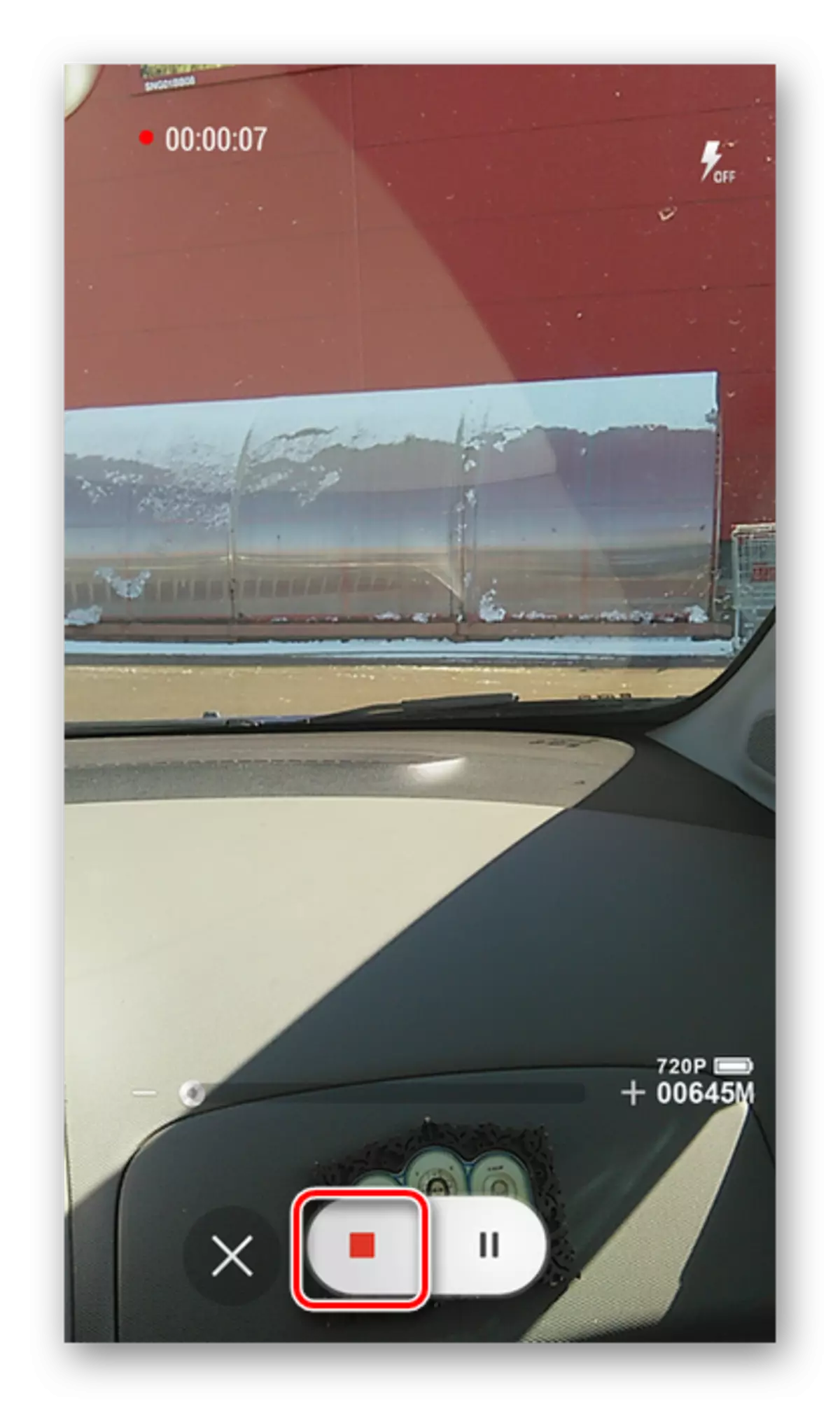
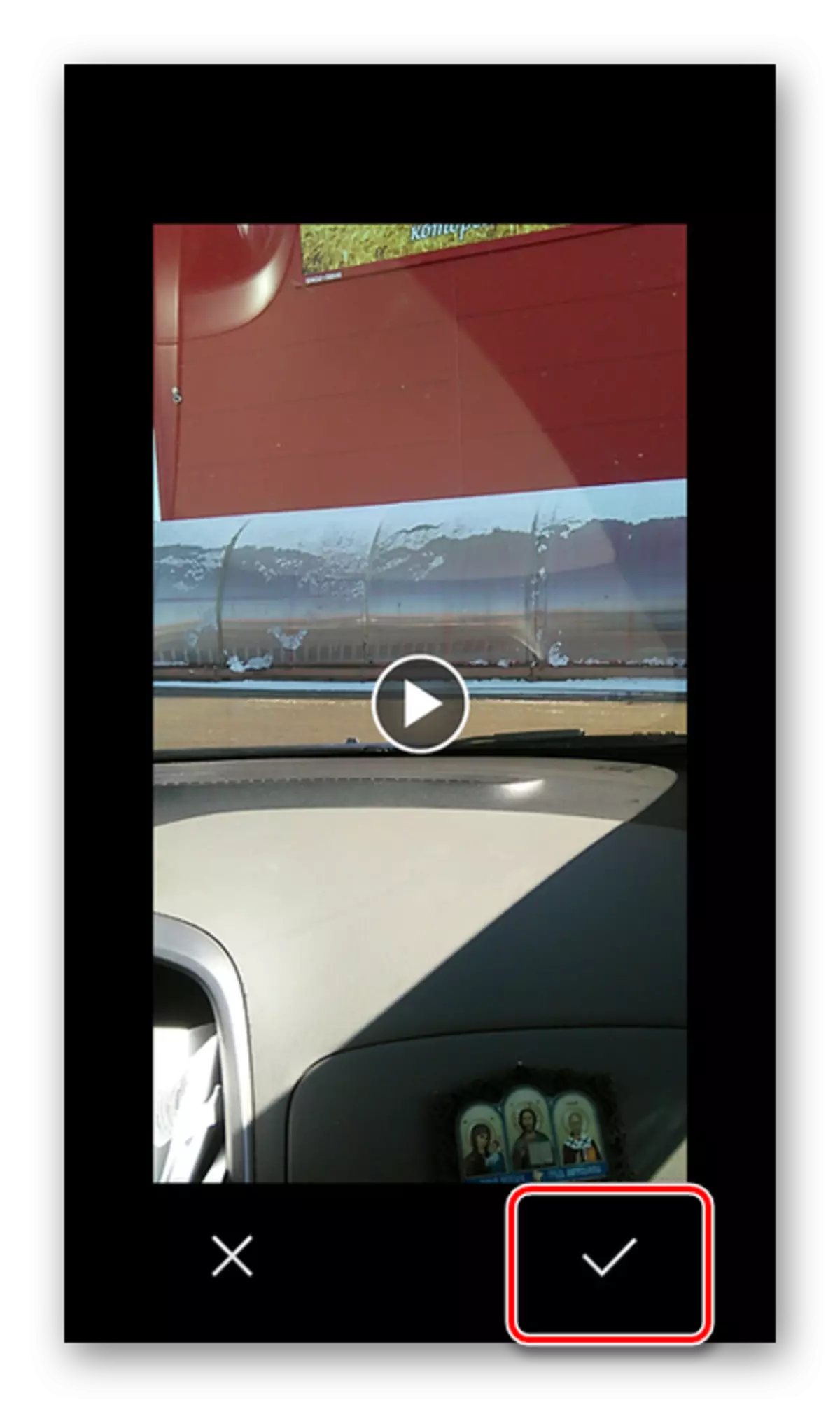
Као што смо видели, функционалност веб локације и мобилних апликација разреда са друштвеним мрежама олакшава слање ваљка другим корисницима овог ресурса. Али вреди мислећи добро да добро размисли шта и коме пошаљете.
Види такође: Поделимо музику у "Постовима" у разредима
