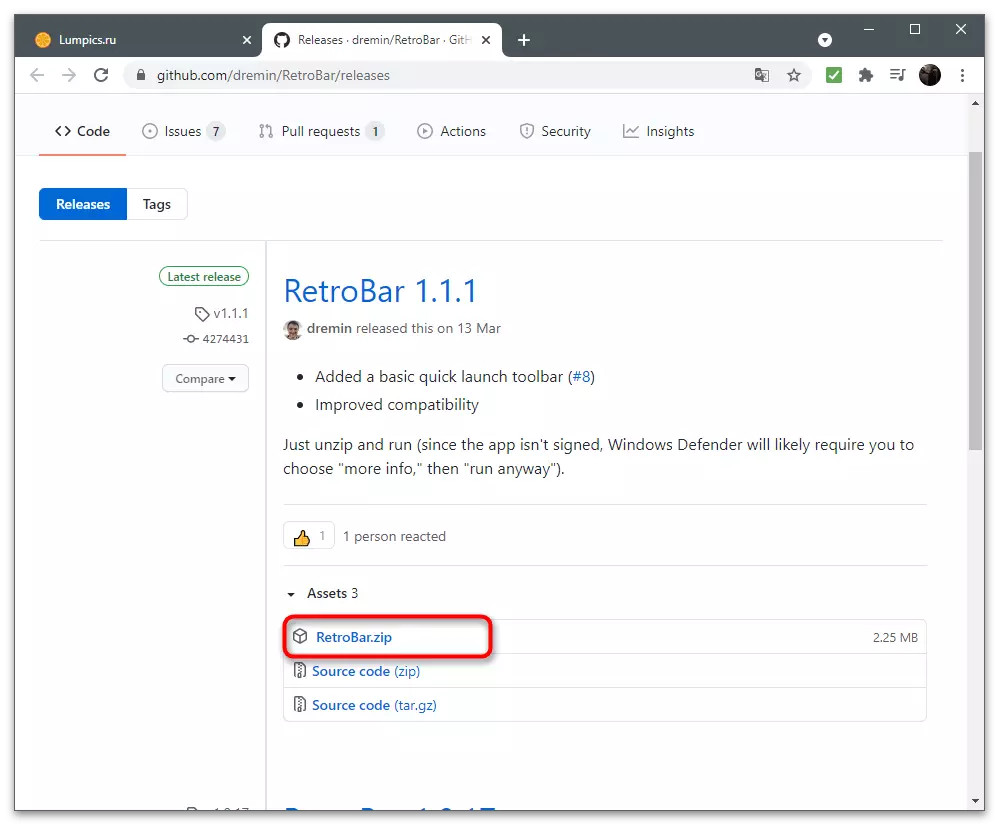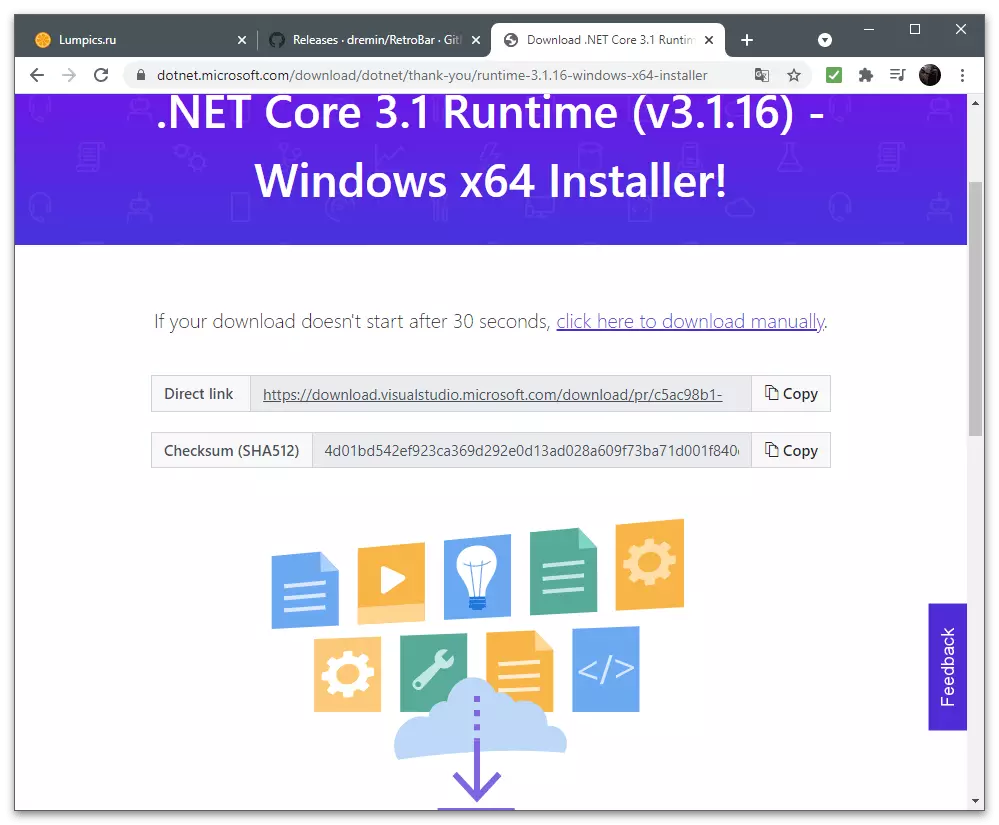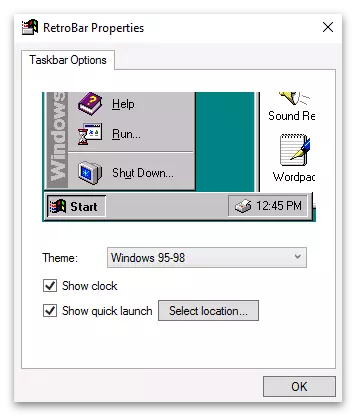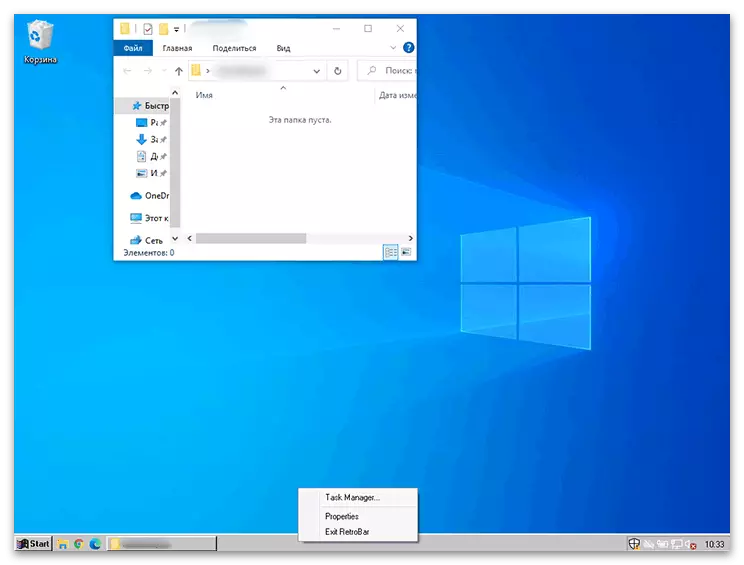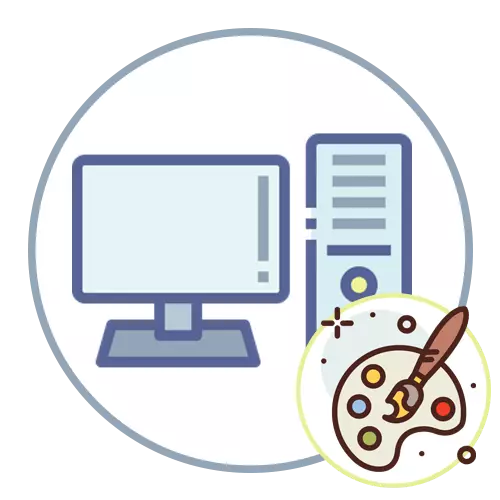
Виндовс 10.
У оперативним системима Виндовс довољан број уграђених функција чији је циљ постављање појаве радне површине и оптимизирати га под корисником. Чини се да не само да направите ниједну слику слике, већ и промените боју прозора, траке задатака, прилагодите персонализоване пречице и друге визуелне елементе који се непрестано појављују пред очима. Поред тога, доступни су и посебни програми од програма трећих странака, дизајнирани за обављање различитих задатака у погледу прилагођавања. Ако говоримо о најновијој верзији Виндовс-а, тада их је лакше користи и једноставно их користи, јер морате само да пређете на одговарајући мени и конфигуришете фонтове, позадину, траку задатака или "Старт" или преузмите софтвер то ће проширити стандардне параметре. Све ово у детаљном облику пише се у другом чланку на нашој веб страници референцом у наставку.
Прочитајте још: Како направити прелепу радну површину у оперативном систему Виндовс 10
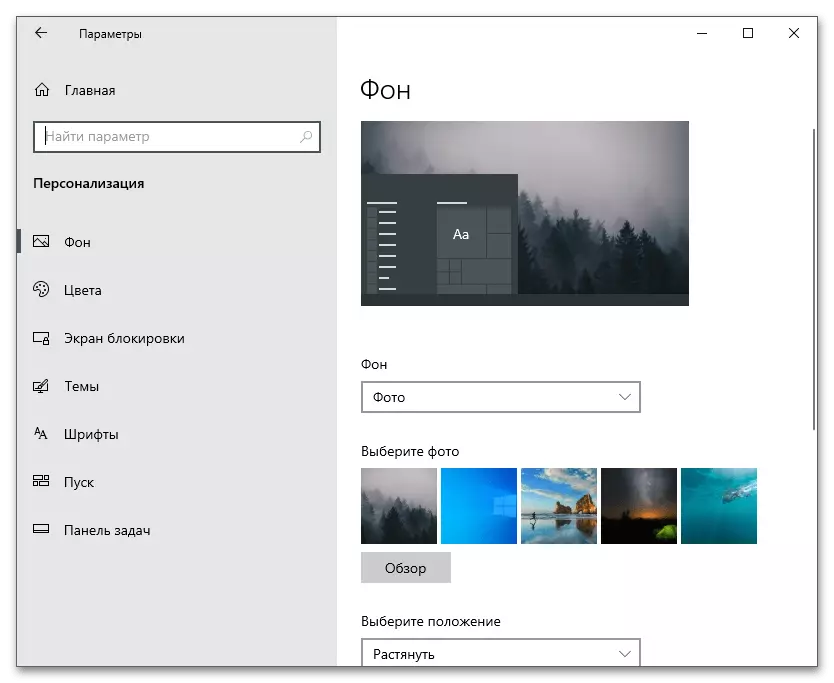
Виндовс 7.
Иако се Виндовс 7 сматра застарелим, она и даље користи милионе корисника. Ако сте власник ове верзије ОС-а и желите да персонализујете изглед радне површине, међутим, можете да користите уграђене функције, међутим, треба да се сноси на уму да већина њих није подржана у минималној скупштини . Власници Скупштине споменуте су програми треће стране који вам омогућавају да једва прилагодите ОС-у. Само наш аутор говори о овој и другим функцијама.
Прочитајте више: Променимо изглед и функционалност радне површине у оперативном систему Виндовс 7
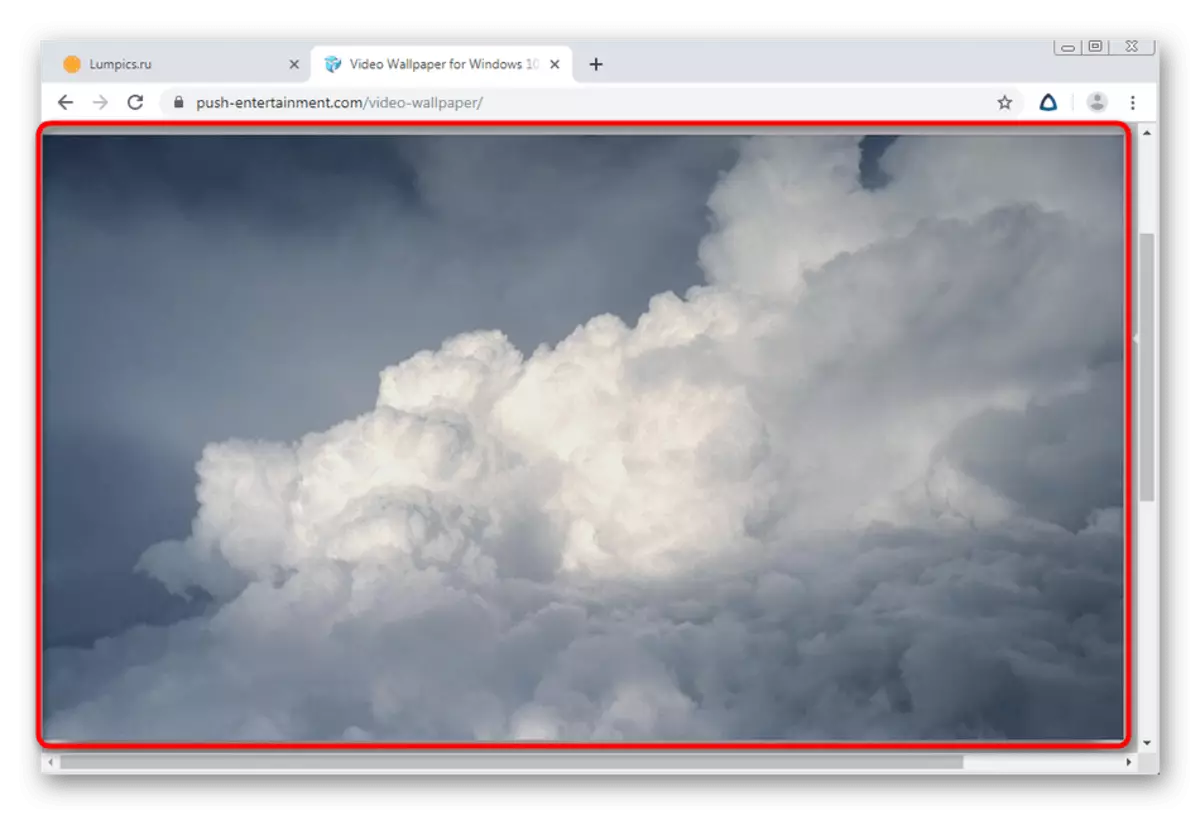
Остали програми прилагођавања
Доносимо вам пажњу додатна решења за прилагођавање, који се не поменуте у члановима које смо дали горе наведене референце. Независни програмери покушавају да спроведу различите функције сами, пружајући кориснике са напредним могућностима персонализације. Сваки следећи програм одговоран је за прављење различитих промена, тако да их можете користити и одвојено и све заједно.Виндинамицдесктоп.
Почнимо са апликацијом под називом ВиндинамицДесктоп, којим кориснику пружа само једну функцију - динамички мењање позадина са везивањем до доба дана. Мекан одређује текући сат и мења дизајн на сцреенсаверу увече, ноћ или ујутро. То ће бити могуће применити такав концепт уз помоћ конвенционалних живих позадина, тако да је ВиндинамицДесктоп савршена опција за оне који су заинтересовани за такву прилагодбу. Ово решење је подржано само у оперативном систему Виндовс 10, јер се примењује путем службене продавнице апликација.
- Да бисте покренули инсталацију, отворите "Старт" и пронађите "Мицрософт Сторе" путем претраге.
- У продавници користите траку за претрагу да бисте пронашли ВиндинамицДесктоп и пређите на страницу за апликацију.
- Као што видите, програм се бесплатно дистрибуира, тако да ће бити потребно само да бисте кликнули "Гет".
- Очекујте да је преузимање довршено напредак у овом прозору. Може се прикупљати неко време, а обавештење о инсталацији приказује се у ладици.
- Кликните на "Рун" у продавници апликација или користите "Старт" да бисте пронашли ВиндинамицДесктоп кроз претрагу.
- Главни задатак је да конфигурише распоред. Морате поставити тренутну геолокацију или самостално поставити давн давн и залазак сунца. Постоји трећа опција - употреба геолокацијских услуга Виндовс, али тада ћете морати да дате захтев за дозволу у име администратора.
- Након покретања, обратите пажњу на доступне позадине са леве стране. Стандардни сет је довољан да провери перформансе програма.
- Изаберите једну од опција и пребаците његове начине да бисте схватили како ће динамична промена времена функционисати.
- Кликните на "Преузми" за комплетан преглед или "Примени" да бисте инсталирали позадину на радној површини.
- Преузимање ће потрајати мање минута, након чега можете да проверите резултат.
- Користите Линк "Море Тот само" да бисте преузели друге позадине са службене веб странице, а затим их увезите.
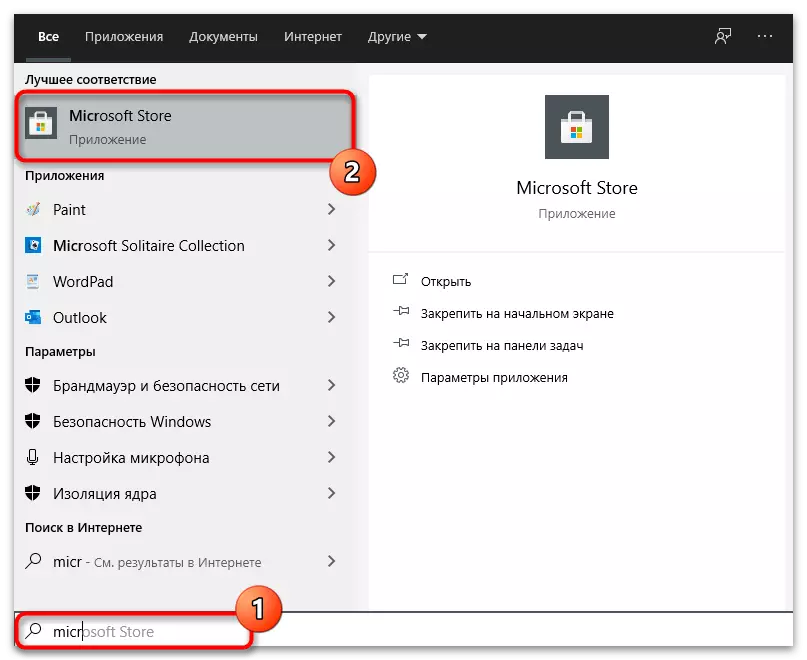
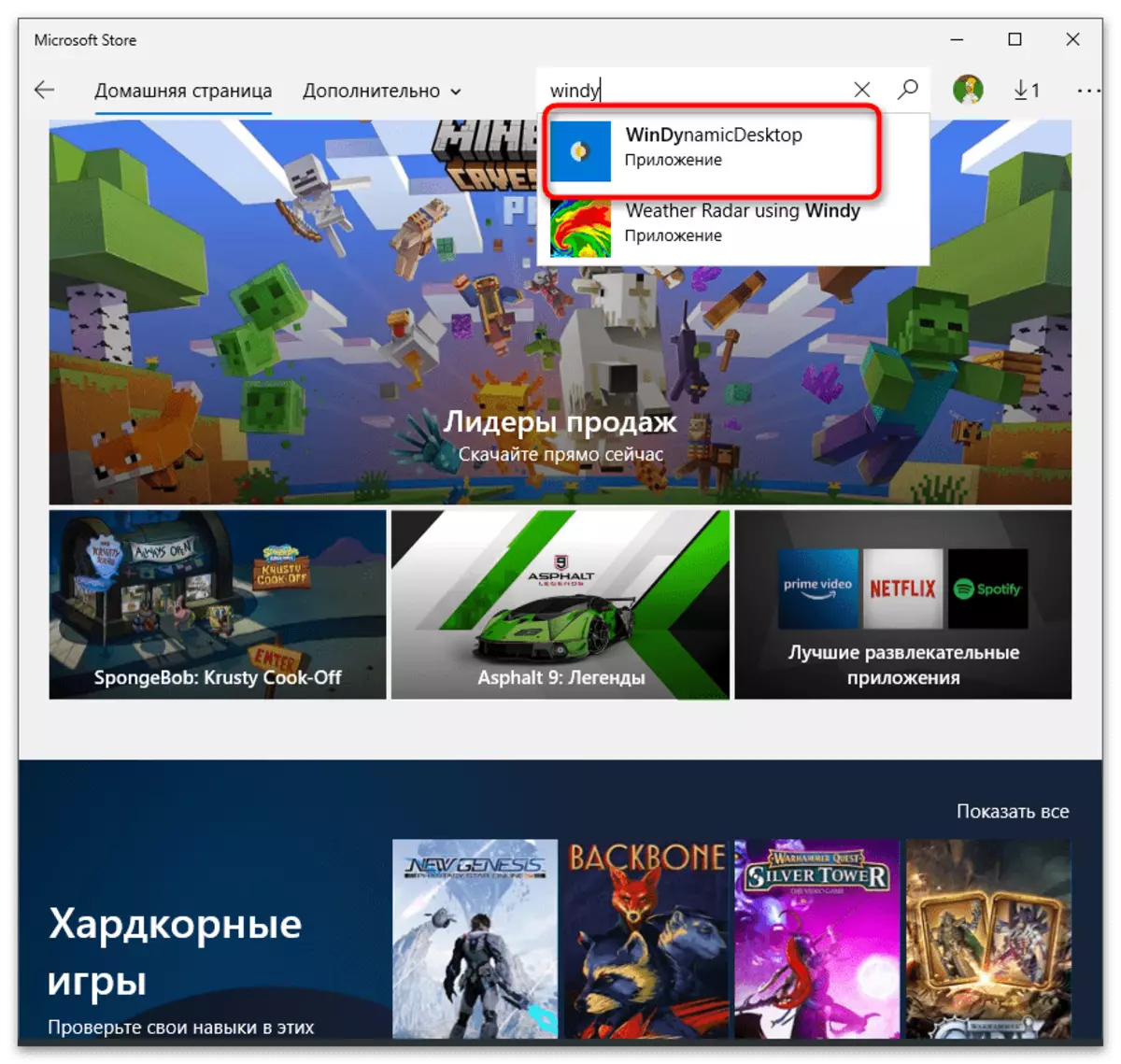
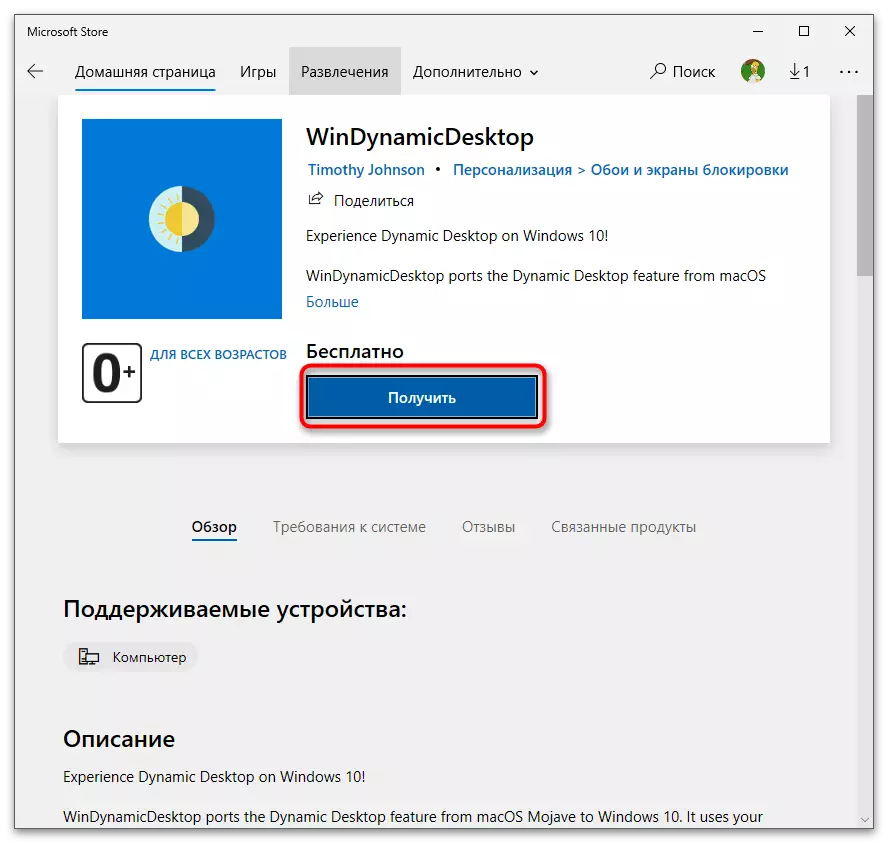
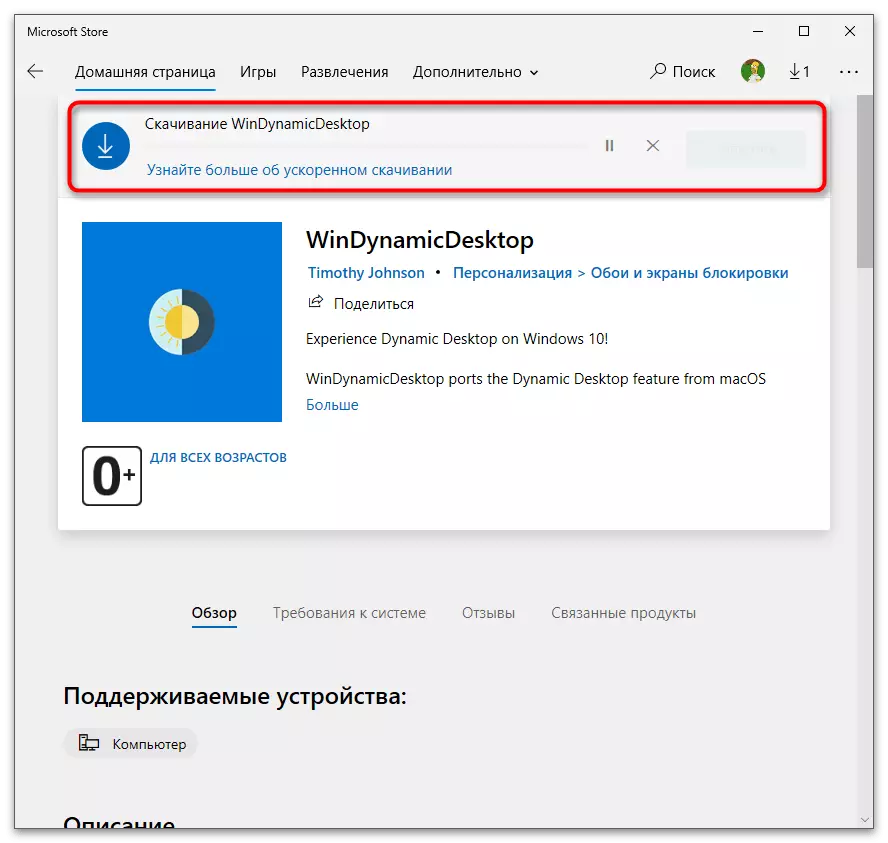
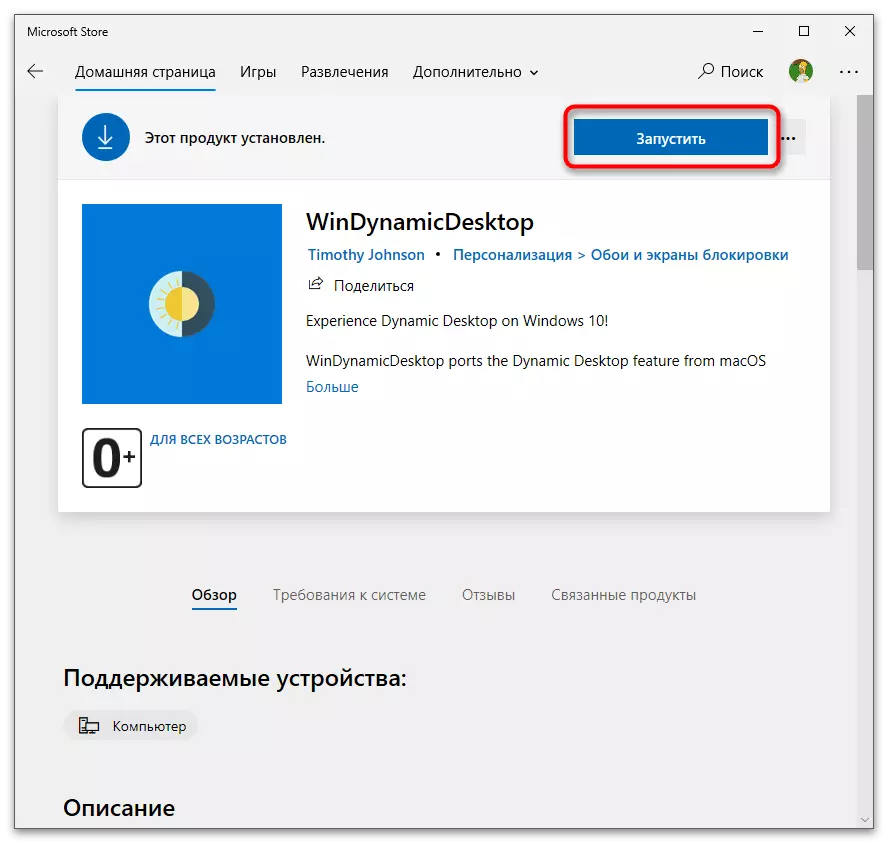
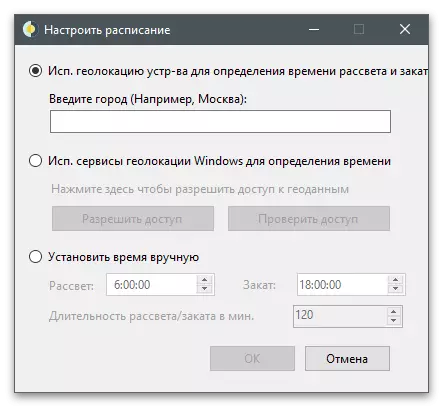
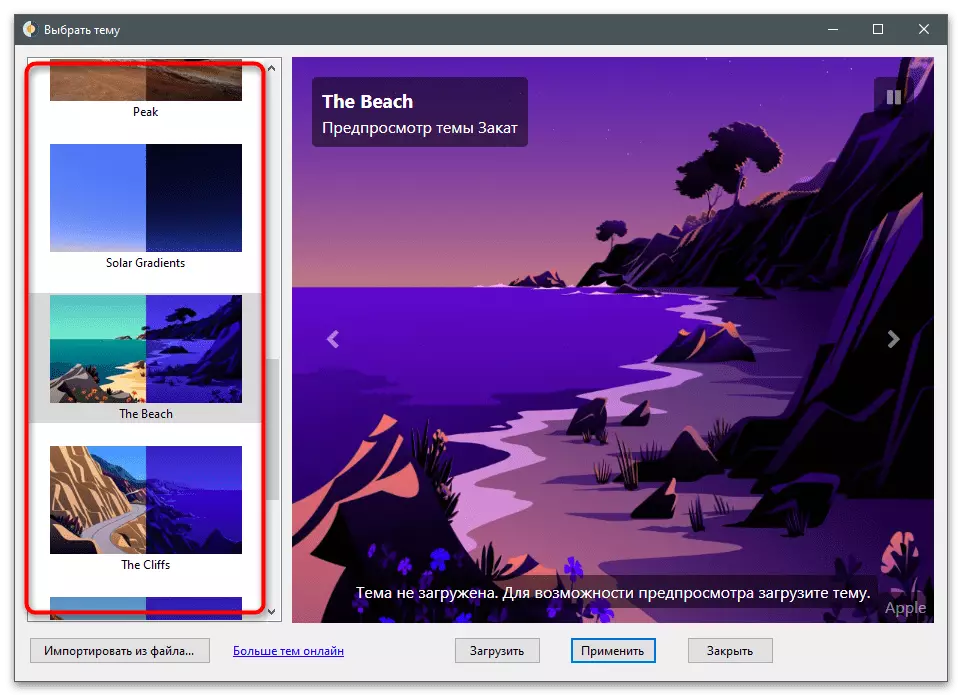
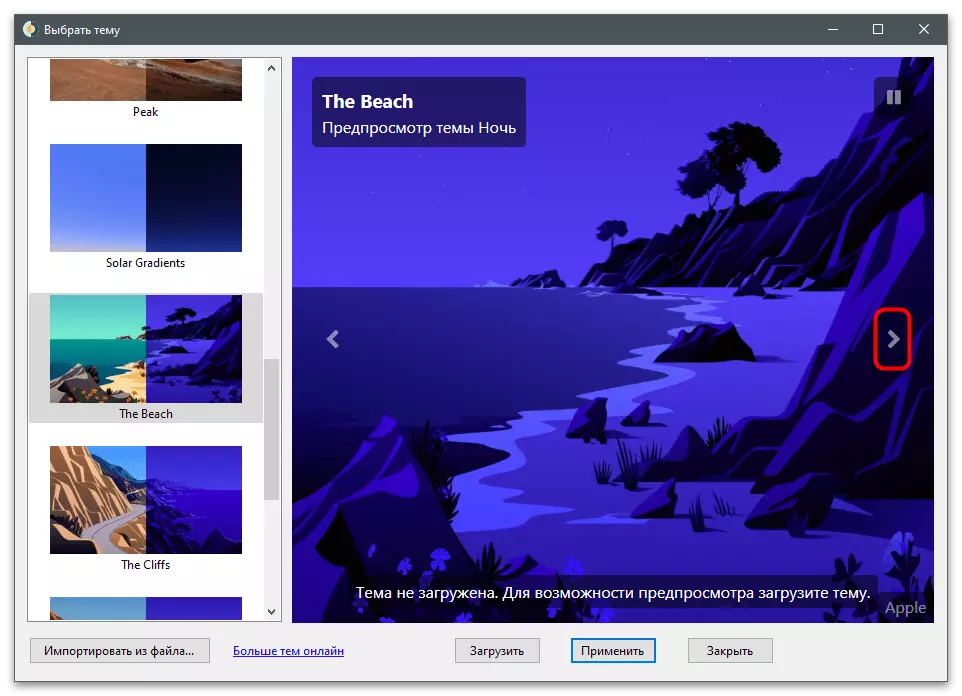
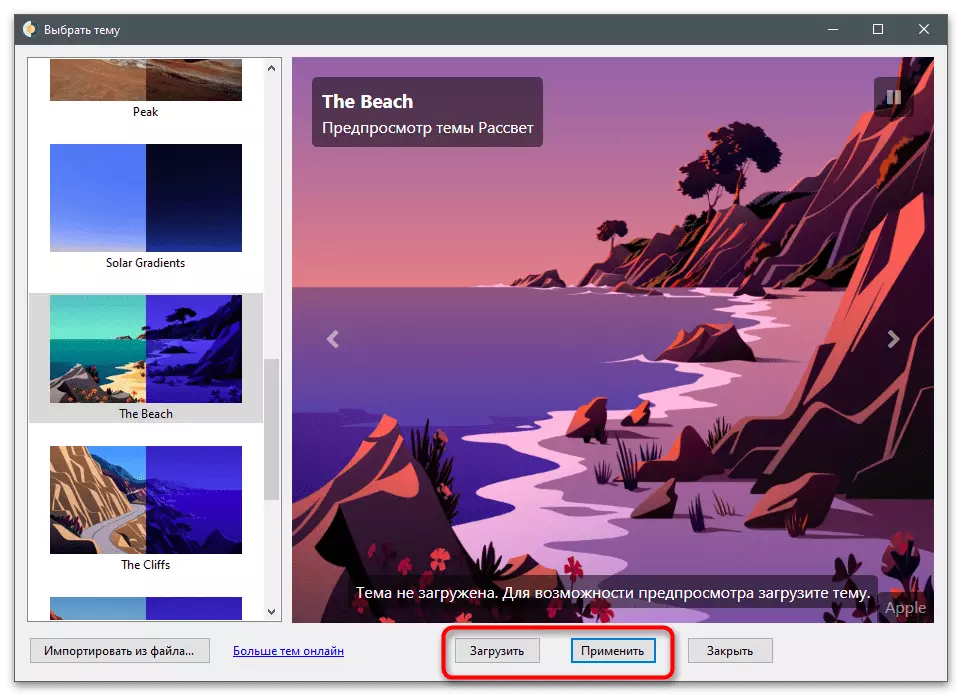
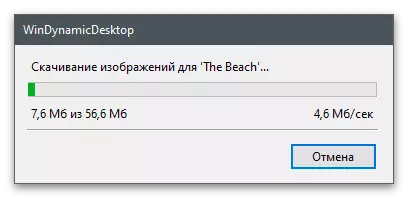
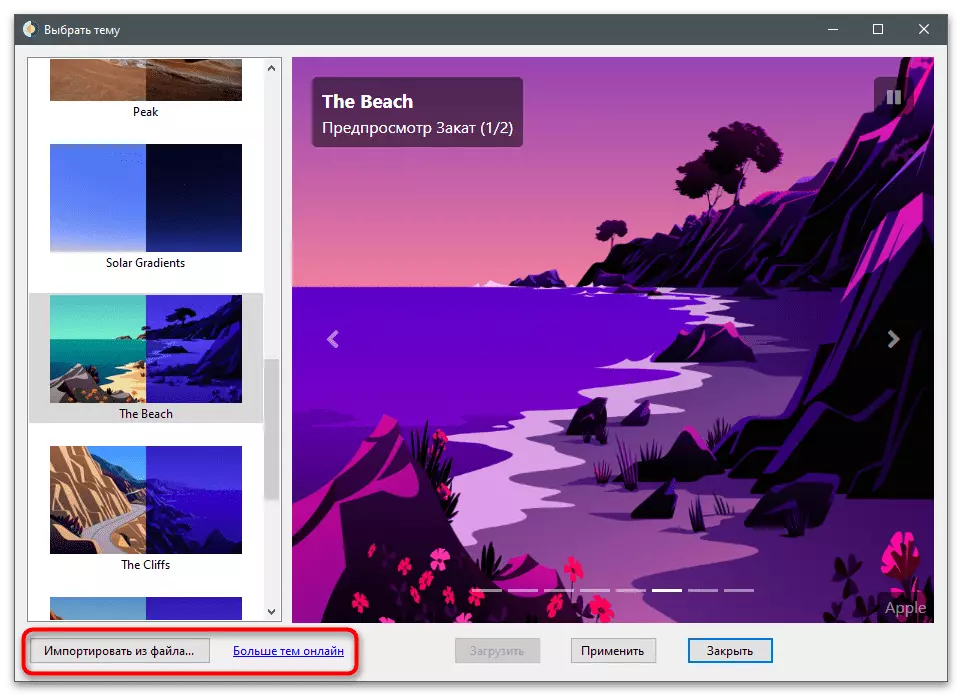
Групе траке задатака.
Групе задатака не утичу на појаву радне површине, јер оптимизује њену употребу и омогућава вам да се ослободите додатних значких знака без брисања и групирања са посебном функцијом. Само ћемо га погледати у следећем упутству и ви одлучујете да ли желите да на овај начин желите да групирате иконе на траци задатака.
- Групе траке задатака се протежу кроз отворени ГитХуб платформу и преузмите сваку верзију је другачије, јер се аранжман архиве мења да преузме. Морате да прођете преко горње везе и кликните на дугме "Најновија верзија".
- На новој страници кликните на име најновије верзије да бисте прешли на преузимање.
- Од предложених опција, изаберите програм за програм програма.
- Након преузимања отворите архиву и распакирајте га на било којој погодној локацији на рачунару. Покрените групне траке са задацима користећи извршну датотеку у корену архиве.
- У главном прозору програма кликните на "Додај групу задатака" да бисте креирали нови профил.
- Кликните на "Промените групу икону" да бисте поставили иконе иконе.
- Можете да изаберете било коју икону сачувану на рачунару или ПНГ датотеку или сами преузмите икону помоћу претраживача у претраживачу.
- Почните да додате пречице за групу кликом на "Додај нову пречицу".
- Поставите постојеће пречице или извршне програмске датотеке и наизменично чине групу од њих.
- Обратите пажњу на поставке групе Групе: Боја, транспарентност и величина. Они се разилазе ретко, али понекад могу бити корисне.
- По завршетку групе икона притисните "Спреми".
- Повратак у главни мени и двапут кликните на име групе да бисте отишли на локацију налепнице.
- Отвара се прозор "Екплорер", у којем десним тастером миша кликните на пречицу Групе.
- Из контекстног менија који се појављује, изаберите опцију "Стоп задатака".
- Икона се појавила на доњој плочи, након чега можете да кликнете на њега.
- На следећем снимку екрана видите да уместо да покренете било који програм, још један панел појавио се иконе групе. На овај начин можете да креирате друге спискове оптимизацијом места на траци задатака и прављење радне површине прелепо.
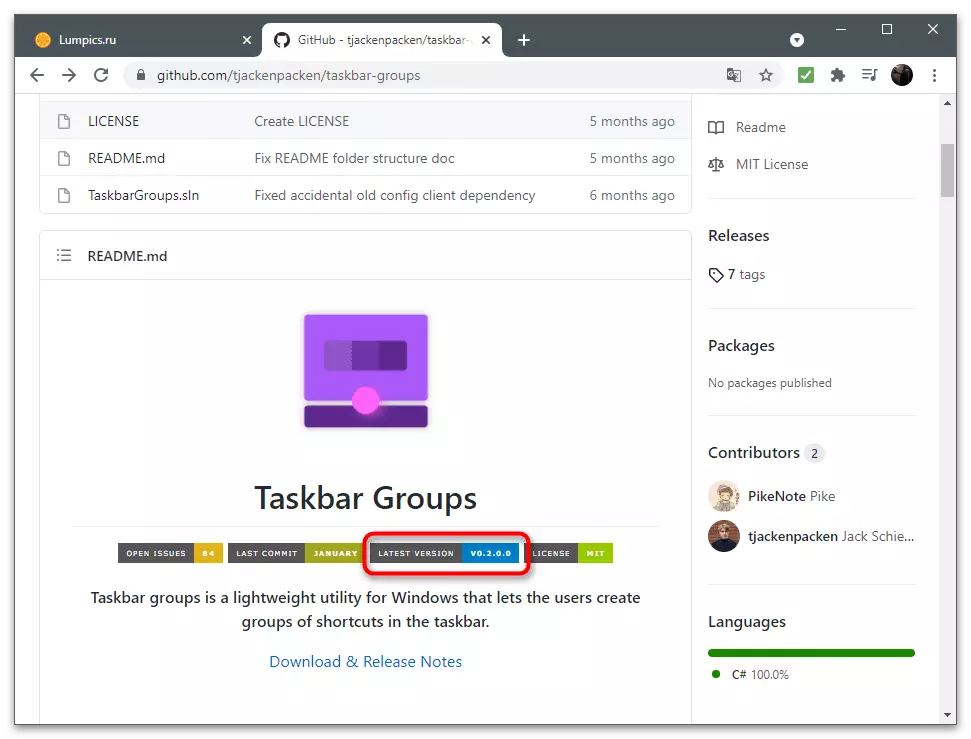
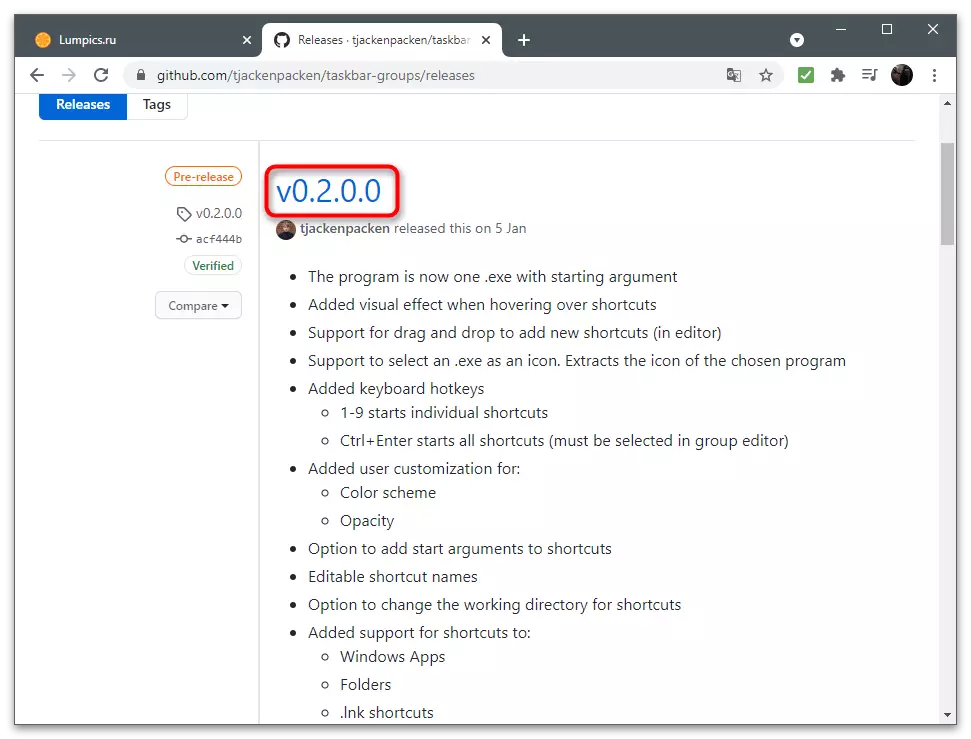
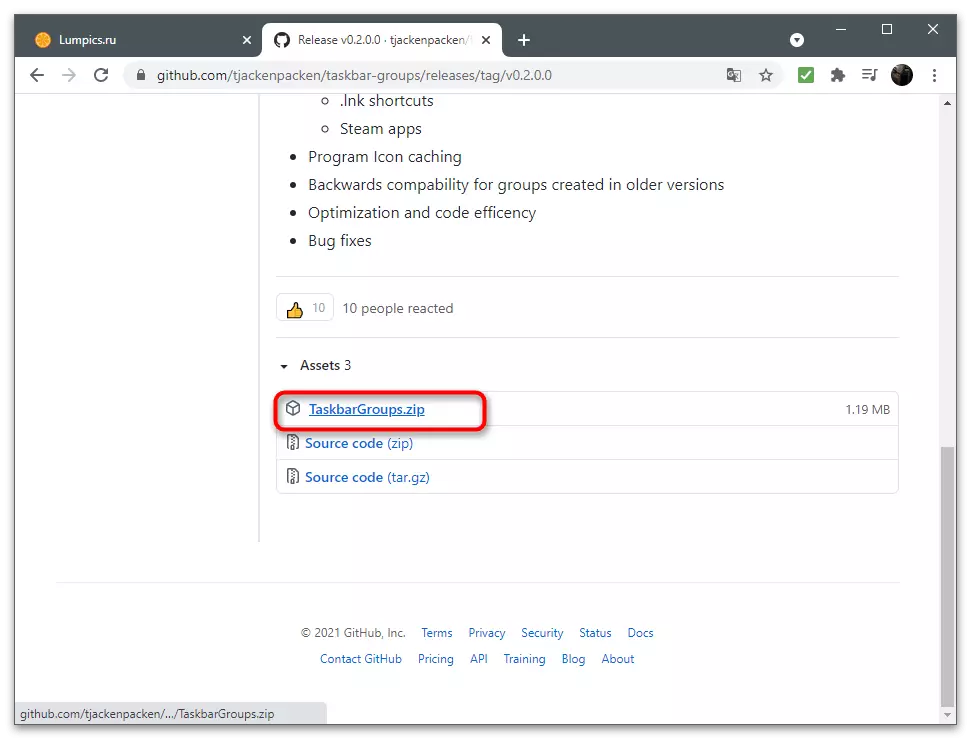
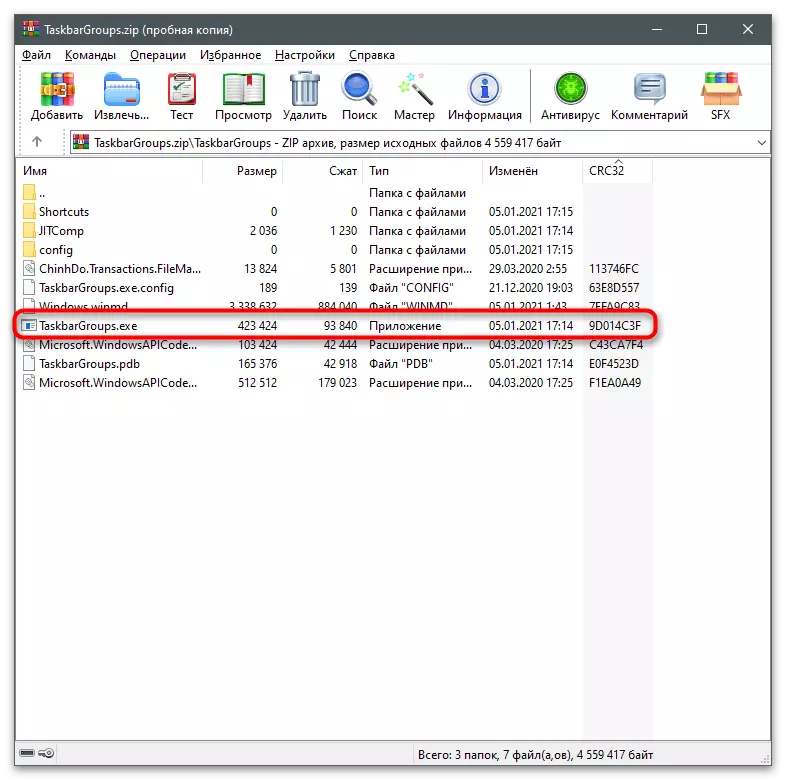
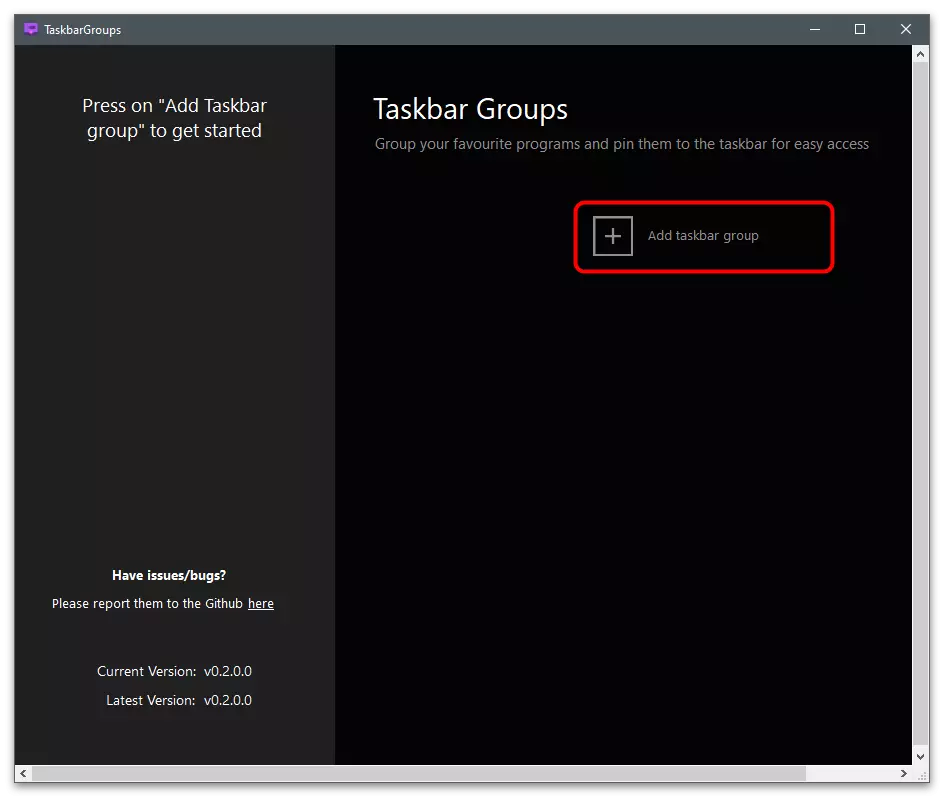
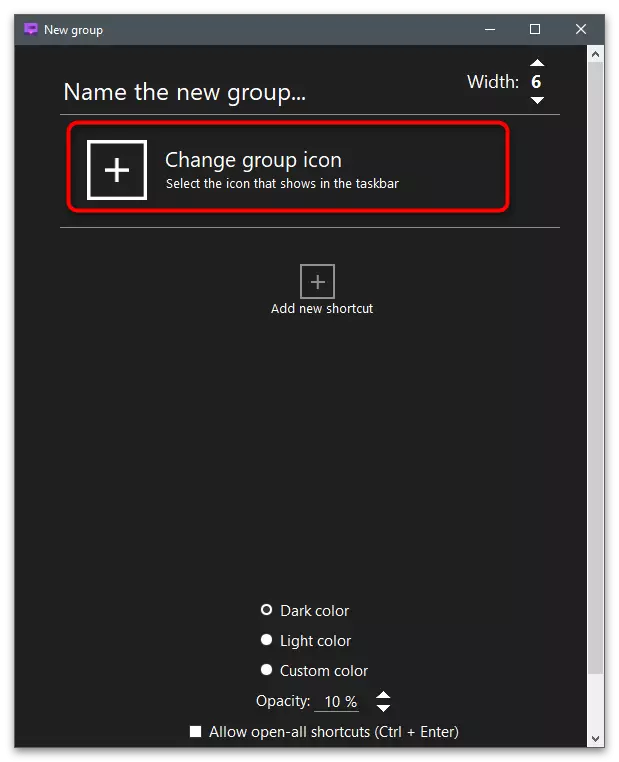
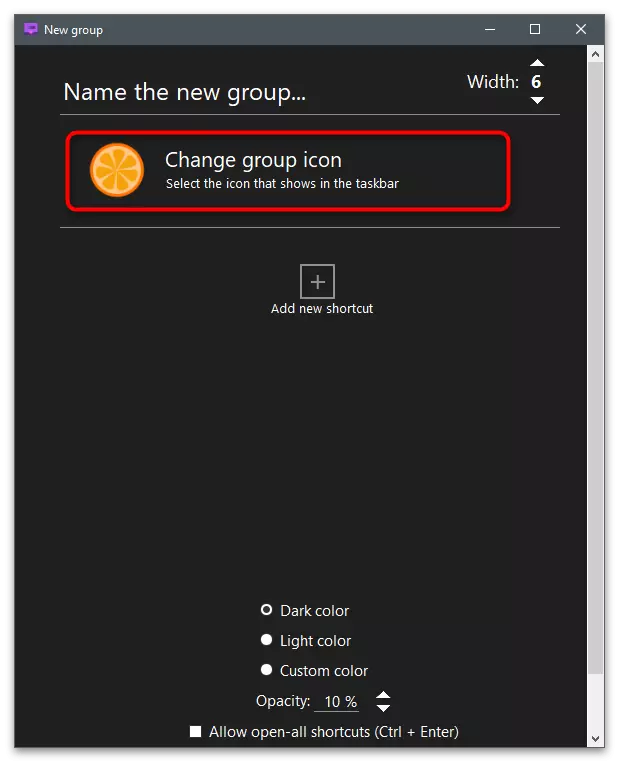
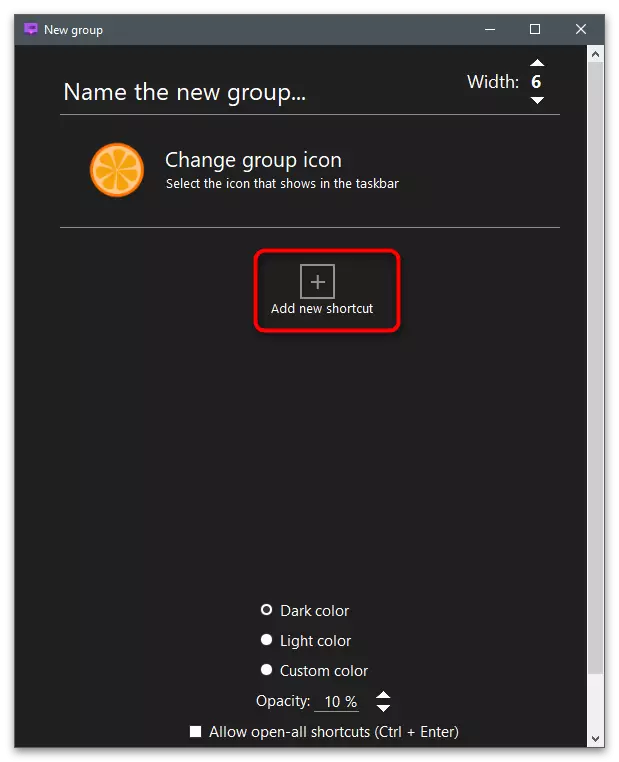
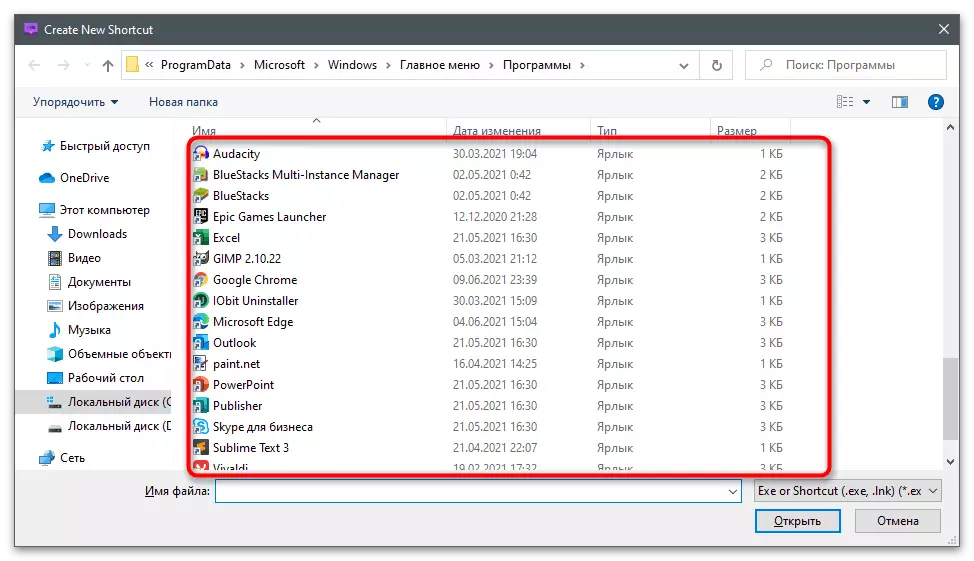
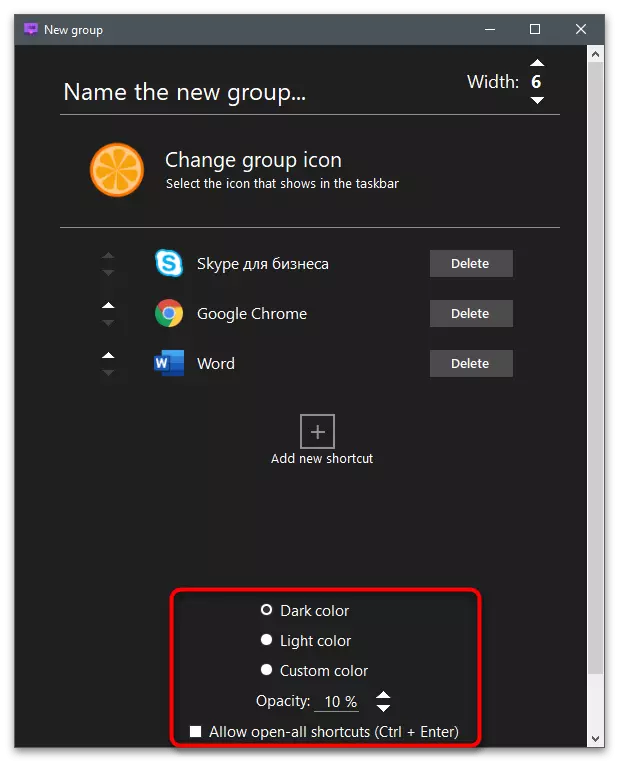
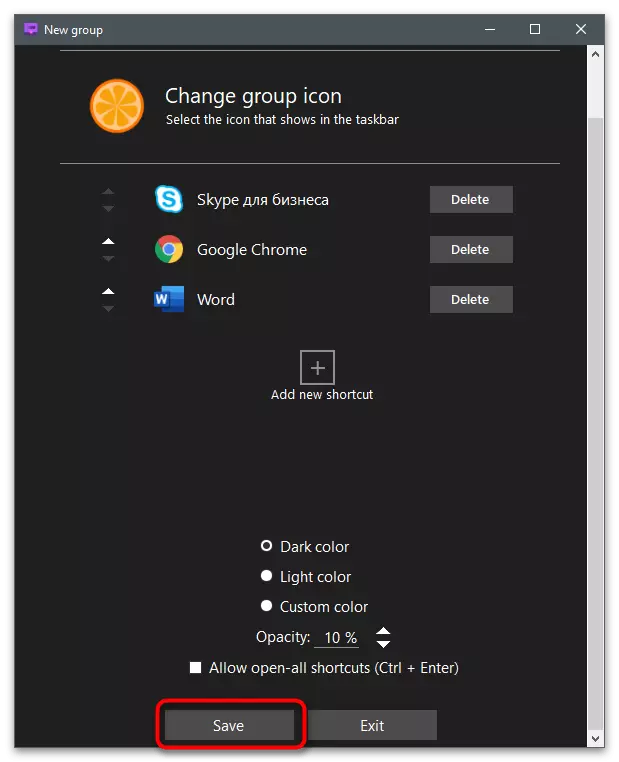
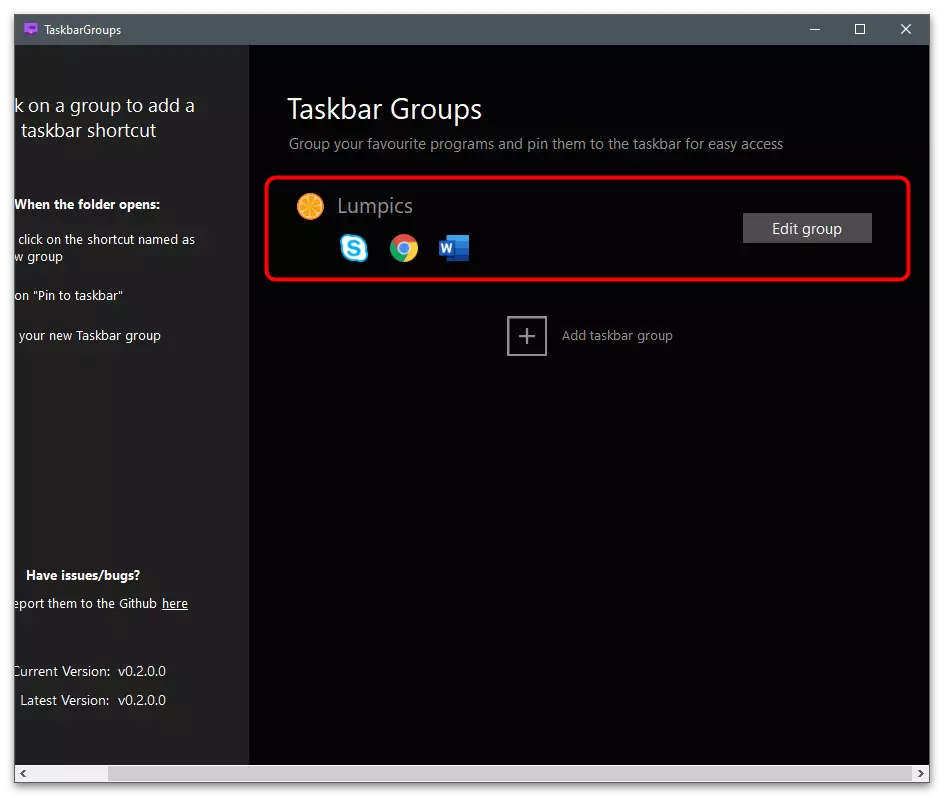
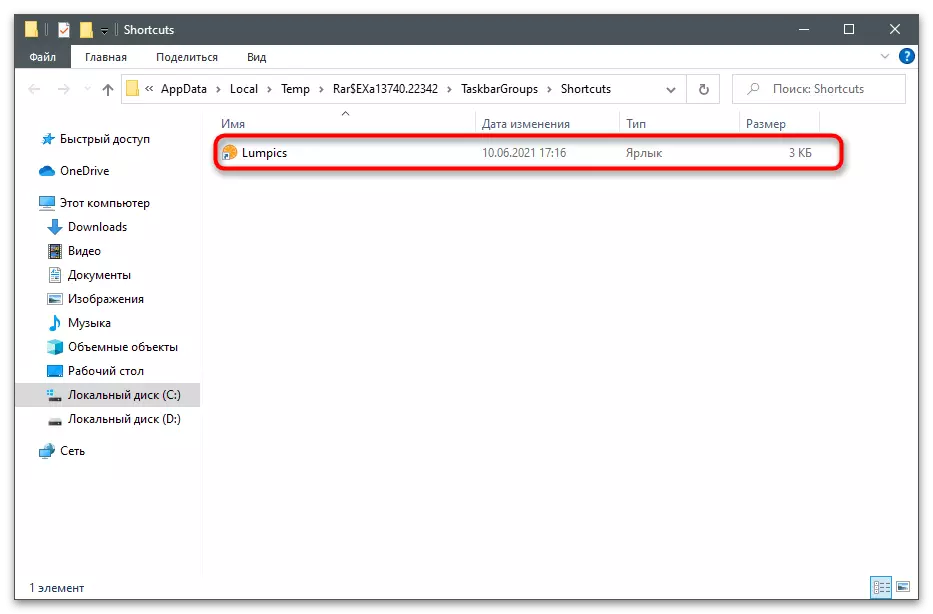
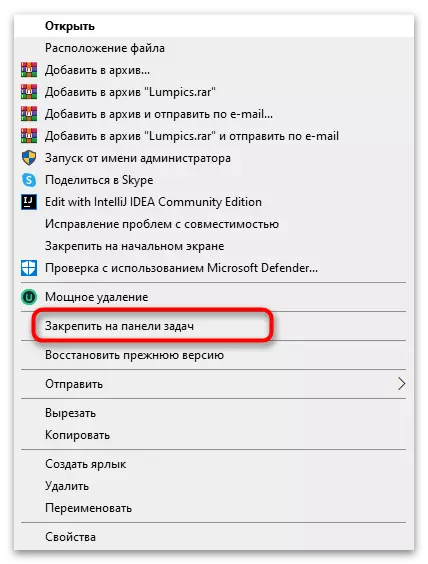

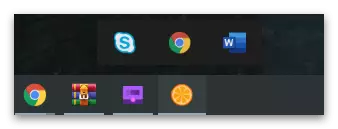
Ретробар.
По завршетку размислите о необичном програму - Ретробар, који вам омогућава да се инсталирате у Виндовс 10 или 7 појаву траке задатака за Виндовс 98 или КСП. Више нема никаквих функција или подешавања, тако да је препоручљиво користити само ако је концепт појаве траке задатака на ретро верзији подложан концепту прелепе радне површине за вас.
- Следите горњу везу и преузмите архиву Ретробар на рачунар.
- Када започнете извршну датотеку, обавештење ће бити обавештено о потреби преузимања .НЕТ Цоре 3.1. Бићете преусмерени на званично место Мицрософта, где ће почети оптерећење компонената. Након што га инсталирате, вратите се на главни програм програма.
- У њему одаберите једну од доступних тема и конфигуришите додатне параметре по потреби.
- У следећој слици видите пример како се појава радне површине промени током програма.