
Учитавање оперативног система из преносивих медија може се тражити у различитим ситуацијама - од немогућности редовног покретања до потребе за коришћењем Виндовс-а на другом рачунару. У овом чланку ћемо говорити о томе како преузети Виндовс Ц флеш уређај.
Учитајте Виндовс са Фласх драјвовима
Као део данашњег материјала, погледаћемо две опције покретања система Виндовс. Прво ће вам омогућити да користите целокупни систем са неким ограничењима, а други ће пружити прилику да користи ПЕ окружења да ради са датотекама и параметрима када није могуће покренути ОС.Опција 1: Виндовс за одлазак
Виндовс ће ићи прилично корисна "лепиња" из Мицрософта, што вам омогућава да креирате преносне верзије оперативних система Виндовс. Када се користи, ОС је инсталиран не на непомичан чврсти диск, већ директно на УСБ флеш уређају. Инсталирани систем је пуни производ за неке изузетке. На пример, такви "прозори" не могу се ажурирати или обновити стандардним алатима, можете преписати само медије. Такође недоступна хибернација и ТПМ хардверска шифрирања хардвера.
Постоји неколико програма за креирање флеш дискова са Виндовс-ом да крене. Ово је Аомеи партиција асистент, Руфус, Имагек. Сви су подједнако добро копиране са овим задатком, а Аомеи такође омогућава креирање превозника са преносивим "седам" на броду.
Прочитајте више: Виндовс за креирање вожње вожње
Учитавање се догађа на следећи начин:
- Уметните готов УСБ флеш уређај у УСБ порт.
- Поново покрените рачунар и идите у БИОС. На радној површини, то се ради притиском на тастер Избриши након појаве логотипа матичне плоче. Ако имате лаптоп, унесите упит "Како ићи у БИОС" у низу претраге на главној страници наше странице или на дну десне колоне. Највероватније је упутство већ написано за ваш лаптоп.
- Прилагодите приоритет преузимања.
Прочитајте више: Конфигуришите БИОС за преузимање са флеш уређаја
- Поново покрените рачунар, након чега ће се систем инсталиран на медијима аутоматски покренути.
Неколико савета за рад са преносивим системима:
- Минимална количина медија је 13 гигабајта, али за нормално управљање датотекама, уградњу програма и остале потребе - боље је преузети већи диск, на пример, 32 ГБ.
- Препоручљиво је користити Фласх дискове са могућношћу рада са УСБ верзијом 3.0. Такви медији карактеришу већа стопа преноса података, што увелике поједностављује рад.
- Не би требало да шифрирате, компримирате и штите од евидентирања (брисања) информација о превознику. То може довести до немогућности коришћења система инсталираног на њега.
Опција 2: Виндовс ПЕ
Виндовс ПЕ је унапред постављено окружење и једноставно - максимална подрезана верзија "Виндовс", на основу носача за покретање. Можете додати потребне програме за такве дискове (Фласх драјвове), као што су антивирусни скенери, софтвер за рад са датотекама и дисковима, уопште било шта. Носач се може креирати независно, што је веома тешко, али можете да користите алате које пружају неки програмери. За разлику од Виндовс-а, ова опција ће вам помоћи да учита постојећи систем током губитка перформанси.
Затим ћемо сакупљати УСБ флеш уређај за покретање помоћу програма АОМЕИ ПЕ градитеља, што вам омогућава да то учините користећи само досијеи нашег оперативног система. Имајте на уму да ће овај медијум радити само на верзији Виндовс-а на којима је састављен.
Програм за преузимање са службене странице
- Покрените Амеи ПЕ Буилдер и кликните на дугме "Сљедеће".
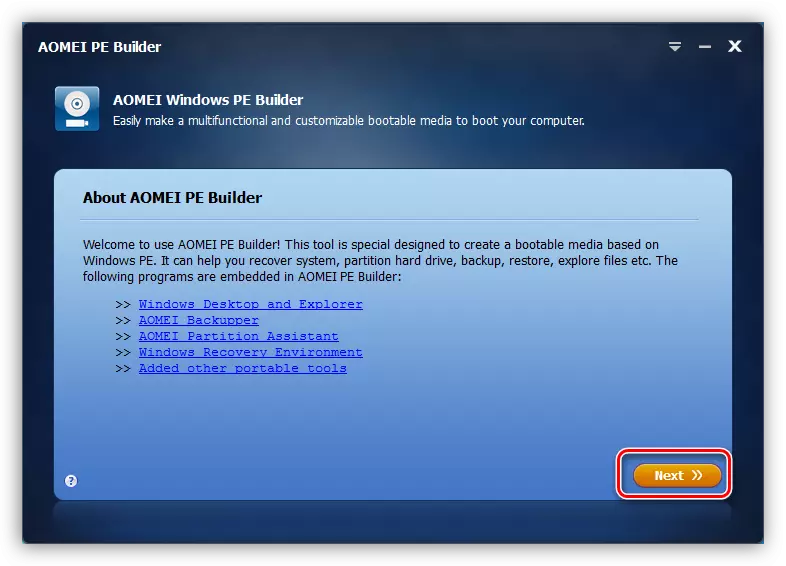
- У следећем прозору програм ће понудити свјежу верзију ЈП. Ако се Скупштина изводи на Виндовс 10, боље је да се договорите са преузимањем одабиром одговарајућег бита. Ово ће избећи разне грешке у погледу на стална ажурирања "ДЕТАНС". Преузимање ће бити потребно у случају да у случају да нема компоненте података у унапред инсталираном дистрибуцији Виндовс, софтвер једноставно неће дозволити да настави. У случају да је преузимање није потребно, морате да уклоните галерију у близини понуде. Кликните на "Даље".
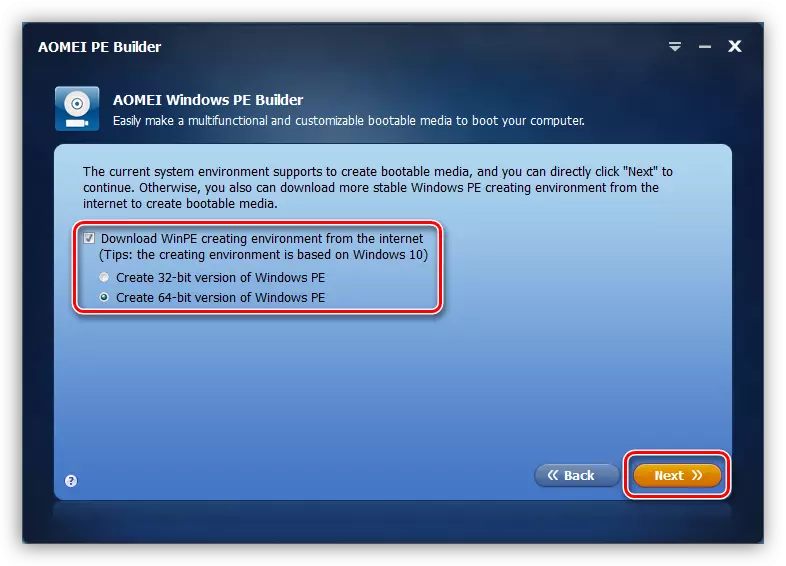
- Сада бирајте апликације које ће се одузети у превознику. Можете све оставити онако како јесте. Аомеи партитион асистент и аомеи бацкуппер аутоматски ће се додати у овај сет.
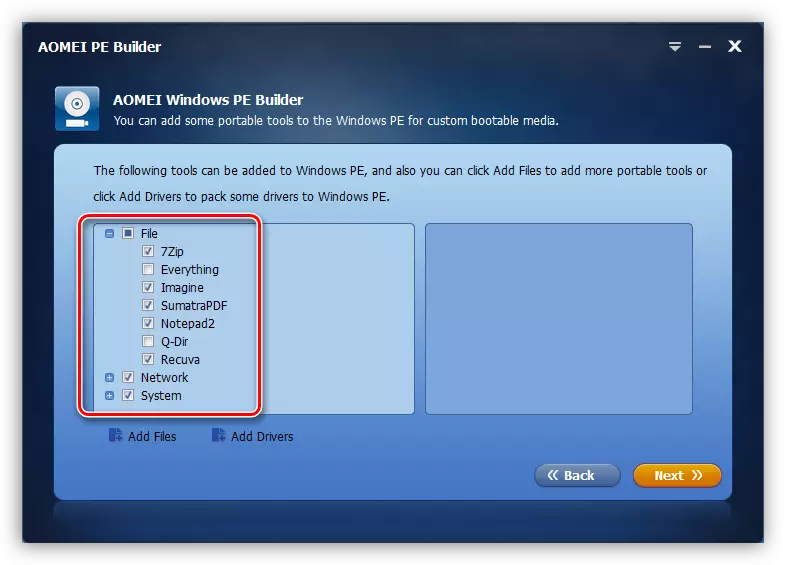
- Да бисте додали своје апликације, притисните дугме "Додај датотеке".
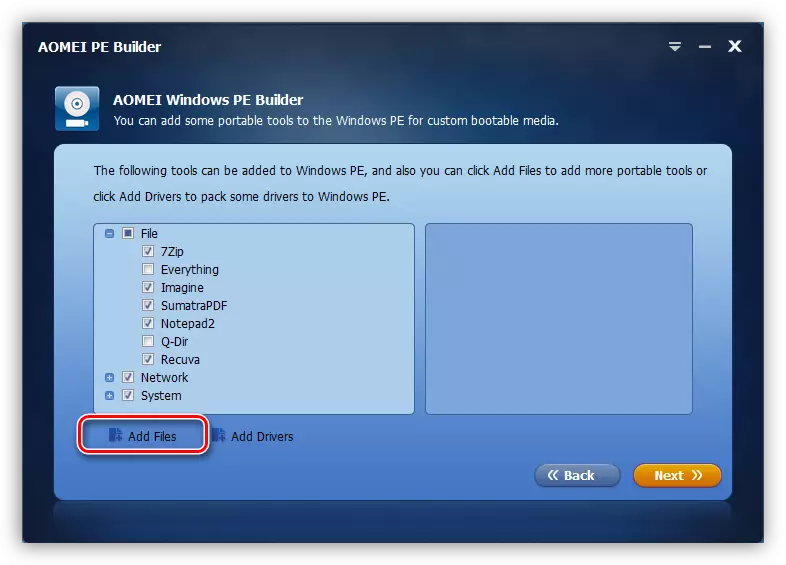
Имајте на уму да сви софтвер мора бити преносиви верзије. И још много тога: све што ћемо трчати након преузимања са наше флеш уређаја биће распоређено искључиво у РАМ-у, тако да не треба да буде укључен у Скупштину тешких прегледача или програма за рад са графиком или видео записом.
Максимална величина свих датотека не сме бити већа од 2 ГБ. Такође не би требало да забораве на мало. Ако се планира флеш уређај да се користи на другим рачунарима, боље је додати 32-битне апликације, јер су у могућности да раде на свим системима.
- За практичност можете подесити мапу имена (биће приказано на радној површини након преузимања).

- Ако је програм заступљен једном извршном датотеком, а затим кликните на "Додај датотеку", ако је мапа "Додај фасциклу". У нашем случају ће постојати друга опција. Можете да напишете било какве документе медијима, а не само апликације.
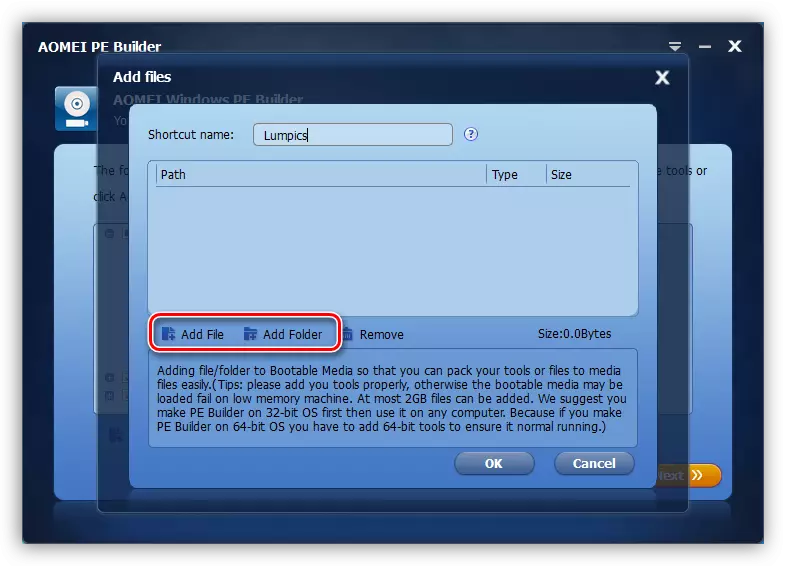
Тражимо мапу (датотеку) на диску и кликните на "Изаберите фасциклу".
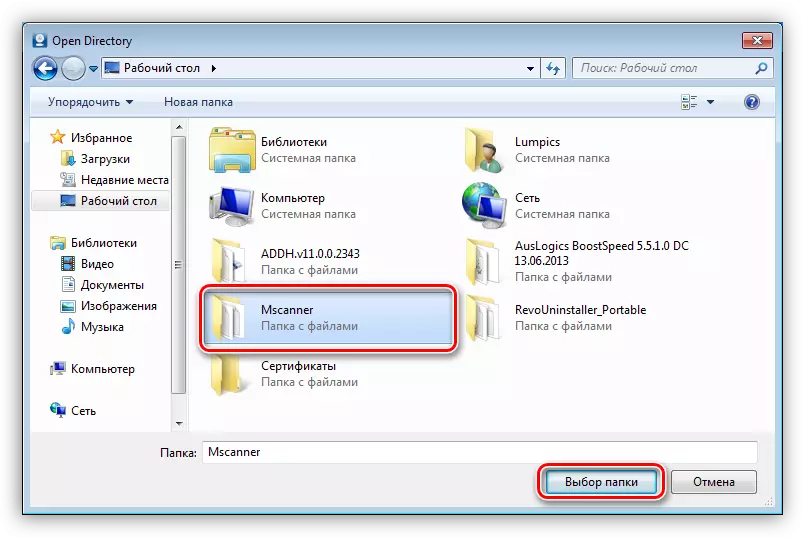
Након учитавања података кликните на "ОК". На исти начин додајте остале програме или датотеке. По завршетку кликните на "Даље".
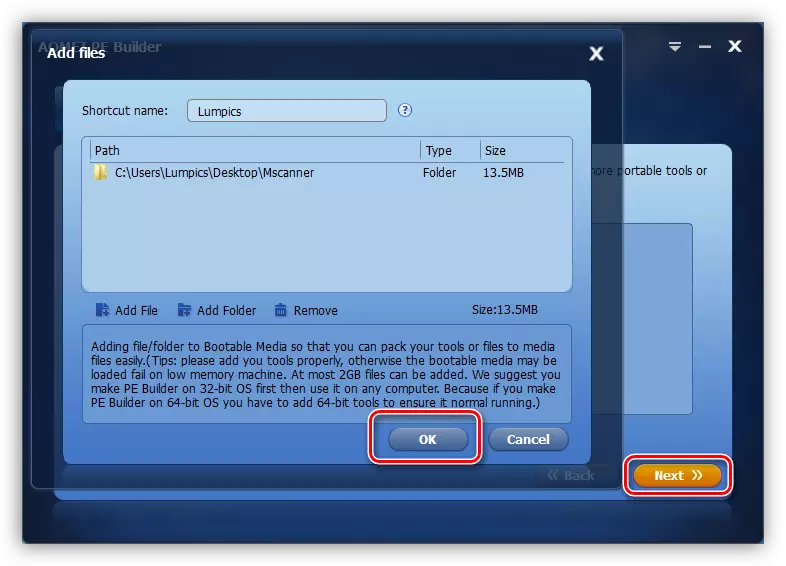
- Инсталирајте прекидач насупрот "УСБ уређају за покретање" и изаберите УСБ флеш уређај на падајућој листи. Поново кликнемо "Даље".

- Почео је процес креирања. Након завршетка, можете да користите медиј за именовање.
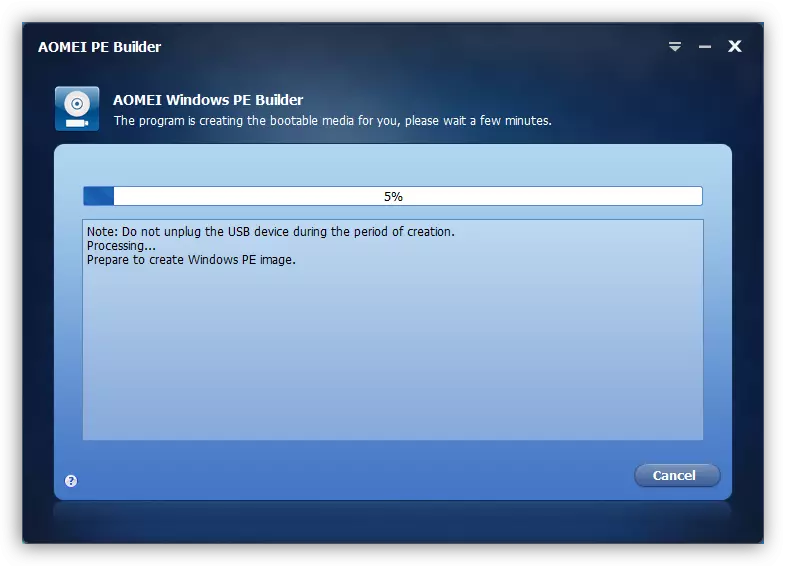
Прочитајте и: упутства за креирање фласх погона за покретање система за покретање система Виндовс
Покретање Виндовс ПЕ-а врши се баш као и Виндовс. Приликом покретања са такве флеш уређаја видећемо уобичајену радну површину (у "десетак" наступу могу се разликовати) са пречицама програма и услужним програмима који се налазе на њему, као и са мапом која садржи наше датотеке. У овом окружењу можете радити са дисковима, сигурносно копирање и опоравак, промените доступне поставке на "Цонтрол Панел" и још много тога.

Закључак
Методе за преузимање прозора са уклоњивим медијима описаним у овом чланку омогућавају вам рад са оперативним системом без потребе да користите датотеке на тврдом диску. У првом случају, можемо брзо да распоредимо сопствени систем са жељеним подешавањима и документима на било којем рачунару са Виндовс-ом, а у другом - да бисте добили приступ вашем налогу и подацима у случају нераспоредности ОС-а. Ако преносни систем није потребан за све, флеш уређај са Винпе-ом је једноставно неопходан. Побрините се за њено стварање унапред да бисте могли да реанимирају његове "прозоре" након пада или вирусних напада.
