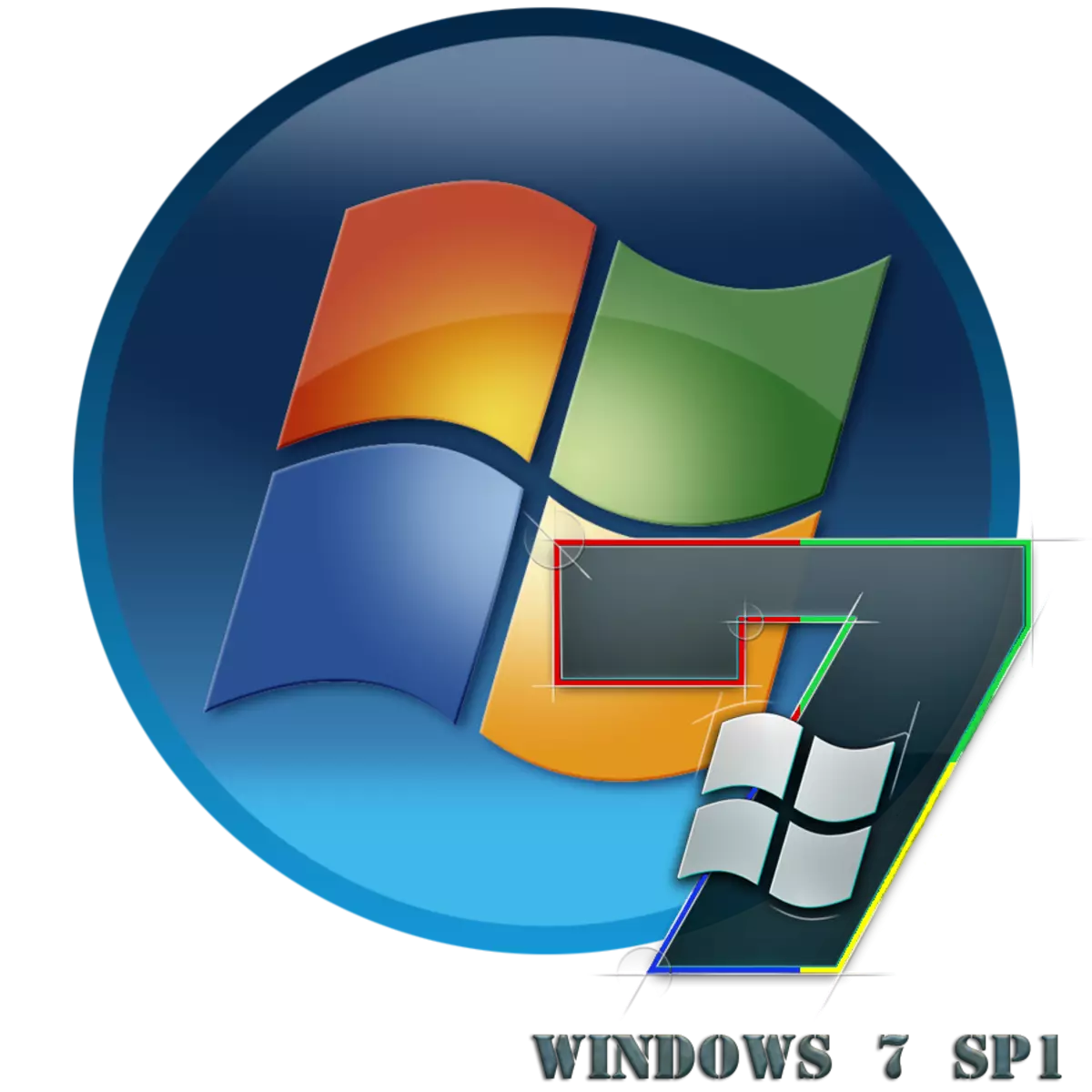
Да би рачунар ради са максималним повратком и испуњава најновије сигурносне захтеве, препоручује се редовно инсталирање свежих ажурирања на њему. Понекад програмери ОС комбинују групу за ажурирање у цео пакет. Али ако је КСП постојао за Вјетровс 3 такве пакете, тада је само један пуштен за "седам". Дакле, направимо то како инсталирати сервисни пакет 1 на Виндовс 7.
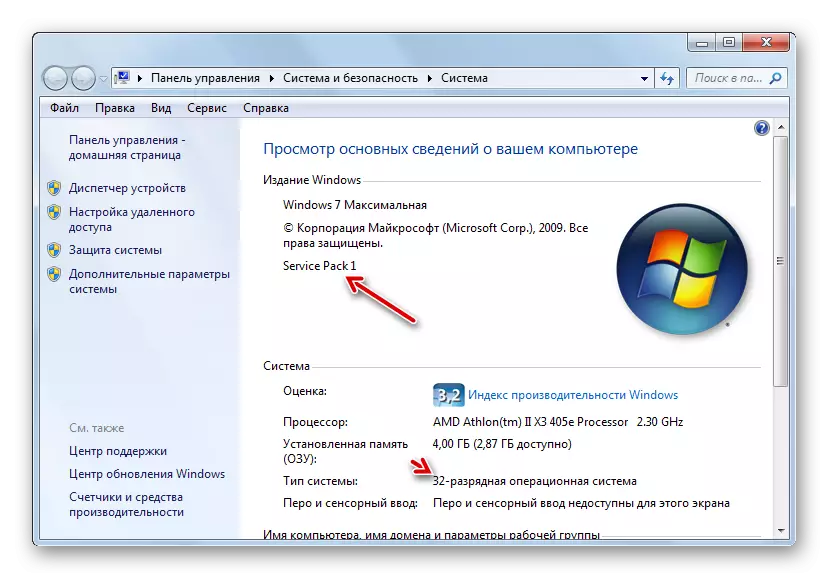
Затим ћемо детаљно размотрити различите начине за ажурирање система на СП1.
Метода 1: Преузмите датотеку ажурирања
Пре свега, узмите у обзир могућност постављања ажурирања преузимањем пакета са службене веб странице Мицрософт.
Преузмите СП1 за званичну страницу Виндовс 7 Ц
- Покрените прегледач и идите на везу која је горе наведена. Кликните на дугме "Преузми".
- Прозор ће се отворити тамо где је потребно да одаберете датотеку за преузимање према мало вашег ОС-а. Научите ове информације, као што је горе поменуто, можете у прозору својстава рачунара. Морате да означите један од два најнижа елемената на листи. За 32-битни систем то ће бити датотека под називом "Виндовс6.1-КБ976932-к86.еке" и за аналогни на 64 бита - "Виндовс6.1-КБ976932-к64.еке". Након што је ознака постављена, притисните "Даље".
- Након тога, бићете преусмерени на страницу на којој се преузимање жељеног ажурирања треба започети у року од 30 секунди. Ако није почео ни из било којег разлога, кликните на натпис "Кликните овде ...". Именик у коме ће се поставити преузета датотека наведена је у подешавањима прегледача. Време када овај поступак узима зависи од брзине вашег Интернета. Ако немате велику брзину, тада ће бити потребно знатно време, јер је пакет прилично велик.
- Након завршетка преузимања отворите "Екплорер" и идите у директориј у коме је постављен ажурирани објект. Као и са лансирањем било које друге датотеке, кликните на њега два пута леви тастер миша.
- Појавиће се прозор инсталатора, где ће упозорење бити затворити све активне програме и документе како би се избегли губитак података, јер ће се рачунар поново покренути током процеса инсталације. Извршите ову препоруку ако је потребно и притисните "Даље".
- Након тога, Инсталер ће припремити рачунар на врх инсталационог пакета. Ево само требате да сачекате.
- Потом ће се појавити прозор, где ће се поново упозорити поново о потреби затварања свих покретачких програма. Ако сте то већ учинили, само притисните "Инсталирај".
- Пакет ажурирања ће бити инсталиран. Након аутоматског поновног покретања рачунара, који ће се догодити директно током инсталације, почеће са већ инсталираном ажурирањем.



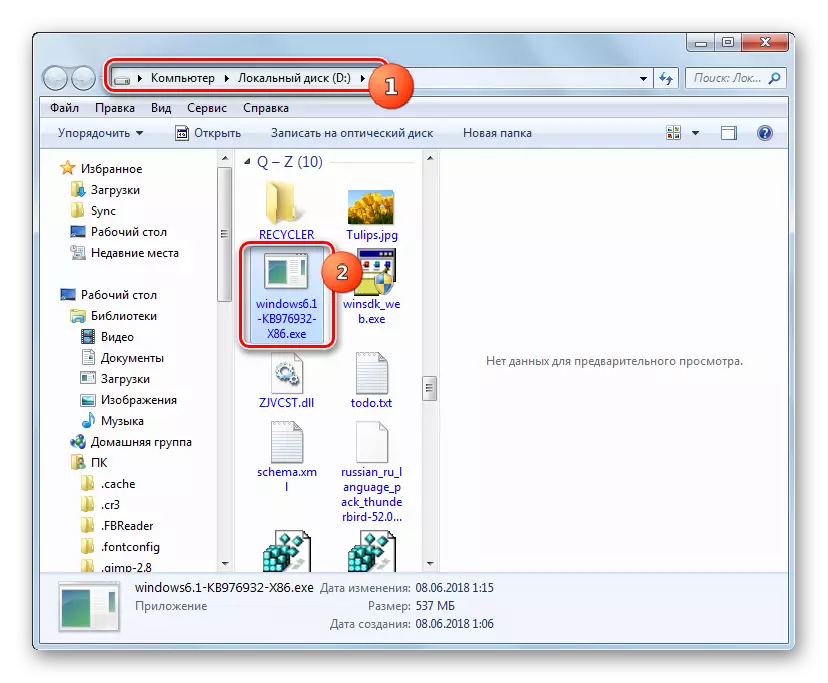

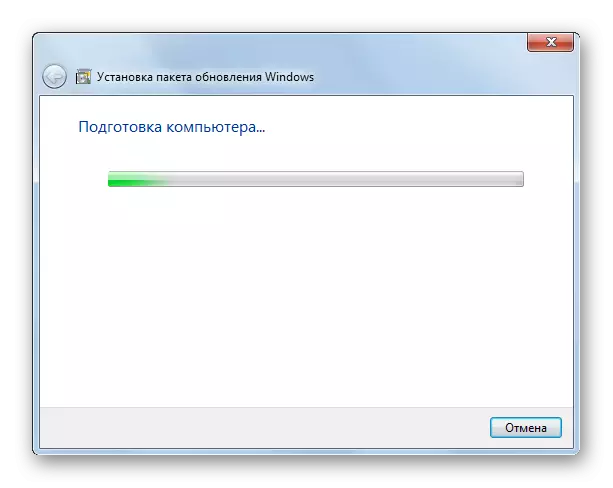

2. метод: "Командна линија"
Такође можете да инсталирате пакет СП1 користећи "командну линију". Али за то је претходно неопходно преузети његову инсталацијску датотеку, како је описано у претходној методи, и ставите је у један од директорија на тврдом диску. Ова метода је добра у томе што вам омогућава да се инсталирате са наведеним параметрима.
- Кликните на "Старт" и идите на натпис "Сви програми".
- Идите на каталог под називом "Стандард".
- Пронађите елемент "Цомманд Лине" у наведеној мапи. Кликните на њу помоћу ПЦМ-а и изаберите начин покретања правних администратора на приказаној листи.
- Отвара се "командна линија". Да бисте покренули инсталацију, морате да региструјете пуну адресу датотека за инсталацију и кликните на дугме Ентер. На пример, ако сте поставили датотеку у корен директорија диска, затим за 32-битни систем, морате да унесете следећу наредбу:
Д: /Виндовс6.1-КБ976932-Кс86.еке
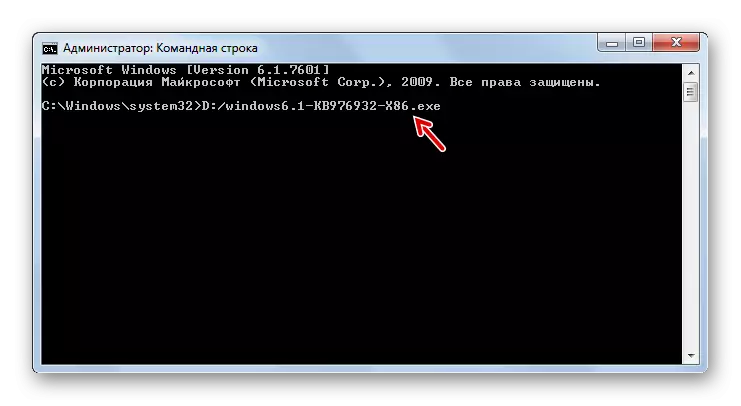
За 64-битни систем тим ће имати такву врсту:
Д: /Виндовс6.1-кб976932-к64.еке.
- Након уноса једне од ових команди, већ ће нам бити познат претходном методом инсталационог прозора пакета ажурирања. Све даље акције морају се извршити у складу са већ описаним алгоритамом.
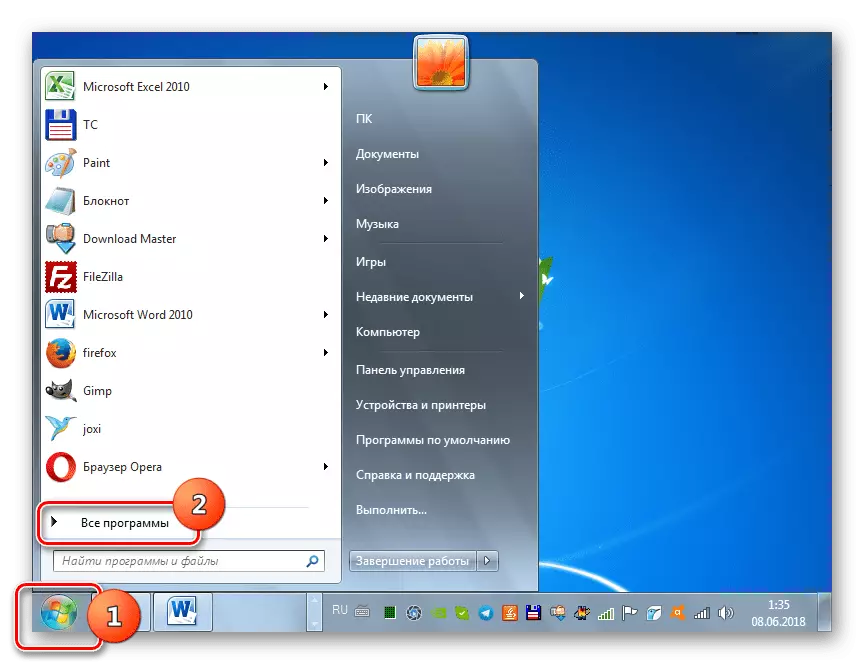



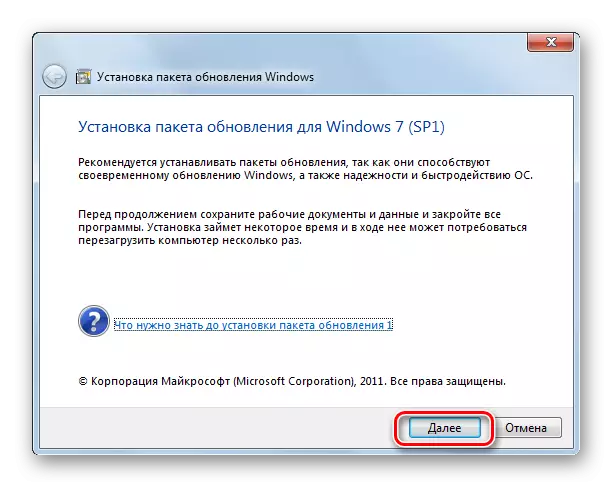
Али лансирање кроз "командну линију" и занимљиво да када користите додатне атрибуте, можете поставити различите услове поступка:
- / Тихо - лансирање "мирне" инсталације. Када се овај параметар уведе, уградња ће се извршити без отварања било каквих дијалошког метра, осим прозора, који извештава о неуспеху или успеху поступка након његовог завршетка;
- / Нодиалиг - Овај параметар забрањује појаву дијалошког оквира на крају поступка, у којем треба пријавити њен квар или успех;
- / Норестарт - Овај параметар спречава аутоматско поновно покретање рачунара након инсталирања пакета, чак и ако је потребно. У овом случају, да бисте прекинули инсталацију, морат ћете ручно да поново покренете рачунар.

Комплетна листа могућих параметара који се користе при раду са СП1 инсталацијским програмом могу се видети додавањем команде атрибута / помоћи у главну команду.

Лекција: Покрените "командну линију" у оперативном систему Виндовс 7
Метода 3: "Ажурирање центра"
Инсталирање СП1 такође се може инсталирати кроз стандардни системски алат за инсталирање ажурирања у Виндовс-у - "Ажурирање центра". Ако је на ПЦ-у омогућено аутоматско ажурирање, тада у овом случају, у одсуству СП1, систем у самом дијалошком оквиру нуди да се инсталира. Даље ћете морати да једноставно следите основна упутства приказана на монитору. Ако је аутоматско ажурирање онемогућено, мораћете да донесете додатне манипулације.
Лекција: Омогућавање аутоматског ажурирања на Виндовс 7
- Кликните на "Старт" и идите на "Цонтрол Панел".
- Отворите системски и безбедносни одељак.
- Затим идите на "Ажурирај центар ...".
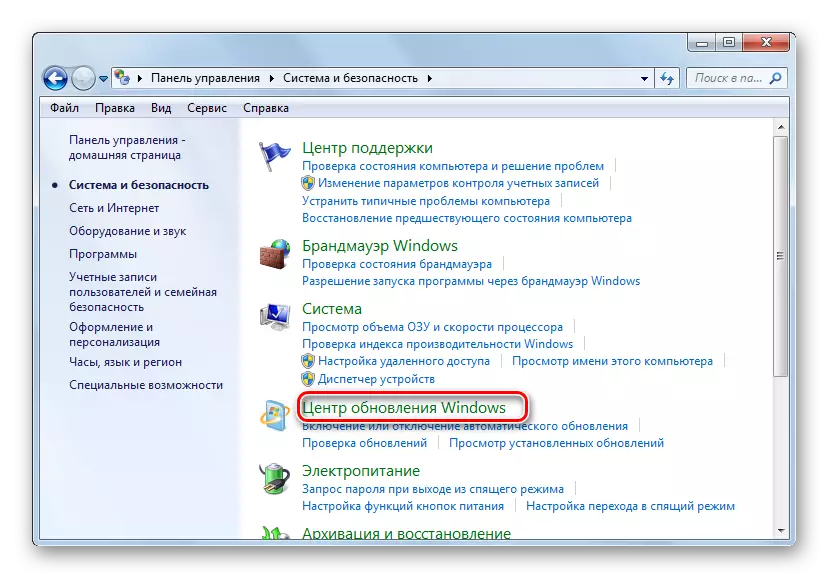
Такође отворите овај алат се може користити помоћу прозора "Рун". Притисните Вин + Р и уђите у отворени ред:
Вуапп.
Затим кликните на "ОК".
- На левој страни интерфејса који се отвори, притисните "Тражи ажурирања".
- Поступак проналажења ажурирања је активиран.
- Након завршетка, кликните на "Инсталирајте исправке".
- Поступак инсталације ће почети, након чега ће бити потребно да се поново покрене рачунар.
Пажња! Да бисте инсталирали СП1, захтијевајте одређени скуп већ инсталираних ажурирања. Стога, ако недостају на вашем рачунару, горе описани поступак претраге и инсталација ажурирања мораће да уради неколико пута док се не поставе све потребне ставке.
Лекција: Ручна уградња ажурирања у Виндовс 7

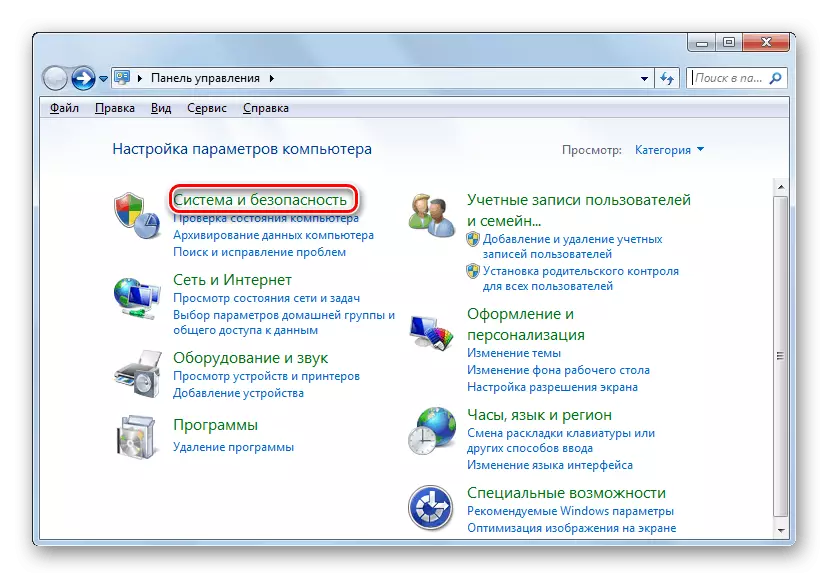


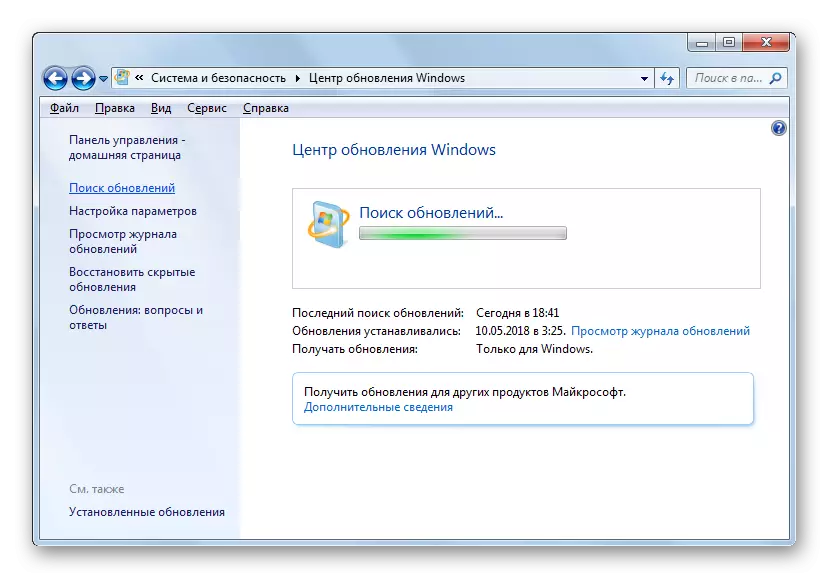
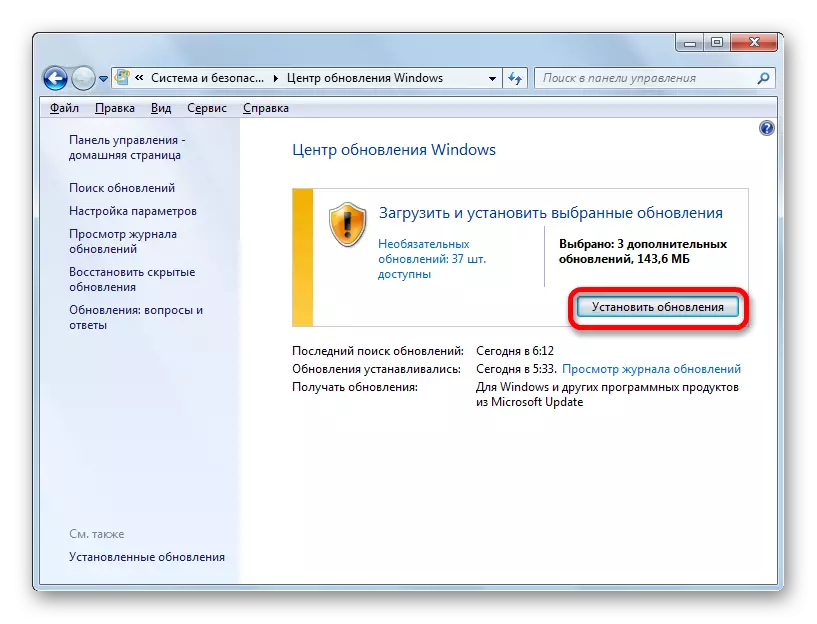
Из овог члана је из овог члана да се сервисни пакет 1 може уградити на Виндовс 7 како преко уграђеног "Ажурирајског центра" и преузимање пакета са службене странице. Употреба "Центра за ажурирање" је прикладнија, али у неким случајевима можда неће радити. Затим је потребно преузети ажурирање са Мицрософтовог веб ресурса. Поред тога, постоји могућност инсталирања помоћу "командне линије" са наведеним параметрима.
