
РАР - формат високог архива компресије. Откријмо која метода постоје расплете ову врсту датотека.

Ту је и опција отвора директно са ВинРАР интерфејса.
- Покрени ВинРАР. У менију кликните на натпис "Филе". Отвара се списак радњи. Изаберите у њему натпис "Отворена архива". Такође, горње акције се могу заменити притиском на ЦТРЛ + О комбинацију кључева.
- Покреће се прозор за претрагу. Користећи навигацијске алате у њему идите на тај директориј тврдог диска, где се налази жељена РАР архива. Означавамо име и кликните на дугме "Отвори".
- Након тога, елементи садржани у архиви појавит ће се у прозору Винрара. Ако корисник жели да покрене одређену датотеку без распакирања архиве, довољно је да се на њему довољно производи двоструки клик левог тастера миша на њему.
- Објекат ће се отворити у програму са којим је подразумевано повезан, али сама архива неће бити распакована.
- Ако желите да радите са датотекама, без потребе да се обратите ВинРАР или сличним апликацијама, у овом случају морате да направите поступак екстракције.
Када корисник жели да извуче елемент из архиве у исту мапу где се налази, морате да кликнете на њу десним тастером миша. Затим у менију изаберите "Ектрацт без потврде" или бирајте комбинацију тастера Алт + В.

Ако корисник жели да распакује сав садржај архиве у директоријум свог пласмана, онда је потребно да одаберете одређену датотеку за то и икону за прелазак на ниво горе у облику отворене мапе са две тачке поред тога. Након тога, активирајте контекстни мени и кликните на натпис "Екстракт без потврде" или притиском на Алт + В.

У првом случају, изабрана ставка ће се преузети у исту мапу, а у другом - целокупни садржај рар објекта.
Али често је потребно екстраховати не у тренутној мапи, већ на други директориј чврстог диска. У овом случају поступак ће бити мало другачији.
Као што је последњи пут, ако желите да распакујете један елемент, бирамо га, активирамо контекстни мени делим кликом на то и означите га у ИТ на "екстракт у наведену мапу".
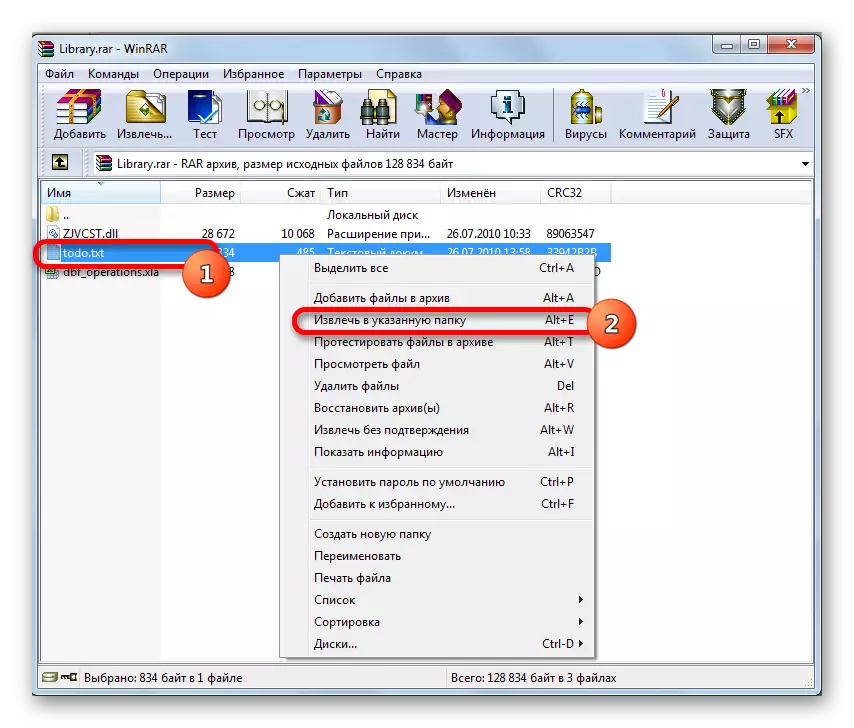
Такође можете заменити ову радњу са АЛТ + Е сетом за тастере или притиском на дугме "Ектрацт" на траци са алаткама ВинРАР након одабира имена.
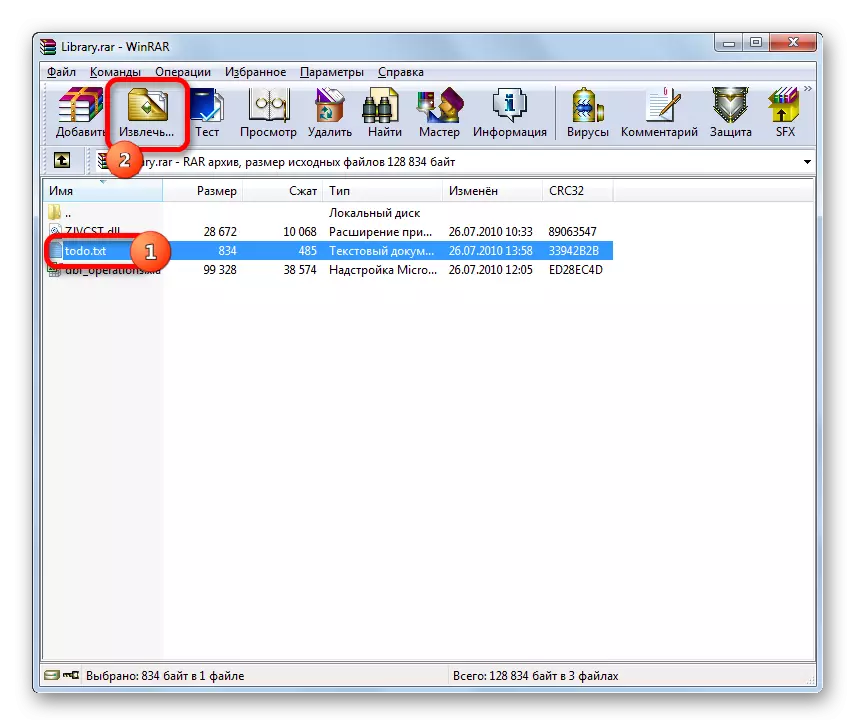
Ако требате да уклоните сав садржај у одабраном именику аналогијом са екстракцијом без потврде, изаберите икону да бисте прешли на ниво изнад, а затим у контекстним менијем кликните на натпис "Екстракт на наведену мапу".
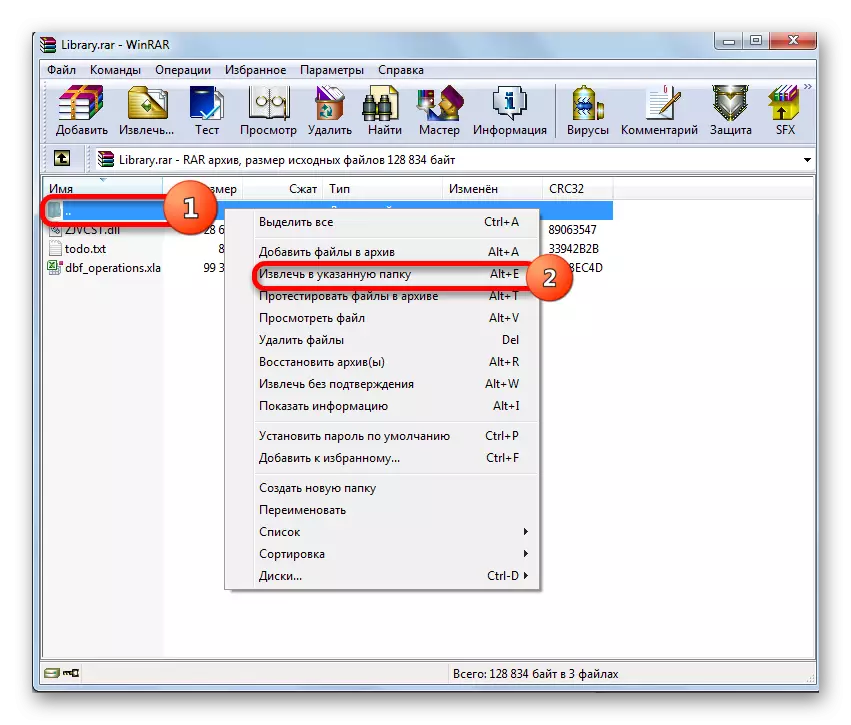
Можете и комбинација тастера Алт + Е нанети и притиснути дугме "Ектрацт" на траци са алаткама.
- Након ових радњи за извлачење елемента или сав садржај, прозор се отвара у наведеној мапи у којој се параметри стазе и уклањања треба да буду конфигурисани. У левом делу га је картица "Опште" садржи основна подешавања, користећи пребацивање које можете подесити режим ажурирања, режим преписивања и других параметара. Али већина корисника радије оставља наведене поставке непромењене. На десној страни програма интерфејса је област у којој треба да наведете где ће бити распакирајући објекте. Након што се поставе поставке и изабере мапа, кликните на дугме "ОК".
- Након завршетка последње акције, директно је поступак распакирања одабраног садржаја у наведену мапу.


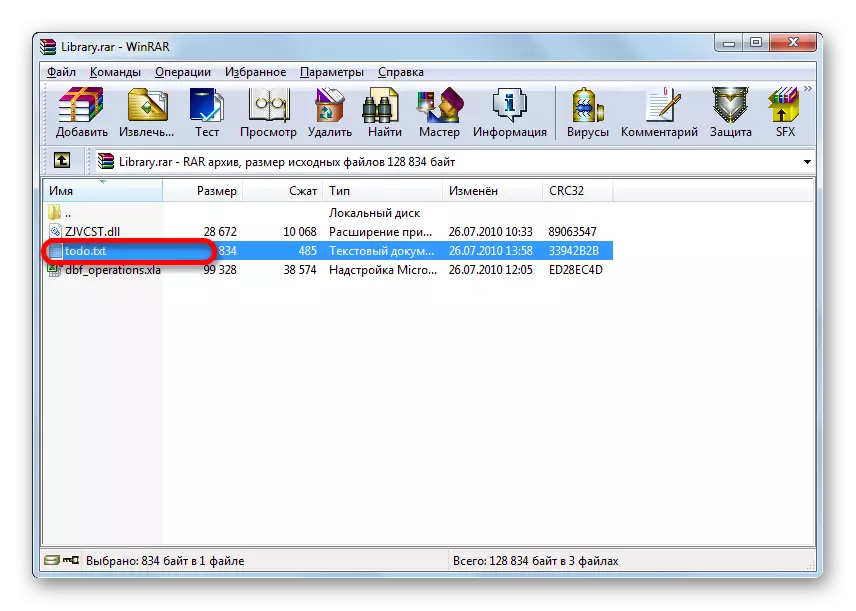



Лекција: Како открити датотеку у ВинРАР-у
Метода 2: 7-Зип
Можете да отворите садржај рар-а користећи још један популарни архивер - 7-зип. Иако, за разлику од Винрара, ова апликација не зна како да креира РАР архиве, али их распакује без проблема.
- Покрените 7-зип апликацију. У централном делу постоји менаџер датотека са којим можете да направите навигацију кроз чврсти диск. Да бисте погледали рар садржај, прођите преко наведеног менаџера датотека у директоријум где се жељени објект налази у наведеном продужењу. Само направите двоструки клик на левом тастеру миша.

Уместо тога, након избора, на тастер Ентер можете да кликнете на тастатуру или прођите кроз хоризонтални мени на ставку "Датотека" и изаберите ставку "Отвори" са листе.
- Након тога, сви се предмети садржани у архиви појавит ће се пре корисника преко 7-зип интерфејса.
- Да бисте уклонили жељену датотеку, изаберите га и кликните на дугме "Сними" у облику "минус" на алатној траци.
- Затим ће се отворити прозор под називом "Копија". Ако желите да извучете у исти директориј у којој се налазе рар датотека, онда за то једноставно притиснемо дугме "ОК" без промене било које поставке.
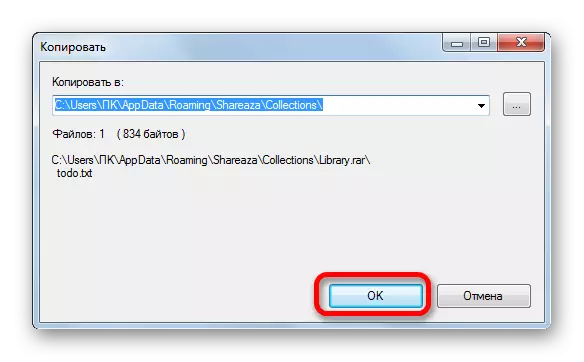
Ако желите да одредите другу мапу, онда за то пре отпакирања кликните на дугме у облику тачке десно од поља са адресом.
- Отвара се прозор за преглед мапе. У централном региону идите у именик у којем желите да се распакујете. Кликните на "ОК".
- Аутоматски се враћа у прозор "копирања". Као што видите, на терену адресе директорија, који је дизајниран за складиштење непокретованих објеката, пут који је изабран у прозору за прегледу мапа. Сада само треба да кликнете на "ОК".
- Након тога, распакирање изабраног објекта на наведени директориј.

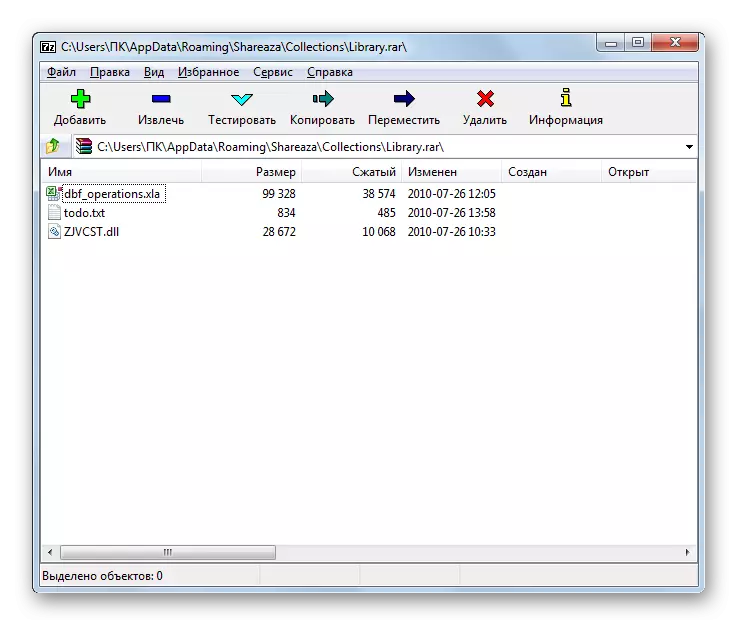


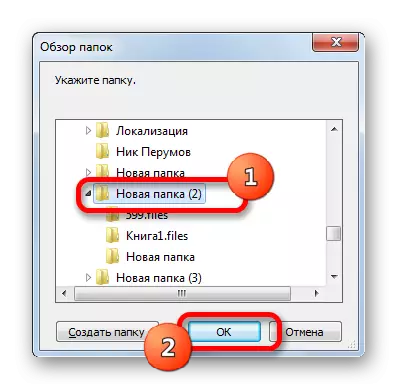

Сада да видимо како распакирати цео садржај.
- Да бисте распакирали рар у 7-зип, не морате уносити архиву у архиви. Довољно је да означите име и кликните на дугме "Сними" на траци са алаткама.
- Отвара прозор екстракта. Подразумевано је пут екстракције регистрован у фасцикли саме архиве. Али по жељи, директоријум се може променити истом методом који је претходно описано током рада у прозору "Копирај".
Адреса означава име мапе у којој ће се садржај директно појавити. Подразумевано, назив ове мапе ће одговарати имену рар процеса, али ако желите, можете је променити на било који други.
Поред тога, у истом прозору, ако желите, можете да промените подешавања начина на датотеке (пуне стазе, без стаза, апсолутних путева), као и подешавања преписивања. Постоји засебан прозор за унос лозинке у случају да се непадиви архив напуни. Након уноса свих потребних поставки кликните на дугме "ОК".
- Након тога ће се покренути поступак екстракције, од којих је напредак информисао индикатор.
- Након што је екстракција завршена у одабраном директорију, формирана је мапа у којој се извукују објекти.

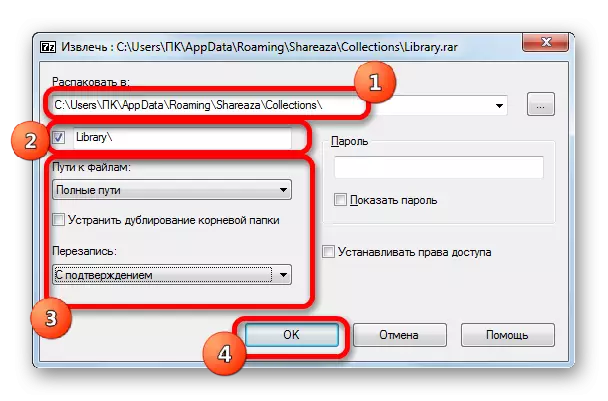
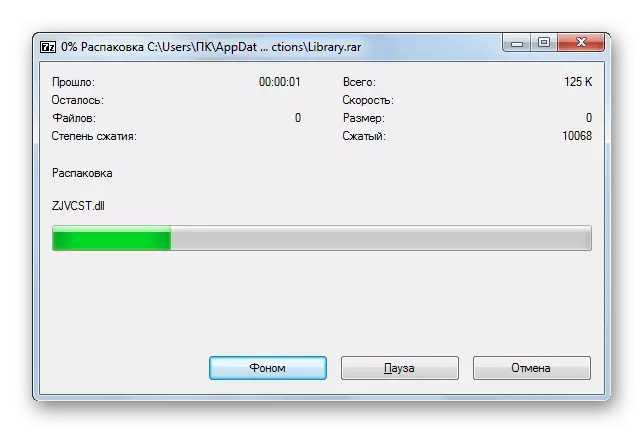

Метода 3: Хамстер Фрее Зип Арцхивер
Други популарни архивер који може да ради са РАР форматом је ЦХРСТЕР ФРЕЕ ЗИП Арцхивер програм. У овој пријави, приступ распакивању се значајно разликује од радњи које смо описали у претходним методама. Да видимо како извести одређени поступак хрчка.
Преузмите Хамстер Фрее Зип Арцхивер са службене веб странице
- Покрените апликацију. Прекидач режима у левом вертикалном менију мора да стоји у положају "Отвори". Међутим, у овом положају је подразумевано уграђено у ову позицију.
- Након тога отворите Виндовс Екплорер и идите у директориј у коме се налази рар датотека која вам је потребна. Долишемо овај објект и држећи леви тастер миша, превуците је из диригента до централног подручја прозора хрчка апликације.
- Чим предмет падне у прозор хрчка, претворен је подељењем у два дела: "Отворена архива ..." и "отпакирање у близини ...". У првом случају, објект ће бити отворен у прозору и спреман је за даљу обраду, а у другом - бит ће тренутни распакирање садржаја у истом директоријуму где се налази архивирани објект.
Прво погледајмо како треба да делујете приликом одабира прве опције акције.
- Дакле, након померања предмета на "Отвори архиву ..." у прозору хрчка, биће приказани сви његов садржај.
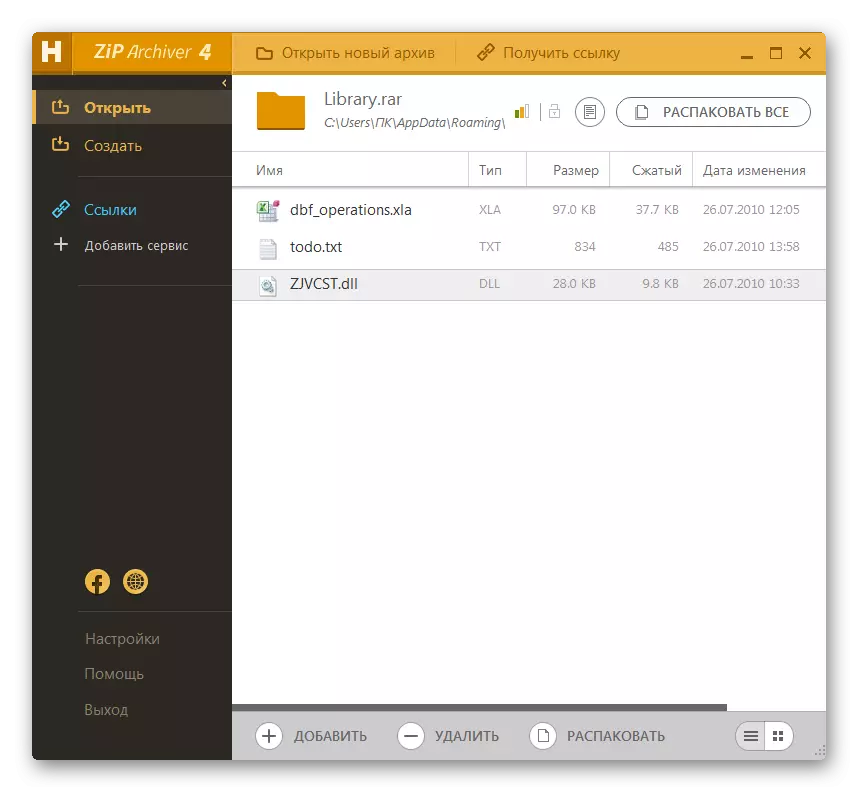
Додавање ставке за обраду је такође традиционалнији начин. Након покретања апликације за хрчак, кликните на леви тастер миша дуж централног подручја, где постоји натпис "Отворена архива".
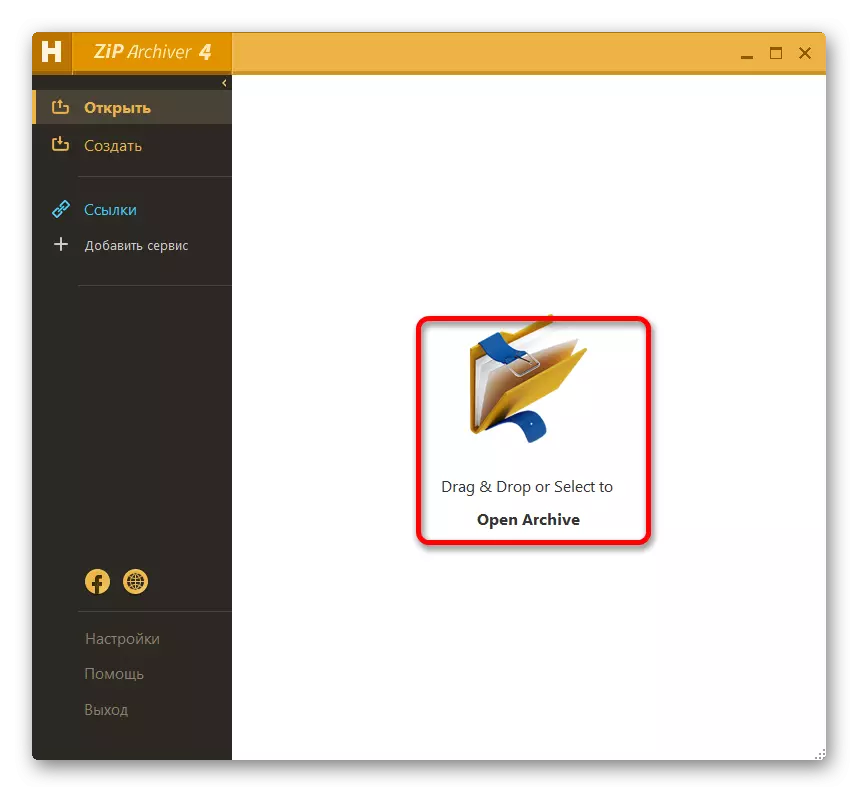
Отворени отворени прозор се затим покреће. Морате да одете у директориј где се налази рар објект, изаберите га и кликните на дугме "Отвори". Након тога, сви садржај објекта биће представљен у програму Прозор на исти начин као што смо видели горе када се отворите повлачењем.
- Ако желите да откупите сав садржај, затим у овом случају кликните на дугме "Укључи све".
- Отвара се прозор у којем желите да наведете пут да бисте извукли. Помоћу навигационих алата идите на ту мапу рачунара у којем желимо да се преузете садржај чува. Затим притисните дугме "Фолдер".
- Садржај ће бити екстрахован у одабраном именику у мапу чије ће се име идентично назвати архивском именом.
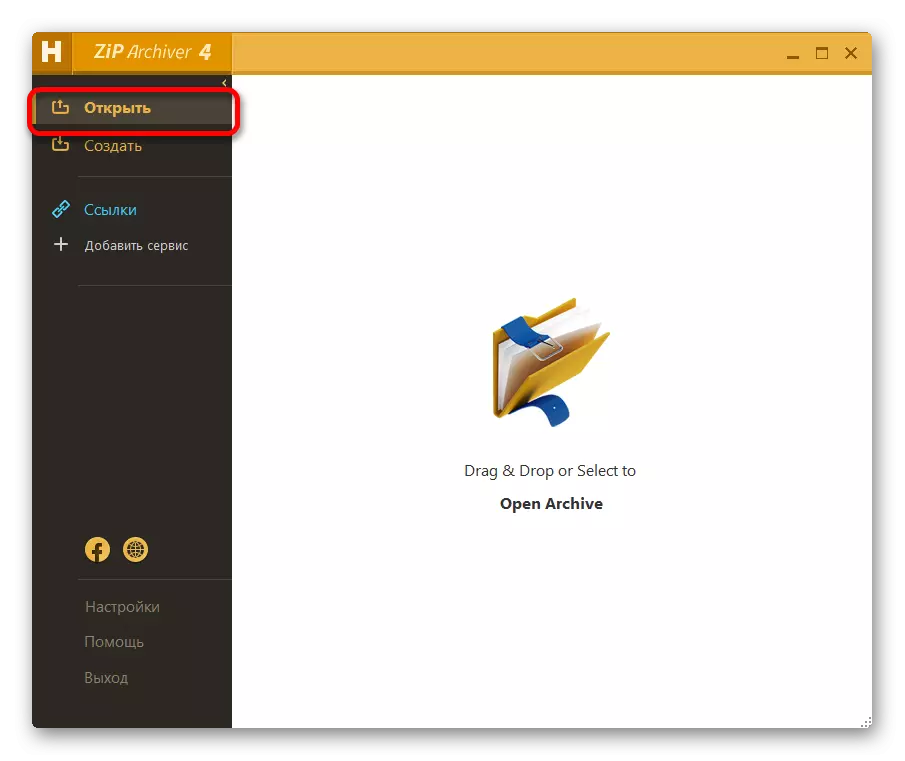
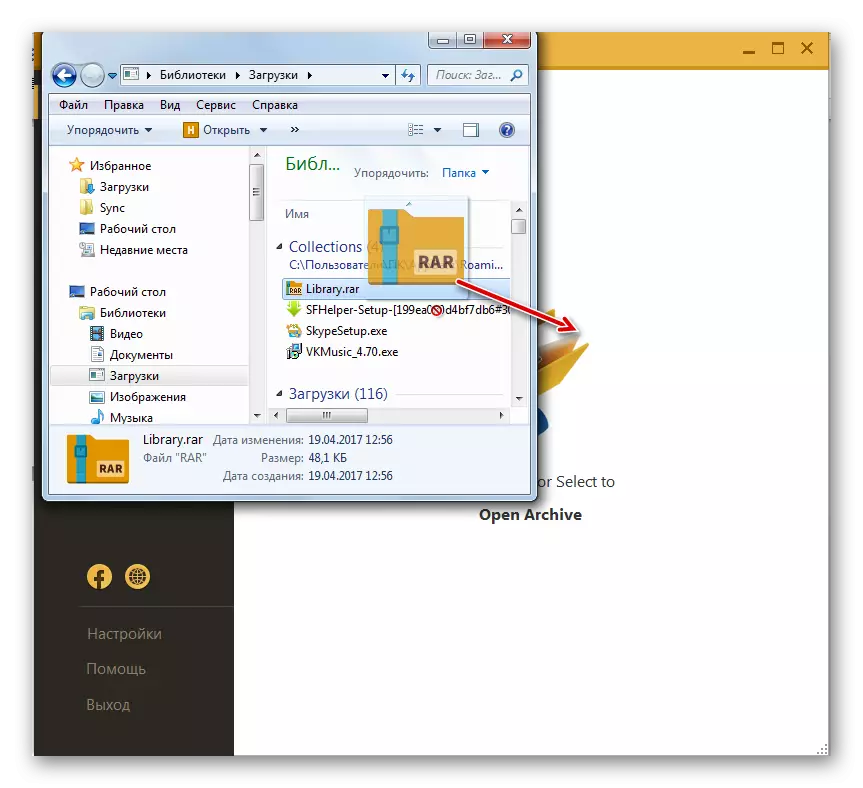
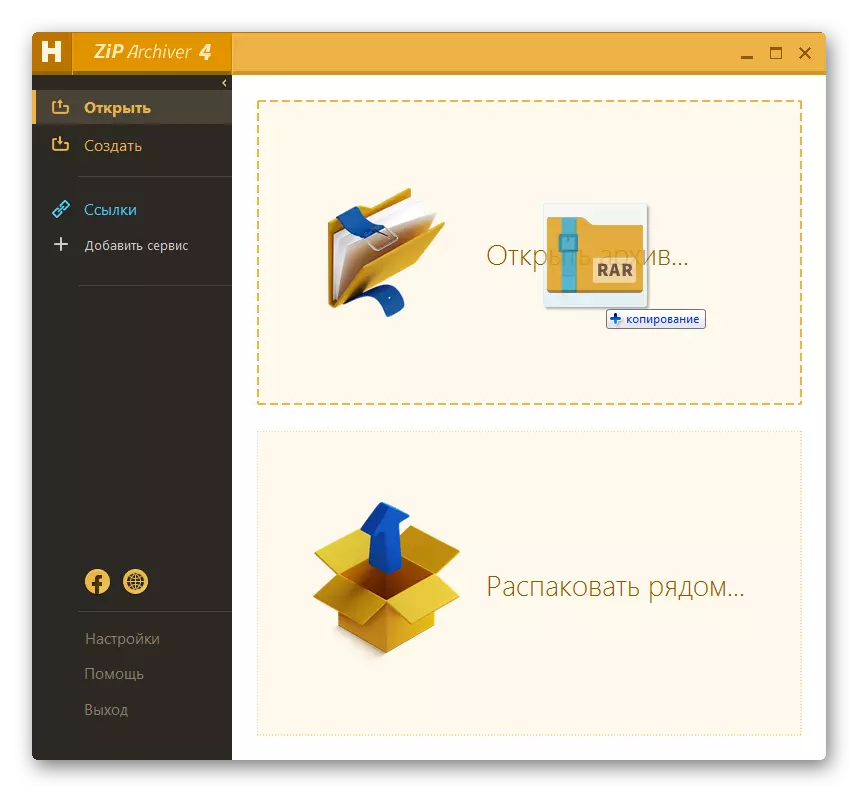


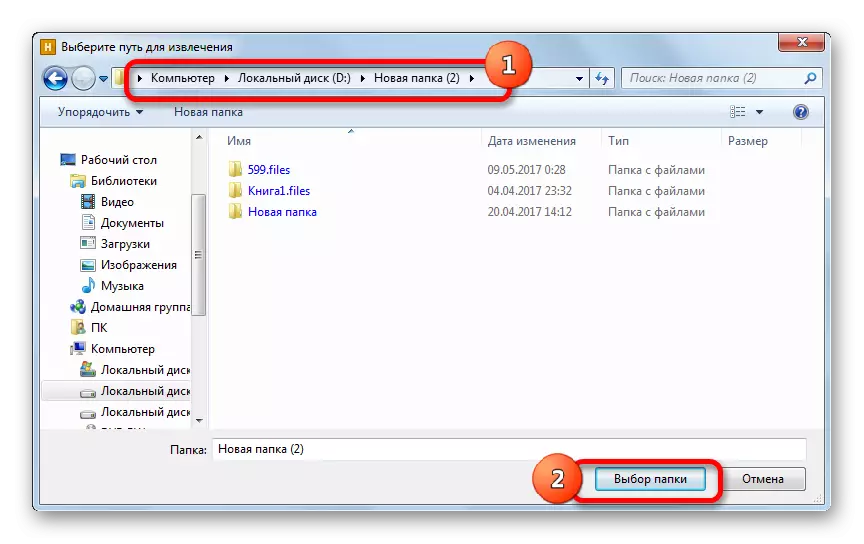
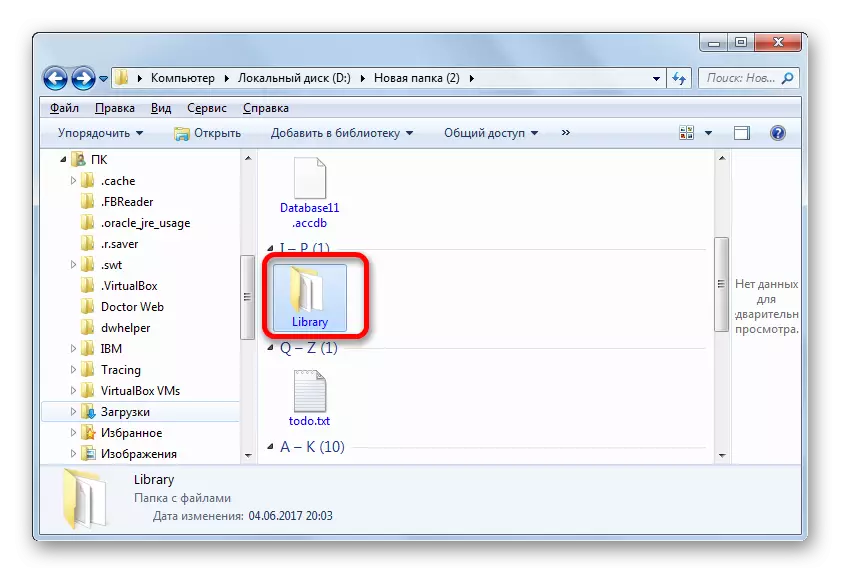
Шта да урадите ако корисник мора да издвоји све садржај, већ само засебну ставку?
- Изаберите жељену ставку у прозору апликације Харстер. На дну прозора кликните на натпис "Распакирање".
- Почиње потпуно исти прозор избора стазе за екстракцију, које смо описали мало више. Такође је потребно да одабере директориј и кликните на дугме "Фолдер".
- Након ове акције, наменски елемент ће се распаковати у наведеном директорију у мапи, чији је име одговара архивском имену. Али у исто време, само једна датотека ће бити нестала, а не цео садржај објекта који се обрађује.
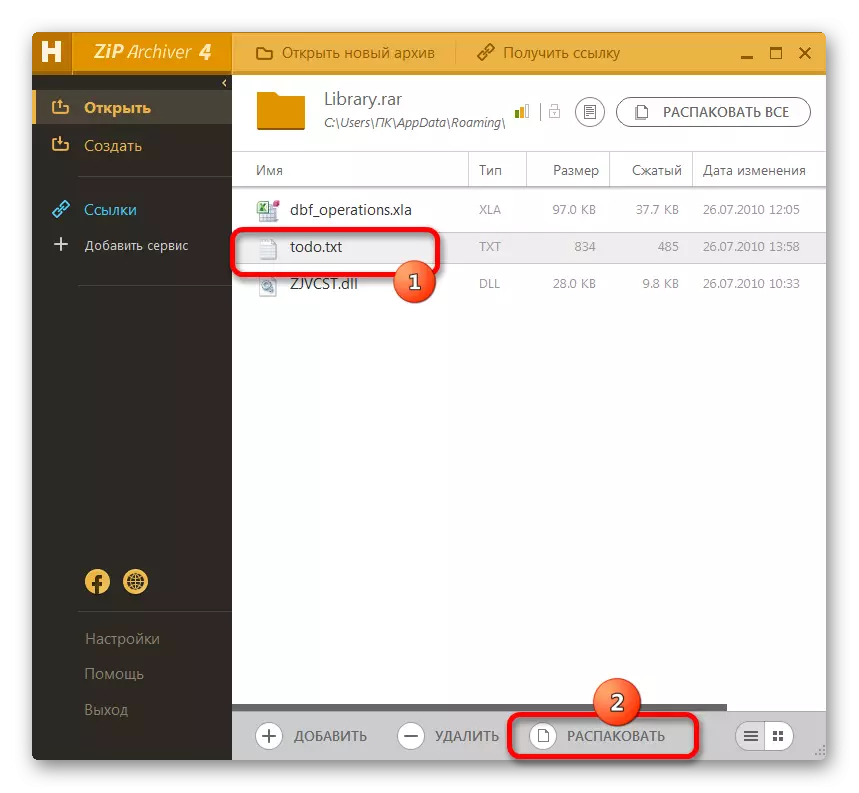

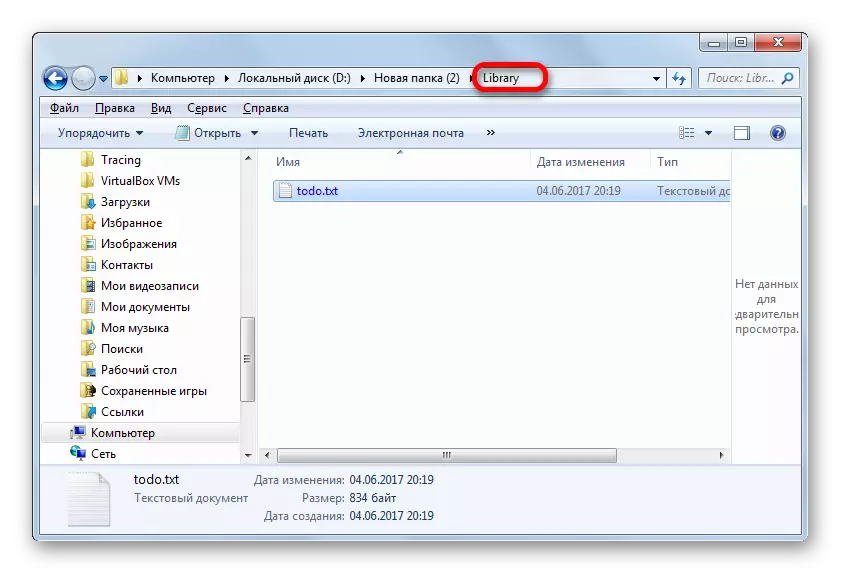
Сада се вратимо на оно што ће то бити ако преместите датотеку из диригента да бисте је додали у подручје да бисте "не распакирали следећи ...".
- Дакле, превуците елемент из диригента на подручје "распакирај следеће ..." у прозору хрчка.
- Архива ће се одмах распаковати у истом директорију који садржи изворни код. Нема додатних радњи које се не морају извршити. Можете бити сигурни да кликнете на тај директориј помоћу Виндовс Екплорера.

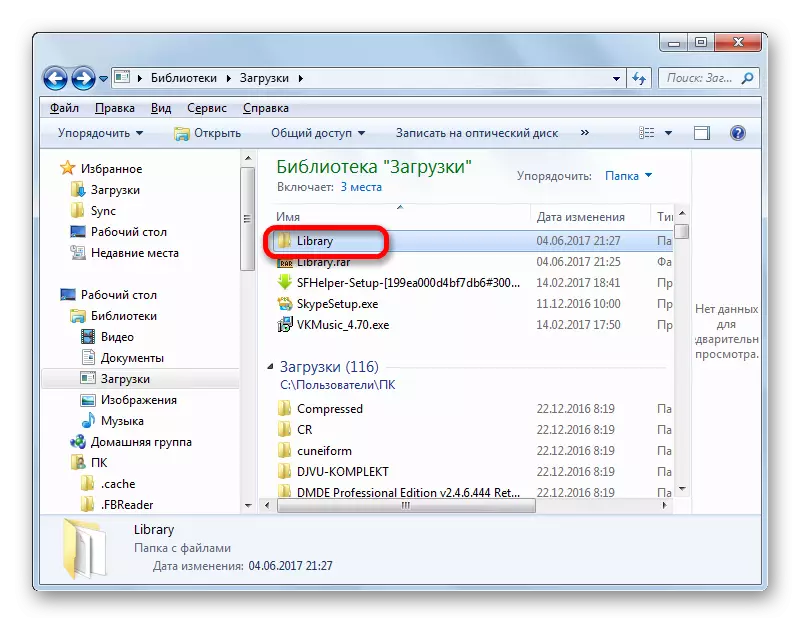
Метода 4: Менаџери датотека
Поред архивара, рад са РАР објектима подржава неке менаџере датотека. Да видимо како се то ради на примјеру најпопуларнијих од њих - тотални командант.
- Направљамо почетак укупне пријаве команданта. У било којој од два плоча у прекидачу диска поставите слово логичког диска на којем се налази жељени РАР објект.
- Затим, помоћу навигационог окна, пређите на тај директориј одабраног диска где се налази архива. Да бисте прегледали садржај, довољно је да се двоструки кликните на њему левим дугметом миша.
- Након тога, садржај у укупној командној панели биће отворен потпуно исти као да се бавимо уобичајеном мапом.
- Да бисте отворили елемент без вађења у засебну директорију тврдог диска, кликните на овај објект двоструким кликом на леви тастер миша.
- Прозор Својства отвара својства упакованог елемента. Кликните на тастер "Распакирање и Екецуте".
- Након тога, елемент ће бити отворен у програму који је повезан са подразумеваним подешавањима.

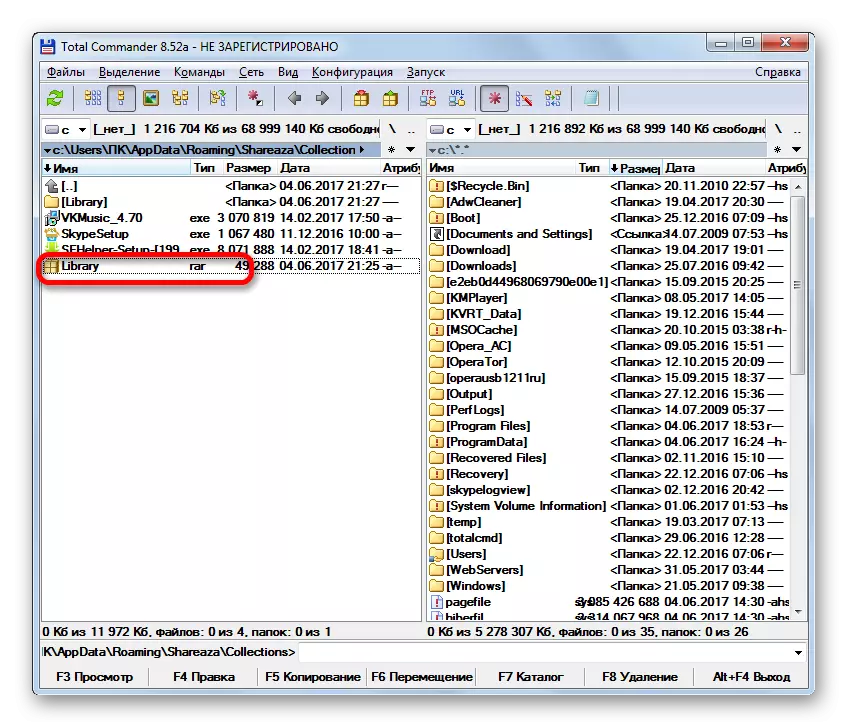
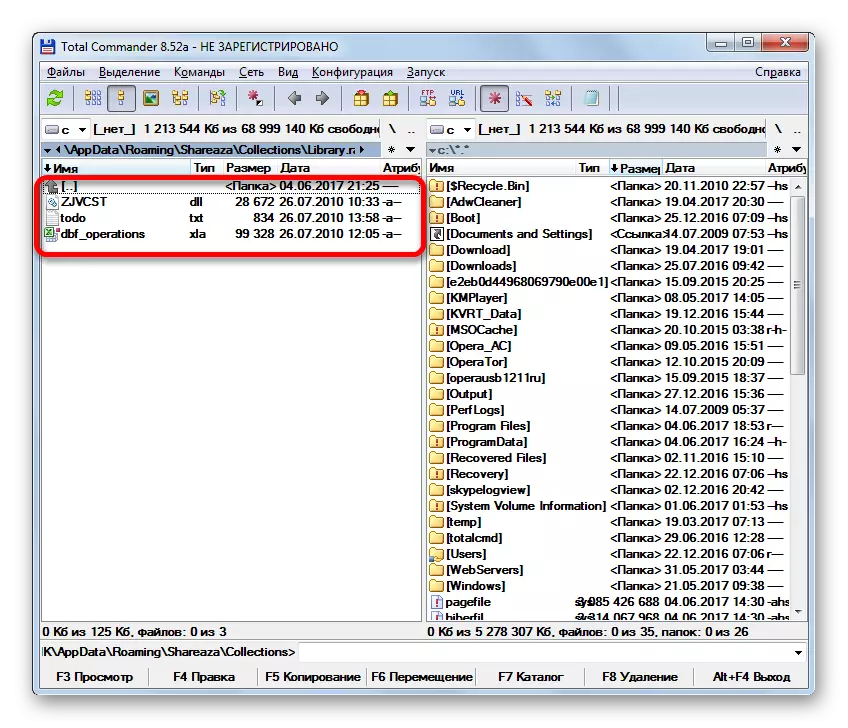
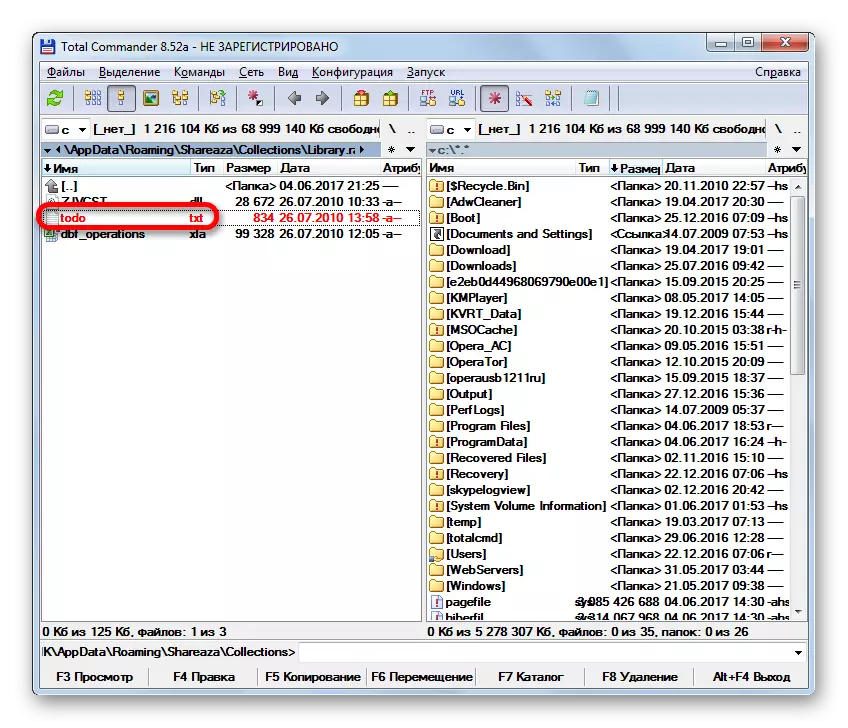

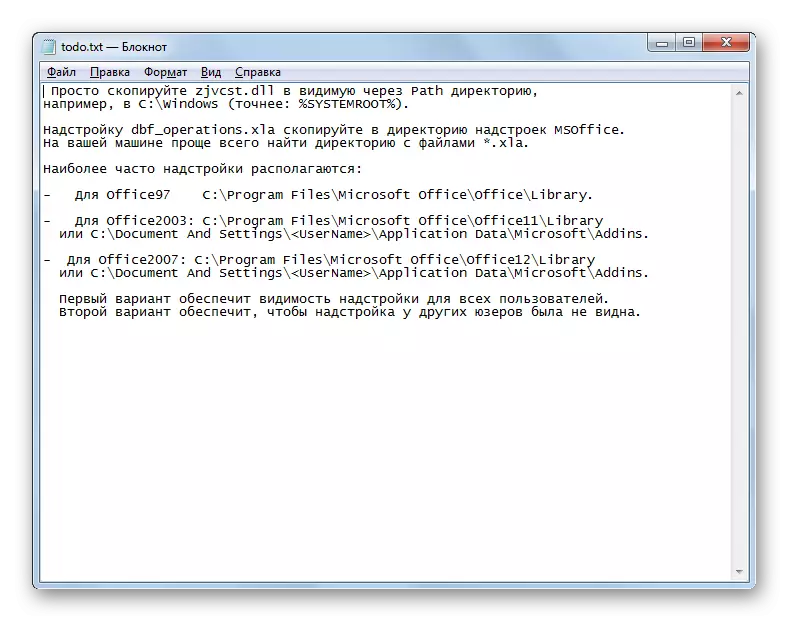
Ако требате да извучете објект на наведену локацију, онда радимо на следећи начин.
- На другом панелу пребацујемо диск и прелазимо на директориј на који се датотека мора уклонити.
- Враћајући се на претходни панел и кликните на име објекта који се уклања. Након тога, на тастатури Ф5 кликнемо на тастатури или кликните на дугме "Копирај" на дну прозора укупне команданта. Обе наведене акције у овом случају су у потпуности еквивалентне.
- Након тога започиње мала датотека са распакирањем датотека. Овде можете поставити неке додатне поставке (принципи рачуноводства и замене постојећих датотека), али у већини случајева је довољно само да кликнете на дугме "ОК".
- Након тога, одабрана датотека ће се распаковати у директорију у којем је отворена друга укупна команданта.
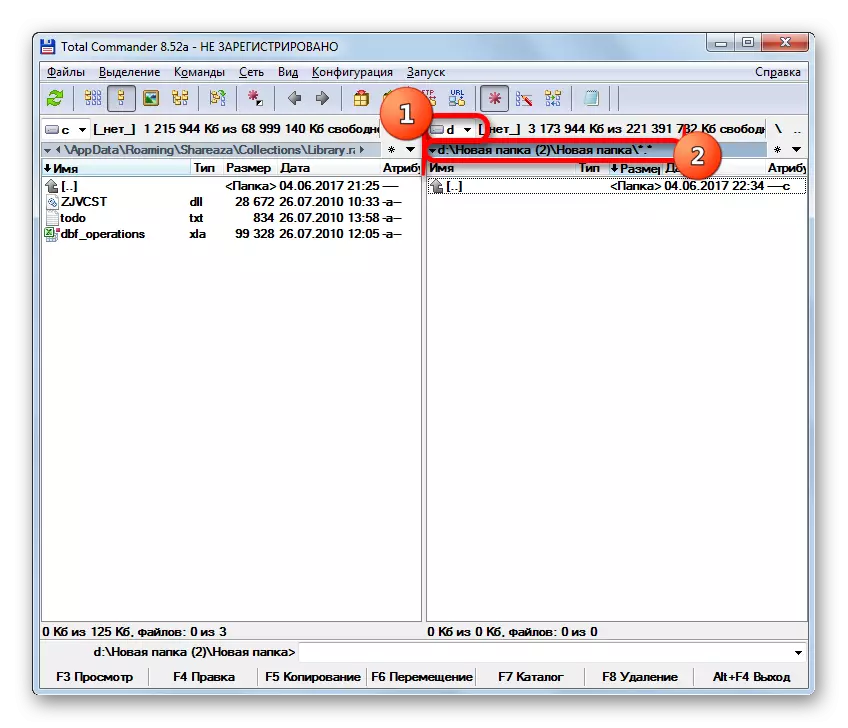

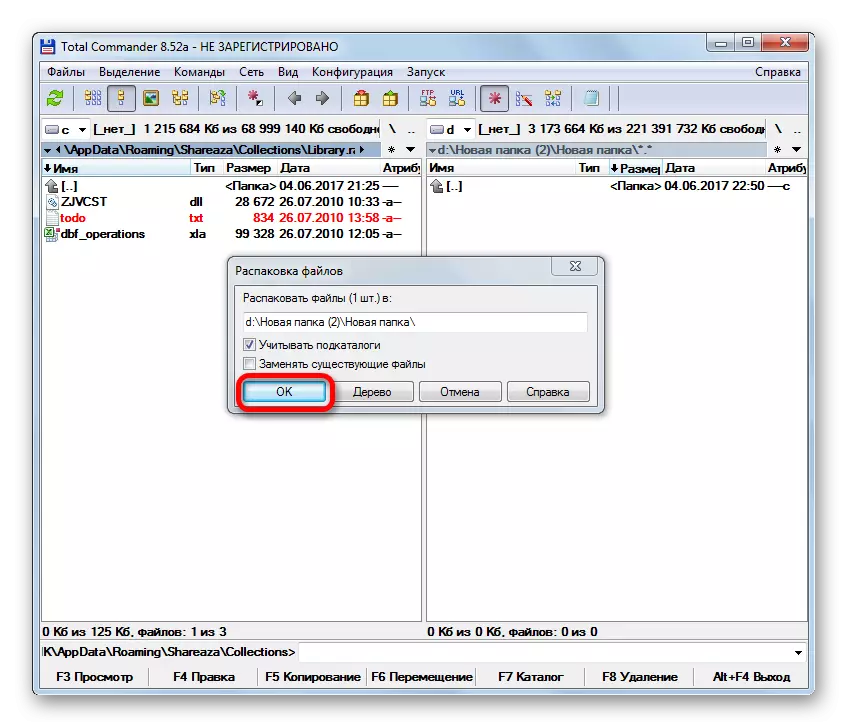

Сада да видимо како да се потпуно распакујемо сав садржај.
- Ако се архива већ отвори преко укупног командантног интерфејса, једноставно одаберите било коју датотеку и кликните на икону "Унцацк Филес" на алатној траци.
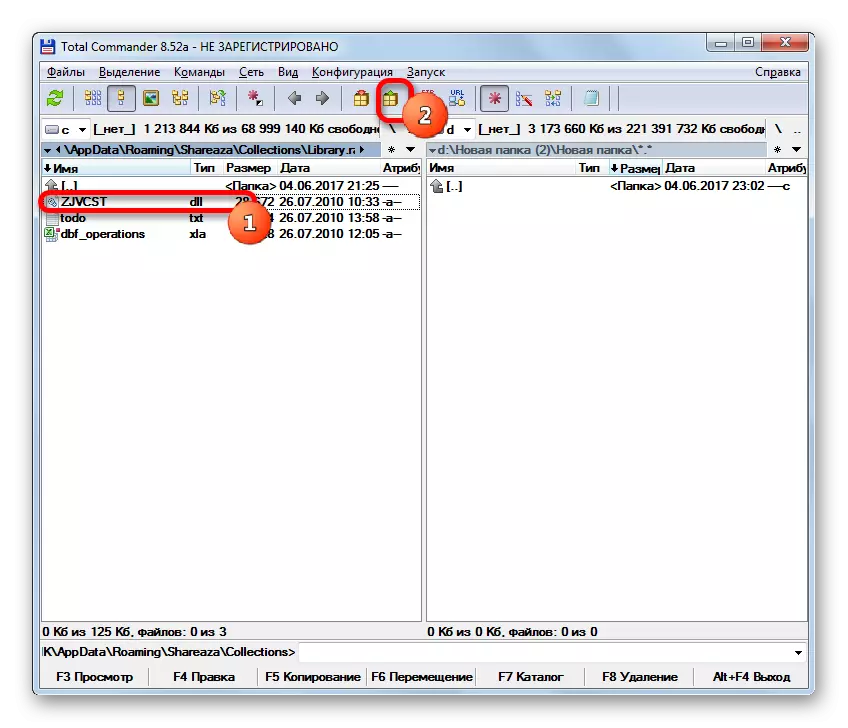
Ако није обелодањено у укупном команданту, доделите датотеку са РАР екстензијом и кликните на икону "Унцацк Филес".
- Након било које две наведене акције, отвара се распакирање датотека. Биће мало модификовано у поређењу са начином на који смо га видели приликом вађења једног елемента. Параметар "Распакирај сваки архив у засебном директорију" и додат ће се поље Цампацк Маска. Овде такође кликнете на дугме "ОК".
- Након тога, сви предмети ће се преузети у директоријум, који је отворен на другом програмском панелу.
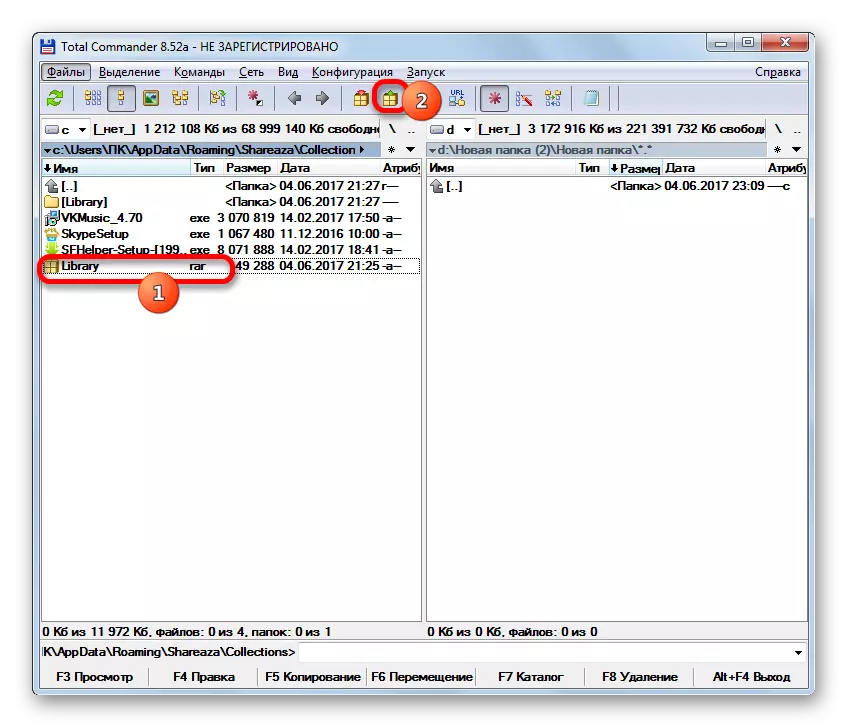
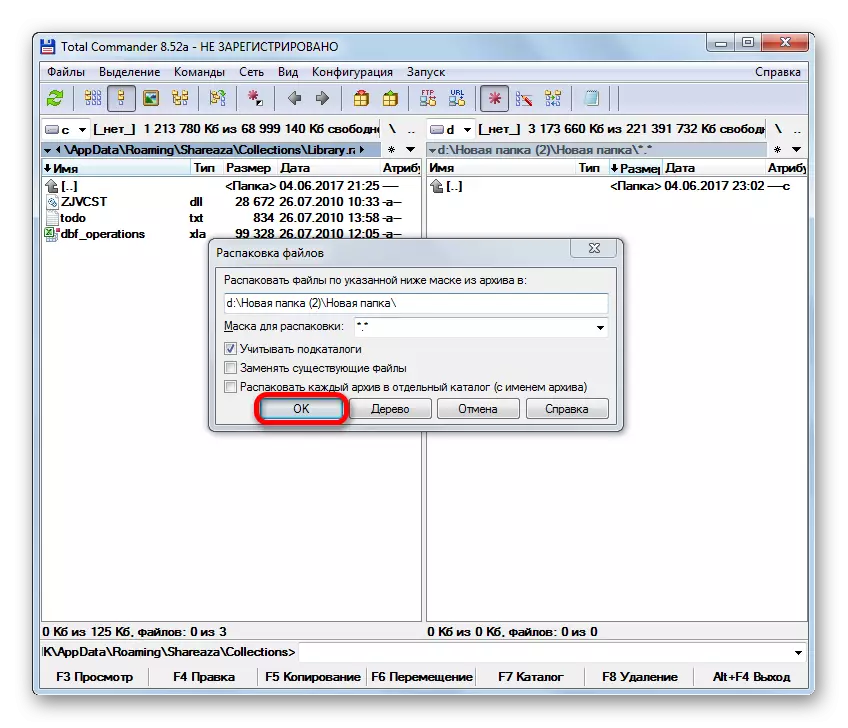

Лекција: Како користити тотални командант
Наравно, нису наведени сви архитери и менаџери датотека горе, омогућавајући вам да прегледате и извадите садржај датотека са РАР екстензијом. Ипак, покушали смо да останемо на најпопуларнијем од ових програма, чији је корисник прилично висок.
