
Скоро сваки корисник пре или касније размишља о побољшању рачунара. То може бити последица и различитих грешака и жељом да повећају брзину система приликом обављања различитих задатака. Да видимо које методе можете оптимизирати Виндовс 7.
Ако је програм АВГ Тунеуп одавно инсталиран на рачунару, затим у овом случају да покрене свеобухватни систем скенирања, следите следеће кораке.
- Кликните на дугме "Иди на Зен".
- Отвориће се додатни прозор. Кликните на дугме "Скенирајте сада".
- Поступак рачунарског скенирања ће се почети. Сви наредни кораци прате алгоритам који је претходно описано.



Ако желите да селективно побољшате само омиљене компоненте система, не верујете програму да бисте одлучили шта тачно треба оптимизовати, а затим у овом случају морате да извршите следеће кораке.
- У прозору Главне АВГ ТунеУП кликните на дугме Решавање проблема.
- Биће отворен списак идентификованих проблема. Ако желите да елиминишете специфичан квар, кликните на дугме постављено на десно од имена, а затим следите упутства која ће се приказати у прозору програма.


2. метод: функционалност оперативног система
Сада сазнајте како да побољшате перформансе рачунара користећи за то искључиво интерне функционалне Виндовс 7.
- Први корак оптимизације ОС-а чисти чврсти диск рачунара са смећа. То се врши применом система система који је дизајниран да уклони непотребне податке од ХДД-а. Да бисте га покренули, довољно је да упишете комбинацију Вин + Р, и након активирања прозора "Рун", унесите наредбу команди:
ЦлеанМгр.
Након уноса кликните на "ОК".
- У прозору који се отвара, морате да изаберете са падајуће листе, коју желите да очистите и кликните на "ОК". Затим морате да следите упутства која ће се приказати у програму Утилити.

Лекција: Ослобађање простора на Ц погону у Виндовс 7
- Следећи поступак који ће вам помоћи да оптимизира рад рачунара, је да се дефрагментирате партиције диска. Такође се може извршити коришћењем уграђеног програма Виндовс Систем 7. Покреће се преласком на својства диска које желите да дефрагментирате или померите мапу "Објект" путем менија "Старт".

Лекција: ХДД Дефрагментација у оперативном систему Виндовс 7
- Да бисте оптимизирали рачунар, не омета не само мапе, већ и системски регистар. Искусни корисник то може да уради само уграђеном функционалношћу система, наиме, израђује манипулације у уређивачу регистра, који пролази кроз прозор "Рун" (Вин + Р комбинација) уносом следеће наредбе на:
Регедит.

Па, већина корисника вас саветује да користите посебне апликације попут ЦЦлеанер-а за то.
Лекција: Чишћење програма регистра ЦЦлеанер
- Убрзати рад рачунара и уклонити непотребно оптерећење од ње ће вам помоћи да онемогућите услуге које не користите. Чињеница је да неки од њих, иако не у ствари, не користе, остају активни од оптерећења система. То су они који се препоручује да се деактивира. Ова операција се врши, путем "менаџера услуга", који се такође може назвати путем "Рун" прозора применом следеће наредбе:
Услуге.МСЦ.

Лекција: Искључивање непотребних услуга у систему Виндовс 7
- Друга опција за смањење радног оптерећења система је уклањање непотребних програма од Ауторуна. Чињеница је да су многе апликације прописане у рачунару рачунара. Прво, смањује брзину покретања система, и друго, ове апликације, често без обављања корисних радњи, стално конзумира ПЦ ресурсе. У овом случају, поред неких изузетака, брисање таквог софтвера из стартупа ће бити рационалнији, а ако је потребно, може се активирати ручно.
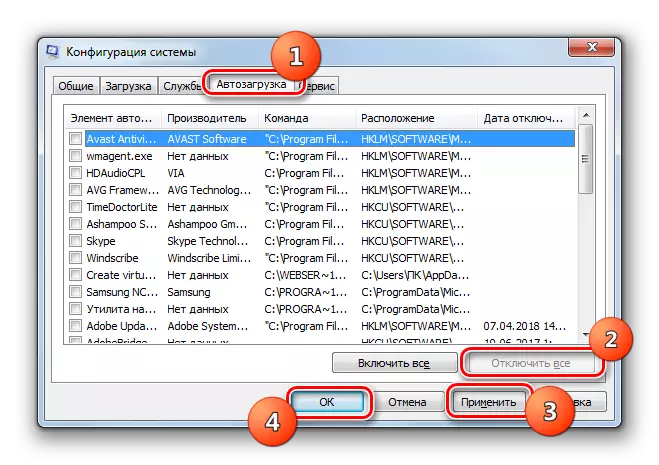
Лекција: Деактивација Ауторун софтвера у Виндовсу 7
- Смањите оптерећење на хардверу рачунара и на тај начин побољшати свој рад искључивањем неких графичких ефеката. Иако ће у овом случају побољшања бити релативна, јер ће се перформансе рачунара повећати, али визуелни приказ шкољке постаје толико атрактиван. Ево, сваки корисник одлучује да му је важније важније.
Да бисте пре свега обавили потребне манипулације, кликните на икону Старт. На листи листе десним кликом кликните на ставку "Рачунар". Са приказане листе изаберите "Својства".
- У прозору који се отвара након тога, кликните на "Напредне параметре ...".
- Отвориће се мали прозор. У блоку "Спеед" кликните на дугме "Параметри".
- У приказаном прозору Подесите дугме Свитцх да бисте "дали брзину". Кликните на "Аппли" и "ОК". Сада, због смањења оптерећења на ОС-у због деактивације графичких ефеката, перформансе рачунара ће се повећати.
- Следећи поступак побољшања функционисања рачунарског уређаја повезан је са повећањем РАМ-а, што вам омогућава истовремено да радите са великим бројем покретачких процеса. Да би то учинило, није чак ни потребно купити снажнији РАМ бар, а довољно је да једноставно повећа величину датотеке странке. Такође се врши кроз постављање параметара брзине у прозору "Виртуал мемори".

Лекција: Промјена величине виртуалне меморије у оперативном систему Виндовс 7
- Такође можете да побољшате рачунар, чинећи поставку напајања. Али овде је потребно узети у обзир да оптимизација система у овом правцу зависи од онога што вам је посебно потребно: повећати период рада уређаја без поновног пуњења (ако је то лаптоп) или повећати своје перформансе.
Кликните на "Старт" и идите на "Цонтрол Панел".
- Отворите системски и безбедносни одељак.
- Затим идите на одељак "Повер".
- Даље ће ваше поступке зависити од тога шта вам треба. Ако требате да оверклокујете рачунар, поставите прекидач на положај "високе перформансе".

Ако желите да повећате време лаптопа без поновног пуњења, у овом случају поставите прекидач на положај "Уштеда енергије".
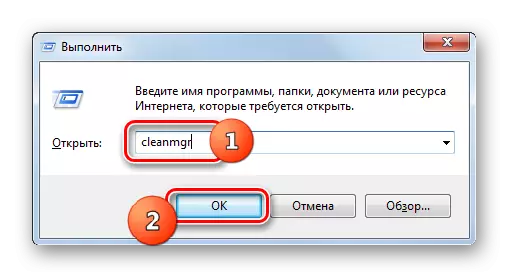








Открили смо да је могуће побољшати рачунар, како са софтвером за оптимизацију треће стране и извођењем поставки ручног система. Прва опција је једноставнија и брза, али сопствено подешавање омогућава вам да детаљније прочитате параметре ОС и да извршите тачније подешавање.
