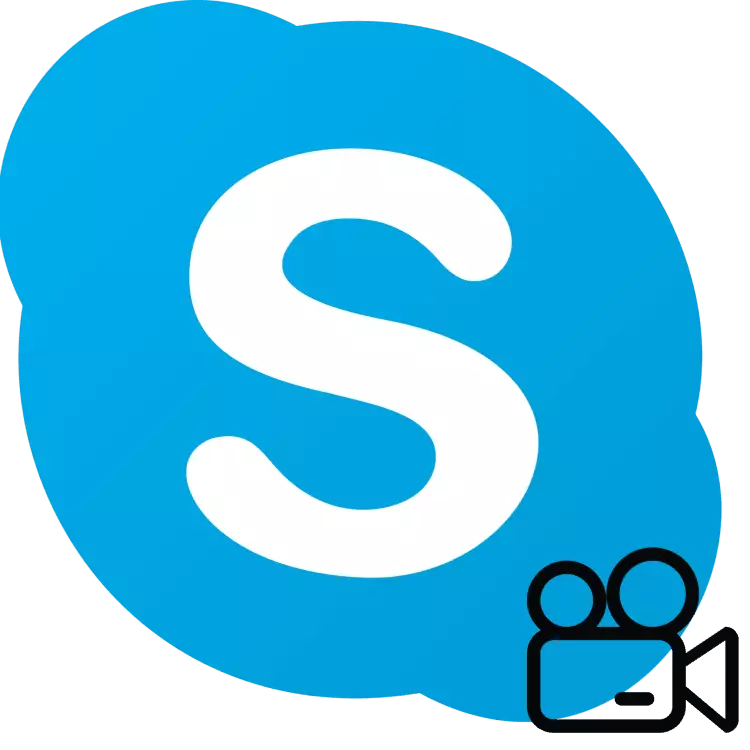
Занимљива Скипе функција је способност да покаже шта се дешава на екрану вашег рачунара, сопственог пратилаца. Ово се може користити за различите циљеве - даљинско решење проблема са рачунаром, показујући све занимљиве ствари које се не могу директно видети итд. Да бисте сазнали како да омогућите екранску демонстрацију у Скипеу - даље прочитајте.
Да би се екран показало у Скипе-у стабилно и било је у доброј квалитети да је пожељно да има интернет брзином преноса података на 10-15 Мбпс и још много тога. Такође, ваша веза мора бити стабилна.
ВАЖНО: У ажурираној верзији Скипе-а (8 и више), које је објавио Мицрософт, графички интерфејс је у потпуности рециклиран, а нека функционалност и уграђени алати су променили или чак нестали. Материјал у наставку биће подељен на два дела - у првом говору, то ће бити ради о тренутној верзији програма, у другом - о свом претходнику, који још увек активно користи бројни корисници.
Демонстрација екрана у Скипе верзији 8 и више
У ажурираном Скипе-у, горња плоча са картицама и менијима је нестала, користећи ове ставке, можете да конфигуришете програм и приступите главним функцијама. Сада је сви "раскидано" у различитим областима главног прозора.
Дакле, да бисте приказали екран са саговорником, следите ове кораке:
- Позовите жељеног корисника на аудио или видео записе, проналажење га у адресару, а затим притиском на један од два дугмета позива у горњем десном углу главног прозора.
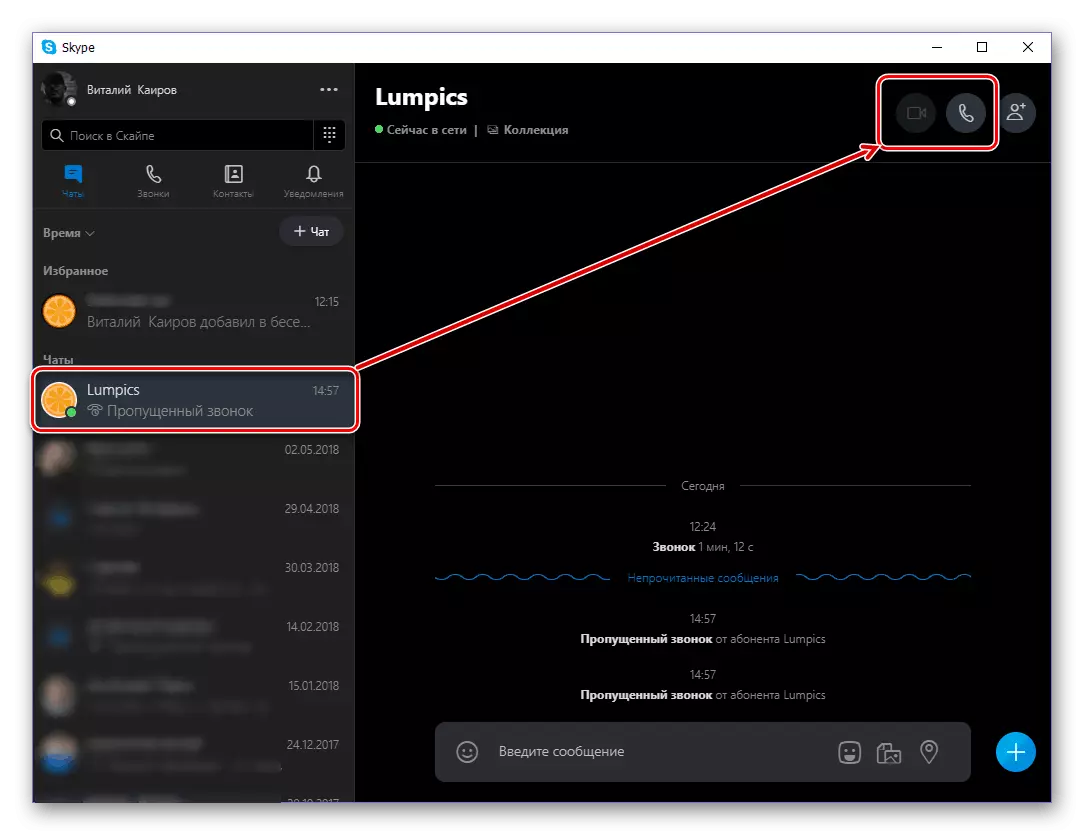
Сачекајте док не одговори на позив.
- Након припрема садржаја да покажете, притисните леви тастер миша (ЛКМ) на икони у облику два квадрата.
- Имаћете мали прозор у којем можете да изаберете приказан дисплеј (ако сте повезани са рачунаром више од једног) и активирајте пренос звука са рачунара. Одлучивање са параметрима кликните на дугме "Демонстрација екрана".
- Ваш саговорник ће видети све што радите на рачунару, чујете свој глас и ако сте активирали емитовање звука, све што се догађа у оперативном систему. Тако ће изгледати на његовом екрану:
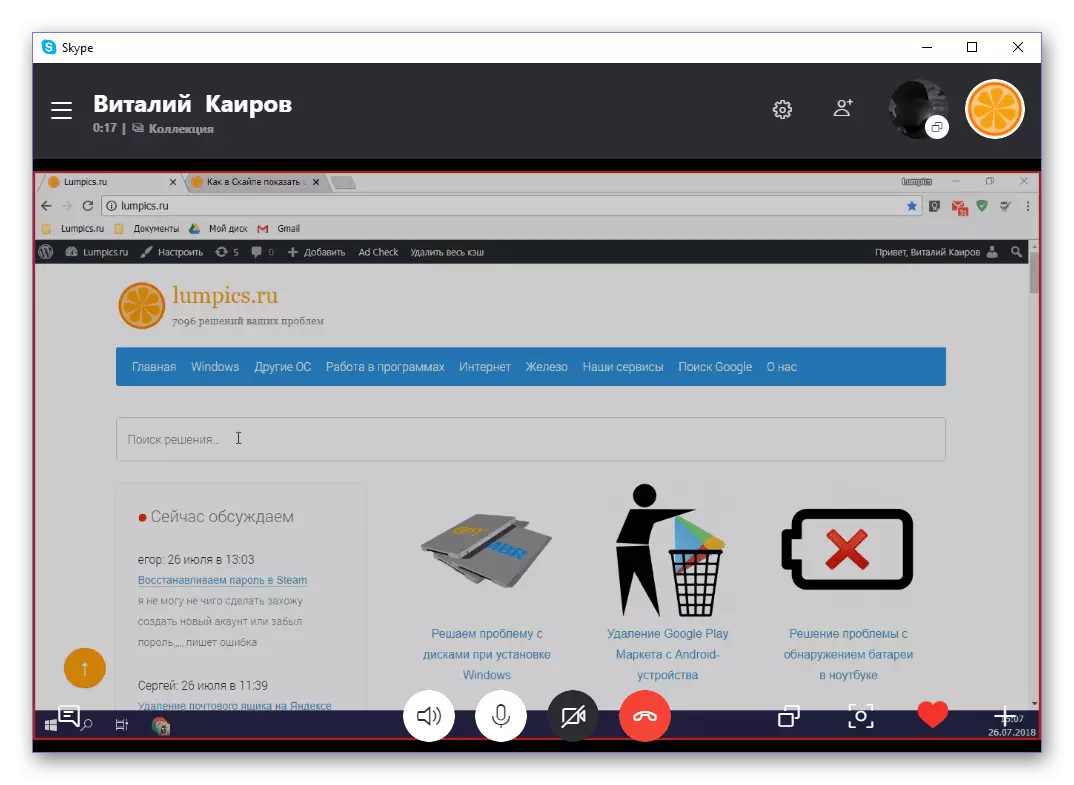
И тако - на вашем:
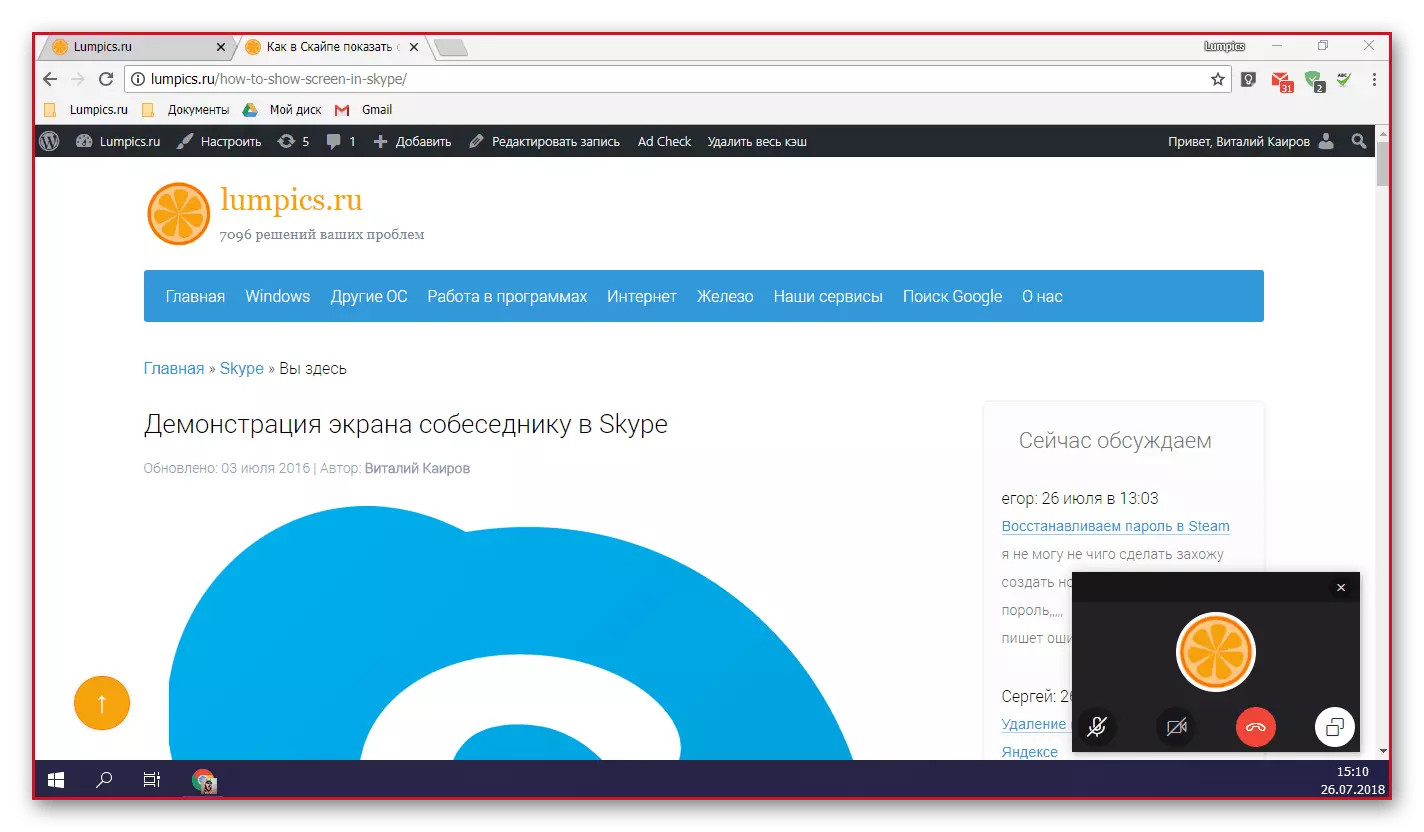
Нажалост, величина приказаног подручја екрана означена црвеним оквиром не може се мењати. У неким случајевима таква прилика би била веома корисна.
- Након завршетка екрана вашег екрана, поново кликните на исту икону у облику два квадрата и изаберите "Стоп Схов" из падајућег менија.
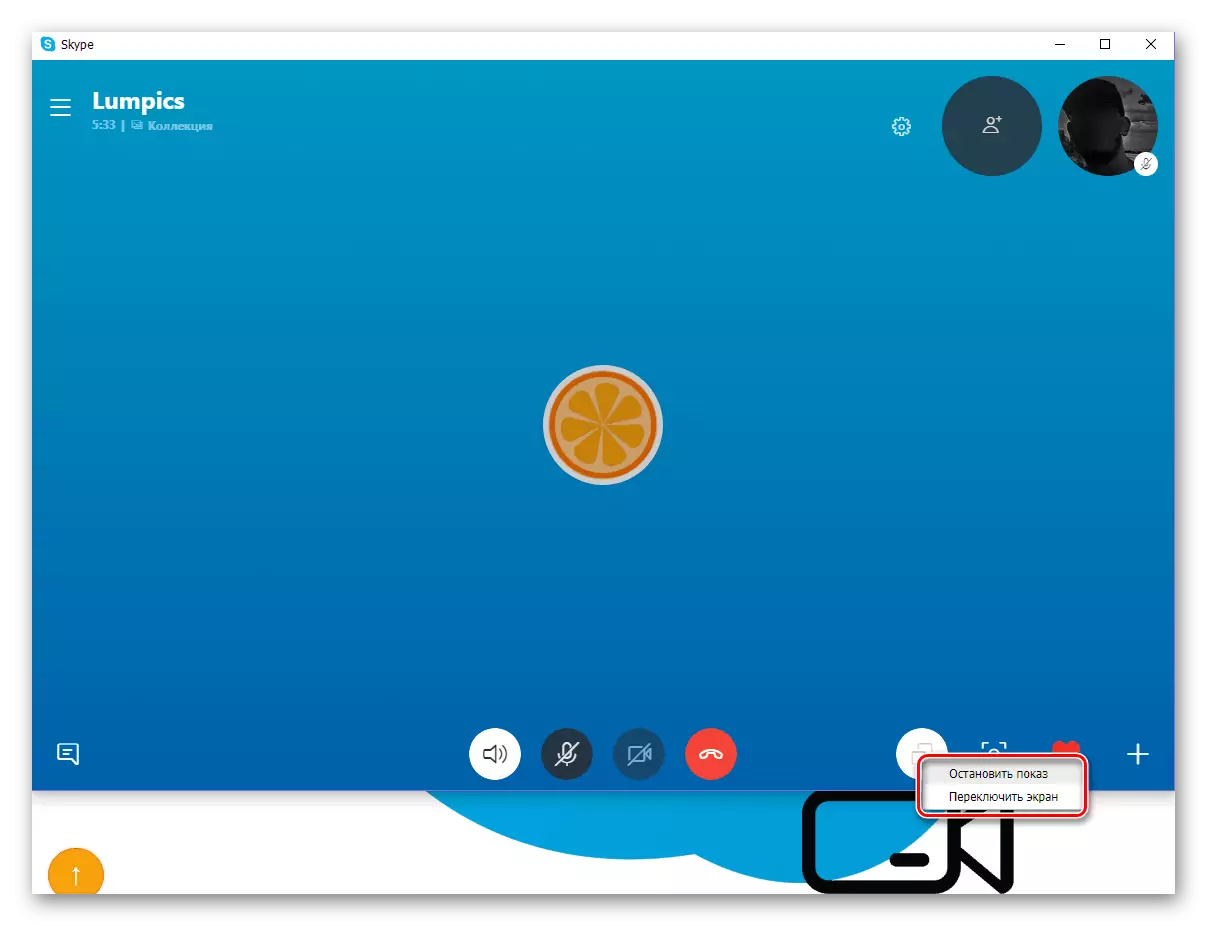
Белешка: Ако је на рачунар или лаптоп повезан више монитора, можете прелазити између њих између њих. Покажите саговорником два или више екран истовремено из неког разлога је немогуће.
- По завршетку демонстрације екрана, можете наставити гласовну или видео поруку са саговорником или га завршити притиском на дугме за ресетовање у једном од Скипе Виндовс-а.

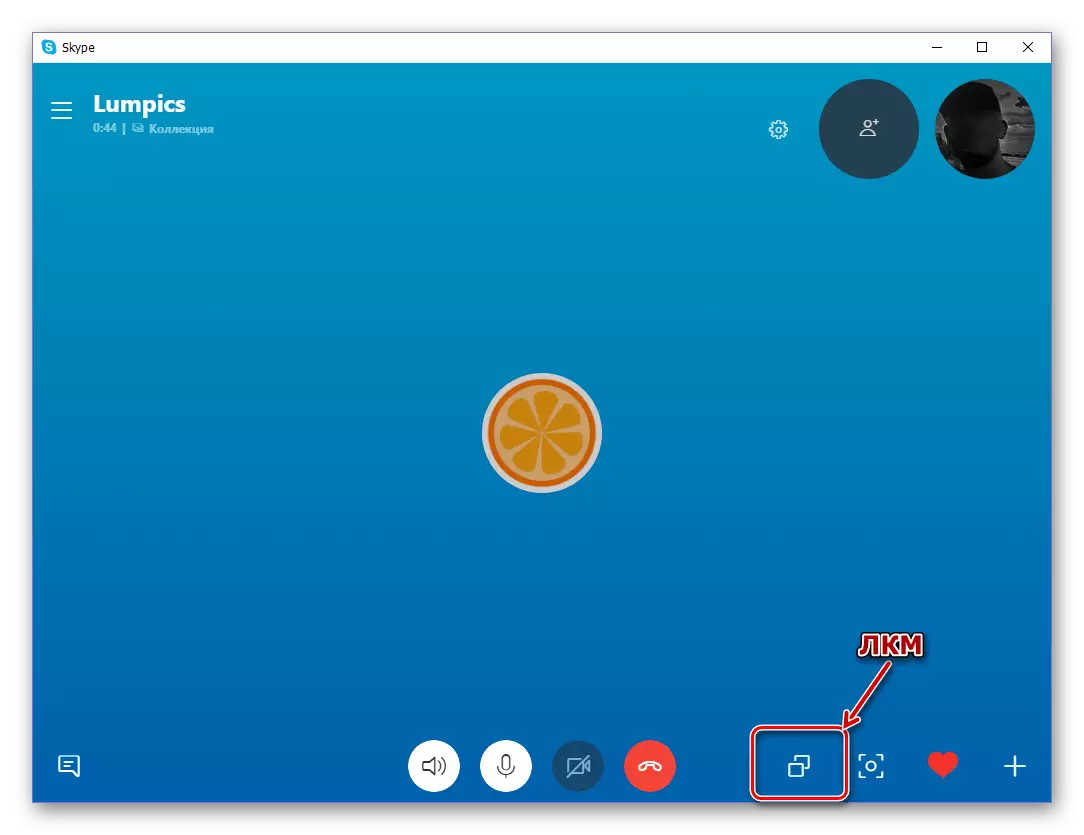
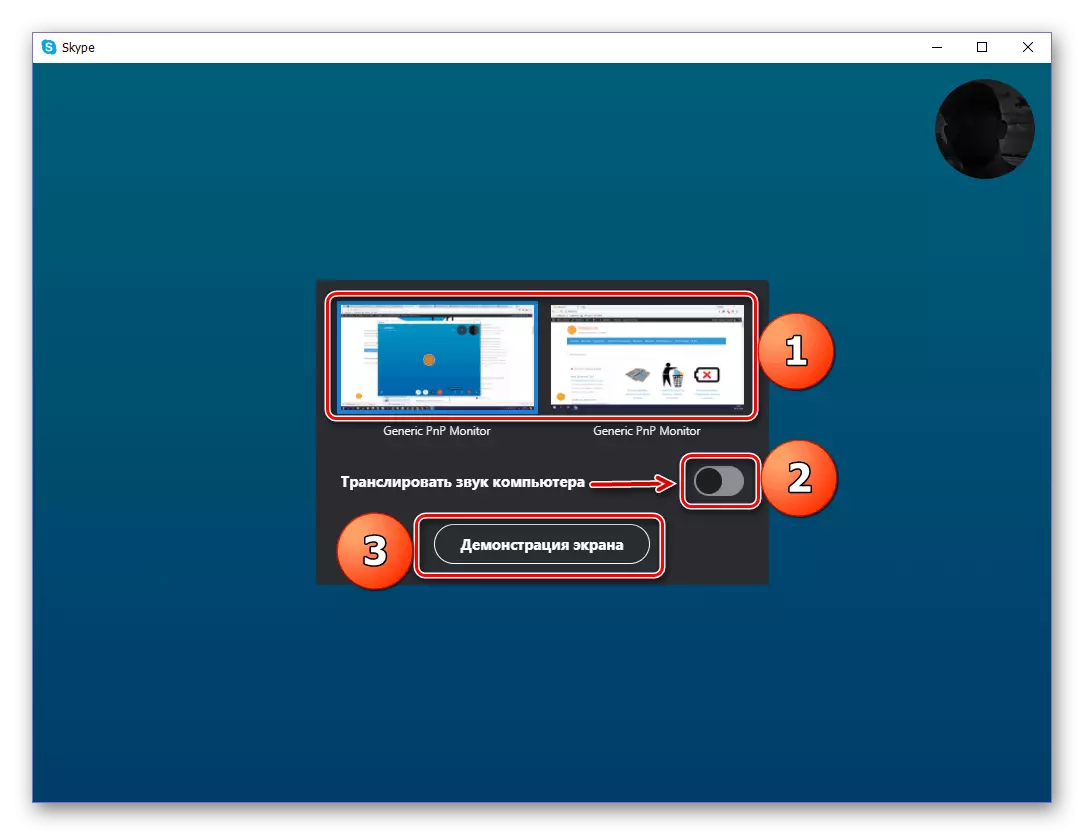
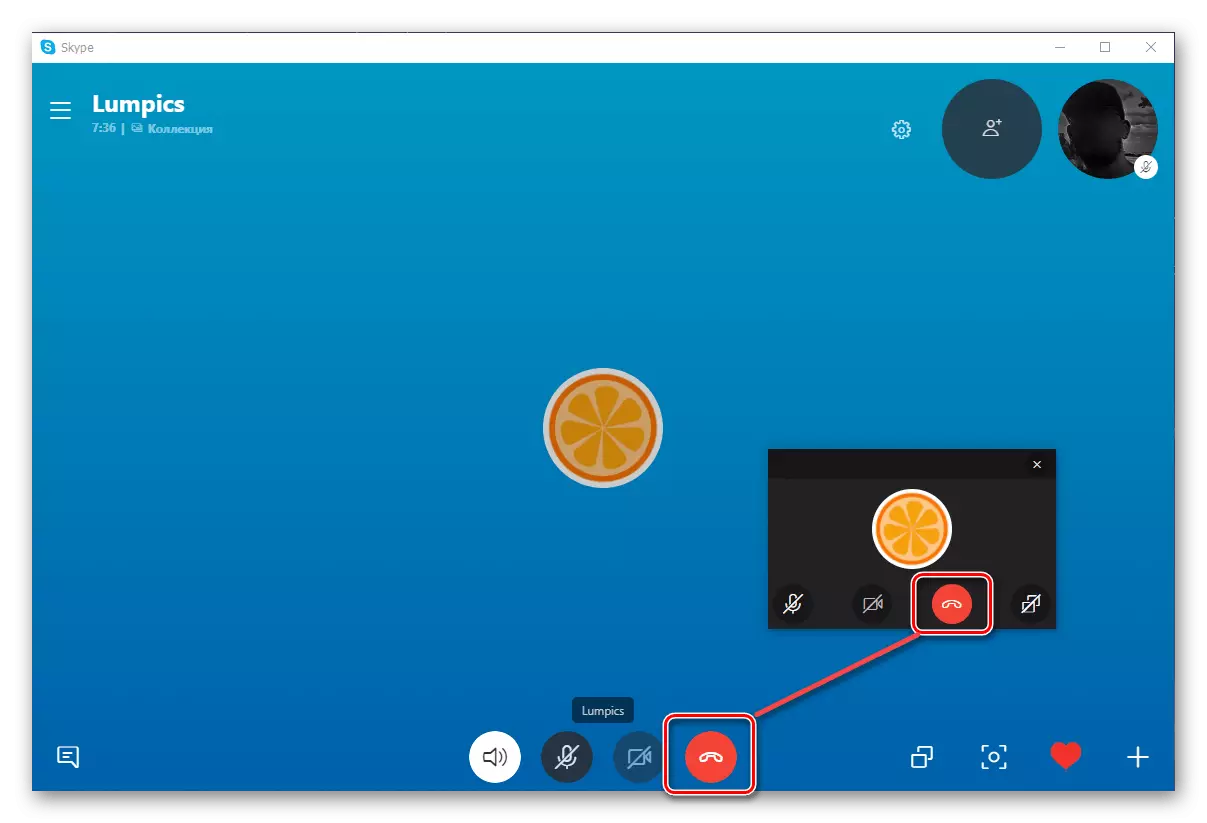
Као што видите, нема ништа тешко у приказу вашег екрана било којем кориснику од вашег адресара у Скипеу. Ако користите верзију апликације испод 8., прочитајте следећи део чланка. Поред тога, примећујемо да се демонстрација екрана изводи на потпуно исти начин на неколико корисника (на пример, са циљем да се одржава презентација). Саговорници се могу назвати унапред или већ током комуникације, за које се у главном прозору дијалога поставља одвојено дугме.
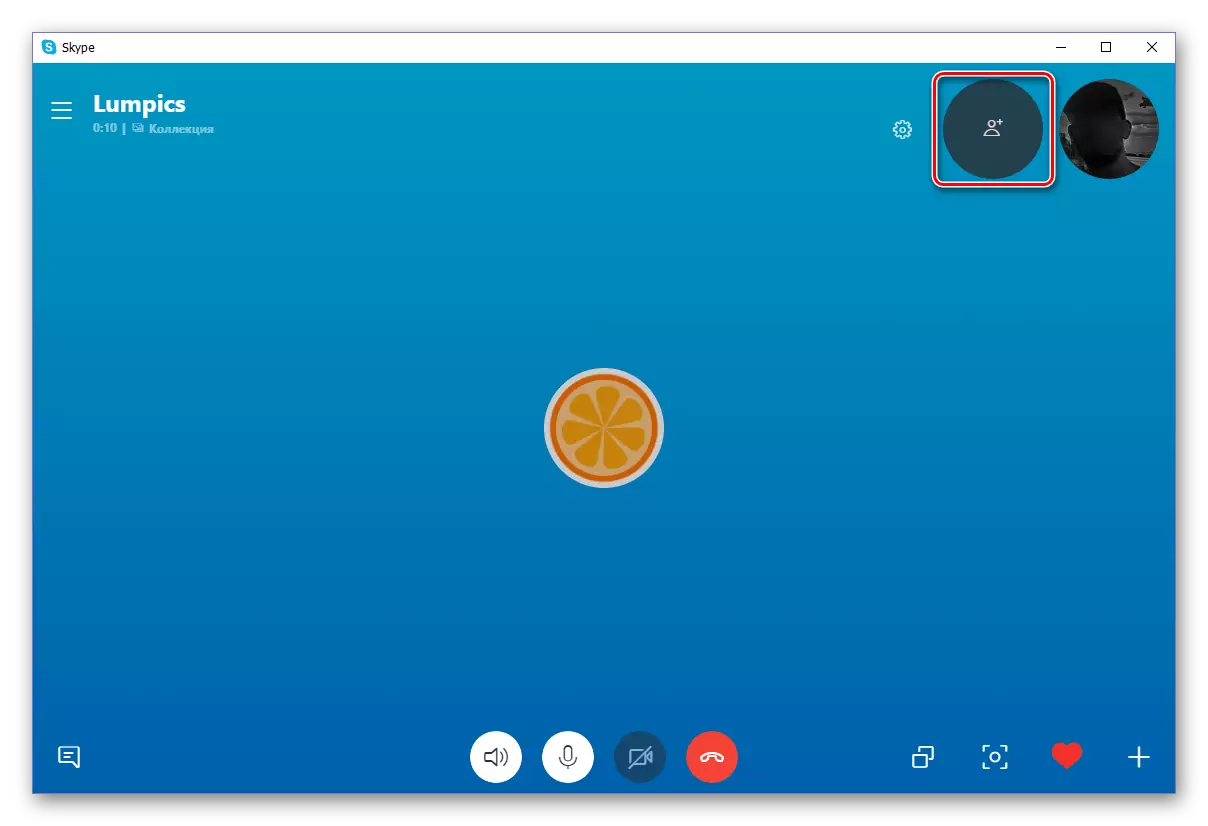
Демонстрација екрана у Скипе 7 и испод
- Покрените програм.
- Позовите свог саговорника.
- Отворите мени са опцијама додатних функција. Дугме за отварање је плус икона.
- Изаберите ставку да бисте започели демонстрацију.
- Сада морате да одлучите да ли желите да емитујете цео екран (радна површина) или само прозор одређеног програма или проводника. Избор се врши помоћу падајуће листе на врху прозора који се појављује.
- Након што одлучите о пределу емитовања, кликните на дугме Старт. Емитовање почиње.
- Преведено подручје је означено црвеним оквиром. Подешавања промене могу се мењати у било које време. Такође је довољно да кликнете на икону "Плус", као и пре, и изаберите ставку "Промени подешавања демонстрације екрана".
- Неколико људи може гледати емитовање. Да бисте то учинили, морате да прикупите конференцију бацањем правих контаката са мишем у разговору.
- Да бисте зауставили емисију, кликните исто дугме и изаберите Заустављање приказа.
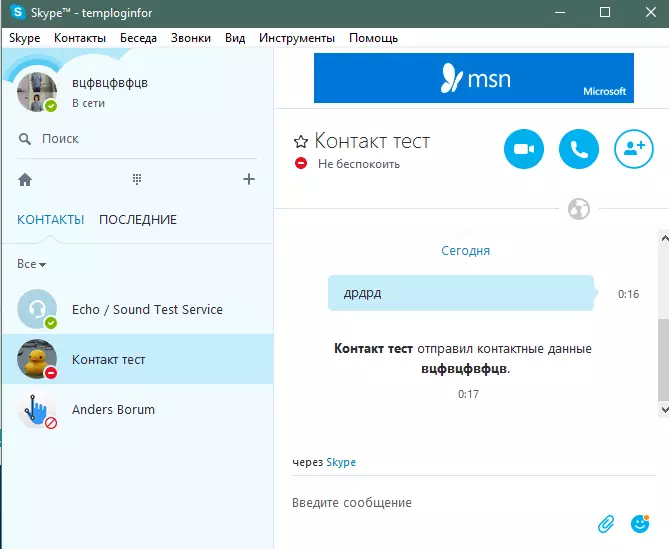
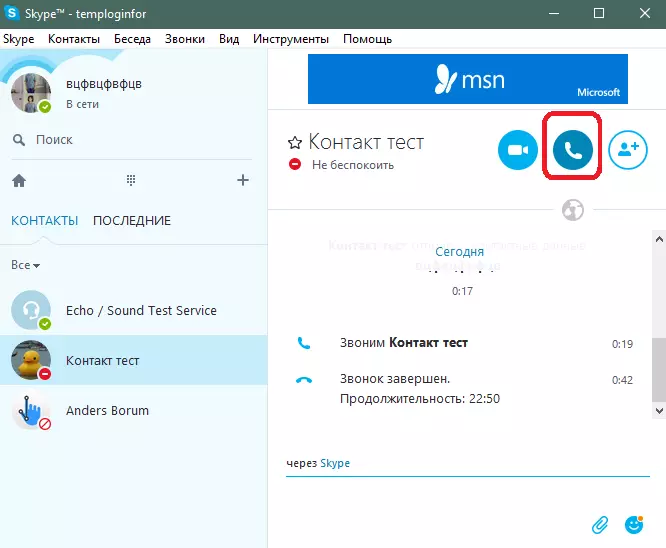
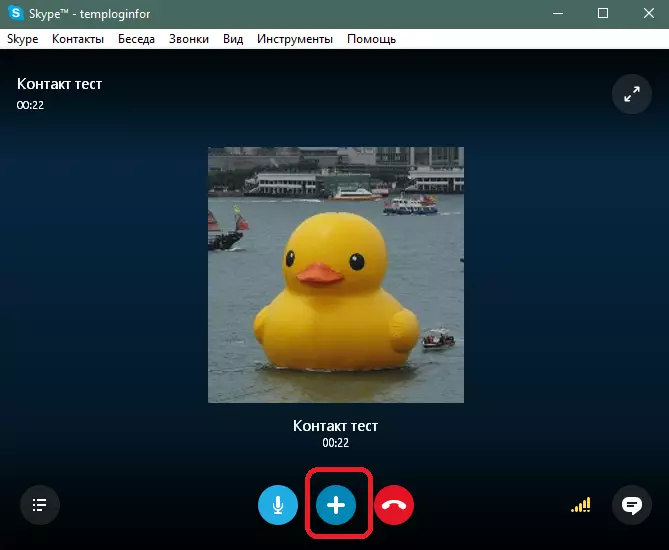
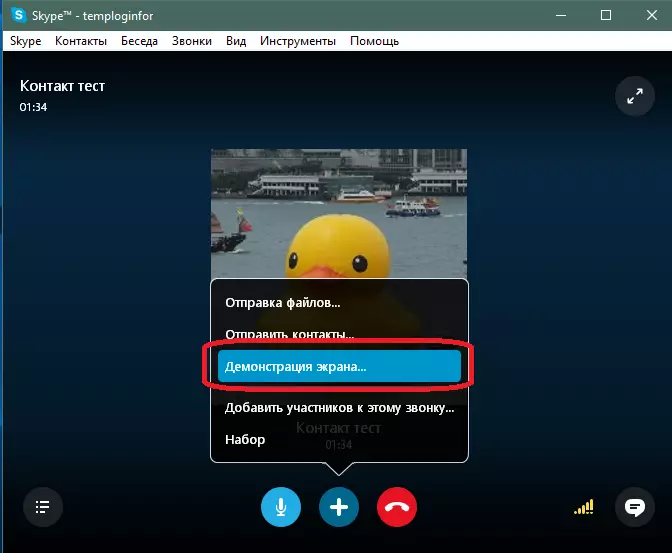
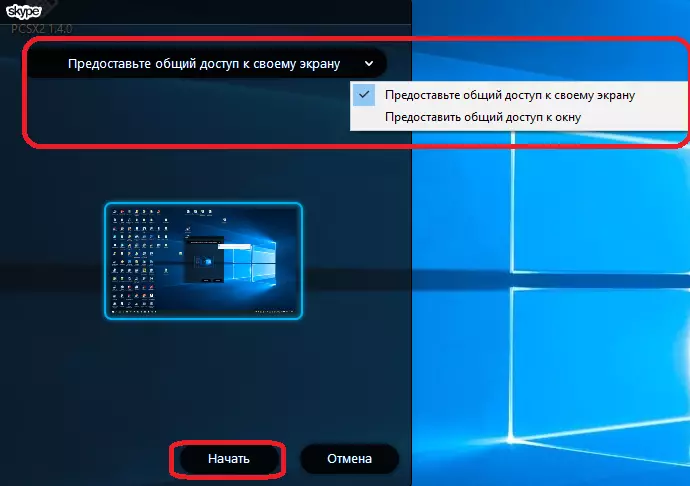
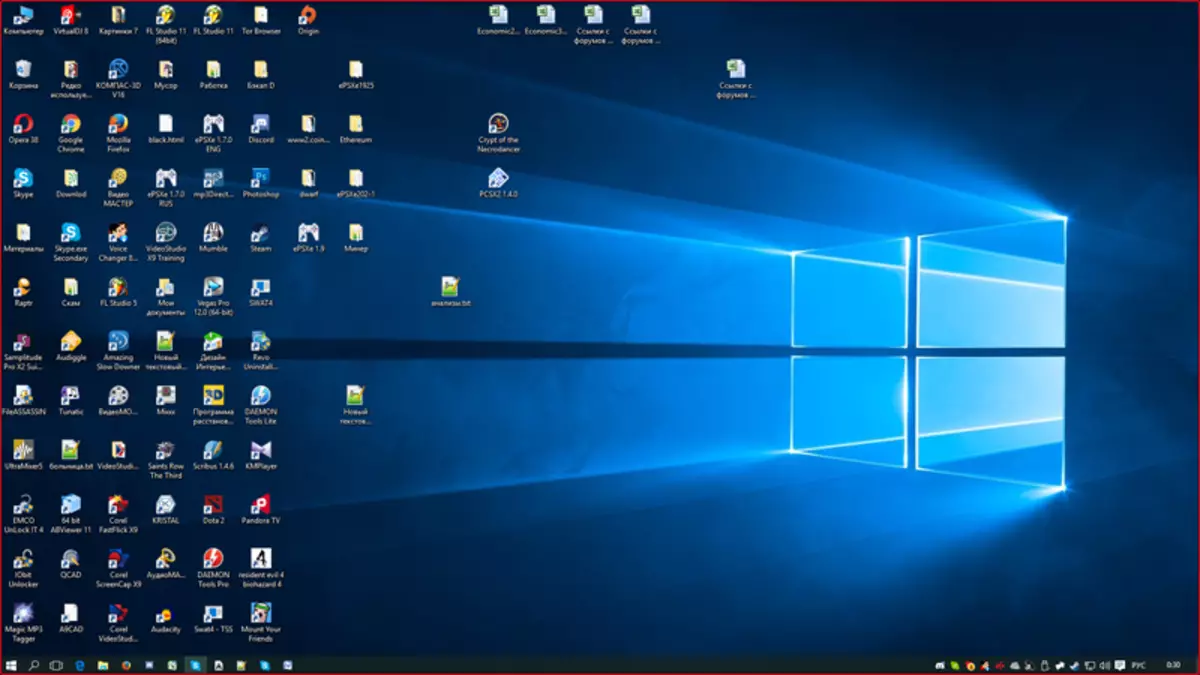
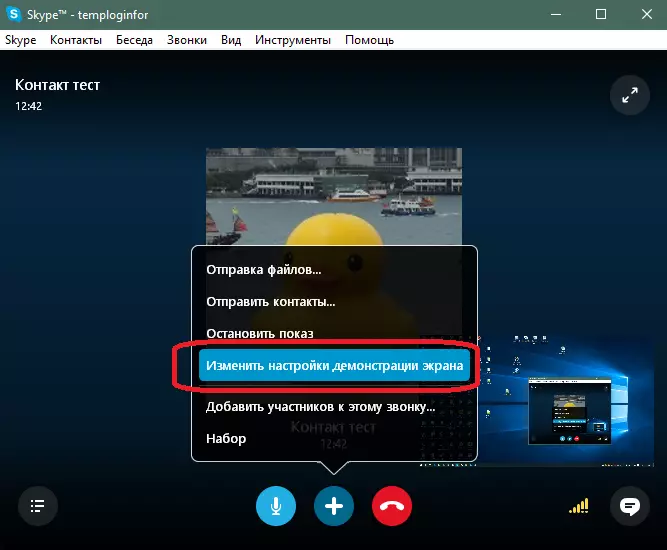
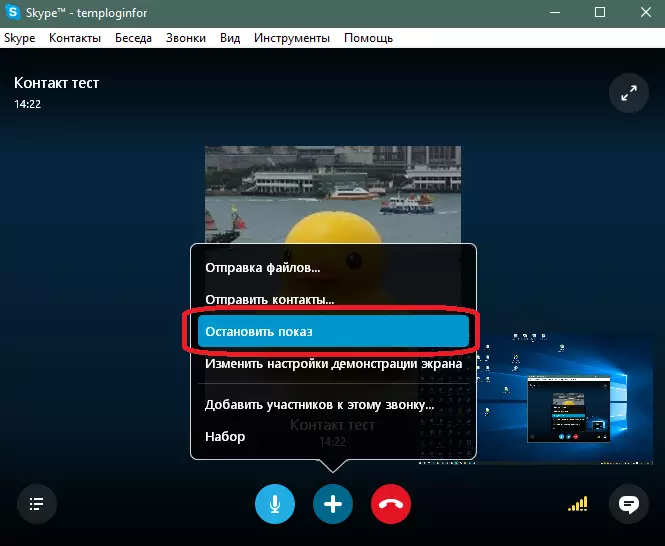
Закључак
Сада знате како да покажете саговорнику екрана у Скипеу, без обзира на то Која је верзија програма инсталирана на вашем рачунару.
