
Креирајте копије докумената, фотографија или било које писмене записе на рачунару помаже скенеру. Анализира предмет и репродукује своју дигиталну слику, након чега је створена датотека сачувана на рачунару. Многи корисници добијају такву опрему у личне сврхе, међутим, често имају потешкоће са прикључцима. Наш чланак је фокусиран на то како нам да нам каже корисницима како детаљно да повежете скенер са рачунаром и конфигуришете је на рад. Окренимо се разматрању ове теме.
Повежите скенер на рачунар
Пре свега, пре везе, требало би да одаберете своје место на радном простору. Узмите у обзир његове димензије, дужину кабла, који долази и да можете удобно да произведете скенирање. Након постављања опреме на његово место, можете да пређете на почетак везе и конфигурације. Условно, овај процес је подељен у два корака. Заузврат ћемо анализирати сваки.1. корак: Припрема и веза
Обратите пажњу на сет скенера. Погледајте упутства за употребу, пронађите све потребне каблове, проверите да ли немају спољну штету. Поред тога, сама уређај треба да се провери за пукотине, чипс - то може указивати на то да је примијењено физичко оштећење. Ако је све у реду, пређите на саму везу:
- Укључите рачунар или лаптоп, причекајте док оперативни систем не буде у потпуности напуњен.
- Инсталирајте кабл за напајање скенера у одговарајући конектор, а затим убаците утикач у утичницу и покрените опрему.
- Сада је велика већина штампача, МФП-а или скенера повезана са рачунаром путем УСБ-УСБ-Б. УСБ-Б формат Кабл Уметните у конектор на скенер. Пронађите то неће бити проблем.
- Повежите другу страну са УСБ-ом до лаптопа.
- У случају коришћења рачунара нема разлике. Једина препорука ће бити веза кабла кроз луку на матичној плочи.



На томе је први део целог процеса завршен, међутим, скенер још није спреман да обавља своје функције. Без возача, таква опрема не може да ради. Идемо на други корак.
Корак 2: Инсталирање управљачких програма
Обично се са скенером налази посебан диск са свим потребним управљачким програмима и софтвером. Током провере конфигурације, пронађите га и не одложите ако постоји погон на рачунару или лаптопу, јер ће таква метода лакше инсталирати одговарајуће датотеке. Међутим, нису све компаније које сада користе ЦД и модерне рачунаре мање је заједничка у уграђеном погону. У овом случају препоручујемо вам да погледате наш чланак да инсталирате управљачке програме за штампач. Принцип није другачији, тако да морате да одаберете одговарајући начин и следите упутства.
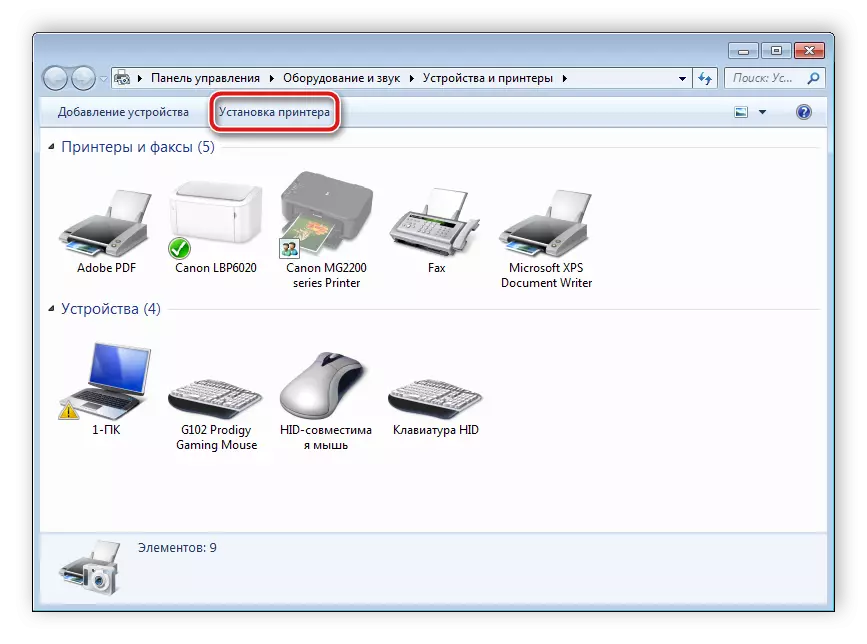
Опширније:
Инсталирање управљачких програма штампача
Универзални возач за Цанон штампаче
Радите са скенером
Горе смо размотрили два корака у вези са прикључцима и подешавања, сада можете да радите са опремом. Ако се први пут бавите сличним уређајем, саветујемо вам да се нашим материјалом упућујете да се упознате са принципом скенирања на рачунару.
Такође видети:
Како скенирати са штампача на рачунар
Скенирајте на једну ПДФ датотеку
Сам процес се изводи кроз уграђени алат оперативног система, софтвера са софтвера програмера или треће стране. Посебно је најчешће различита алата, што вам омогућава да удобније радите. Упознати најбоље представнике на следећи начин.
Опширније:
Програми за скенирање докумената
Програми за уређивање скенираних докумената
На ово се наш чланак заврши крају. Надамо се да вам је помогла да се бавите повезивањем, подешавањем и рада са скенером. Као што видите, у томе нема ништа засновано у томе, важно је само сукцесивно обављати све акције и пронаћи одговарајуће управљачке програме. Препоручујемо да се упознате са материјалима који су представљени у наставку за штампаче или МФПС.
Такође видети:
Повезивање штампача путем Ви-Фи рутера
Како повезати штампач на рачунар
