
Нису сви корисници мрежне опреме свесни да је уобичајени рутер, поред главне сврхе, наиме повезивао различите рачунарске мреже као капија, може да изврши неколико додатних и веома корисних функција. Један од њих се назива ВДС (бежични дистрибутивни систем) или такозвани режим моста. Откријмо заједно, зашто вам треба мост на рутеру и како да то омогућите и конфигуришете?
Конфигуришите мост на рутеру
Претпоставимо да требате да повећате опсег ваше бежичне мреже и имате два рутера на лагеру. Тада можете да повежете један рутер на Интернет, а други на Ви-Фи мрежу првог мрежног уређаја, односно да изгради осебујан мост између мрежа из ваше опреме. И овде ће помоћи ВДС технологији. Више нећете требати да купујете додатно приступну тачку са релејном функцијом сигнала.Од недостатака мостовног режима, потребно је истакнути приметан губитак стопа преноса података на месту између главних и другог рутера. Покушајмо да самостално конфигуришемо ВДС на ТП-Линк рутерима, на моделима других произвођача, наше поступке ће бити сличне мањим одступањима у именама појмова и интерфејса.
1. корак: Подешавање главног рутера
Пре свега, конфигуришет ћемо рутер који ће пружити приступ Глобалној мрежи путем Интернет провајдера. Да бисмо то учинили, морамо да уђемо у веб клијент рутера и да се потребне промене у конфигурацији хардвера.
- У било којем прегледачу на рачунару или лаптопу повезаном са рутером преписујемо ИП рутер у адресној траци. Ако нисте променили координате уређаја, онда је то подразумевано обично 192.168.0.1 или 192.168.1.1, а затим притисните тастер Ентер.
- Провјеђујемо аутентификацију за улазак у веб интерфејс рутера. На фабричким софтверу и име корисника и приступ лозинком са подешавањима конфигурације су идентични: Админ. У случају да сте променили ове вредности, тада, наравно, уведемо тренутну. Кликните на дугме "ОК".
- У веб клијенту који се отвара, одмах прелазимо у напредна подешавања са најпопуларнијим сетом различитих параметара рутера.
- На левој страни странице налазимо низ "бежичног режима". Кликните на њега са левим дугметом миша.
- У подмену се спуштају доле, идемо на "Бежична подешавања".
- Ако то још нисте учинили, активирате бежичну емисију, додељујемо име мреже, подесите критеријуме за заштиту и реч. И што је најважније, дефинитивно смо онемогућили аутоматску дефиницију Ви-Фи канала. У замену смо ставили статички, то јест, константно, вредност у колони канала. На пример, "1". Запамти то.
- Спремите исправљену конфигурацију рутера. Уређај се поново покреће. Сада можете да одете на рутер који ће пресрести и дистрибуирати сигнал од главног.
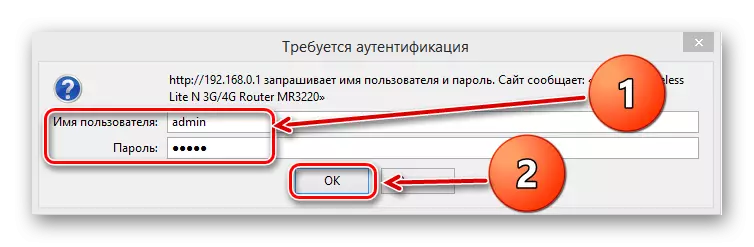
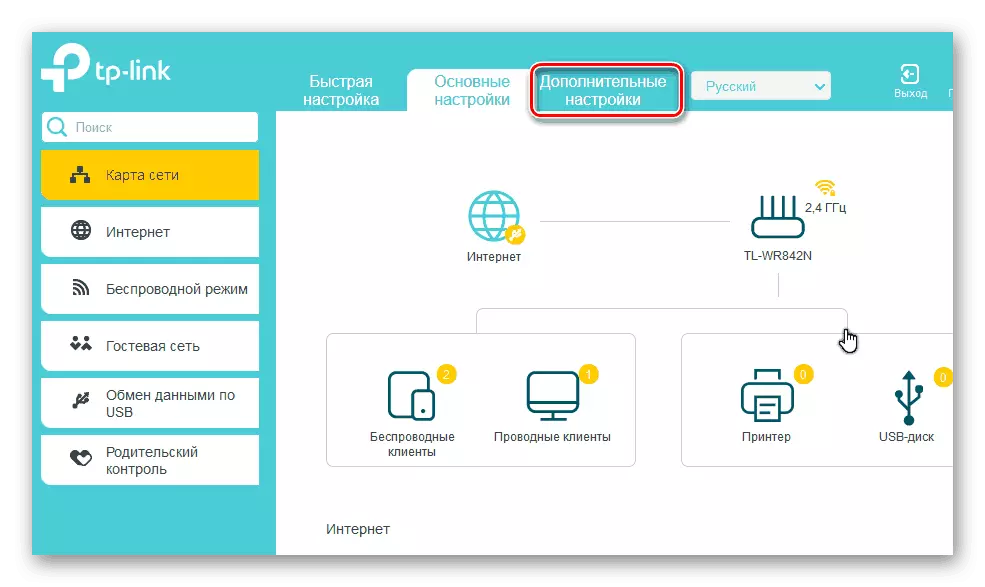
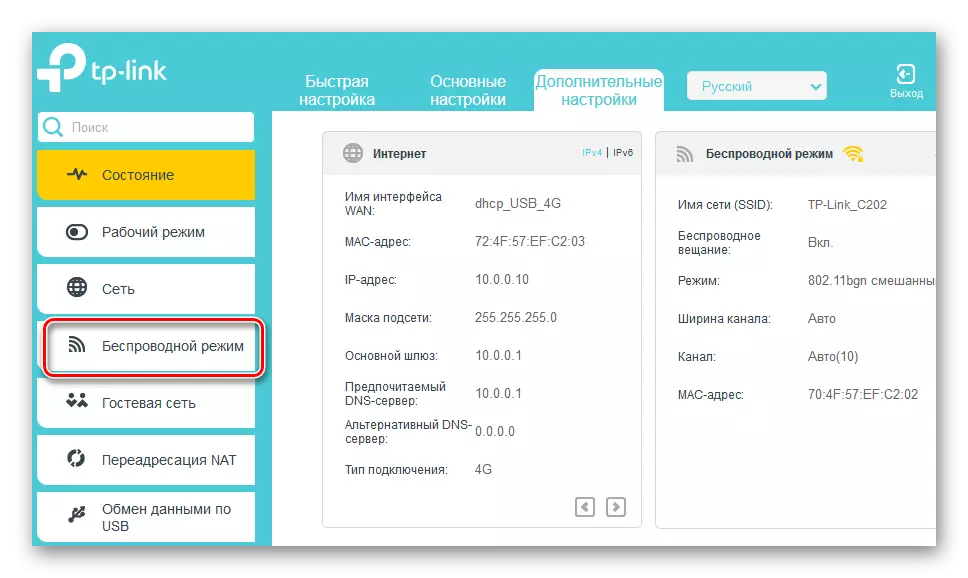
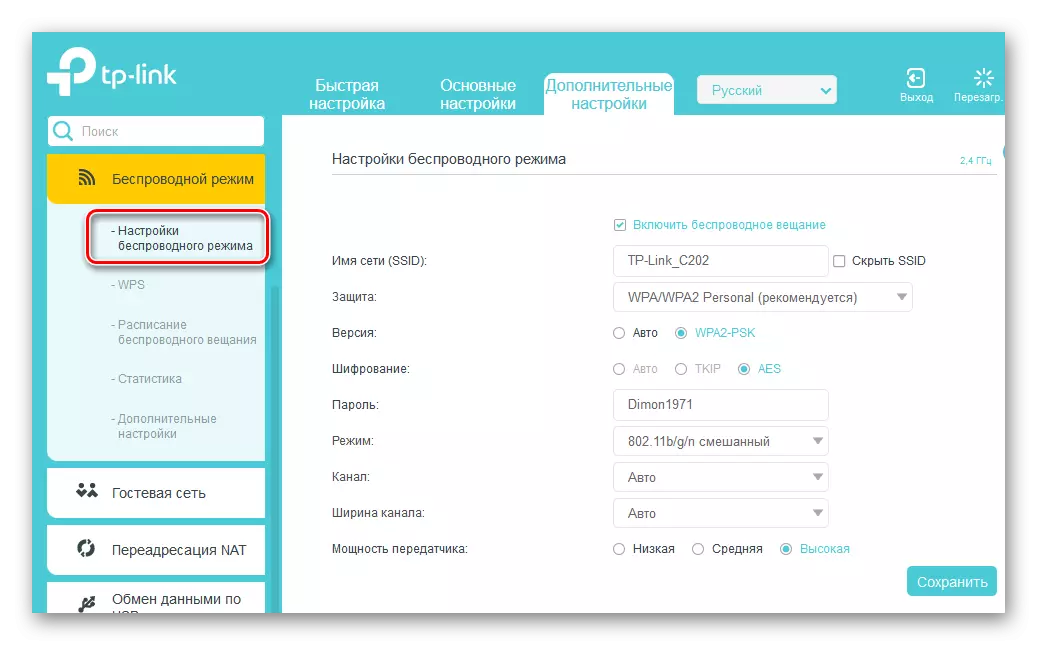
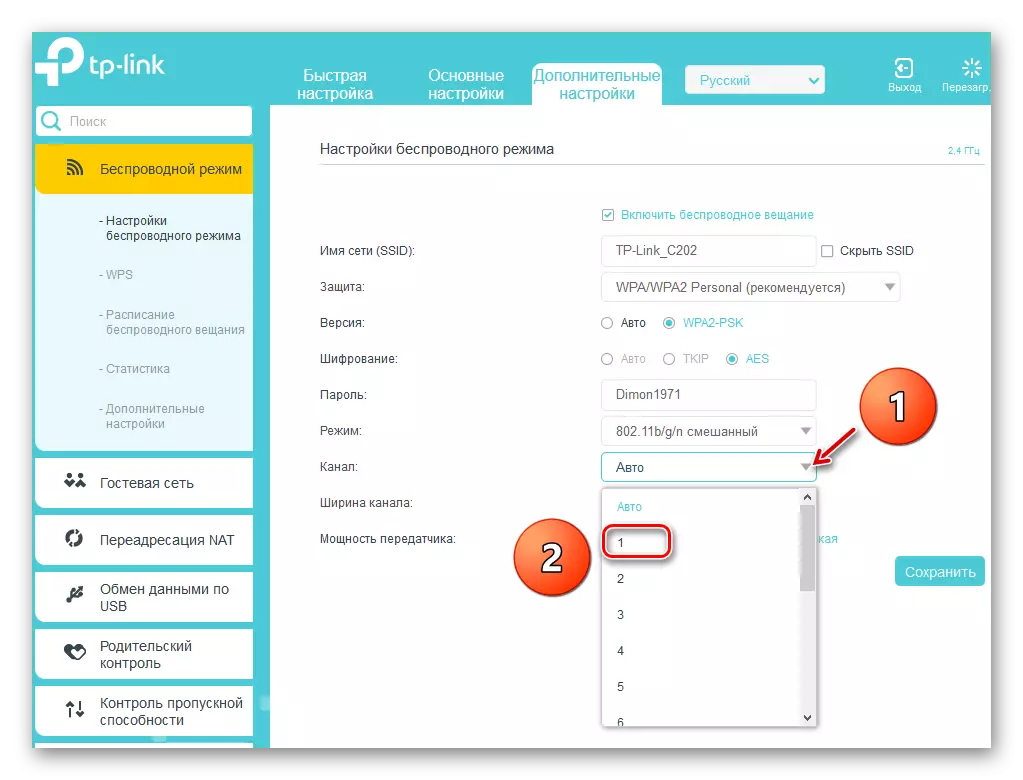
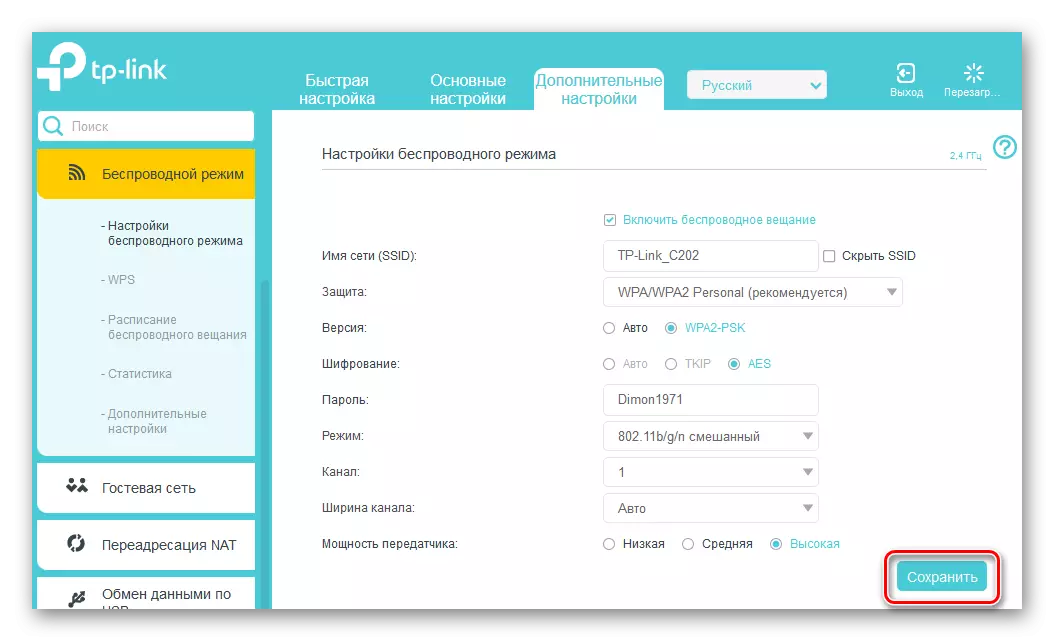
Корак 2: Постављање другог рутера
Са главним рутером смо смислили и наставили са конфигурацијом секундарног. Нећемо овде да испунимо неке посебне потешкоће. Потребна вам је само пажња и логичан приступ.
- Аналогијом са корацима 1 уносимо веб интерфејс уређаја и отворимо страницу додатних подешавања конфигурације.
- Пре свега, морамо да променимо ИП адресу рутера, додајући јединицу за последњу цифру главних координата главног рутера. На пример, ако први уређај има адресу 192.168.0.1, тада се други мора бити 192.168.0.2, односно, оба рутера ће бити у једном подмрету како би се избегло сукоб опреме међу собом. Да бисте подесили ИП адресу, инсталирамо графикон "Мрежа" у левој колони параметара.
- У подмену који се појави одаберите одељак "ЛАН", где и крените.
- Промените адресу рутера на једну вредност и потврдите притиском на икону "Спреми". Рутер се поново покреће.
- Сада да уђете на веб клијент рутера у Интернет претраживач, већ добијате нову ИП адресу уређаја, односно 192.168.0.2, пролазимо кроз аутентификацију и ући у проширене поставке. Затим отворите страницу додатних параметара бежичног режима.
- У блоку ВДС-а укључимо се на мост, стављајући крпељ на одговарајуће поље.
- Прво морате да одредите име главне рутерске мреже. Да бисте то учинили, скенирајте околни радио естер. Веома је важно да су ССИД мреже водећег и секундарног рутера различита.
- На листи листе приступних тачака који се открију током процеса скенирања, налазимо ваш главни рутер и кликните на икону "Цоннецт".
- У случају малог прозора потврдите аутоматску промену тренутног канала бежичне мреже. О оба рутера канал мора бити исти!
- Ми бирамо врсту заштите у новој мрежи, што је најбоље препоручио произвођач.
- Успостављамо верзију и врсту мрежне енкрипције, измислите лозинку за улазак у Ви-Фи мрежу.
- Кликните на икону "Сачувај". Други рутер се поново покреће модификованим подешавањима. Мост "изграђен". Можете користити.
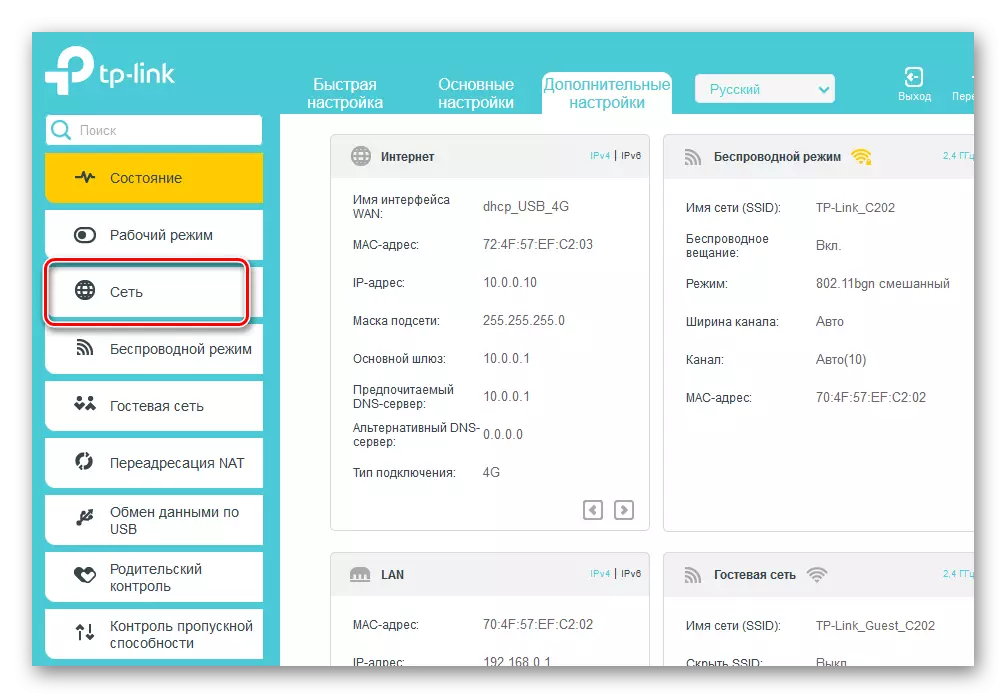
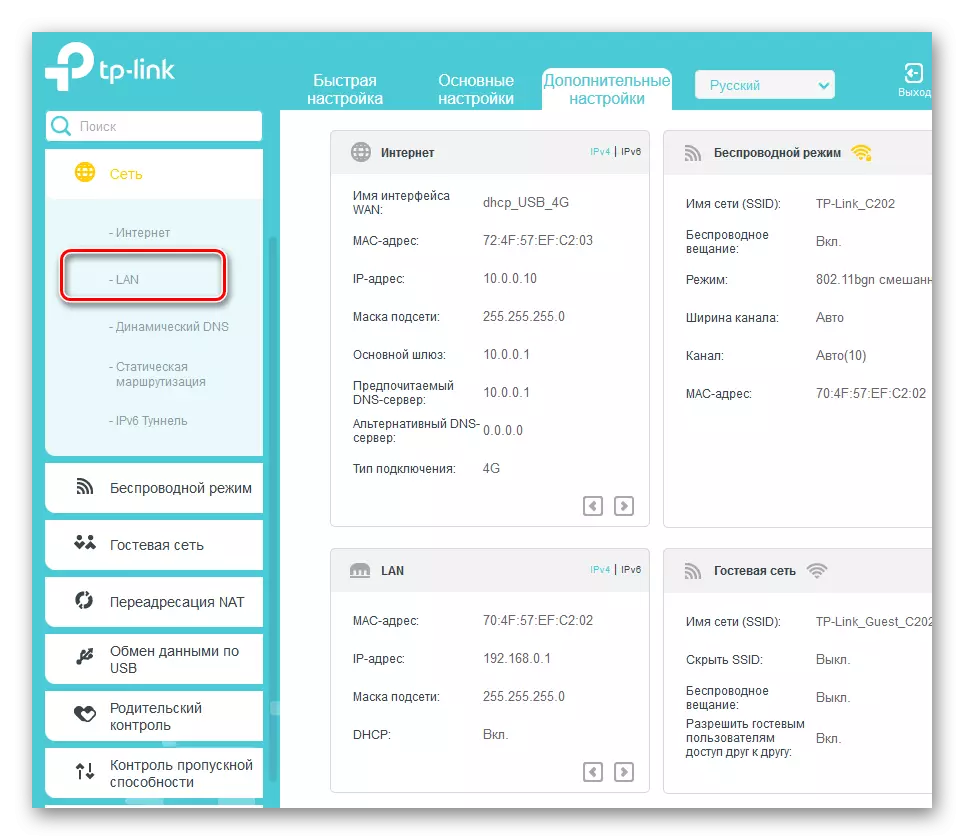
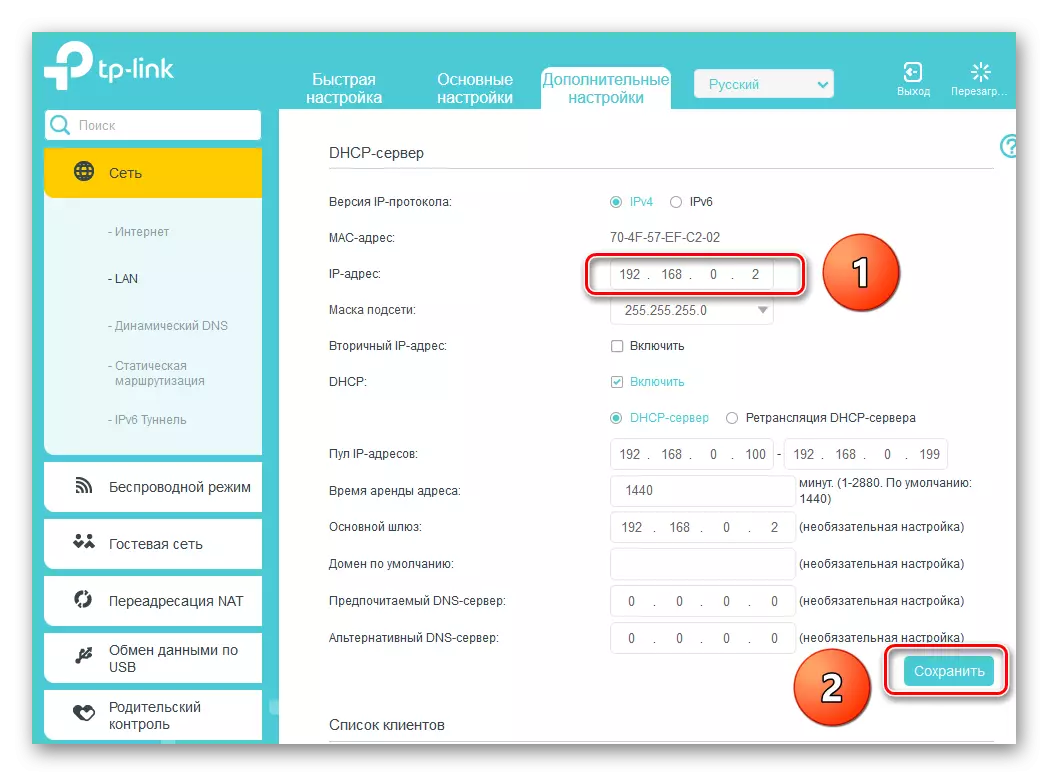
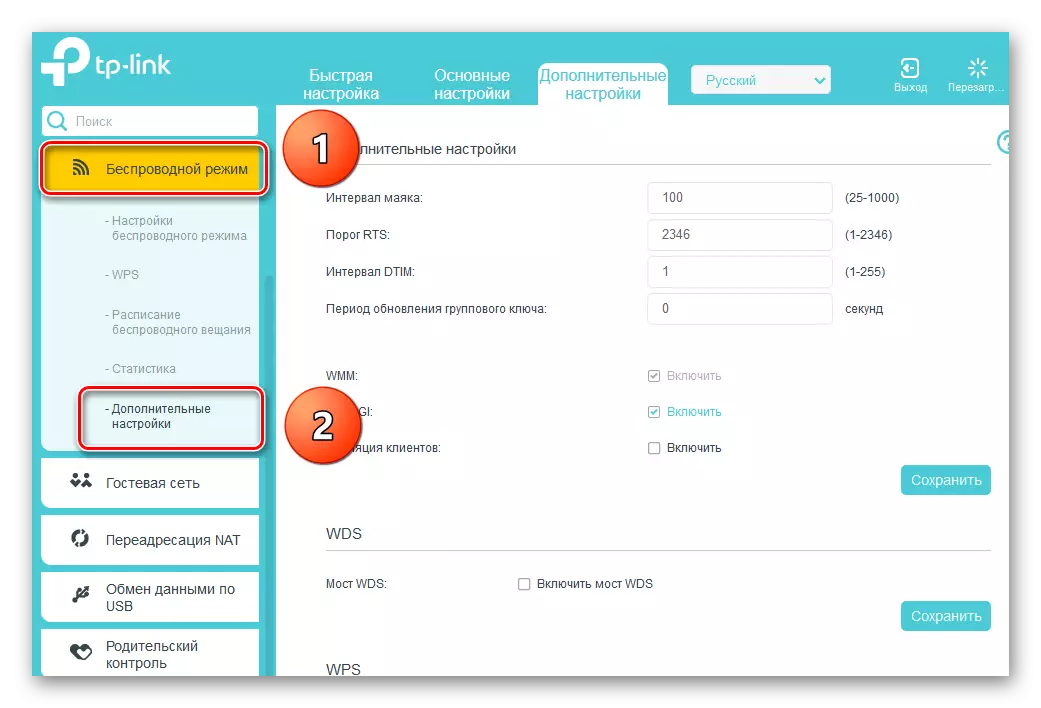
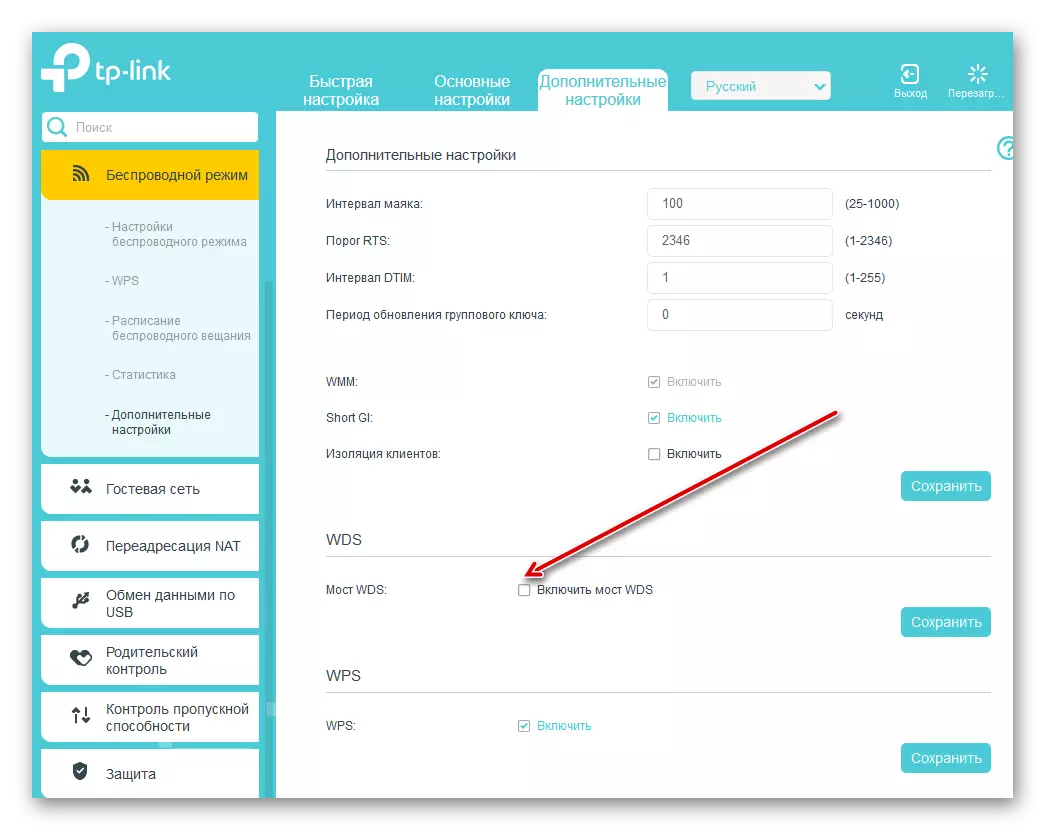
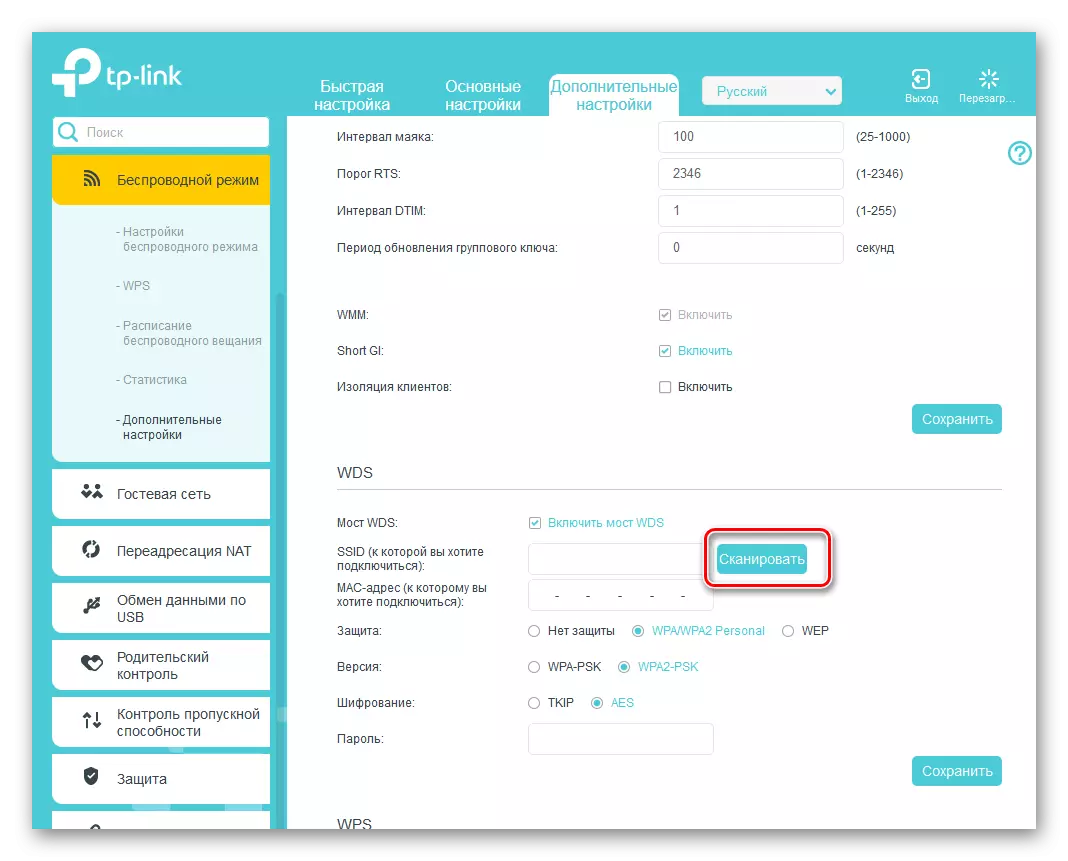
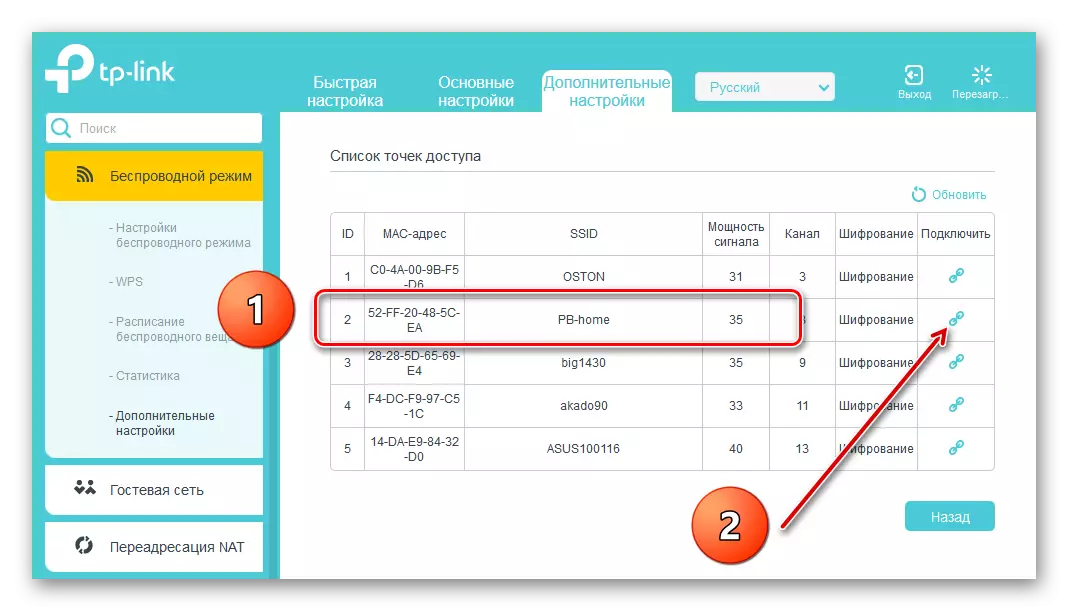
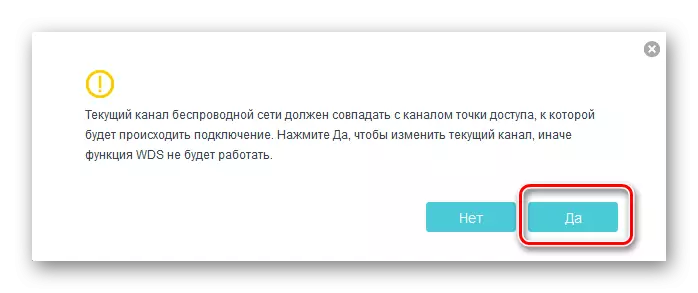
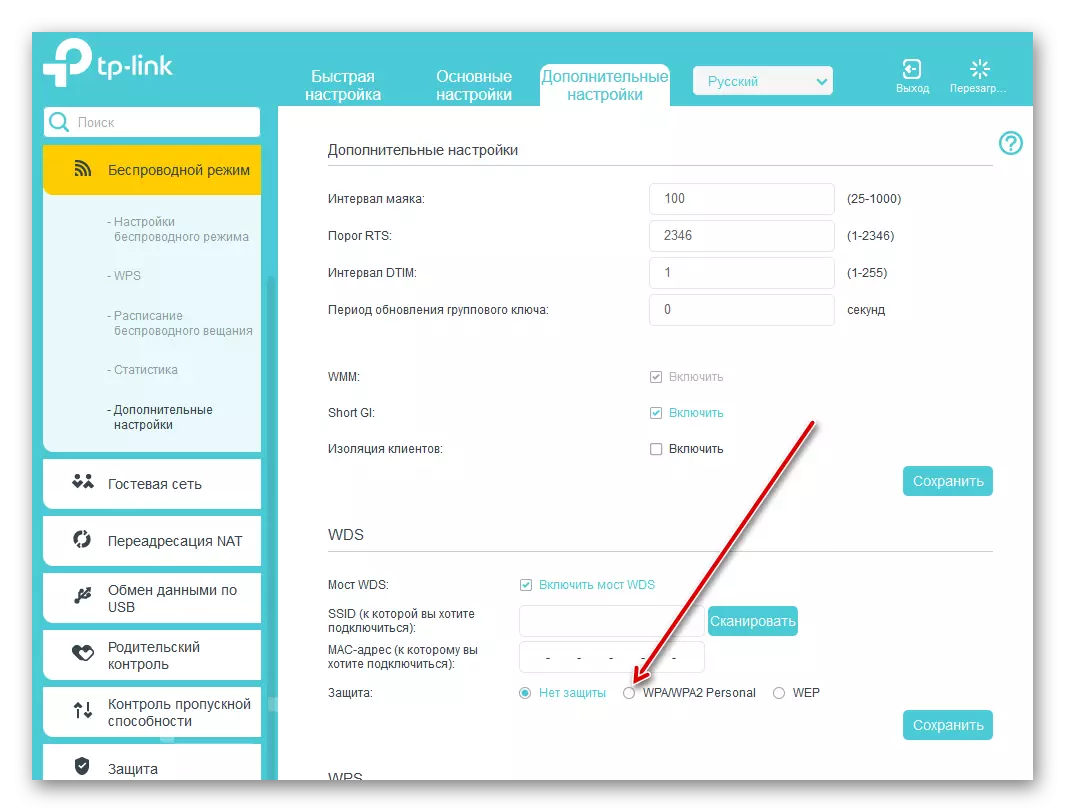
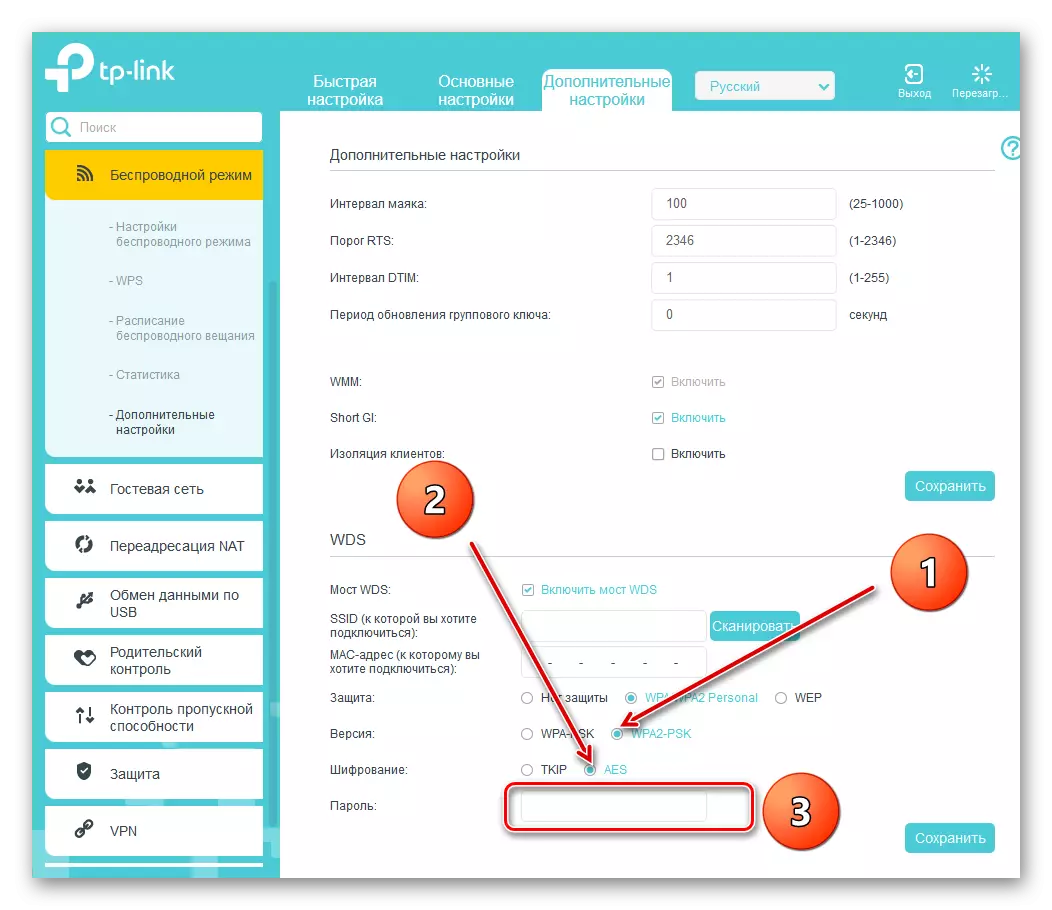
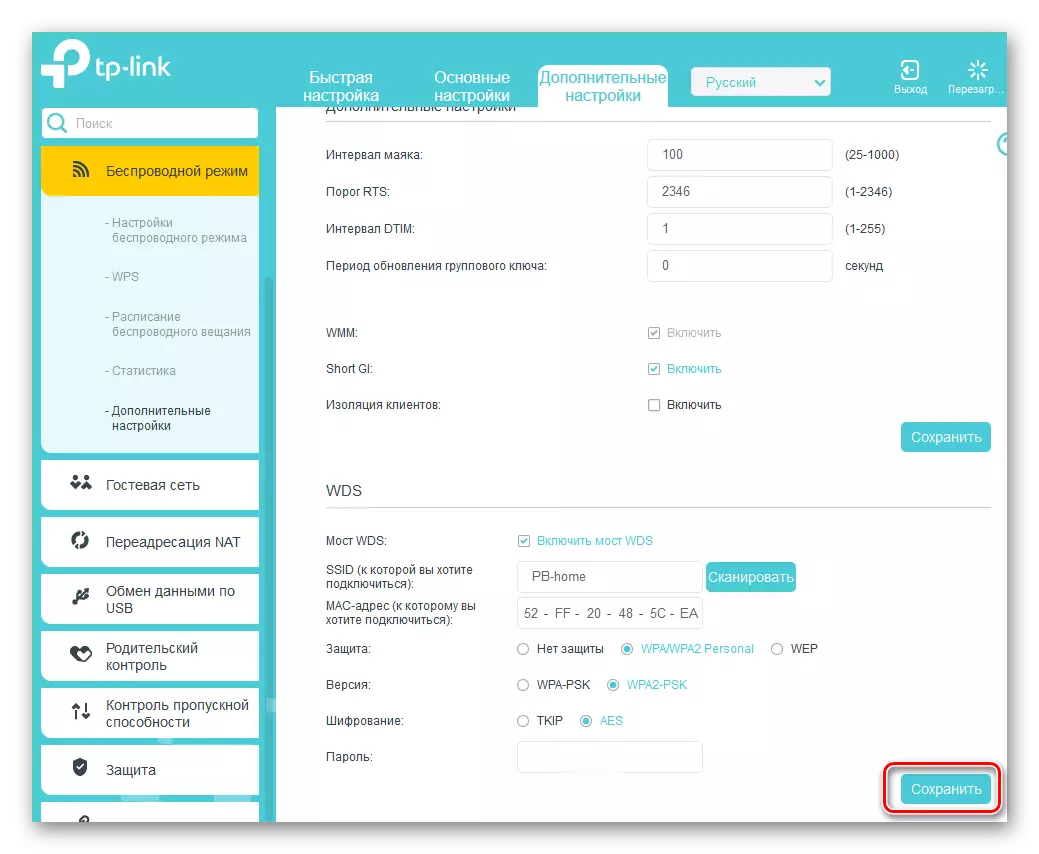
Закључно на нашем наративној, обратите пажњу на важну чињеницу. У ВДС режиму креирамо другу мрежу на другом рутеру, са вашим именом и лозинком. Омогућава нам приступ интернету путем главног рутера, али није клони прве мреже. У томе, главна разлика између ВДС технологије из режим репетитора, односно репетитор. Желимо вам стабилну и брзу интернетску везу!
Прочитајте и: Поништавање лозинке на рутеру
