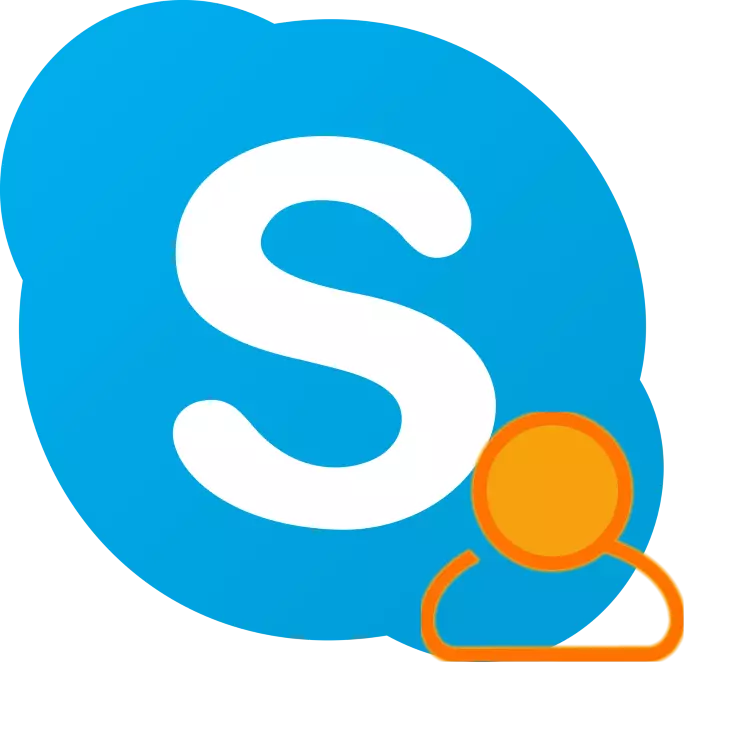
Ако сте, као и многи Скипе корисници, питајте се како да промените пријаву у њему, одговор ће сигурно не бити. Да би то учинили, у уобичајено разумевање поступка, то је немогуће, а ипак у овом чланку ћемо рећи о неколико трикова, што је можда довољно да реши ваш задатак.
Да ли је могуће променити своје корисничко име у Скипе-у
Пријава у Скипе се не користи само за ауторизацију, већ и директно за претрагу корисника, а посебно овај идентификатор не може се мењати. Међутим, можете се пријавити у програм помоћу е-поште и претражите и додајте људе на листу контаката - по имену. Дакле, и везан за поштанско сандуче на рачуну, а ваше име у Скипеу се може мењати. Како то учинити у различитим верзијама програма, хајде да кажемо касније.Измена пријаве у Скипе 8 и више
Не тако давно, Мицрософт је објавио ажурирану верзију Скипеа, која је, због вишеструке прераде интерфејса и функционалности, изазвала оправдане незадовољне кориснике. Компанија за програмере обећава да не престаје да подржава стару верзију, о раду са којим се описује у следећем делу чланка, али многи (посебно новонаторо) и даље су одлучили да се новост користе на трајној основи. У овој верзији програма можете променити адресу е-поште и своје име.
Опција 1: Промјена главне поште
Као што је већ поменуто, можете да користите е-пошту да бисте ушли у Скипе, али само у стању да је главни за Мицрософт налог. Ако сте Виндовс 10 корисника, онда имате приватни рачун (не локални) који имате, што значи да је поштанска адреса везана за њену већ повезану са вашим Скипе профилом. То је то да се можемо променити.
Белешка: Промјена метка у Скипе могуће је само ако се промени на Мицрософт налогу. У будућности, за овлашћење на овим рачунима, можете користити било коју од адреса е-поште повезане са њима.
- Покрените Скипе на свом рачунару и отворите га подешавањима, за оно што вам је потребно да кликнете на леви тастер миша (ЛКМ) на тросмјесту насупрот вашем имену и одаберите одговарајући предмет у менију.
- У одељку "Рачуна и профил" у блоку "Управљање" кликните ЛКМ на ставци "Ваш профил".
- Одмах након тога, у претраживачу ћете користити као главну, страну личне податке о званичном Скипе сајту ће се отворити. Кликните на дугме "Промени профил" означену на слици испод,
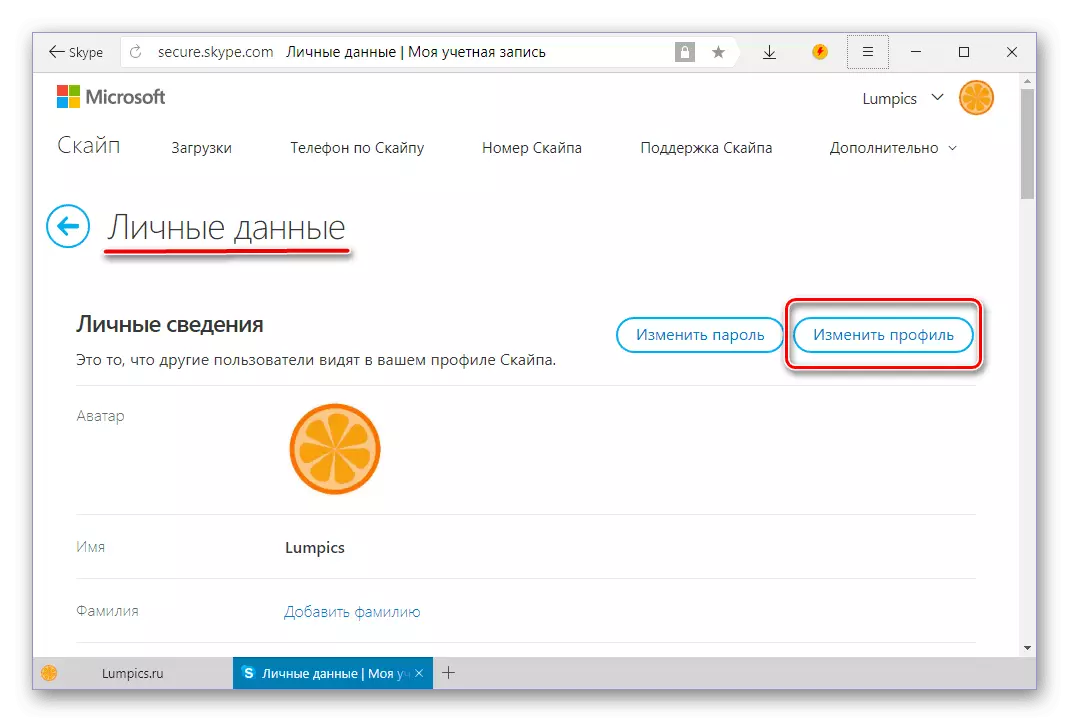
А затим се померите низ точак миша до блока "контакт података".
- Насупрот терену "Ел. Пошта »Кликните на линк" Додајте адресу е-поште. Пошта. "
- Наведите поштанско сандуче које у будућности желите да користите за овлашћење у Скипеу, а затим поставите ознаку насупрот одговарајућој ставци.
- Побрините се да је кутија коју сте навели главни
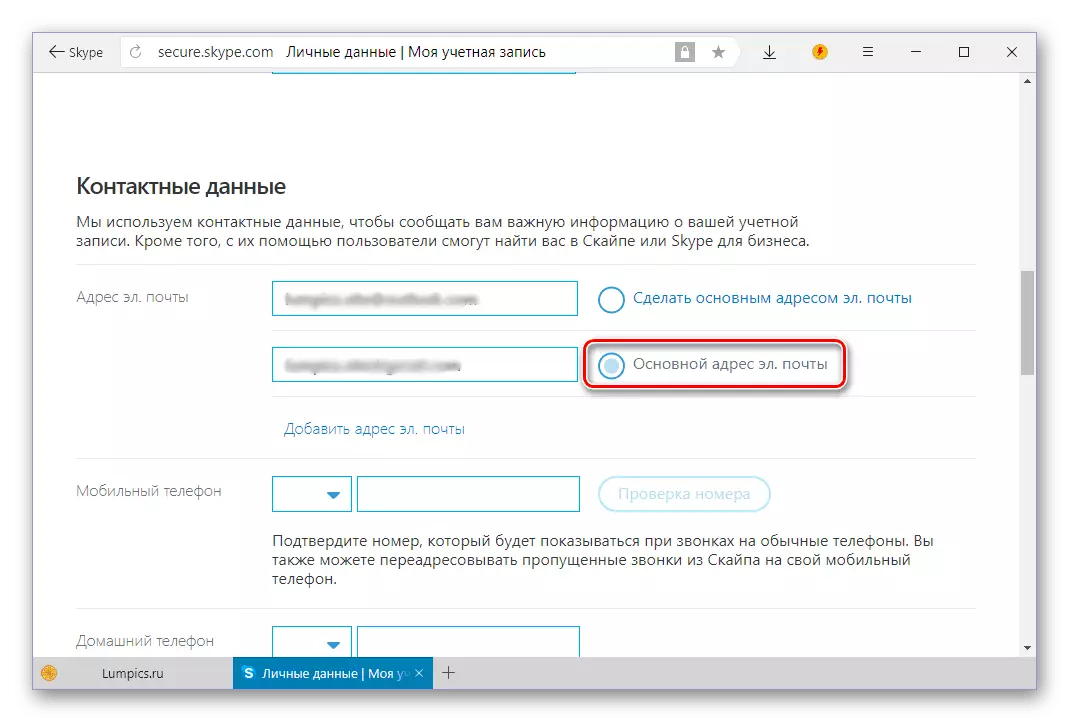
Помичите се према страници доле и кликните на дугме "Спреми".
- Бићете обавештени о успешној промени на главној адреси е-поште. Сада га морате везати на Мицрософт налог, јер се у супротном ово поље не може користити за ресетовање и враћање лозинке у Скипеу. Ако вам то не треба, кликните на "ОК" и слободно прескочите следеће кораке. Али како би се започели рад на крају, морате да кликнете на активну везу, подвучено у екрану у наставку.
- На страници која се отвара, унесите адресу е-поште са Мицрософтовог рачуна и кликните на дугме Даље.
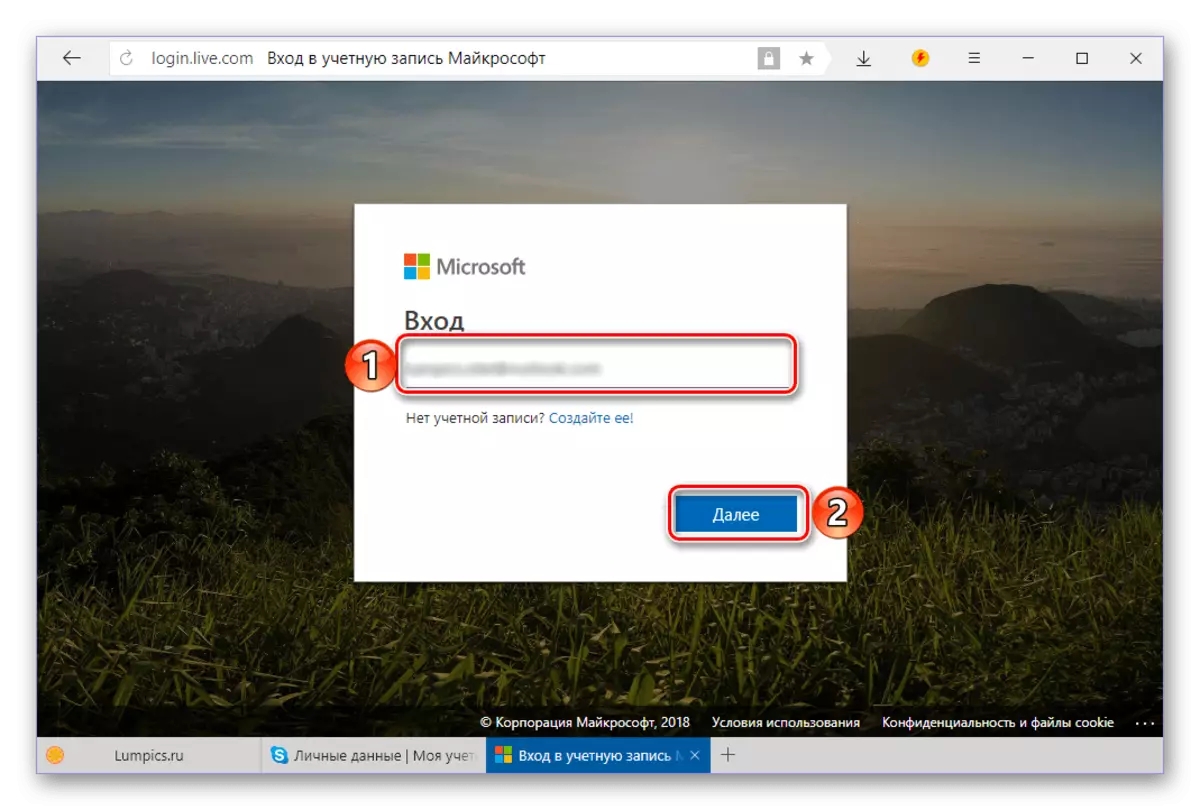
Наведите лозинку из њега и кликните на дугме "Пријава".
- Затим је можда потребно потврдити чињеницу да је наведени рачун припада вама. За ово:
- Изаберите метод за потврду - СМС или позив на везан број (опција је такође могућа са слањем слова на основу сигурносне копије, ако је назначено приликом регистрације);
- Наведите последње 4 цифре броја и кликните на "Пошаљи код";
- Унесите резултирајући код на одговарајуће поље и кликните на дугме "Потврди";
- У прозору са предлогом за инсталирање софтвера на свој паметни телефон из Мицрософта кликните на линк "Не, хвала."
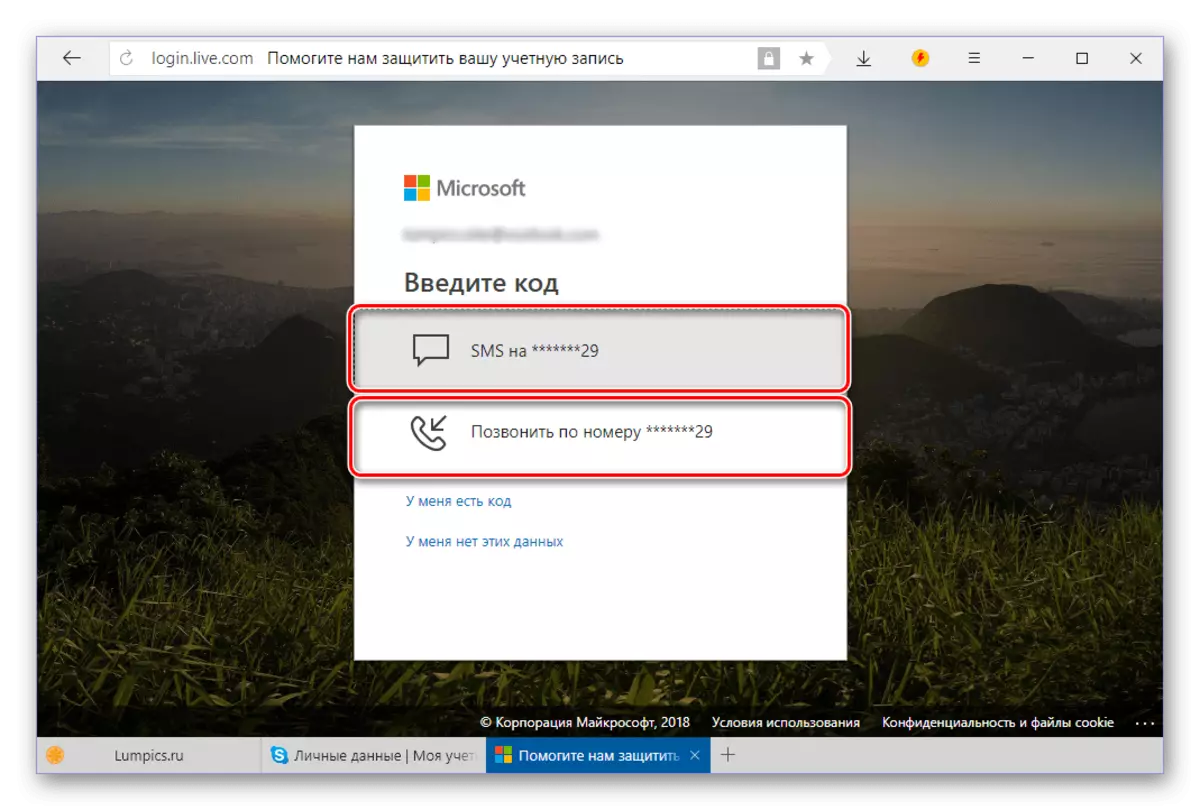
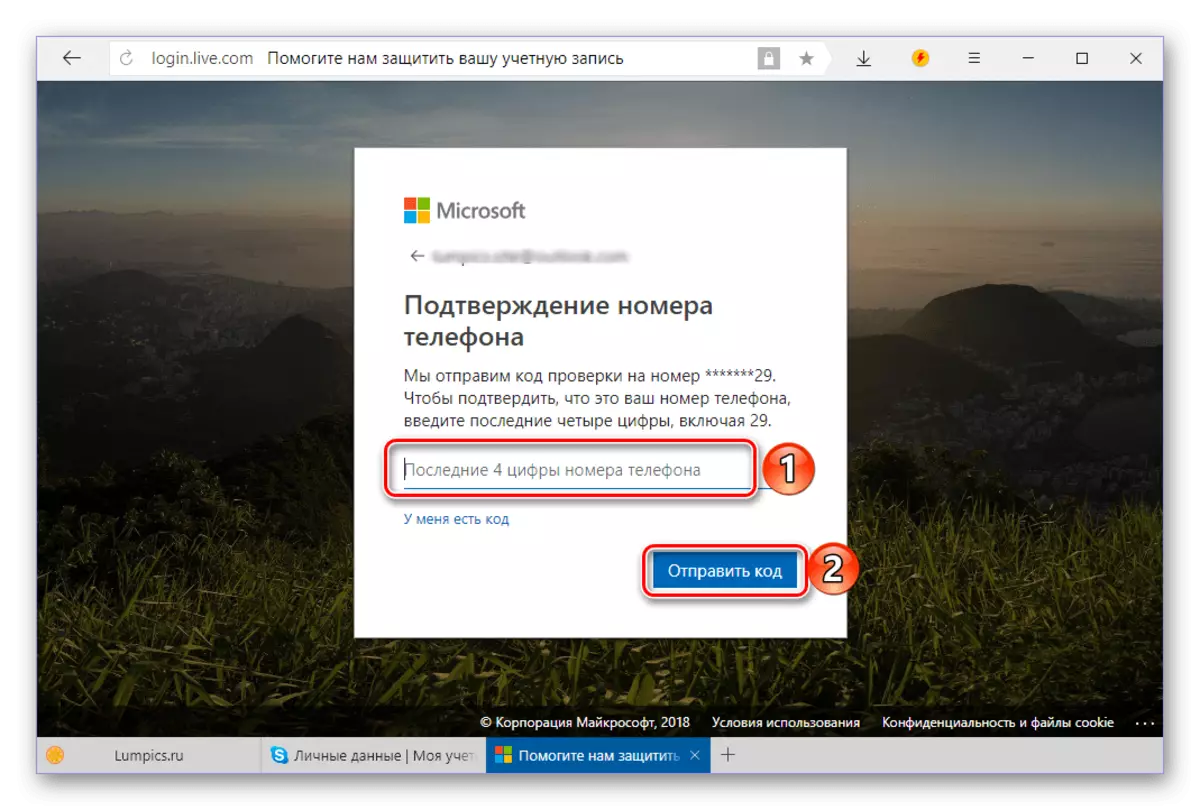
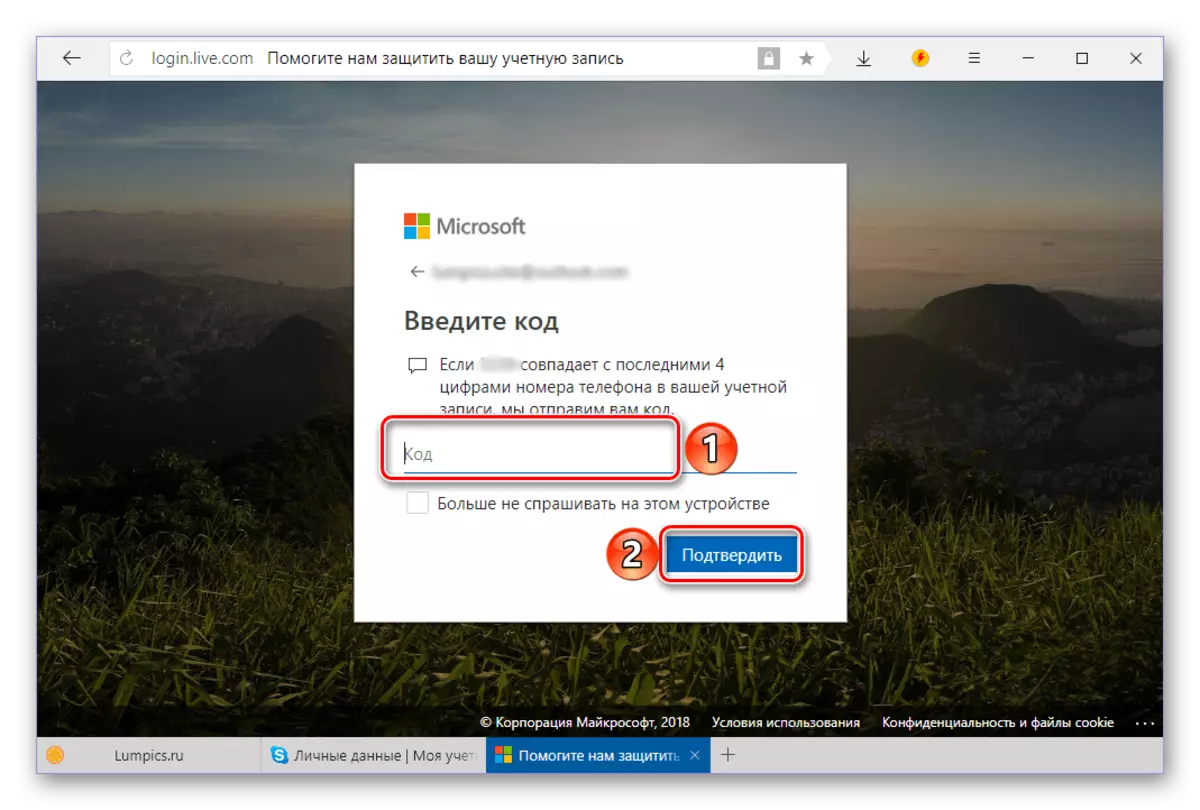
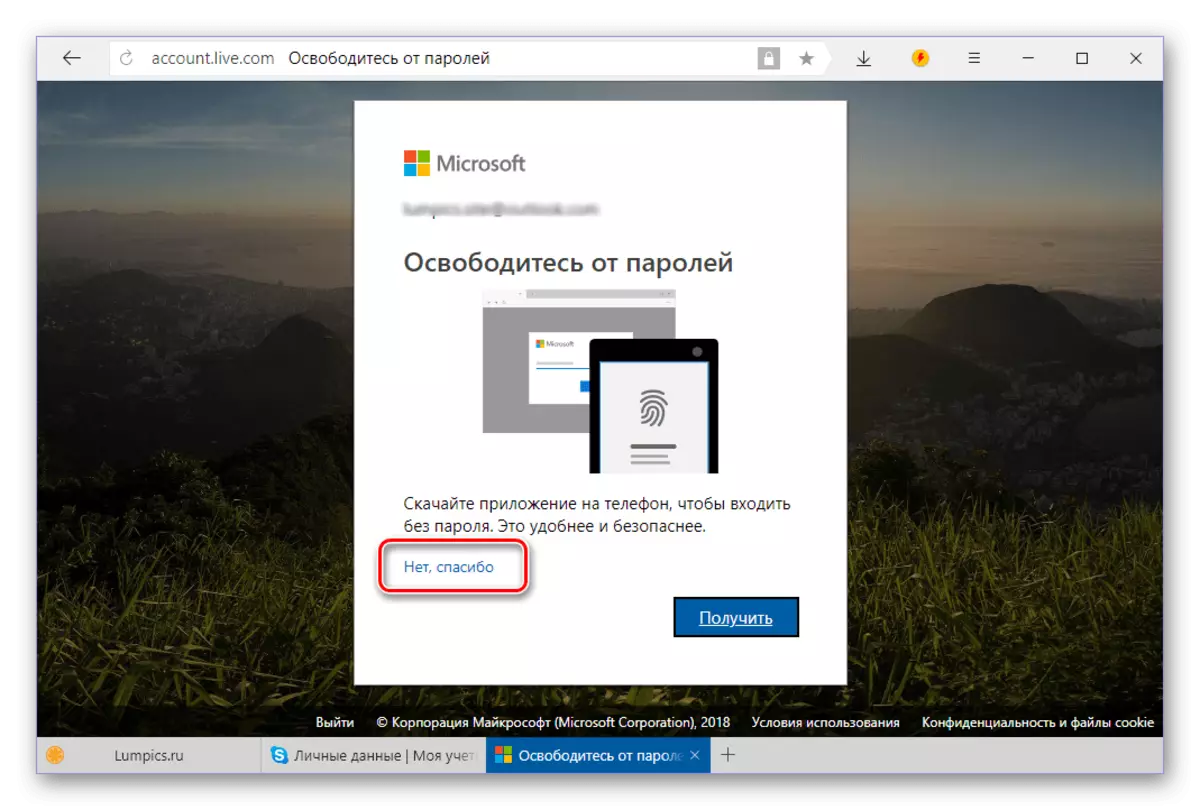
- Једном на страници безбедносних поставки на веб локацији Мицрософт идите на картицу "Детаљи".
- На следећој страници кликните на "Управљање пријавом на Мицрософт налог".
- У блоку "Псеудоним налога" кликните на линк "Додај адресу е-поште".
- Унесите га у поље "Додајте постојећу адресу ...", након што је инсталирање маркера насупрот томе,
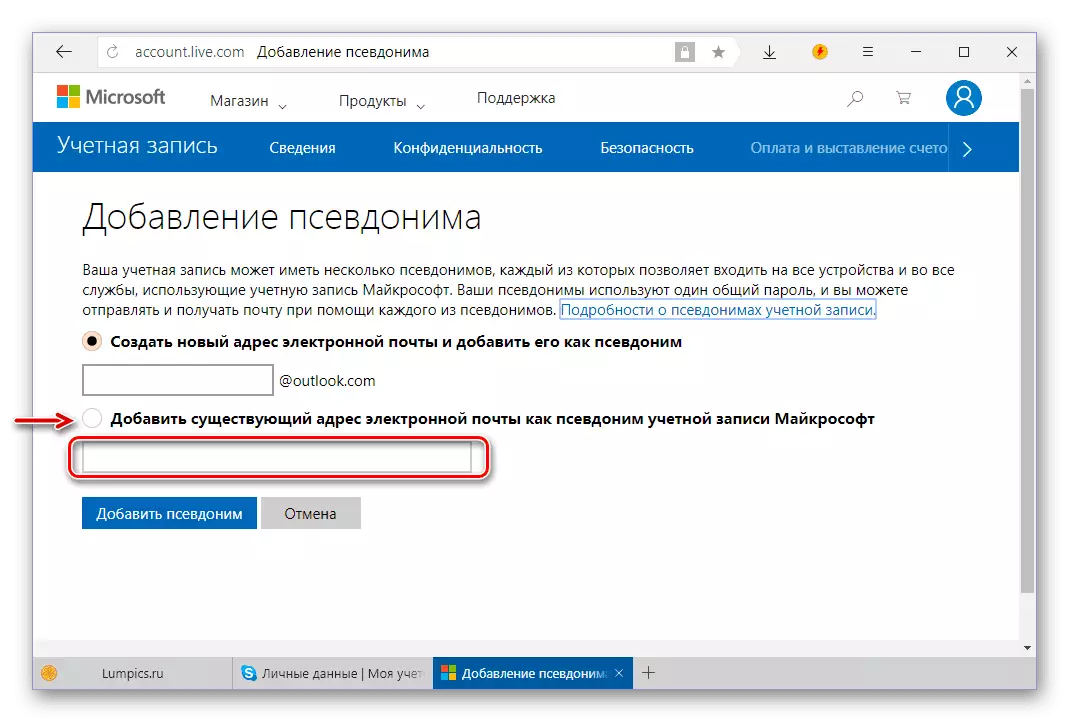
А затим кликните на дугме "Додај псеудоним".
- Наведени е-маил ће бити потребан да потврди шта ће се пријавити у заглављу локације. Кликните на линк "Потврди" насупрот ове кутије,

Након тога, у скочном прозору кликните на дугме "Пошаљи поруку".
- Идите на наведену е-пошту, пронађите слово Мицрософтове услуге подршке, отворите га и пређите на прву везу.
- Адреса ће се потврдити, након чега се може "одржавати главним" кликом на одговарајућу везу
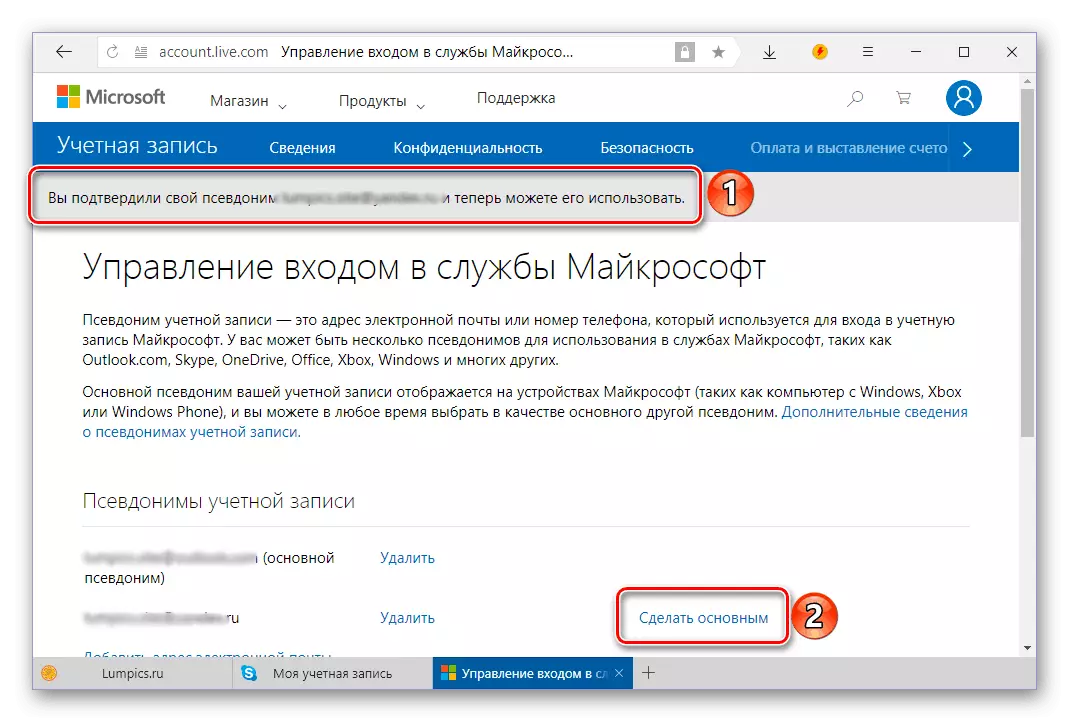
И потврђујући ваше намере у скочном прозору.
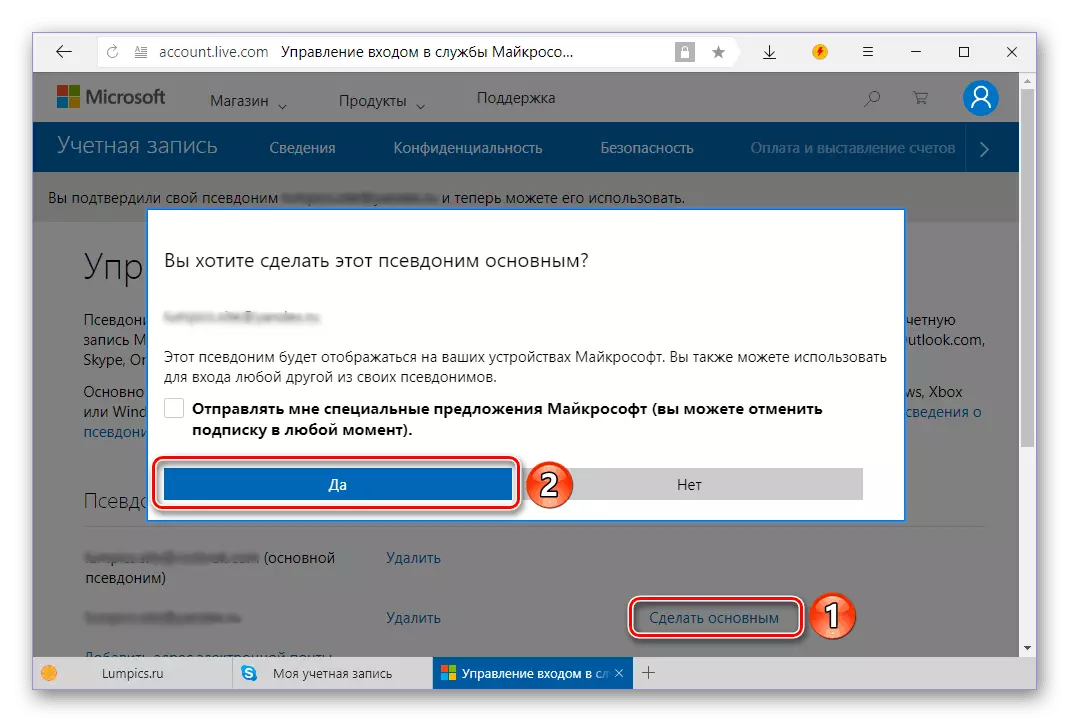
Ово можете да потврдите након ажурирања странице.
- Сада се можете пријавити на Скипе користећи нову адресу. Да бисте то учинили, први позајмљивање са свог налога, а затим у прозору програма добродошлице кликните на "Остали налог".
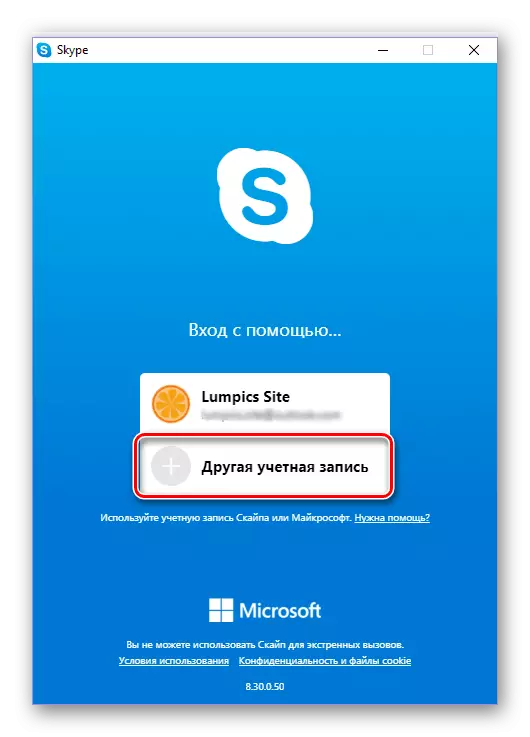
Наведите модификовану поштанско сандуче и кликните на дугме Даље.
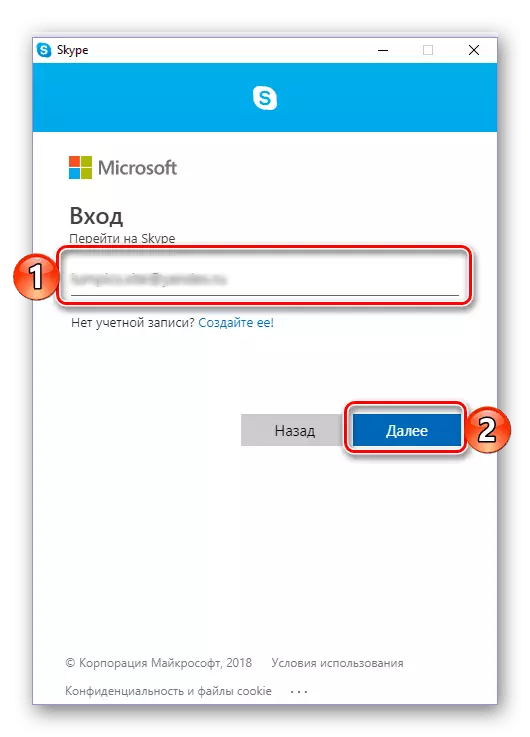
Унесите лозинку и кликните на "Логин".
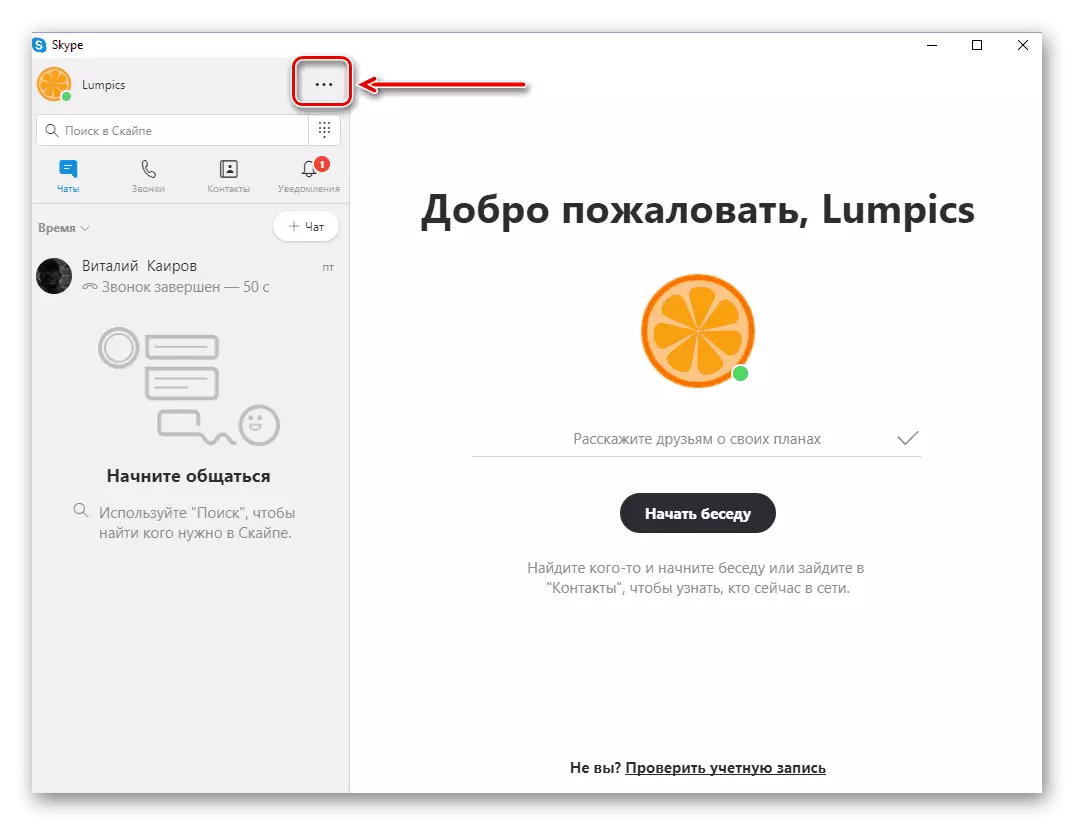

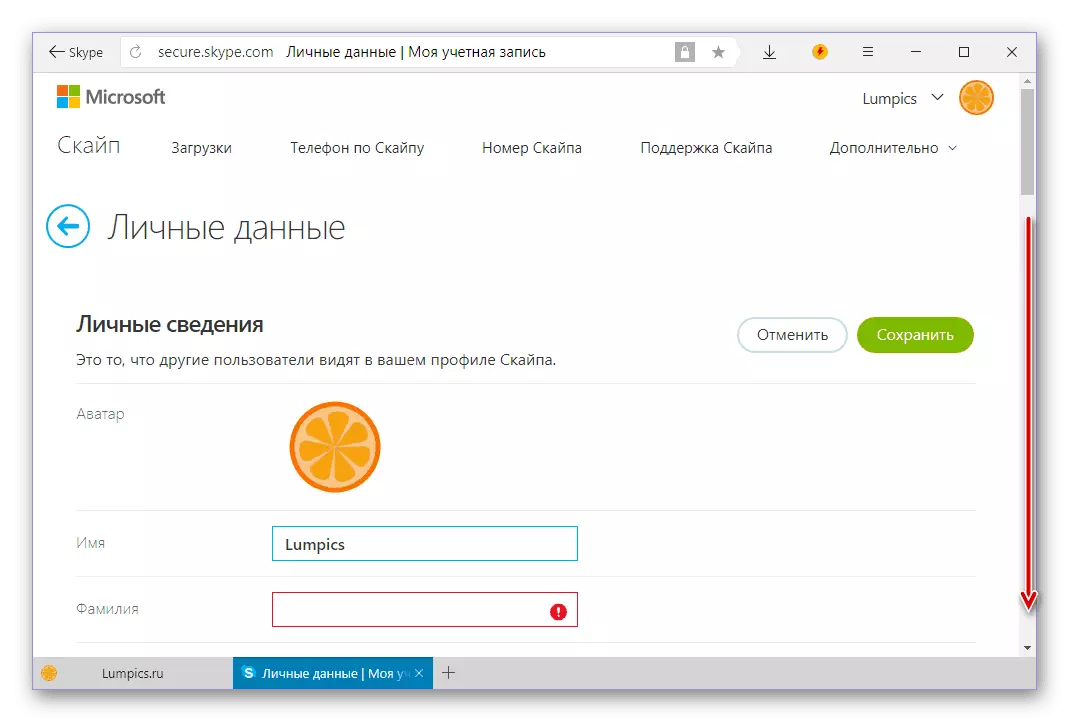
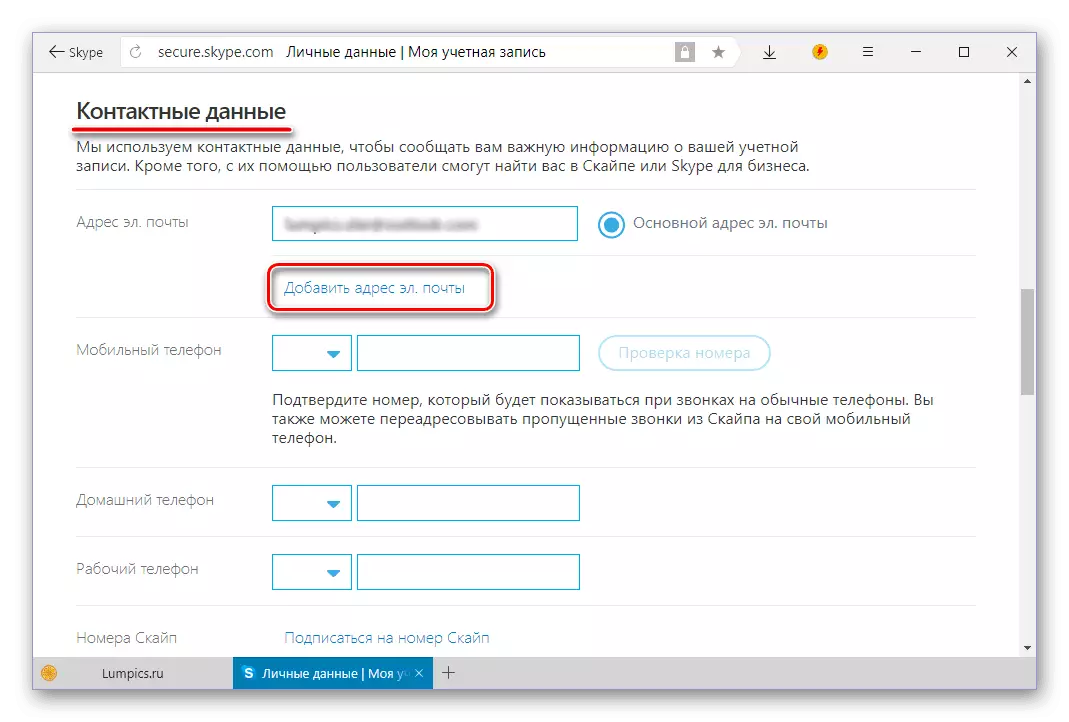
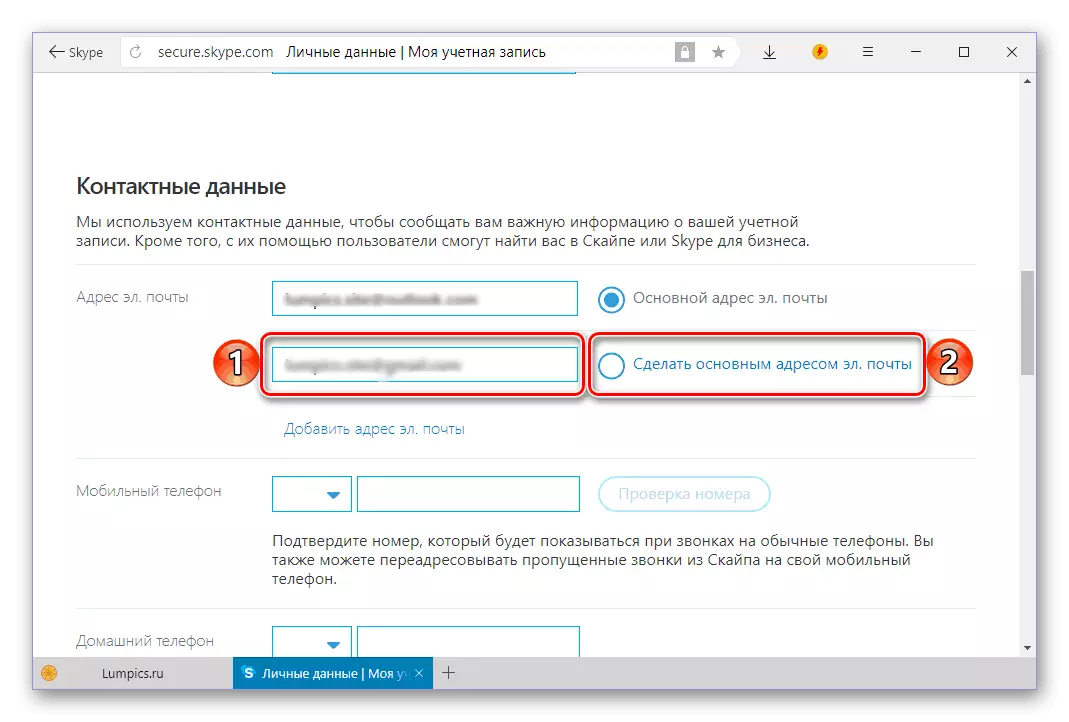
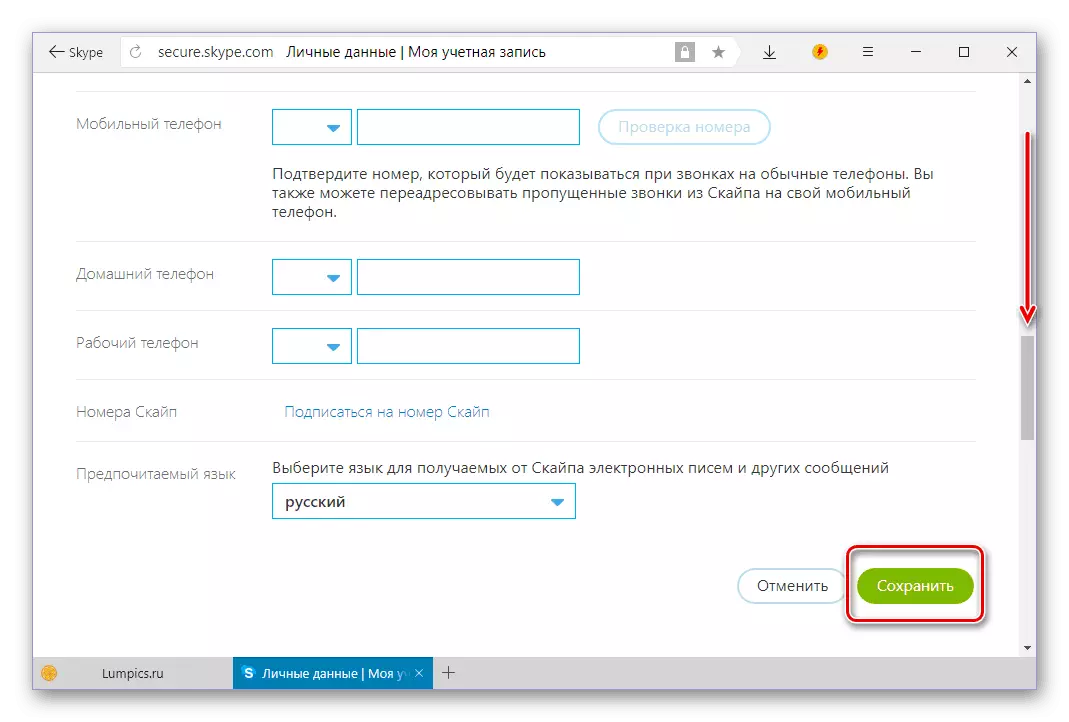
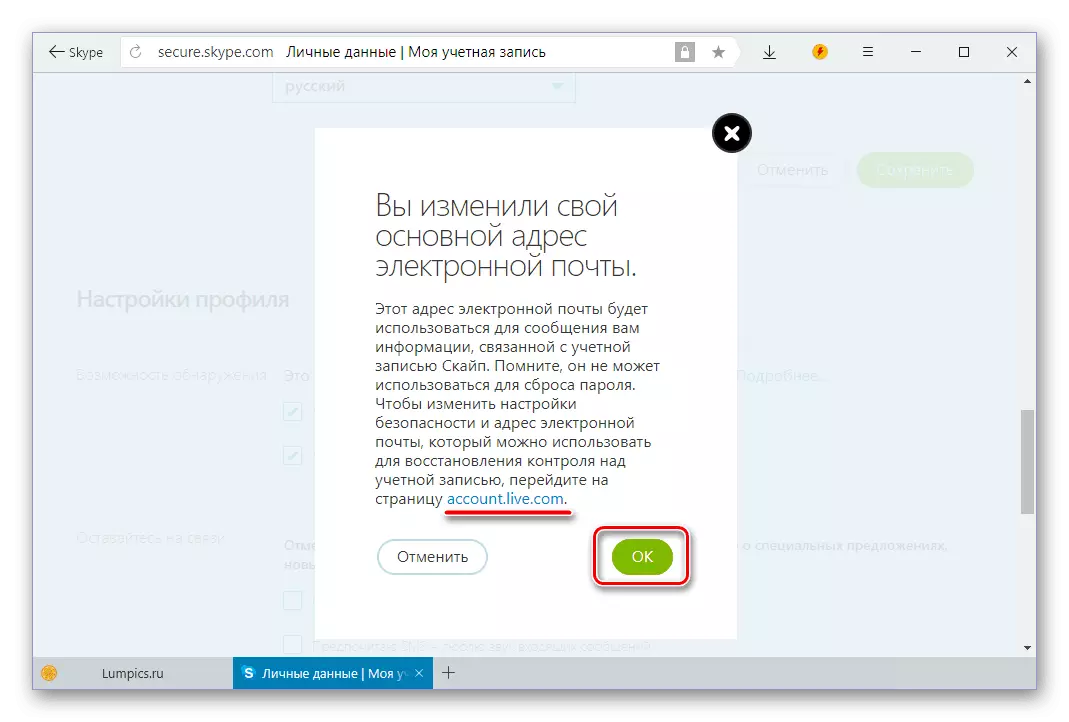
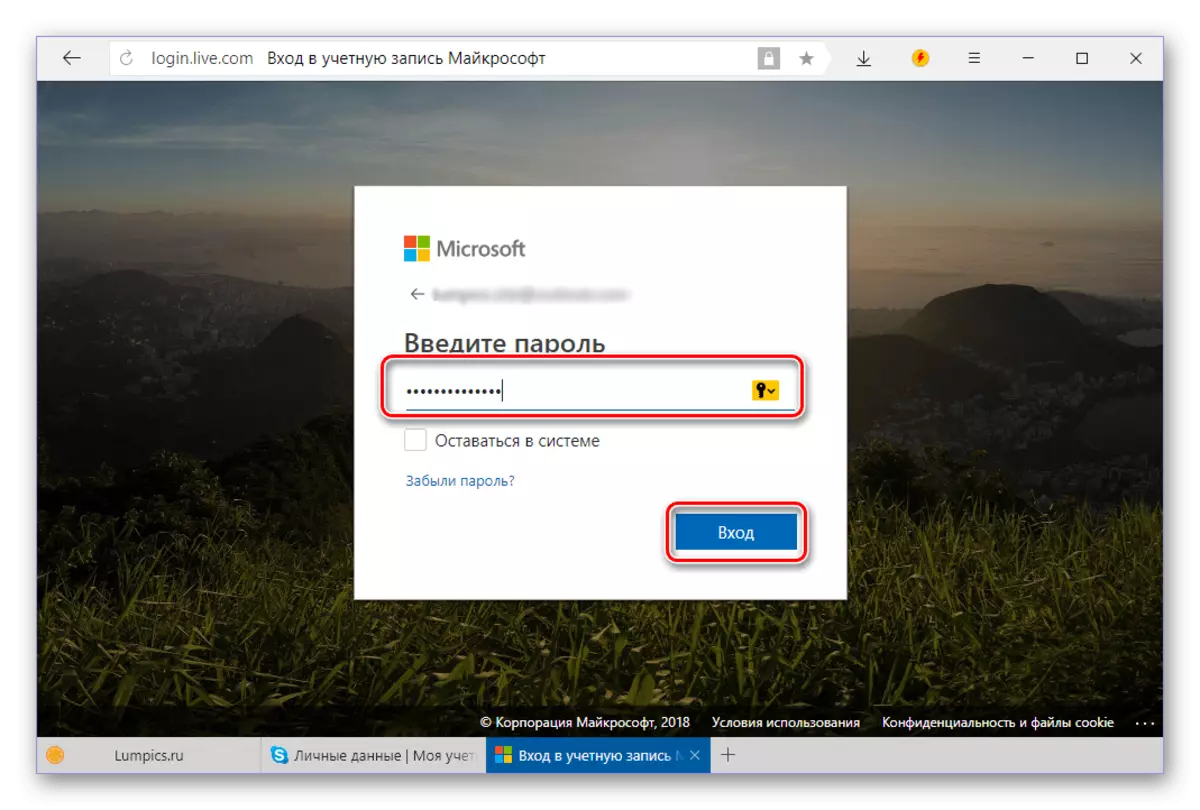
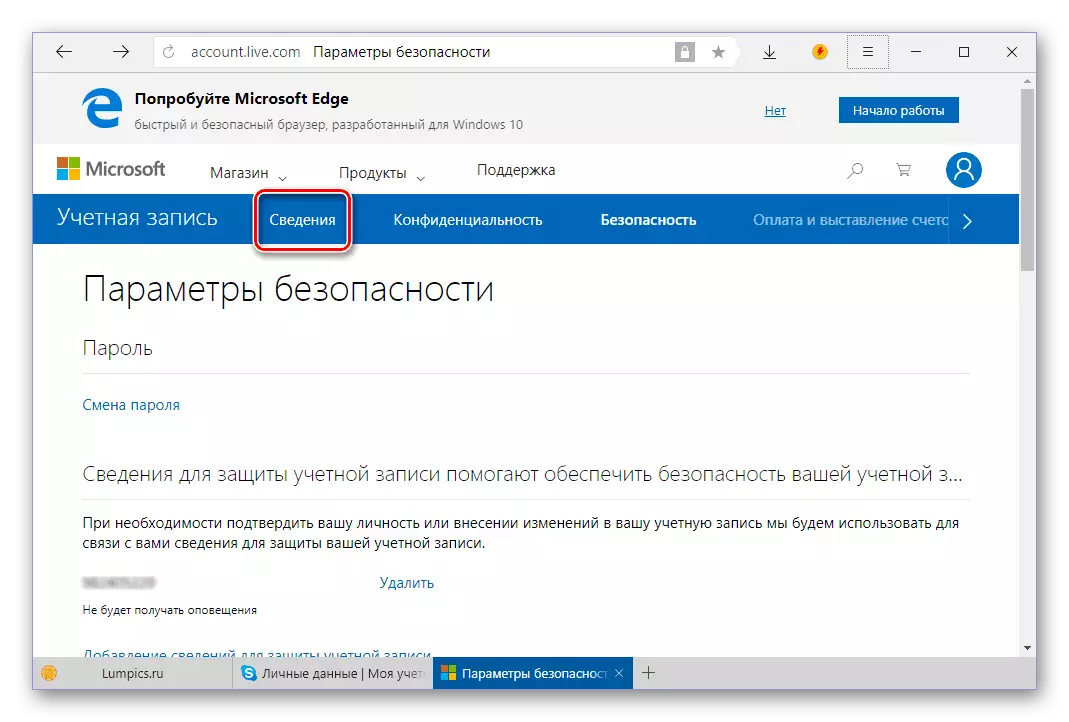
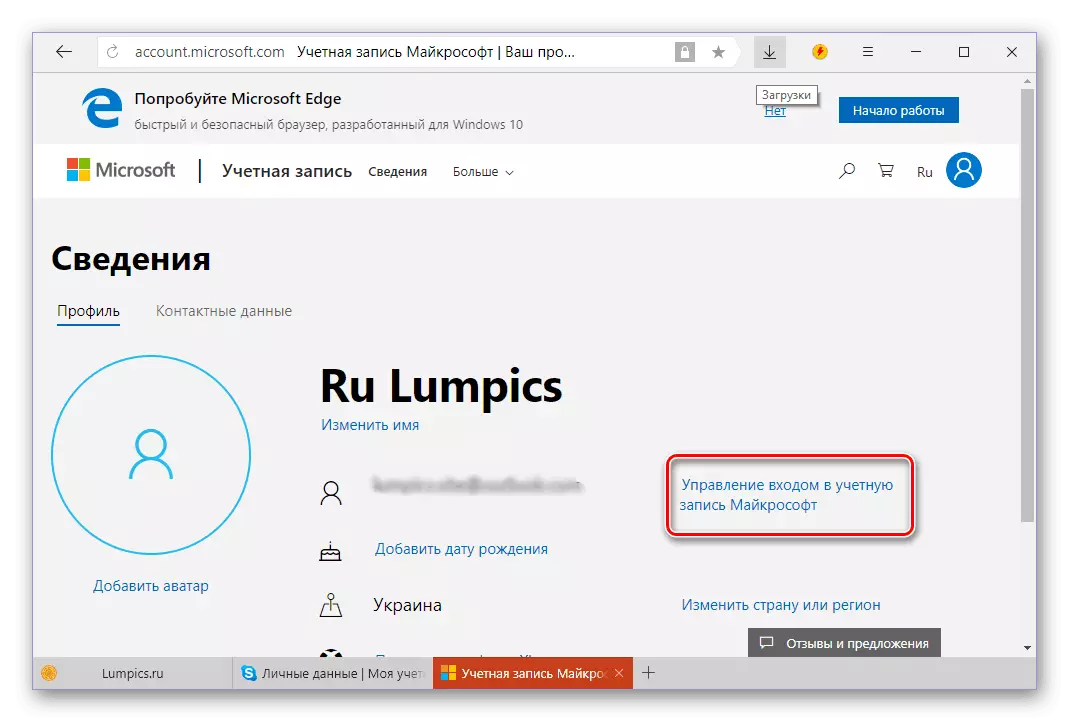
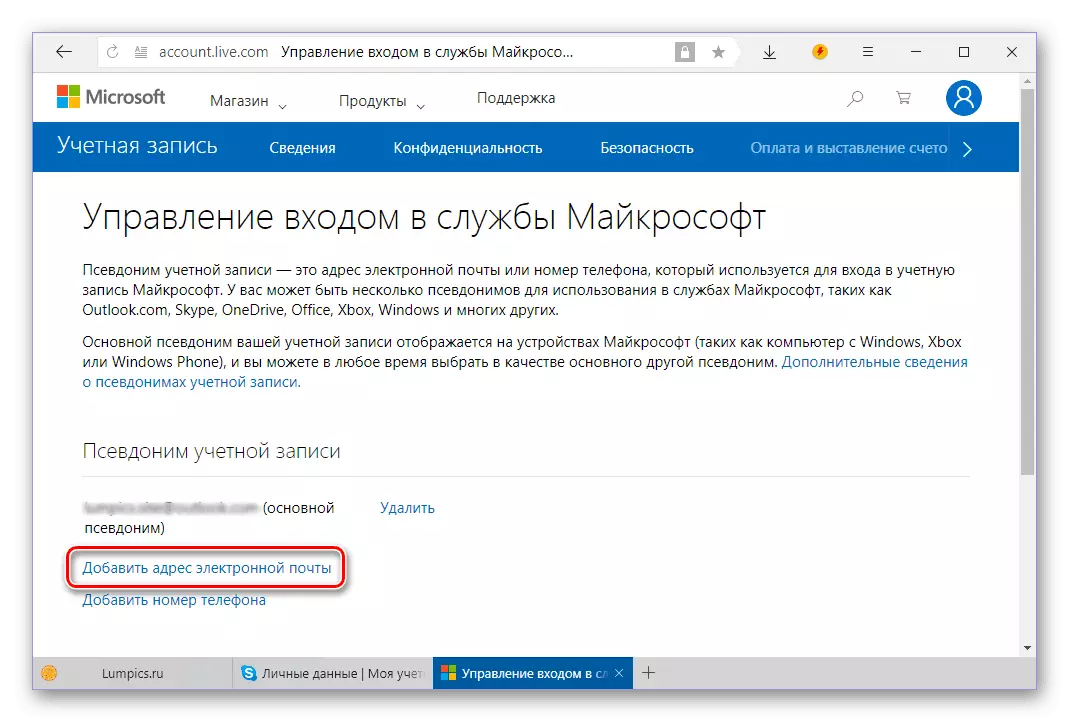
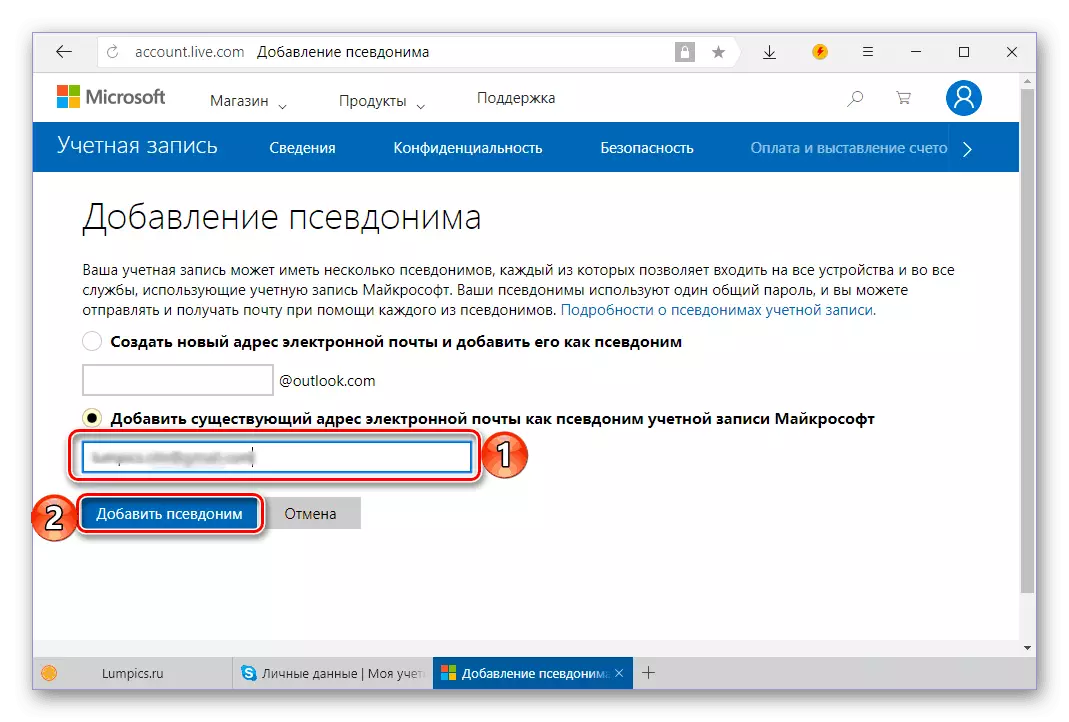
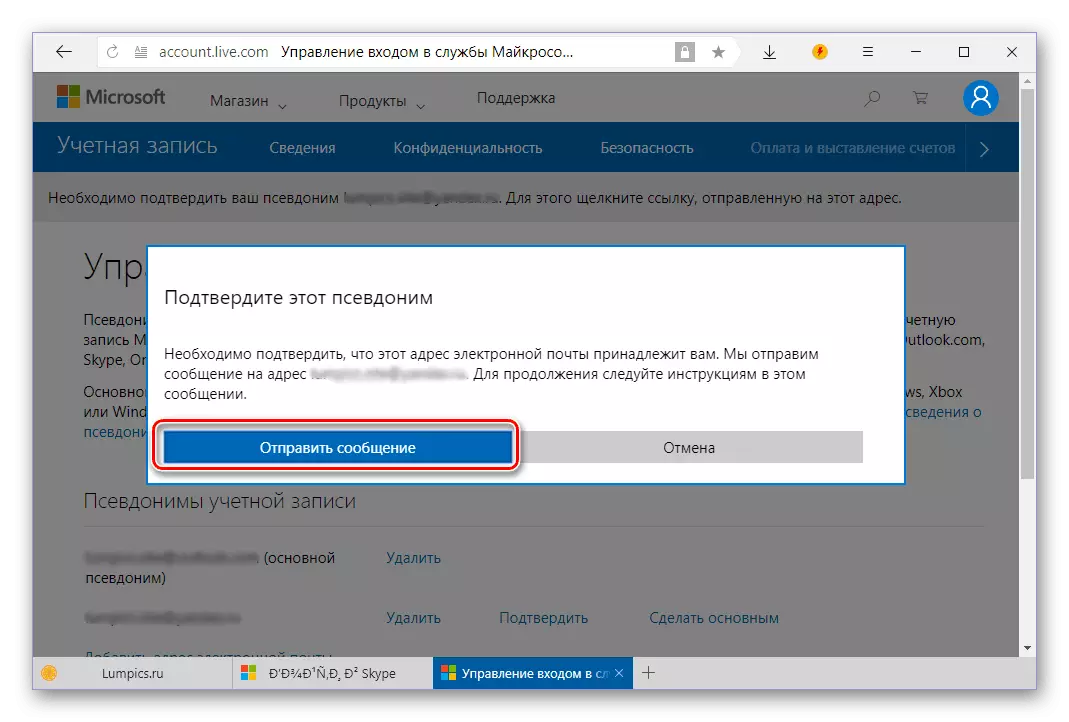
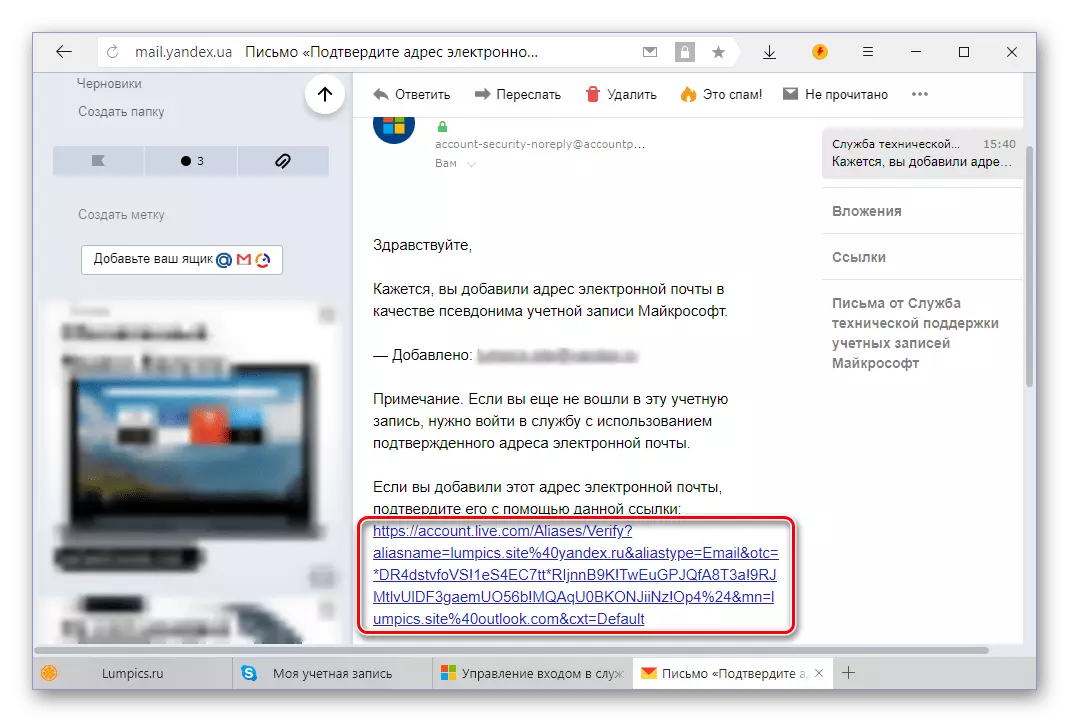
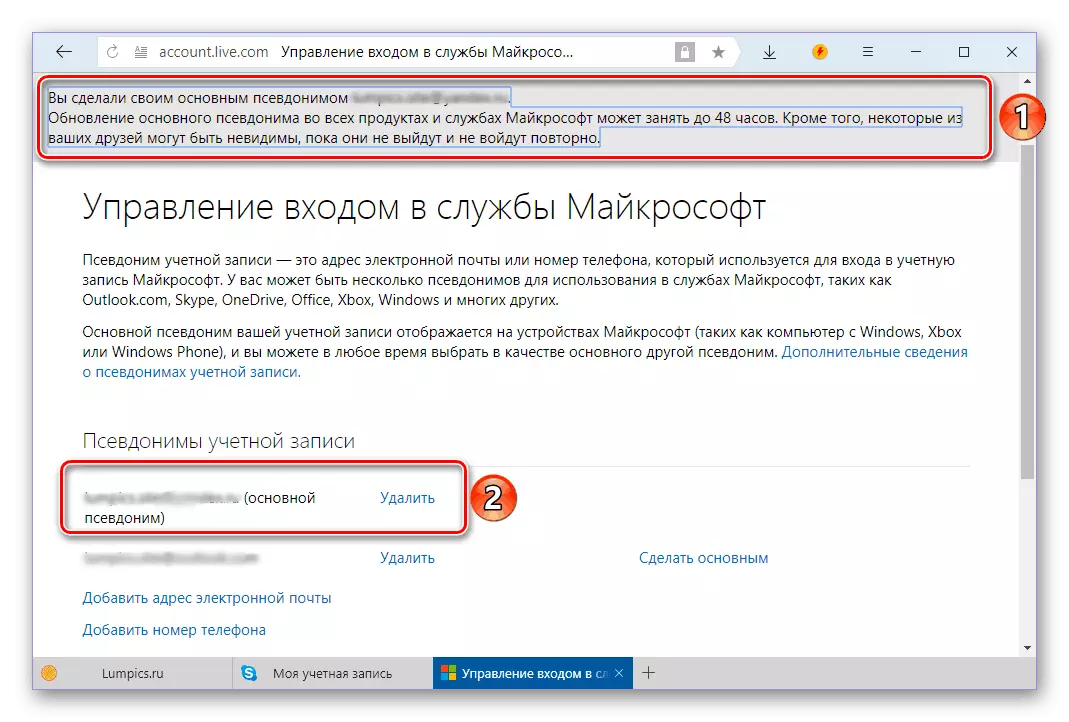
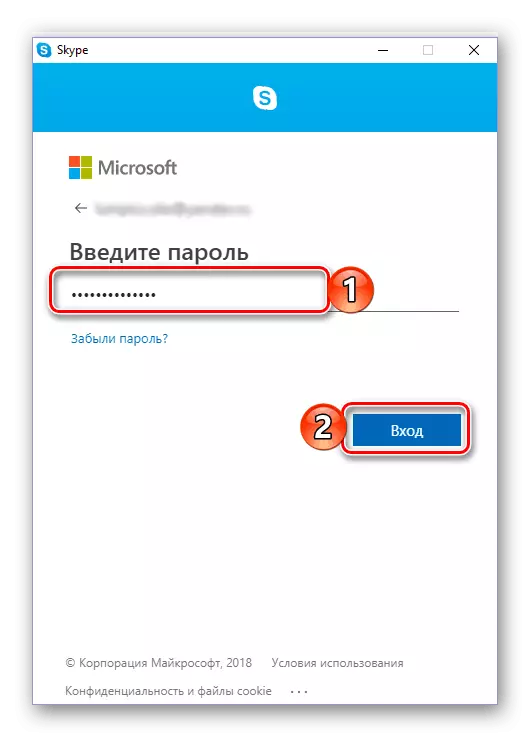
Након успешног одобрења у апликацији, можете да се уверите да је пријава за пријаву и прецизније, адреса е-поште која се користи за пријаву.
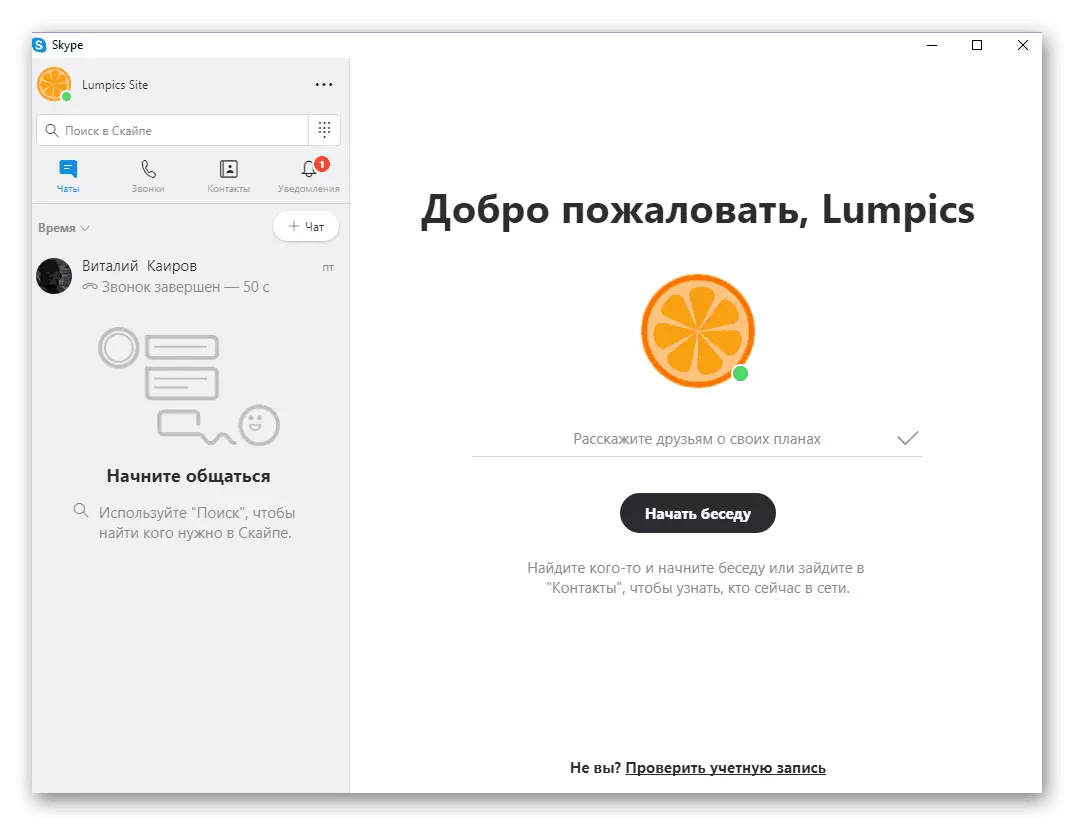
Опција 2: Промена корисничког имена
Много је лакше од пријаве (адреса е-поште), у осмој верзији Скипе-а, можете да промените име за који други корисници такође могу да пронађу. То се ради на слици.
- У главном прозору програма кликните на тренутно име вашег профила (десно од аватара), а затим у прозору који се појави кликните на икону у облику оловке.
- Унесите ново корисничко име у одговарајуће поље и кликните на Цхецк Марк да бисте сачували промене.
- Ваше име у Скипе-у ће се успешно променити.
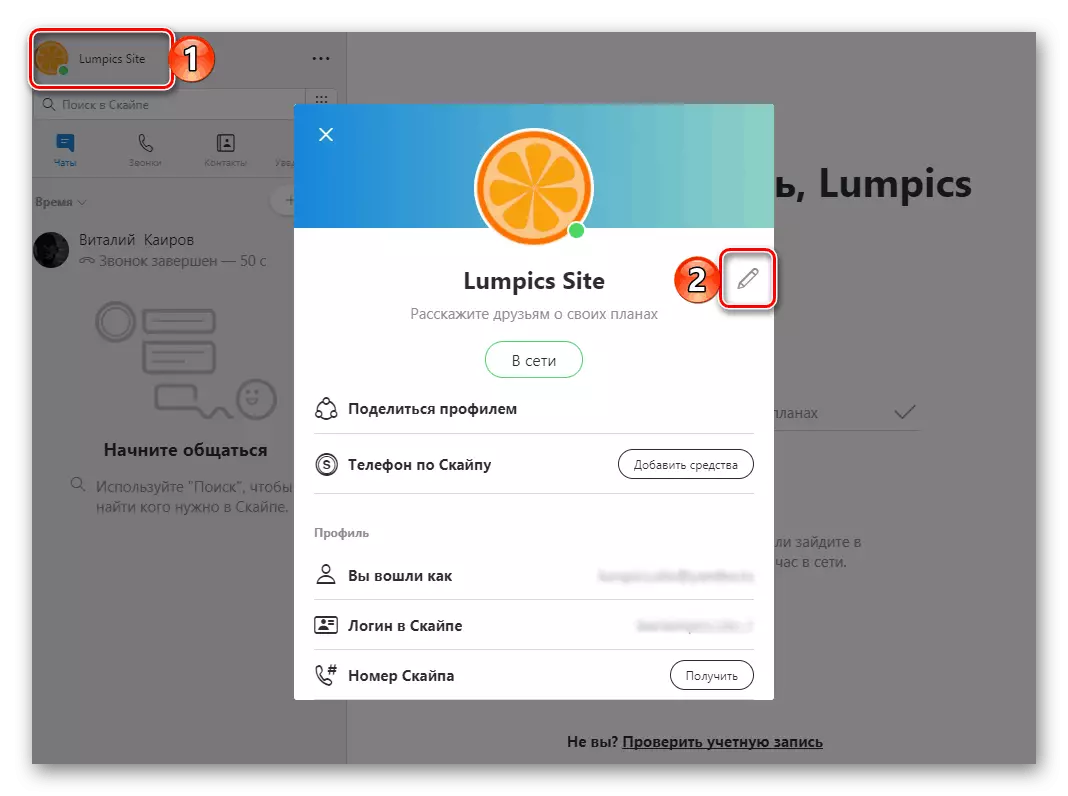
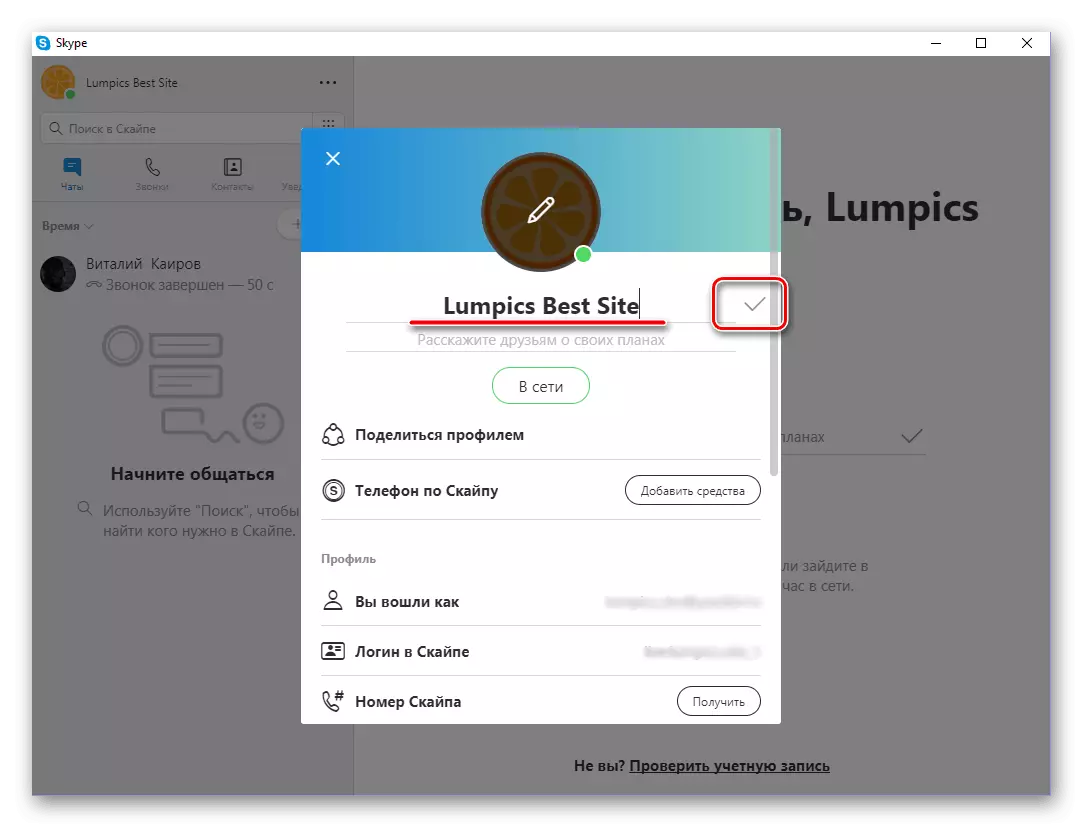
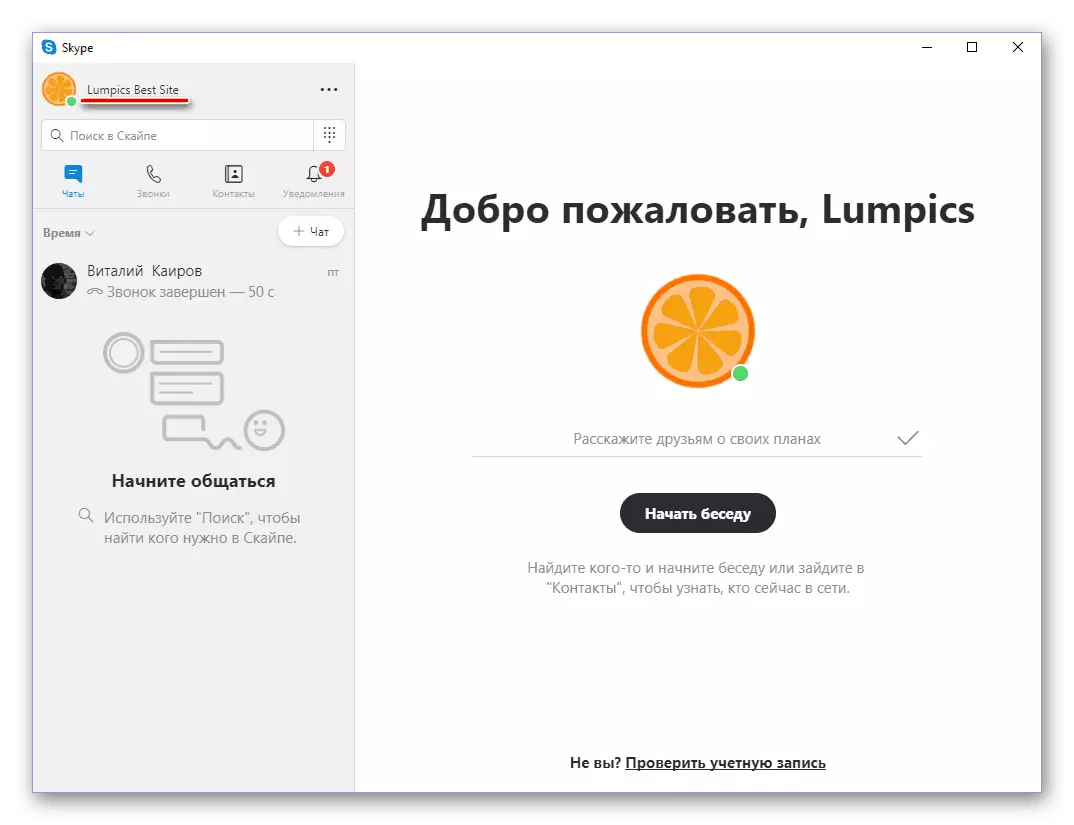
Недостатак директне могућности промене пријаве у новој верзији Скипеа није повезан са његовом ажурирањем. Чињеница је да је пријава генерисана информација да одмах од дана регистрације рачуна постане главни идентификатор. Много је лакше променити корисничко име, иако промена главне адресе е-поште није толико сложени процес као и време конзумирања.
Промените пријаву у Скипе 7 и испод
Ако користите седму верзију Скипе-а, можете да промените пријаву на исте начине као и у осмом месту - да бисте променили пошту или се појавили новим именом. Поред тога, постоји могућност креирања новог рачуна са другом насловом.Опција 1: Стварање новог налога
Пре него што креирате нови налог, морамо да сачувамо листу контаката за наредни извоз.
- Идемо у мени "Контакти", доведите курсор на опцију "Напредно" и изаберите опцију која је наведена на екрану.
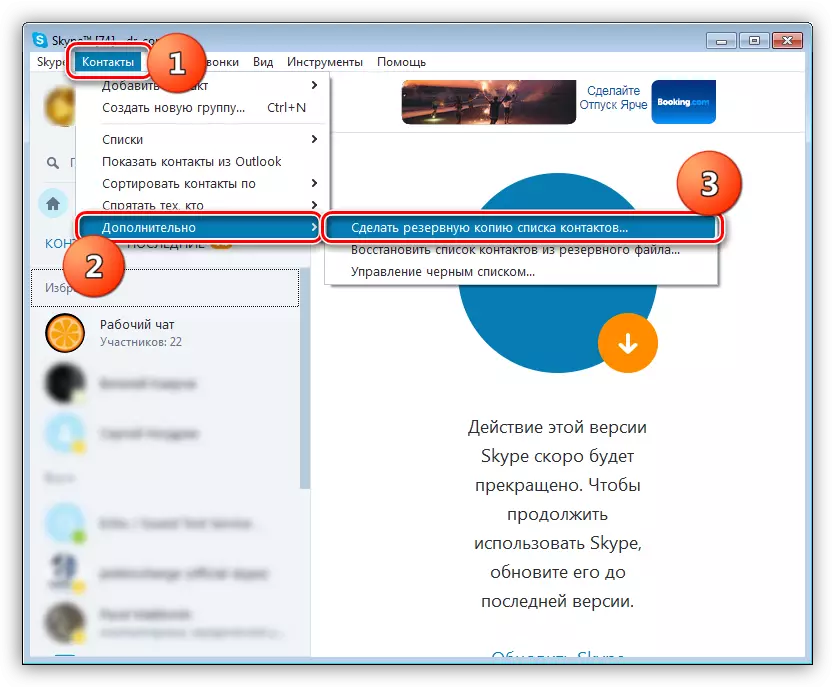
- Изаберите место да бисте пронашли датотеку, дајте му име (подразумевано програм ће доделити име вашем документу за пријаву и кликните на "Сачувај".
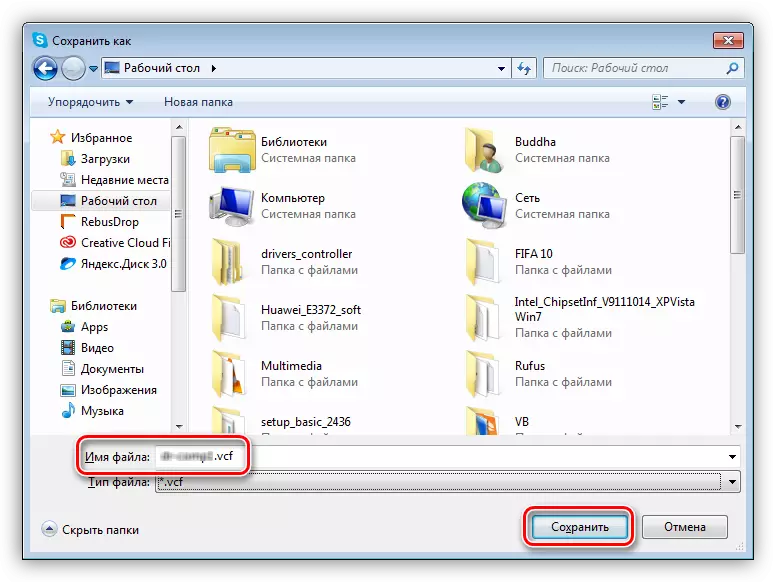
Сада можете почети да креирате други рачун.
Прочитајте више: Стварање пријаве у програму Скипе
Након преношења свих потребних процедура, учитавате сачувану датотеку са подацима о контактима у програм. Да бисте то учинили, идите поново у одговарајући мени и изаберите листу контаката "Ресторе из резервне датотеке".
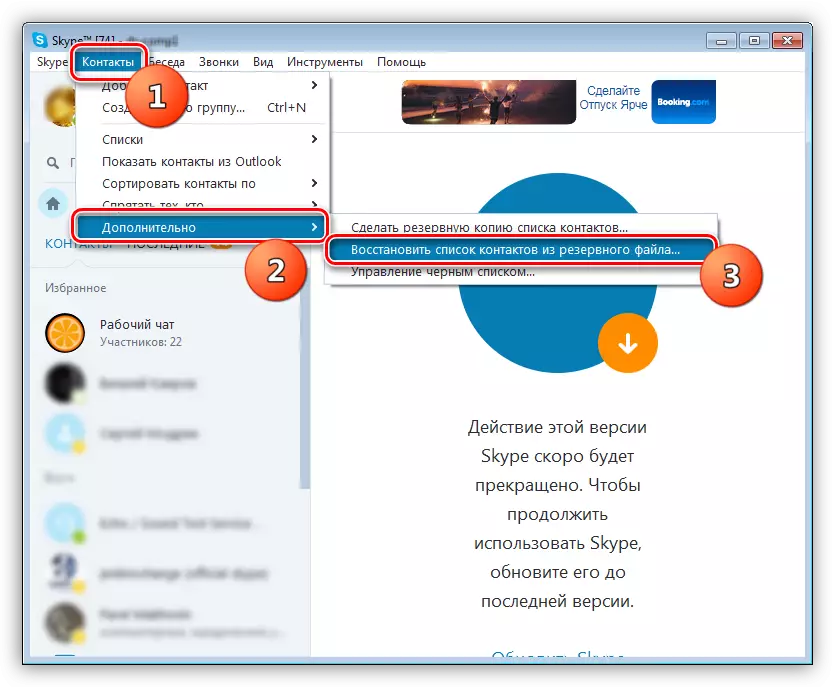
Изаберите наш претходно сачувани документ и кликните на "Отвори".
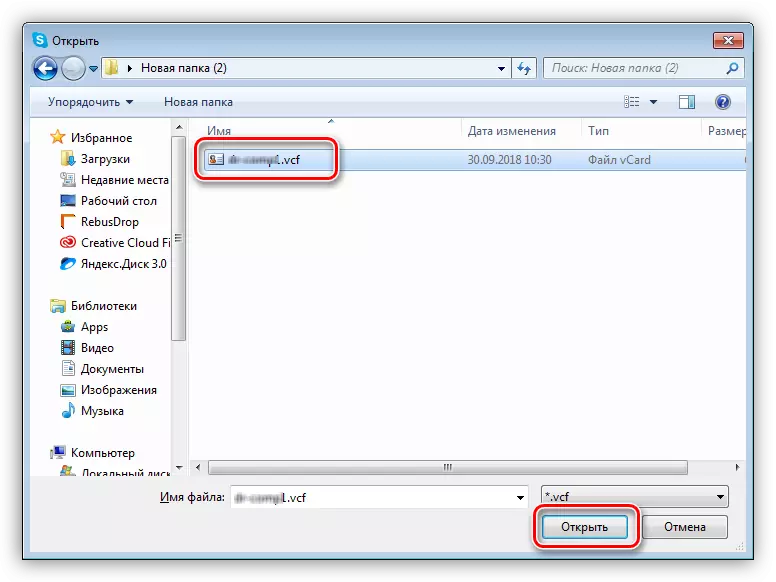
Опција 2: Промена адресе е-поште
Значење ове опције састоји се у промени главне адресе е-поште вашег налога. Такође се може користити као пријава.
- Идемо на мени "Скипе" и одабире ставку "Мој налог и рачун".
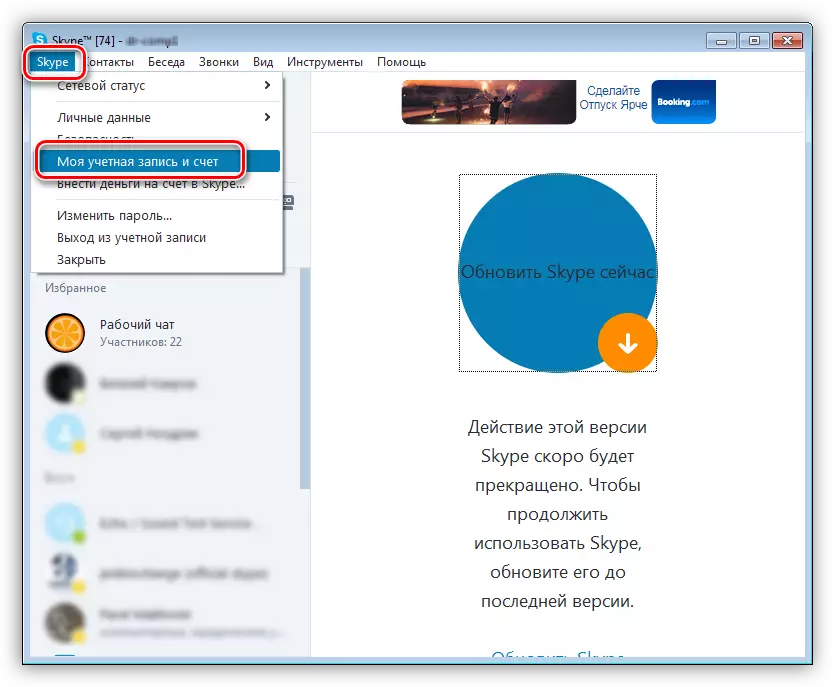
- На страници која се отвори кликните на линк "Уреди личне податке".
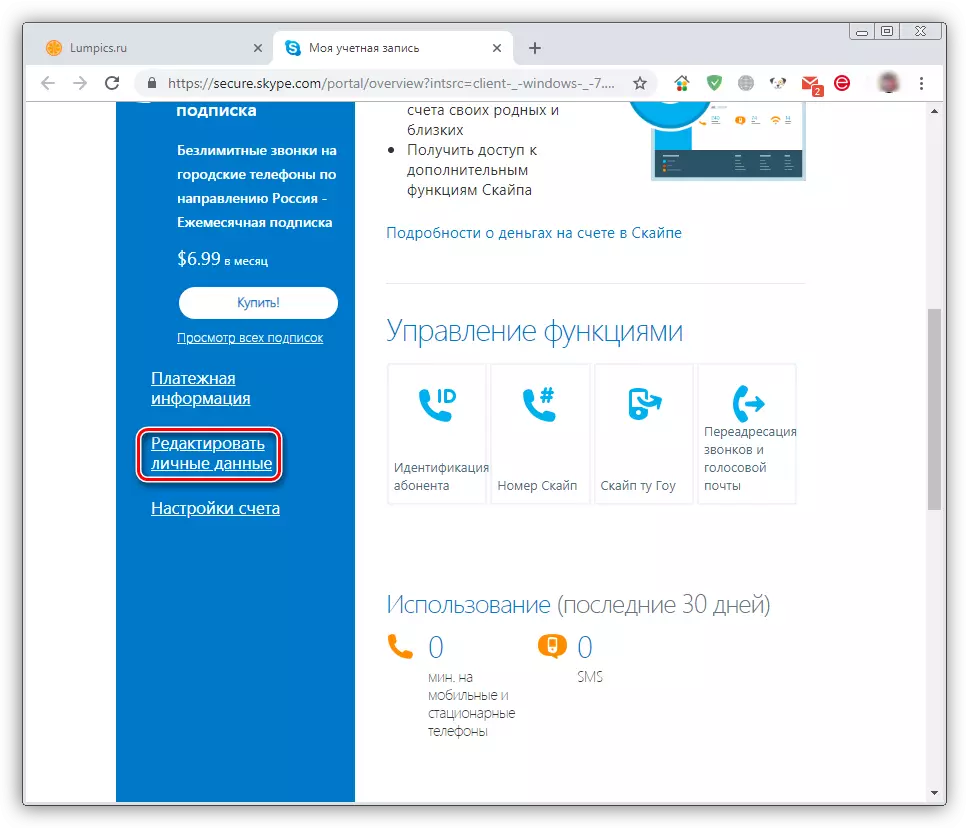
Даљње акције у потпуности се подударају са овим поступком за верзију 8 (погледајте горе наведене кораке бр. 3-17).
Опција 3: Промена корисничког имена
Програм нам омогућава да променимо име приказано у листама контаката других корисника.
- Кликните на Корисничко име у горњем левом делу.
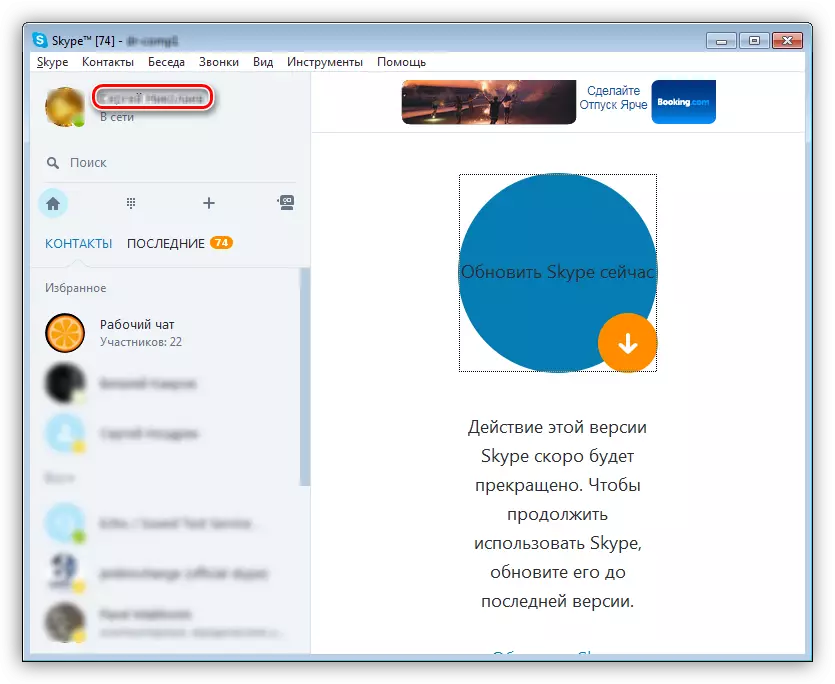
- Поново притисните име и унесите нове податке. Примените промену у округлом дугме са ознаком квачице.
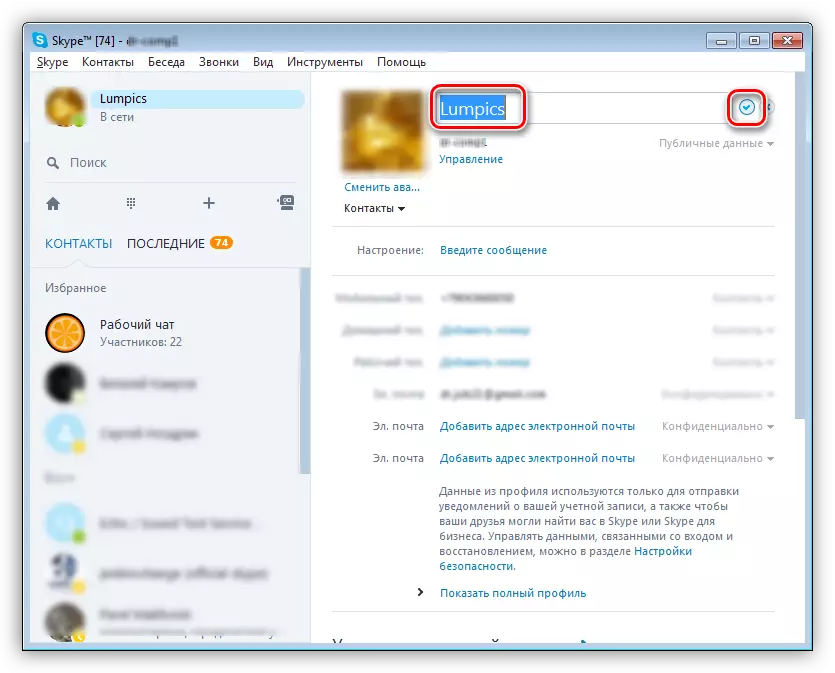
Мобилна верзија Скипеа.
Скипе апликација, која се може инсталирати на мобилне уређаје са ИОС-ом и Андроидом, пружа својим корисницима и истим могућностима као и ажурирани аналогни за ПЦ. У њему можете променити и главну адресу е-поште која ће се и даље користити, укључујући ауторизацију, као и корисничко име, као и корисничко име, и користи се за тражење нових контаката.Опција 1: Промените адресу е-поште
Да бисте га подразумевано промијенили и користите касније као пријаву (за ауторизацију у апликацији), као у случају нове верзије ПЦ програма, морате да отворите поставке профила у мобилном Скипеу, све Остале акције се изводе у прегледачу.
- Из прозора "Цхатс" идите на одељак Информације о профилу, додиривање у вашем Аватару на горњој плочи.
- Отворите "Подешавања" профила кликом на степен степена преноса у горњем десном углу или одабиром истоименог предмета у блоку "Други" који се налази у отвореном одељку апликације.
- Изаберите пододељак "Рачун",
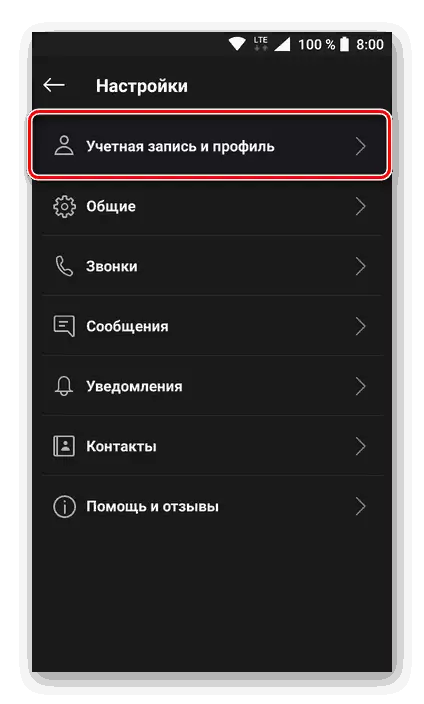
А затим тапните на ставку "ваш профил" смештен у управљачкој јединици.
- У уграђеној апликацији Веб прегледач, страница личне информације ће се отворити на којој можете да промените главну адресу е-поште.
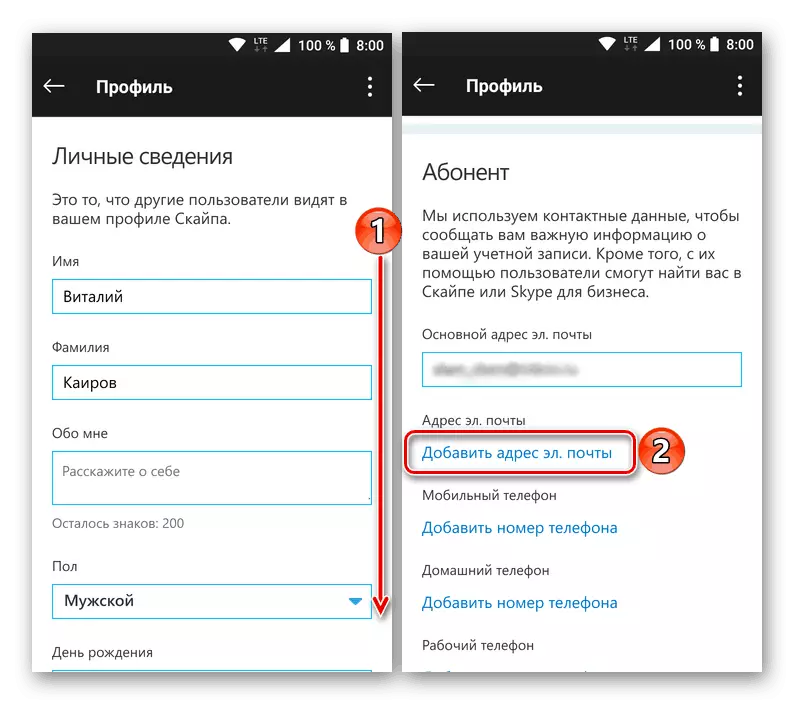
За једноставност извршења накнадних манипулација, препоручујемо да га отварамо у целокупном претраживачу: кликните на три вертикалне тачке које се налазе у горњем десном углу и изаберите "Отвори у прегледачу".
- Све даље акције се изводе на исти начин као у параграфима бр. 3-16 дела "Опција 1: Промјена главне поште" Овај чланак. Само следите наша упутства.
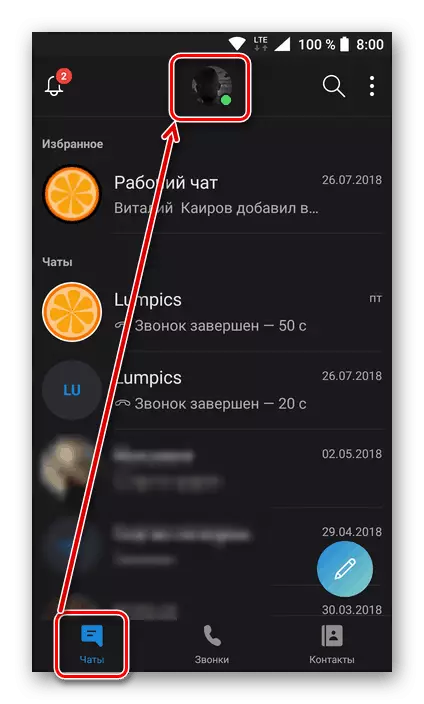


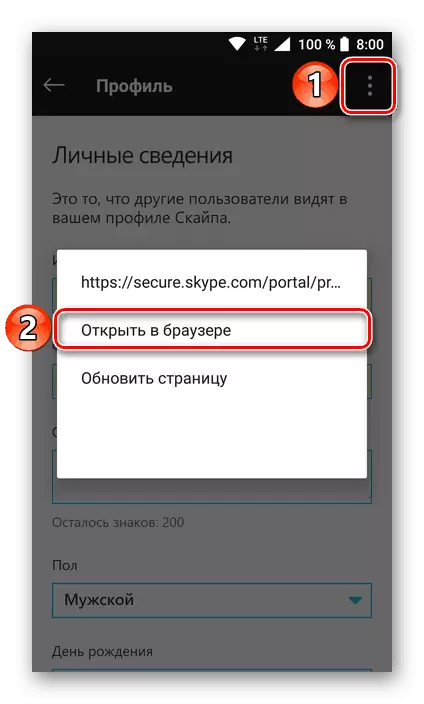
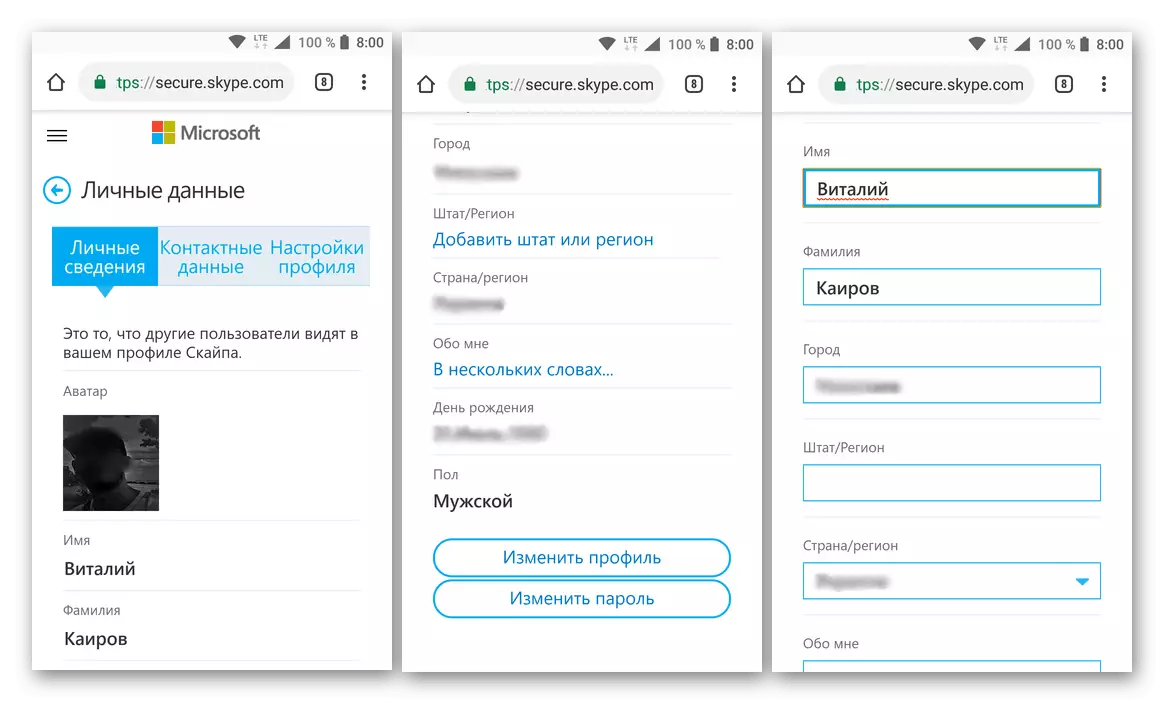
Променом главне адресе е-поште у апликацији Скипе мобиле, оставите га, а затим поново пријавите се, што указује на нови оквир уместо да се пријавите.
Опција 2: Промена корисничког имена
Као што смо већ могли да се уверимо на пример радне површине Скипе, промените корисничко име је много лакше од поште или налога у целини. У мобилној апликацији то се ради на следећи начин:
- Отварање Скипе-а идите на одељак о профилу профила. Да бисте то учинили, морате да додирнете икону свог профила који се налази на горњој плочи.
- Кликните на своје име под аватаром или на икони слике.
- Унесите ново име, а затим тапните на квачицу да бисте је сачували.
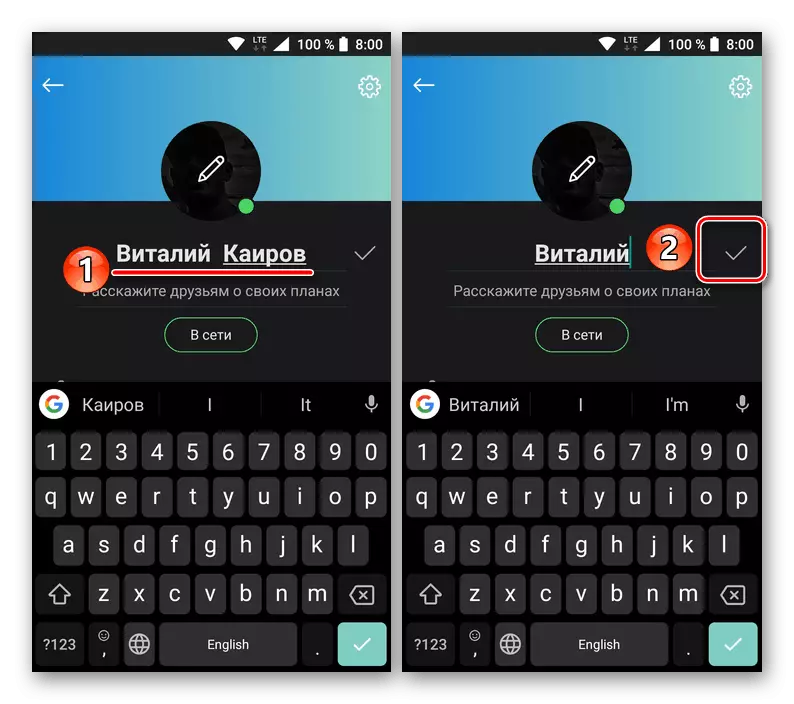
Ваше корисничко име у Скипе-у ће се успешно променити.
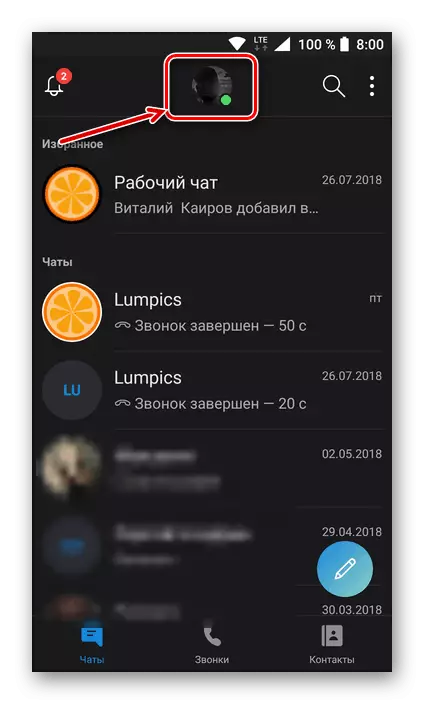
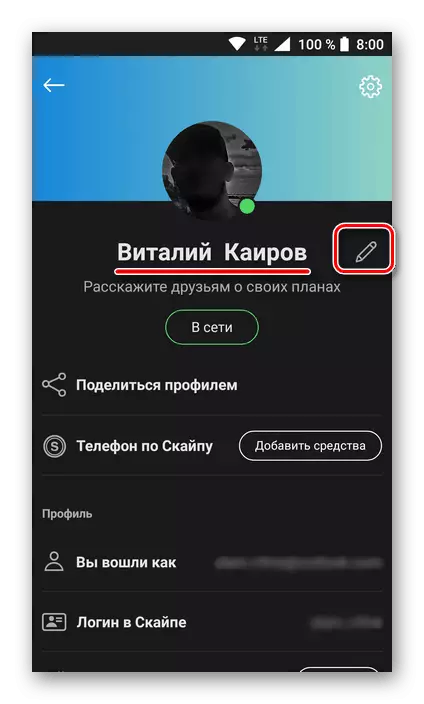
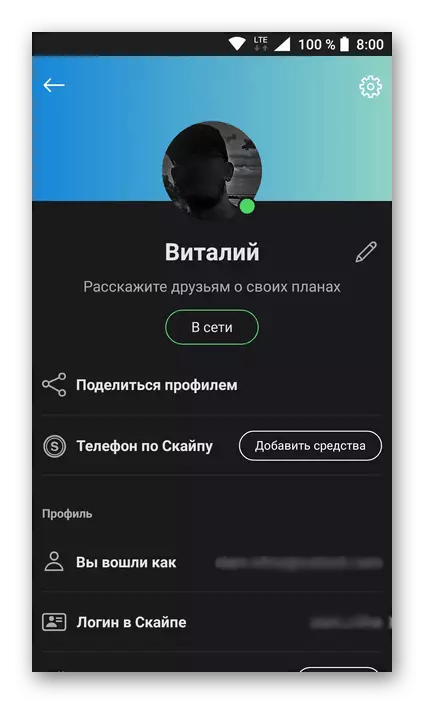
Као што видите, у Скипе мобилној апликацији Скипе можете променити главну адресу е-поште и корисничко име. То се ради на исти начин као и у свом "старом брату" - ажурираним ПЦ програмом, разлика лежи само у позиционирању интерфејса - вертикалне и хоризонталне, респективно.
Закључак
Сада знате како можете да промените своје корисничко име и корисничко име у Скипе-у, без обзира на то коју верзију програма и на којем уређај користи.
