
Чаробњак за додатак омогућава вам ручно да користите уграђене функције Виндовс-а да бисте поставили нови штампач на рачунар. Међутим, понекад се покреће са одређеним грешкама, што указује на нераспоредивост инструмента. Можда постоји неколико разлога за такав проблем, од којих сваки има своје решење. Данас ћемо погледати најпопуларније проблеме и анализираћемо начине да их елиминишемо.
Решавамо проблеме са отварањем чаробњака који додаје штампаче
Најчешћи је неисправност система услуга која је само одговорна за "менаџера за штампање". Позовите га специфичних промена у оперативном систему, инфекцији са злонамерним датотекама или насумично подешавањима ресетовања. Размотримо све популарне методе корекције за такву грешку.МЕТОДА 1: Антивирусни програм за скенирање рачунара
Као што знате, злонамерни софтвер може донети различиту штету ОС-у, укључујући и уклања системске датотеке и омета компоненте да исправно комуницира. Скенирање ПЦ-а против вируса је једноставан поступак који захтева корисника минималног броја акција, па смо ову опцију доставили на прво место. Прочитајте о борби против вируса, читати у другом чланку референцом у наставку.
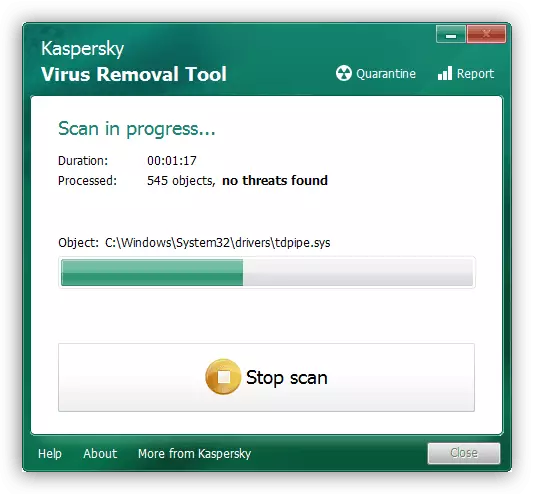
Прочитајте још: борбе против рачунарских вируса
2. метод: Чишћење регистра
Периодично је регистар преплављен привременим датотекама, понекад се насумична промена подложна системима. Стога топло препоручујемо да се чишћење регистра и вратимо уз помоћ посебних фондова. Приручници на овој теми могу се наћи у следећим материјалима:

Опширније:
Како очистити Виндовс регистар од грешака
Чишћење регистра са ЦЦлеанер-ом
Рецовери Регистри у Виндовс 7
Метода 3: Врати систем
Ако сте суочени са чињеницом да је чаробњак за додатак престао да реагује само на одређену тачку, а пре тога је то нормално функционисао, највероватније, проблем је неке промене у систему. Можете их буквално вратити за неколико радњи. Међутим, заједно са тим, ваше информације се могу уклонити са рачунара, тако да га саветујемо да га прерадимо унапред уклоњивим медијима или другом логичком партицији тврдог диска.

Прочитајте више: Опције за враћање Виндовс-а
Метода 4: Систем за скенирање грешака
Појава различитих кварова у оперативном систему изазива кршење робота уграђених и инсталираних компоненти, укључујући ово и Мајлуту додавања штампача. Саветујемо вам да потражите помоћ стандардном програму Виндовс програми, који пролази кроз "командну линију". Намењен је скенирању података и пронађене исправне грешке. Довољно је да покренете "Извршите" комбинацију Вин + Р тастера, уђите тамо ЦМД и кликните на "ОК". У "командне линије" откуцајте следећу линију и активирајте га:
СФЦ / СцанНов.
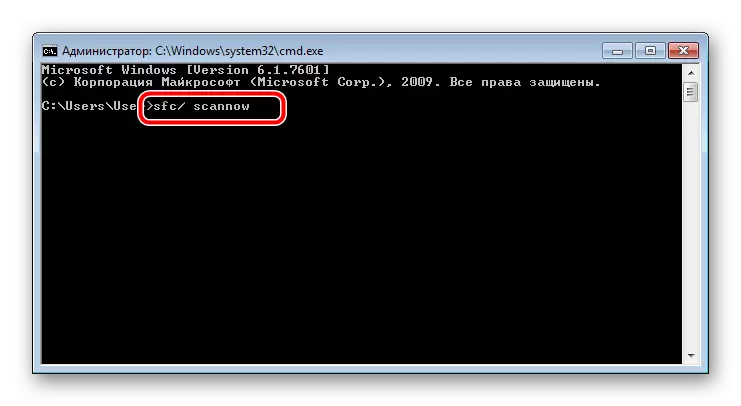
Сачекајте скенирање, поново покрените рачунар и проверите перформансе услуге штампања у "командној линији" уношењем нето старт сполера и притиском на Ентер.

Метода 5: Активација компоненти штампања
Услуге докумената и заптивача састоје се од неколико компоненти, од којих свака ради одвојено. Ако је један од њих у неповезаном стању, то може изазвати неуспехе у функционисању чаробњака који се разматра. Стога, пре свега, препоручујемо да проверимо ове компоненте и да их покренемо када је то потребно. Цео поступак је следећи:
- Кроз мени "Старт" идите на контролну таблу.
- Изаберите категорију "програми и компоненте".
- У левом менију пређите на одељак "Омогући или онемогућите Виндовс компоненте".
- Сачекајте док се не напуне сви алати. На листи пронађите директорију директорија "Штампари и документе", а затим га распоредите.
- Означите потврдне оквире сваки отворени директориј.
- Кликните на "ОК" да бисте применили подешавања.
- Сачекајте док параметри ступају на снагу, након чега бисте требали поново покренути рачунар. Приказаћете одговарајуће обавештење.

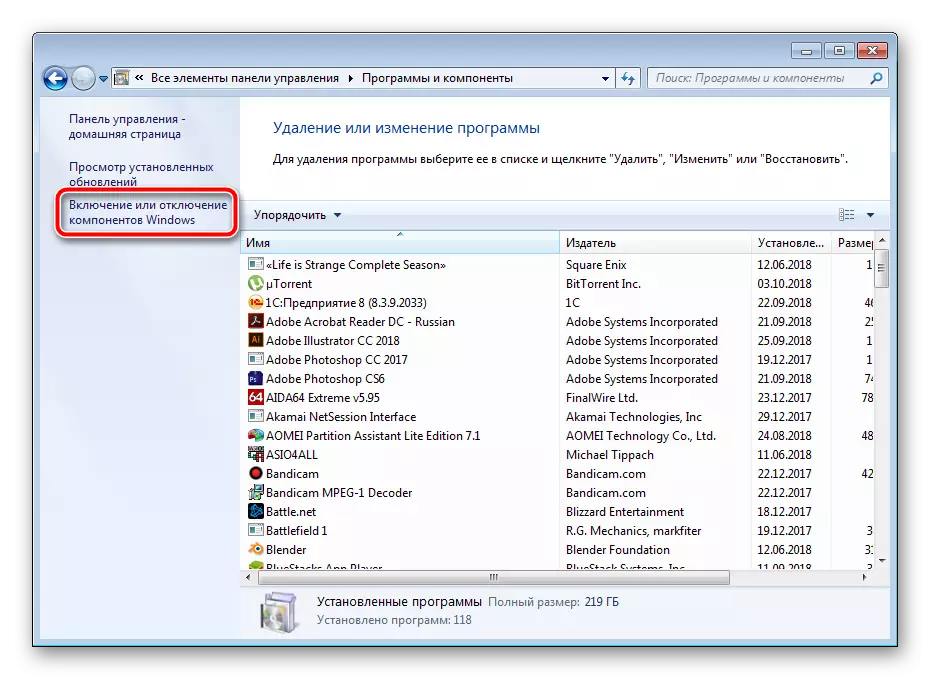




Након поновног покретања проверите перформансе штампача поново додајте чаробњака. Ако ова метода није донела никакве резултате, идите на следећи.
6. метод: Провера услуге менаџера за штампање
Служба "Штампај менаџера" уграђена у Винтовсу одговорна је за све акције са штампачима и помоћним услужним програмима. Мора да се покреће да се правилно носи са својим задатком. Препоручујемо да се провјеримо и конфигуришемо ако је то неопходно. Морате да урадите следеће:
- Отворите мени Старт и идите на контролну таблу.
- Изаберите категорију "Администрација".
- У њему отворите "услуге".
- Покрените мало низ листу да бисте пронашли "менаџера за штампање". Кликните два пута са левим дугметом миша на овој линији.
- На картици Опште проверите да ли се услуга аутоматски покреће, у тренутку када је укључена. Ако се параметри не подударају, мењају их и примените подешавања.
- Поред тога, саветујемо вам да одете "Враћање" и поставите "Рестарт Сервице" за случај првог и другог неуспеха у служби.
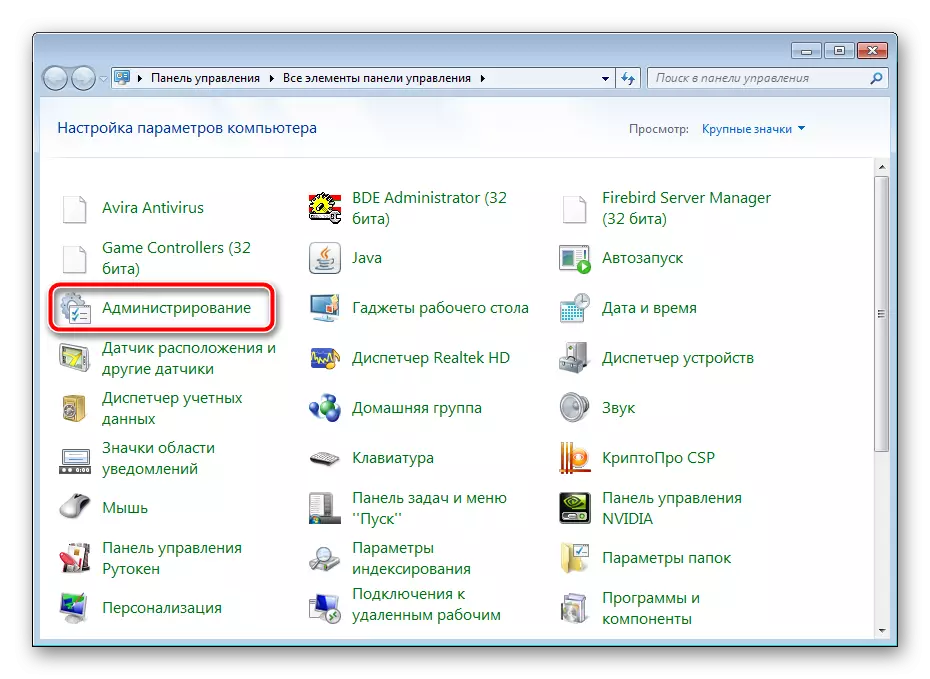


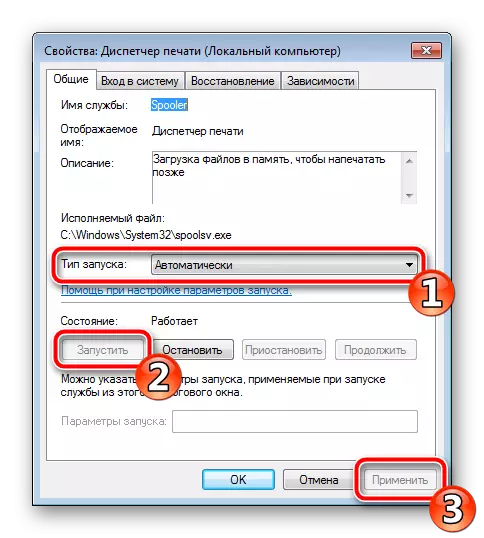
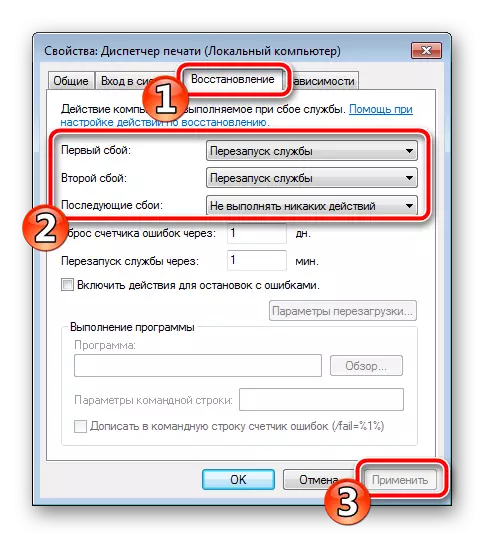
Пре изласка, не заборавите да примените све промене, а такође се препоручује поновно покретање рачунара.
Као што видите, постоји шест различитих метода, како могу да решим проблем са лансирањем штампача додајући чаробњака. Сви се разликују и захтевају имплементацију одређених манипулација. Заузврат, урадите сваку методу док неко не помогне да реши задатак.
