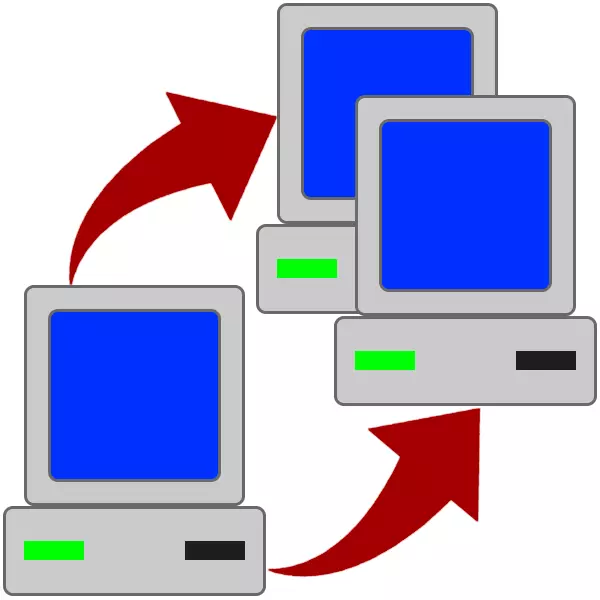
Надоградите рачунар, посебно, замена матичне плоче прати се постављањем нове копије Виндовс и свих програма. Тачно, то се тиче само придошлицама. Искусни корисници приселили помоћ програма СИСПРЕП уграђеног у систем, што вам омогућава да промените "Гвожђе" без поновне инсталације "Виндовс". Како је користити, разговараћемо у овом чланку.
Утилити Сиспреп
Укратко ћемо анализирати шта је ово корисност. СИСПРЕП делује на следећи начин: Након покретања уклања све возаче, "везан" систем на "хардвер". Једном када је операција завршена, можете да повежете чврсти диск система на другу матичну плочу. Затим ћемо дати детаљна упутства за пренос прозора у нову "матичну плочу".Како се користи СИСПРЕП
Пре него што почнете да се "померите", сачувајте све важне документе на још један медиј и довршите рад свих програма. Такође ћете морати да уклоните виртуелне погоне и дискове из система, ако је било који створен у емулаторима, на пример, алате демон-а или алкохола 120%. Још је потребно да се прекине антивирусни програм ако је инсталиран на вашем рачунару.
Опширније:
Како се користи алатке за демонстрацију, алкохол 120%
Како сазнати који је антивирус инсталиран на рачунару
Како искључити антивирус
- Покрените услужни програм у име администратора. Можете га пронаћи на следећој адреси:
Ц: \ Виндовс \ СИСТЕМ32 \ СИСПРЕП

- Прилагодите параметре као што је приказано на екрану. Будите опрезни: Овде су погрешке неприхватљиве.

- Чекамо док услужни програм не заврши свој рад и искључи рачунар.

- Искључите чврсти диск са рачунара, повежите га на нову "матичну плочу" и укључите рачунар.
- Затим ћемо видети како систем покреће услугу, инсталира уређаје, припрема ПЦ на прву употребу, уопште се понаша на исти начин као и у последњој фази уобичајене инсталације.

- Изаберите језик, распоред тастатуре, време и готовину и притисните "Даље".

- Унесите ново корисничко име. Имајте на уму да име које сте користили раније ће бити "заузет", тако да морате да дођете са другим. Тада се овај корисник може уклонити и користити стари "налог".
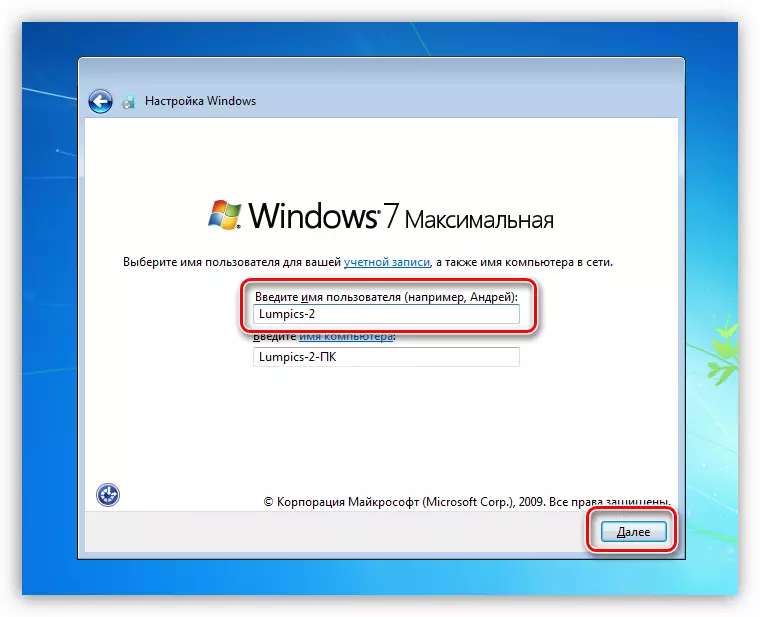
Прочитајте још: Како избрисати налог у Виндовс 7
- Креирајте лозинку за креиран налог. Овај корак се може прескочити једноставним кликом на "Даље".
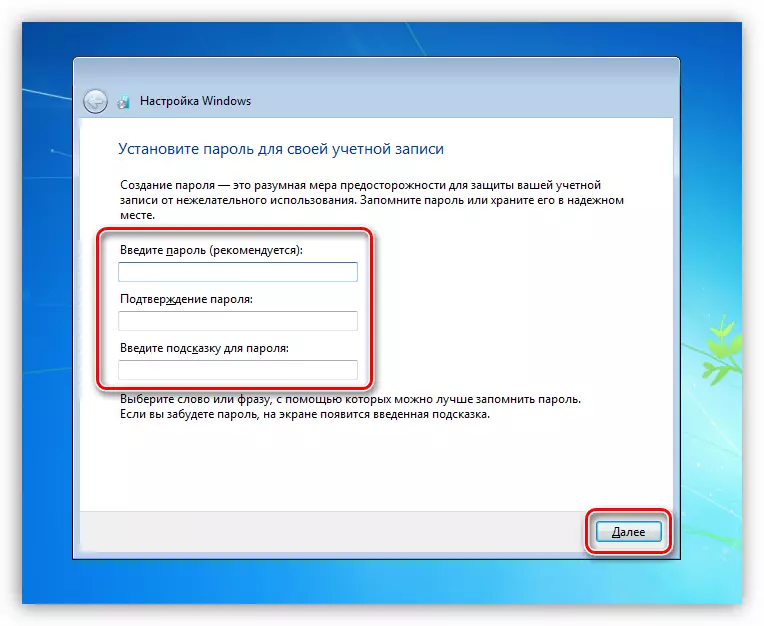
- Прихватамо Мицрософтов лиценчни уговор.
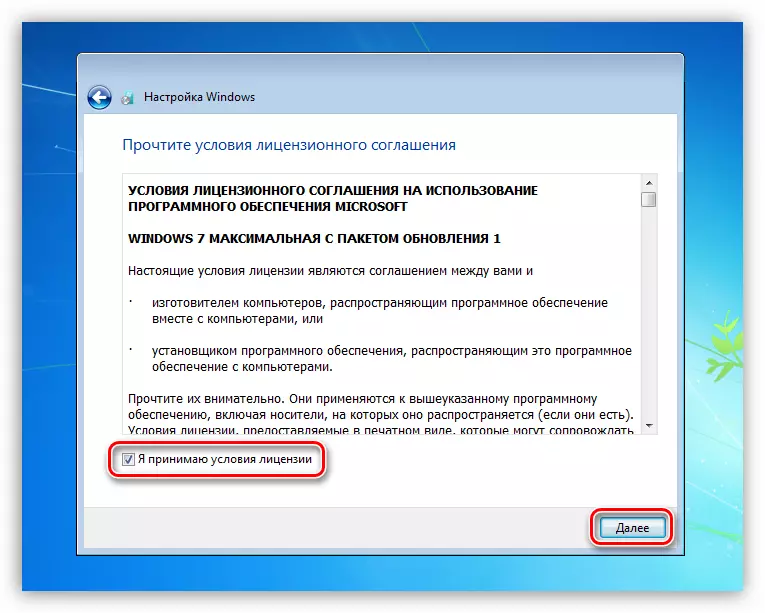
- Даље, одређујемо које ажурирање треба користити. Ова фаза није важна, јер се сва подешавања могу извршити касније. Препоручујемо да одаберете опцију са одложеним решењем.
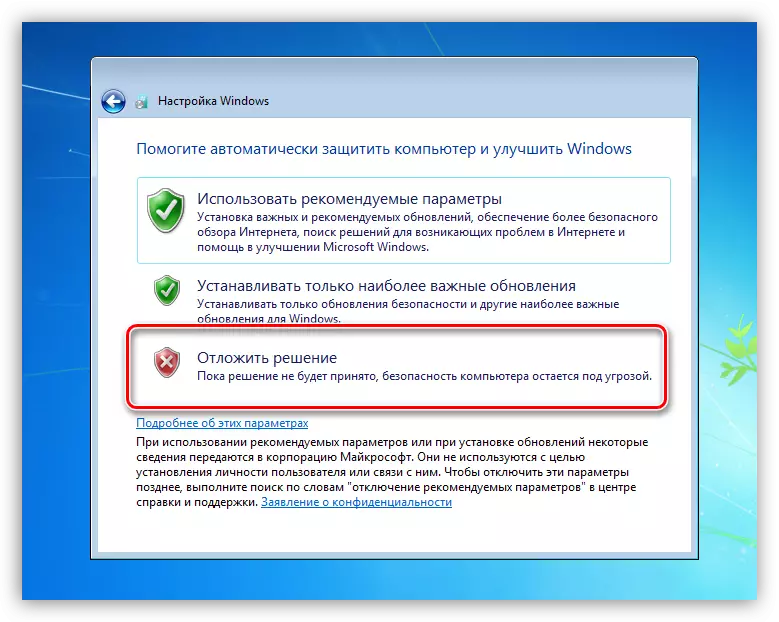
- Изложите своју временску зону.
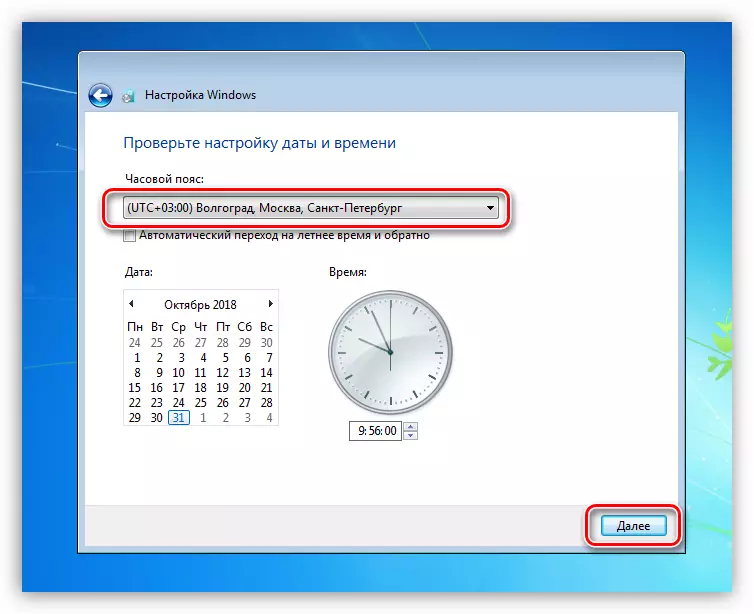
- Изаберите тренутну локацију рачунара на мрежи. Овде можете одабрати "друштвену мрежу" за безбедносну мрежу. Ови параметри се такође могу конфигурирати касније.
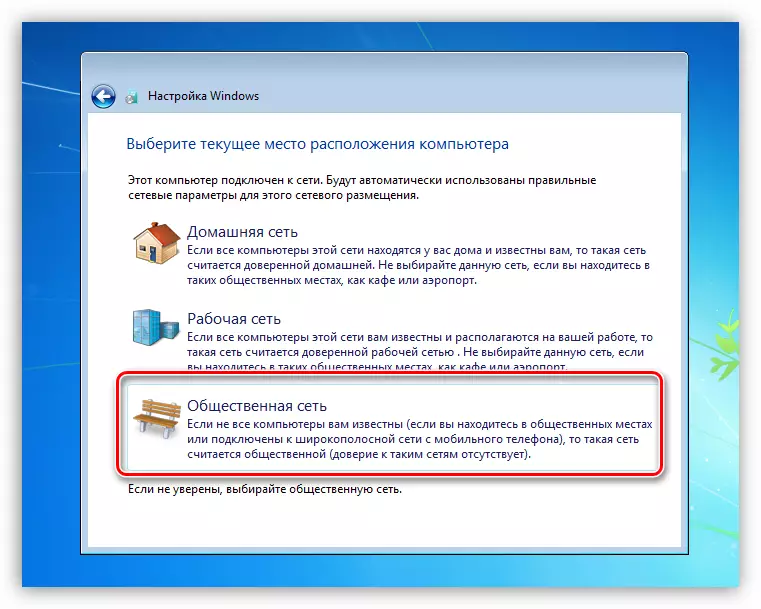
- Након попуњавања аутоматског подешавања, рачунар ће се поново покренути. Сада се можете пријавити и почети са радом.

Закључак
Упуте приказане у овом чланку помоћи ће вам да уштедите значајну количину времена на поновном инсталацији прозора и све неопходне за рад софтвера. Цео процес траје неколико минута. Имајте на уму да морате да завршите рад програма, онемогућите антивирус и бришете виртуелне дискове, у супротном се може догодити грешка, што ће, заузврат, нетачно довршити по завршетку операције припреме или чак губитка података.
