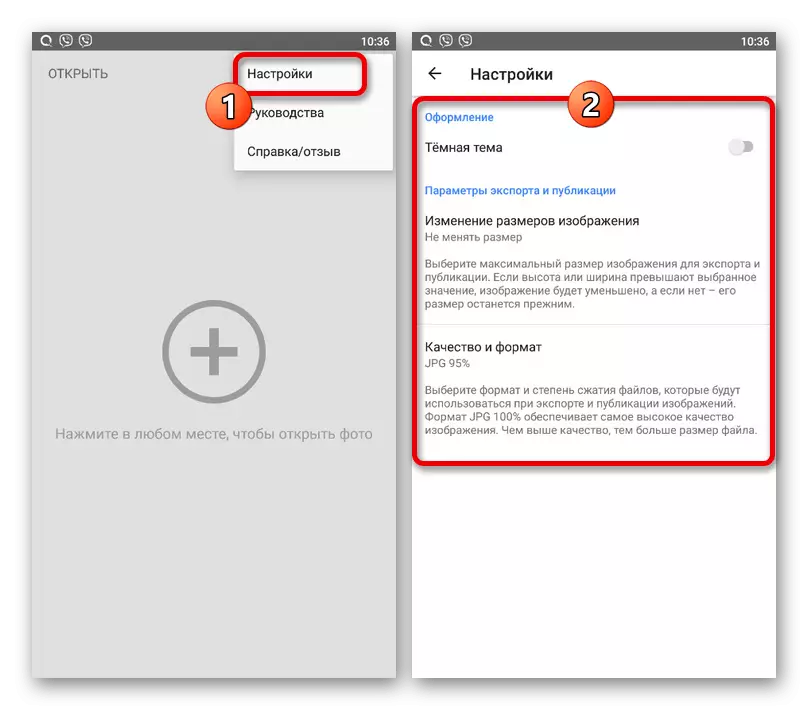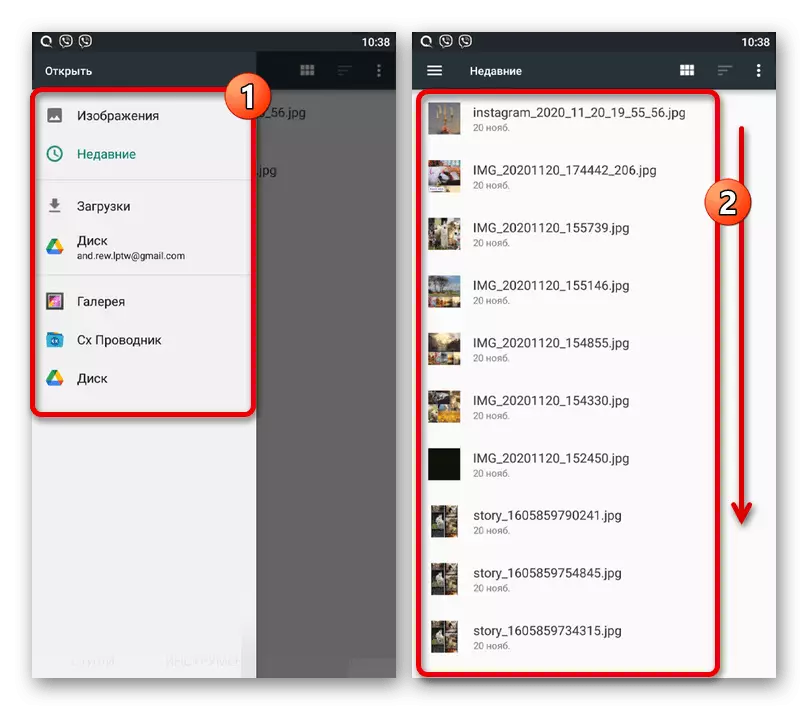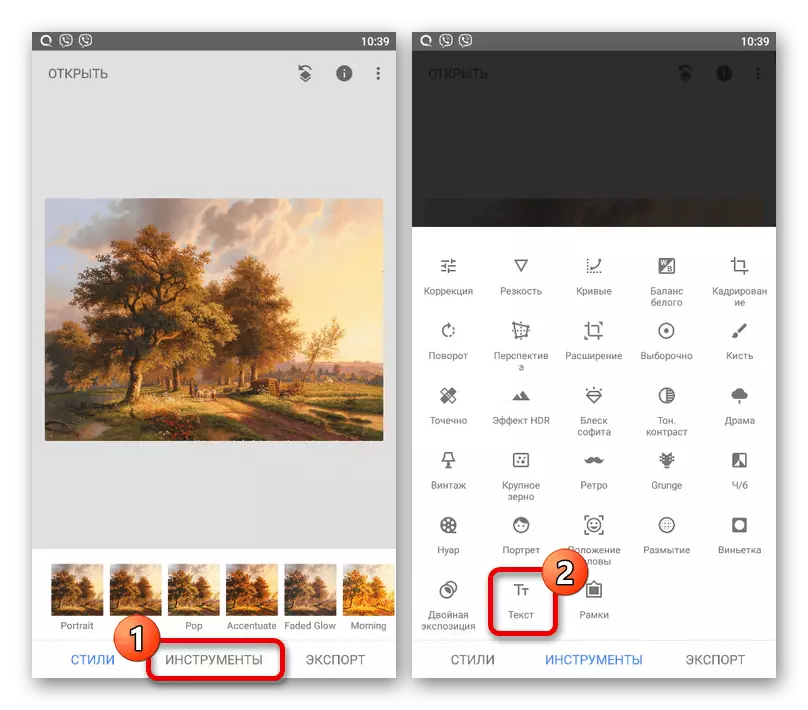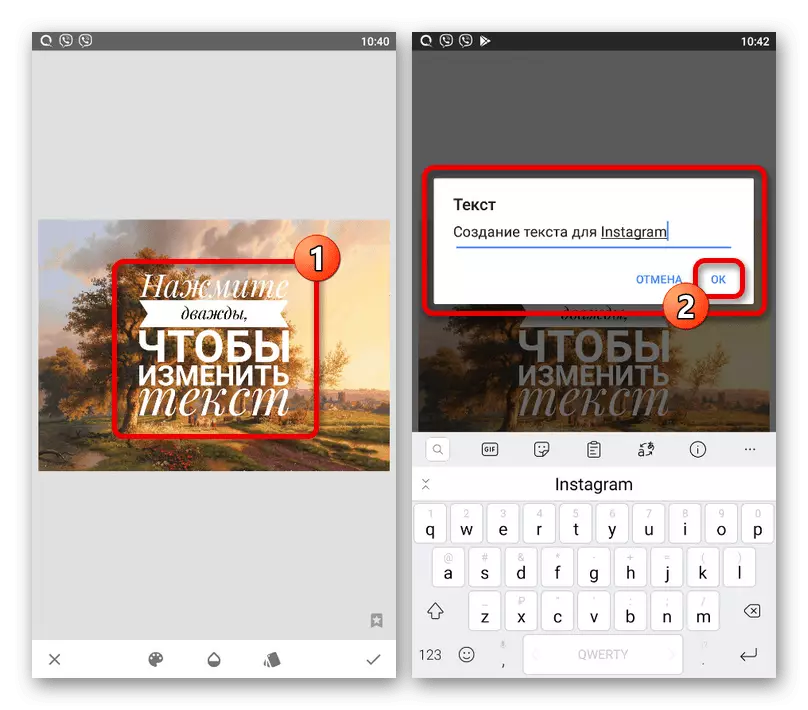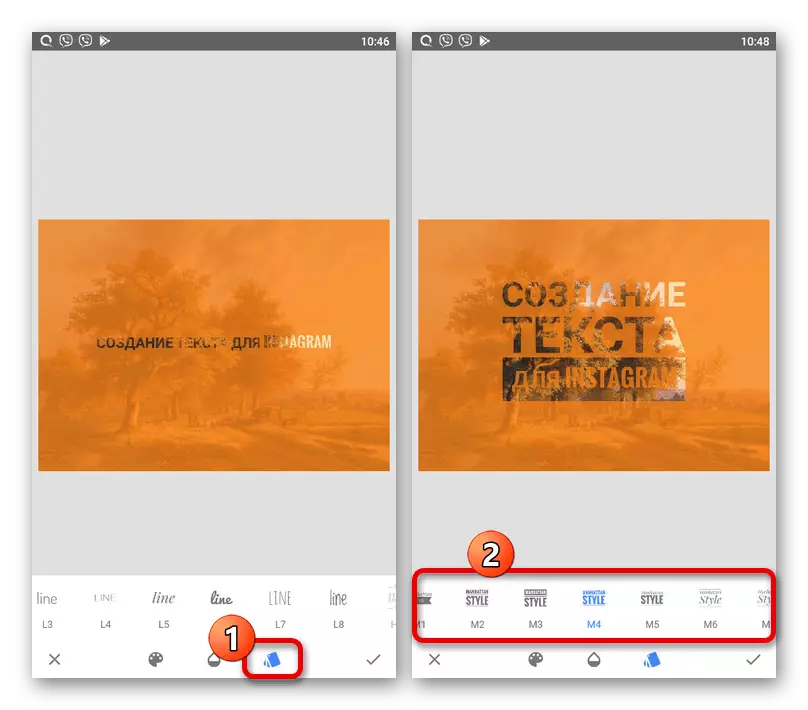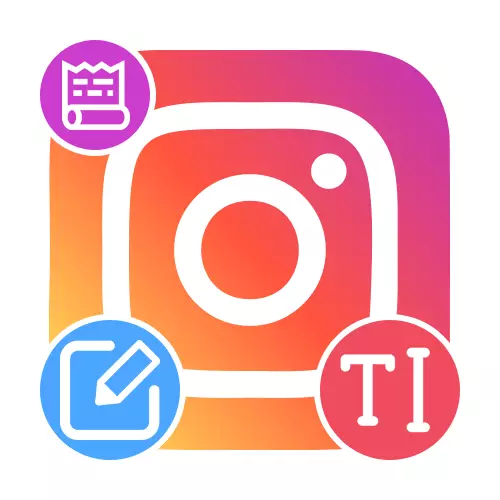
Метода 1: Стандардни алати
Да бисте створили натпис у историји, могуће је ограничити на стандардне алате, користећи посебан текст додавања текста, алата за цртање или налепнице. Сваки алат је директно повезан са уредником Сторситх-а из званичне пријаве.Опција 2: Алати за цртање
- Да бисте креирали текст у историји помоћу алата за цртање, требало би да припремите садржај и додирните дугме на наведену устребности у уређивачу апликација. Након тога можете одмах да одаберете једну од четкица, поставите боју и такође промените величину.
- Можете да промените различите параметре директно у процес писања текста. Нажалост, не постоје неопходне елементе за креирање натписа.
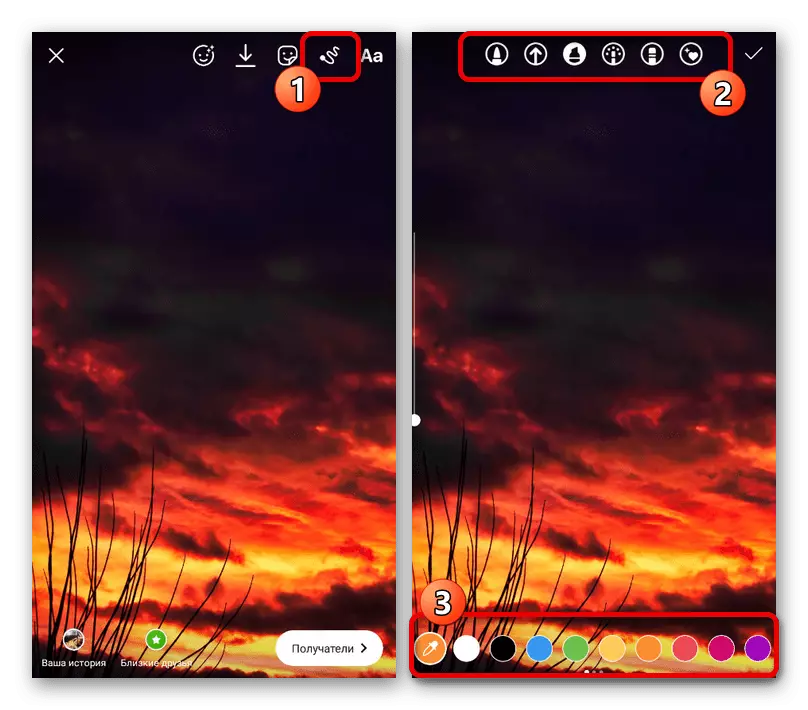
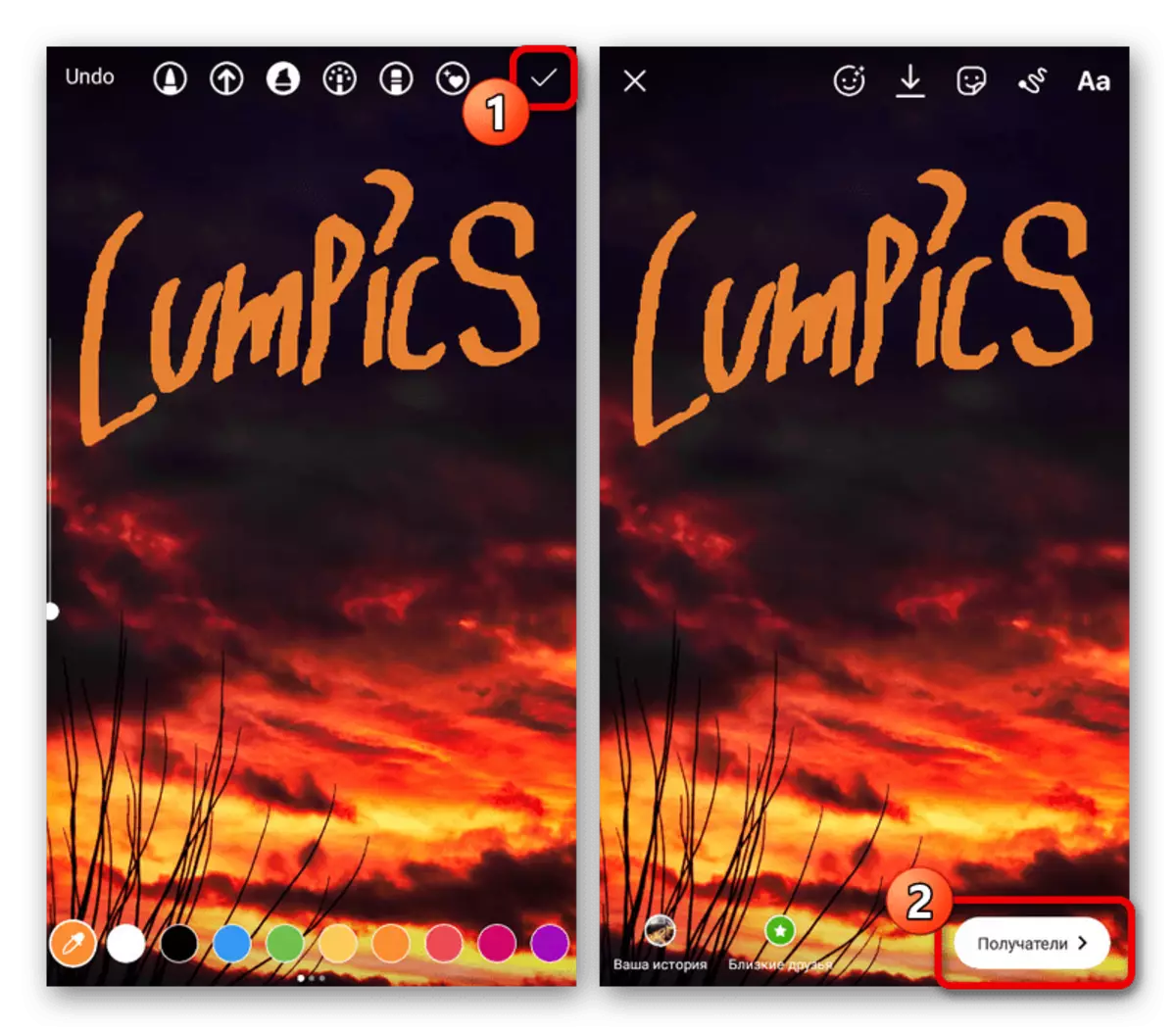
Као и пре, штедња се врши помоћу крпеља у углу екрана. У исто време, пре објављивања Сторитх-а увек се можете вратити уреднику и извршити промене.
Опција 3: Налепнице
- Последњи пут до додавања натписа је да користи налепнице које је дата апликација у огромним количинама бесплатно, неки од њих садрже тематски текст. Да бисте прешли на целу листу, додирните иконе налепнице на горњој плочи и изаберите одговарајућу опцију у скочном прозору.
- Ако желите ручно навести текст који ће бити оптимално налепница анкете, хасхтег, поменути, питање или тест. Свака од опција има низ ејигенских подешавања попут промене додира у боји, а такође се може поставити било где у историји.
- Као додатно решење, можете прибјежити претраживању у одељку са налепницама да бисте пронашли одређени потпис. По правилу, на енглеском језику постоје само анимирани натписи, уређују се што се не може уређивати.
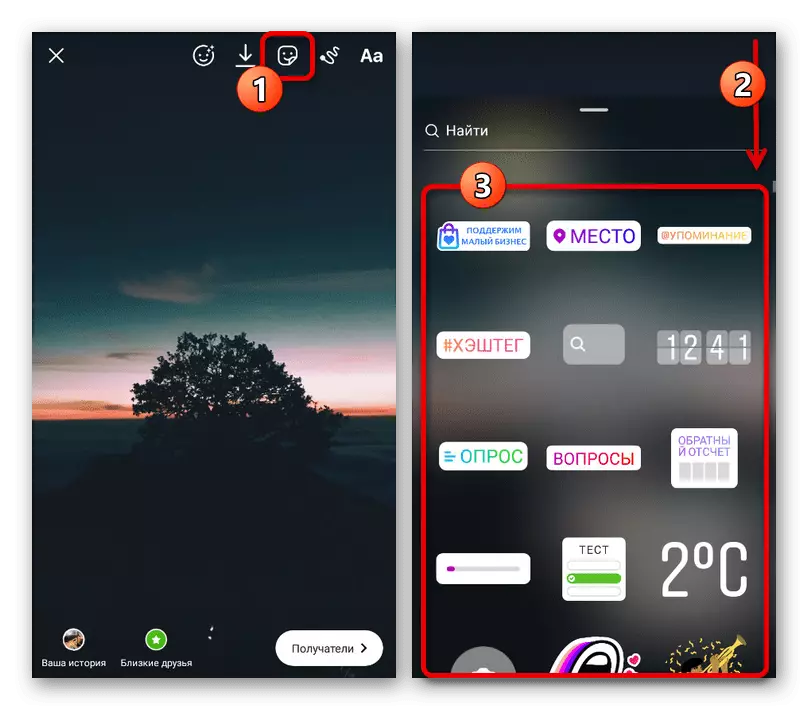
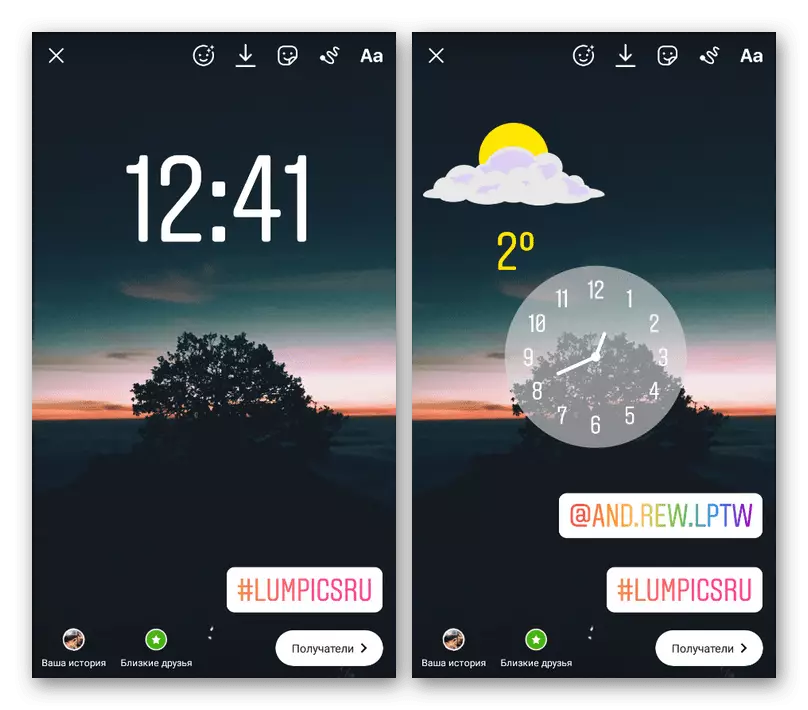
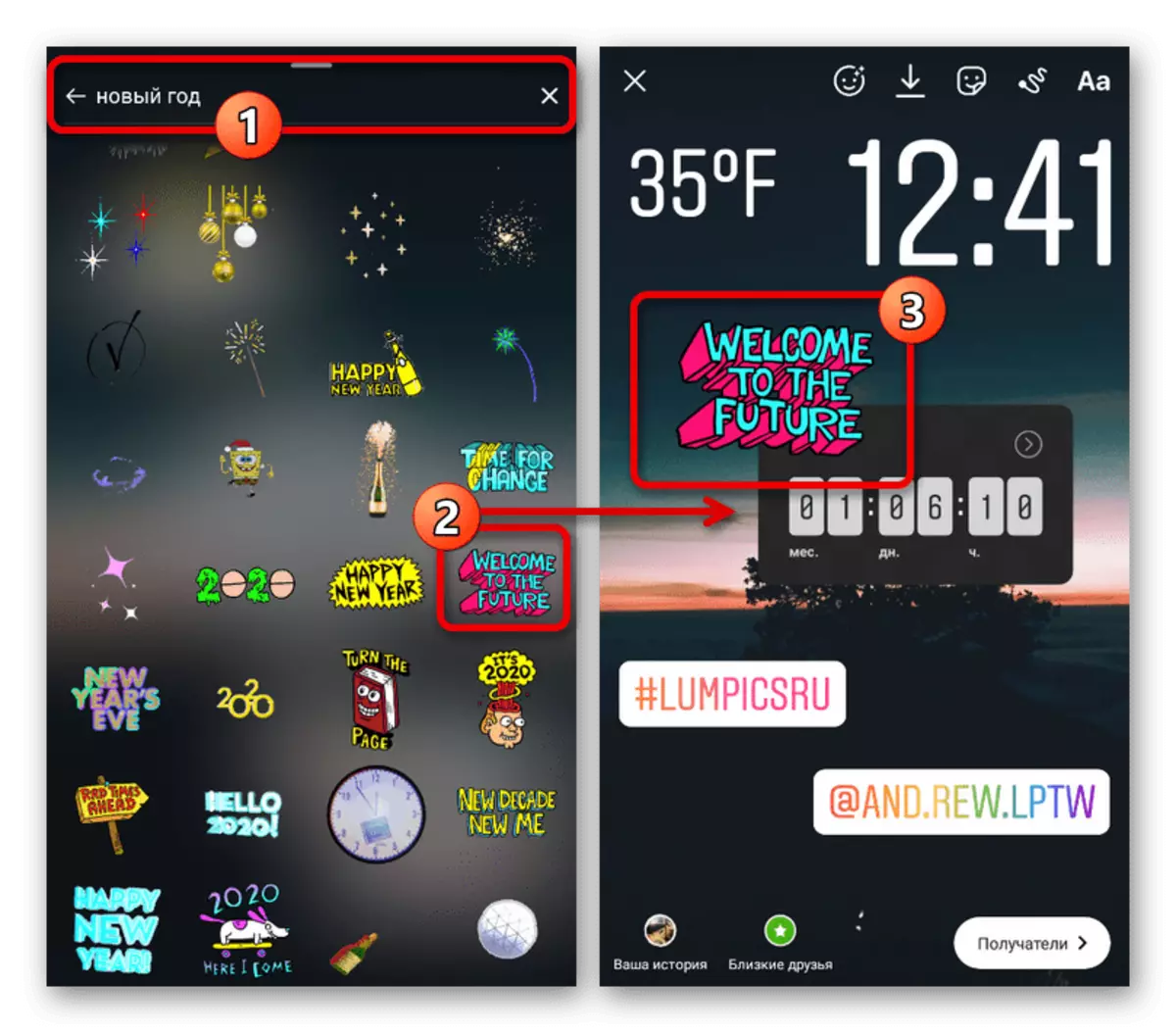
Спремање крајњег резултата у овом случају није потребан, јер се постављање одмах поставља на главну страницу уредника. У томе, не би требало да заборавите да се представљене методе могу комбиновати једни са другима.
2. метод: апликације за треће стране
Ако нисте задовољни стандардним инстаграм могућностима, увек можете да користите апликације за треће стране или ИОС које пружају различите стилове дизајна. Међутим, само две потпуно различите опције имаћемо много алтернативних програма на проширењу тржишта плоча и продавнице Апп.Опција 1: Фонтифи
- Ова минијатурна апликација је библиотека различитих фонтова који вам омогућавају да креирате и копирате текст који се накнадно користи у званичном клијенту. Да бисте користили програм, уградите инсталацију на једну од линкова представљених у наставку и након отварања, унесите текст да бисте копирали текстуални оквир.
Преузмите Фонтифи са Гоогле Плаи Маркет-а
Преузмите Фонтифи из Апп Сторе-а
- Са листе доступних опција, изаберите одговарајући ред са једним додиром одговарајућег линије. Након тога, кликните на "Копирај" и проверите да ли се појављује скочни прозор "копираног" копираног "на екрану.
- Креирајте или идите на претходно припремљену причу у Инстаграму, изаберите алатку "Текст" по аналогији са првог начина упутства и кукате било коју локацију на екрану неколико секунди. Да бисте додали копиране знакове, користите дугме "Пасте" изнад поља за унос текста.
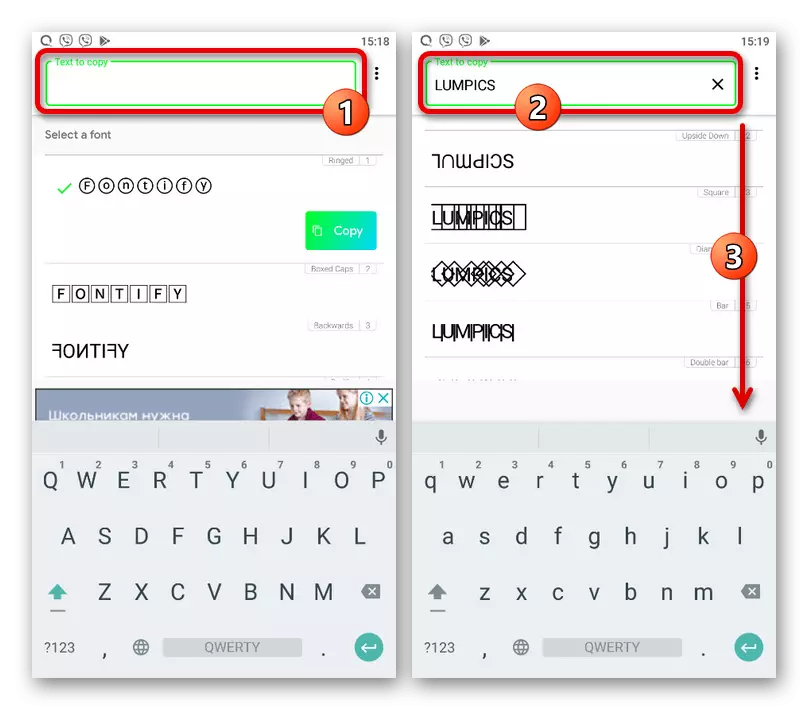
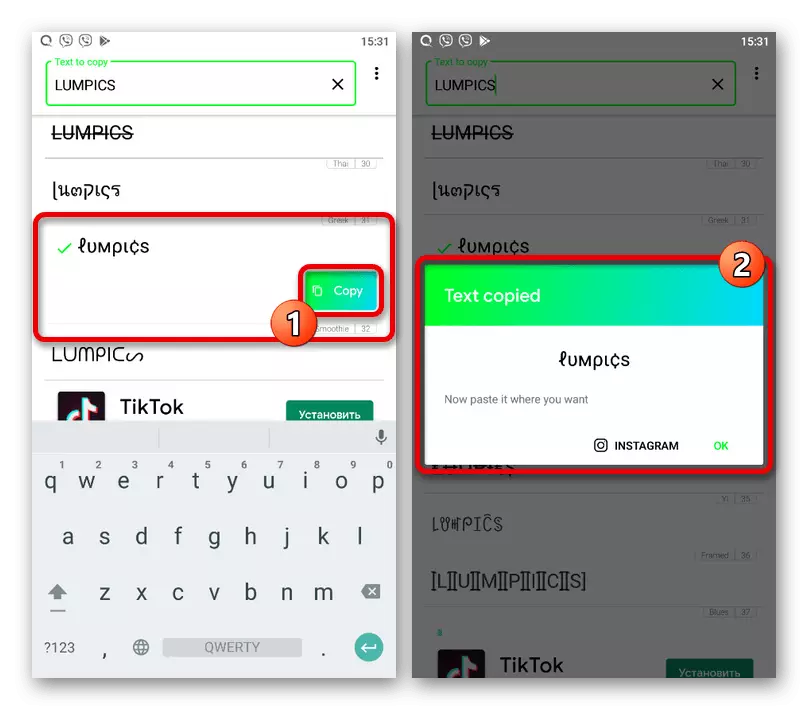
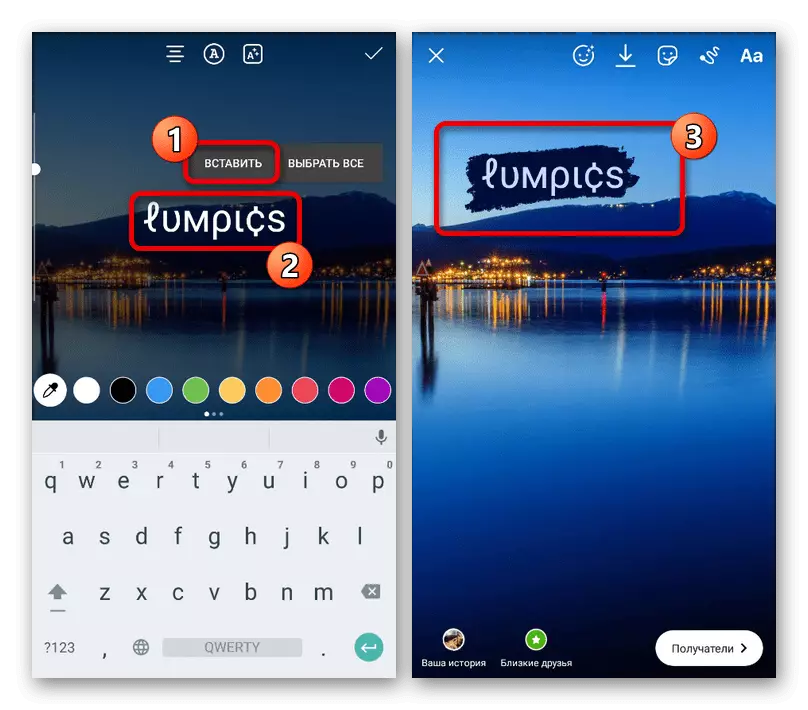
Екран приказује текст у стилу који је изабран путем софтвера у којем је дотично. Наравно, можете без ограничења да примените различите ефекте, да ли је позиционирање, скалирање, промена боје и тако даље.
Опција 2: Снапсеед
- Апликација снага је потпуно разбијена алтернатива стандардном Стерцитх уреднику у Инстаграму и пружа много занимљивих ствари и, што је ваћно, бесплатне стилове за дизајн текста. Учитајте програм и на главну страницу, користите дугме "+" или "Отвори" да бисте прешли на избор позадинске слике и нужно пружање приступа датотекама у меморији уређаја.
Преузмите снимање са Гоогле Плаи Маркет-а
Преузмите снапсеед из Апп Сторе-а
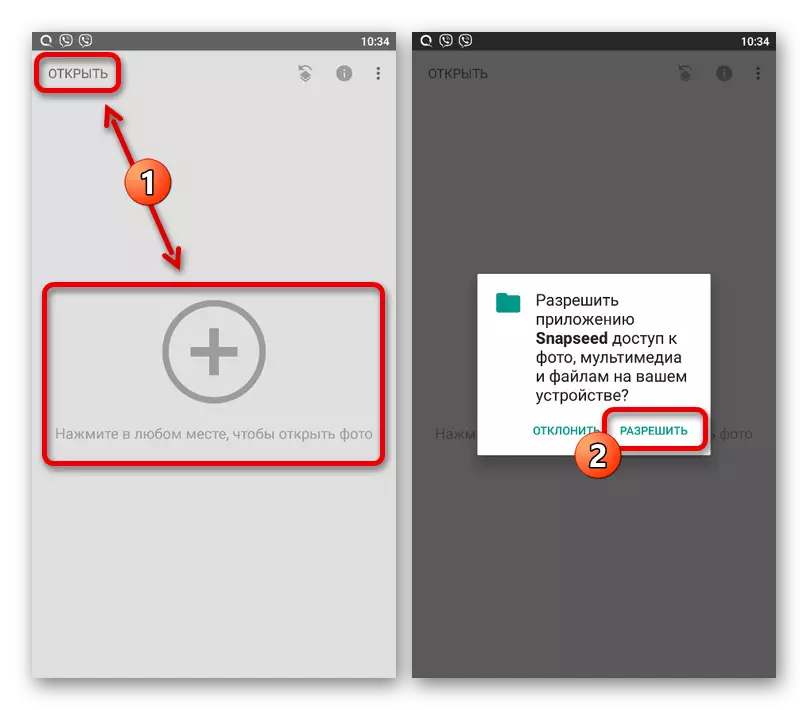
Додатно можете користити на располагању "Подешавања" за отварање кроз "..." мени на главном екрану. То се највише односи на параметре квалитета фотографија након обраде.
- Помоћу менаџера датотека изаберите слику коју желите да користите као позадина. Нажалост, овде су подржане само статичке слике.
- Једном на страници за уређивање, унесите промене, ако је потребно и пређите на картицу Алати. Са представљене листе одаберите "Текст".
- Додирните било коју тачку на екрану да бисте поставили основни образац. Након тога, двоструко повлачите блок који се појављује и испуњава текстуално поље по вашој дискрецији.
- Након што је сачувао помоћу дугмета "ОК", можете се одмах упознати са резултатом. Ако нисте задовољни бојом текста, можете додирнути прву картицу на доњој плочи и одабрати одговарајућу нијансу из прилично велике палете.
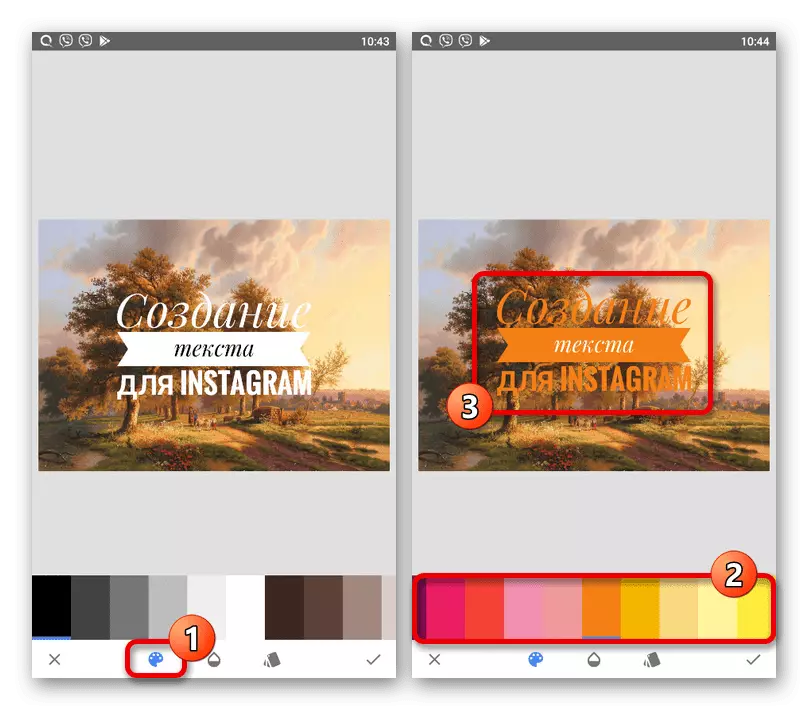
На следећој страници следећа страница пружа могућност промене транспарентности шаблона. Штавише, можете да кликнете на дугме "Инверт" да бисте обојили главни део позадине, остављајући само садржај текста.
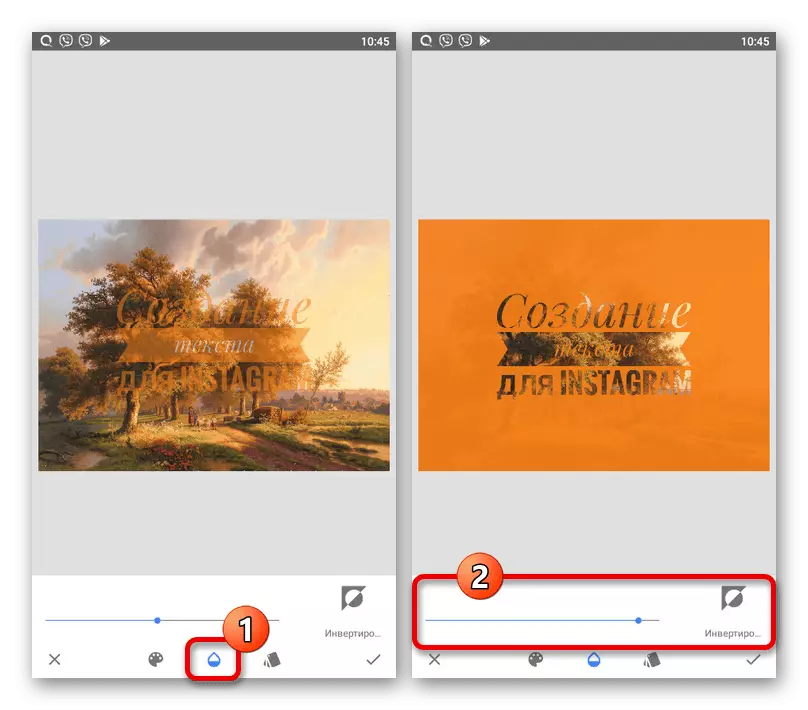
Ако желите да промените стил дизајна, пређите на последњу картицу и изаберите одговарајућу опцију, било да је то само фонт или предложак са пуним фонтом. Овде има сасвим неколико опција, али неке се могу блокирати због недостатка подршке ћирилице.
- Након завршетка уређивања складиштења, додирните означите у доњем десном углу екрана. Да бисте објавили резултат Инстаграма, притисните "Извоз" и изаберите "Схаре" у скочном прозору.
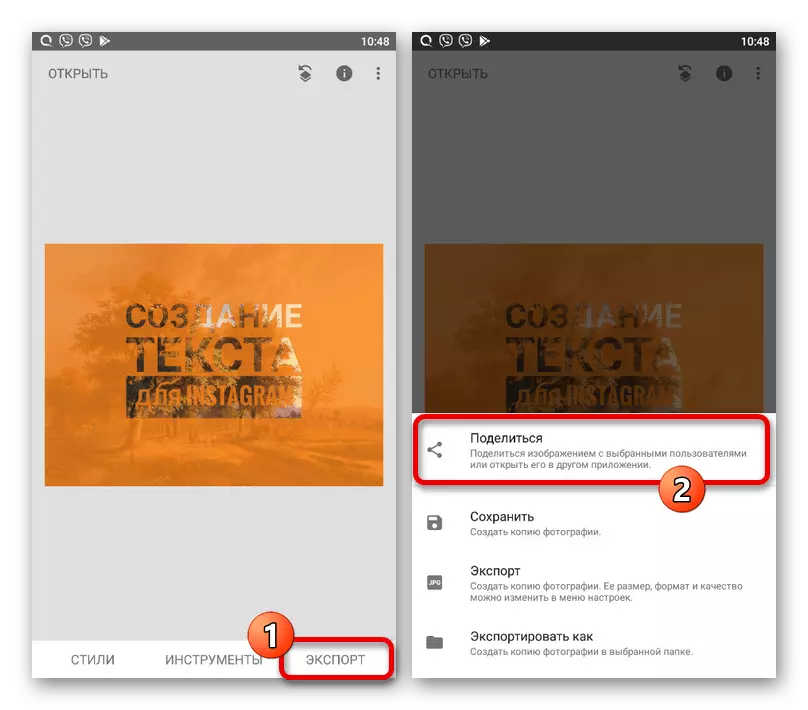
Из доступних опција, додирните приче и, проналажење у званичној пријави, унесите измене стандардних средстава. На пример, ако фотографија има правокутни облик, можете да произведете скалирање.
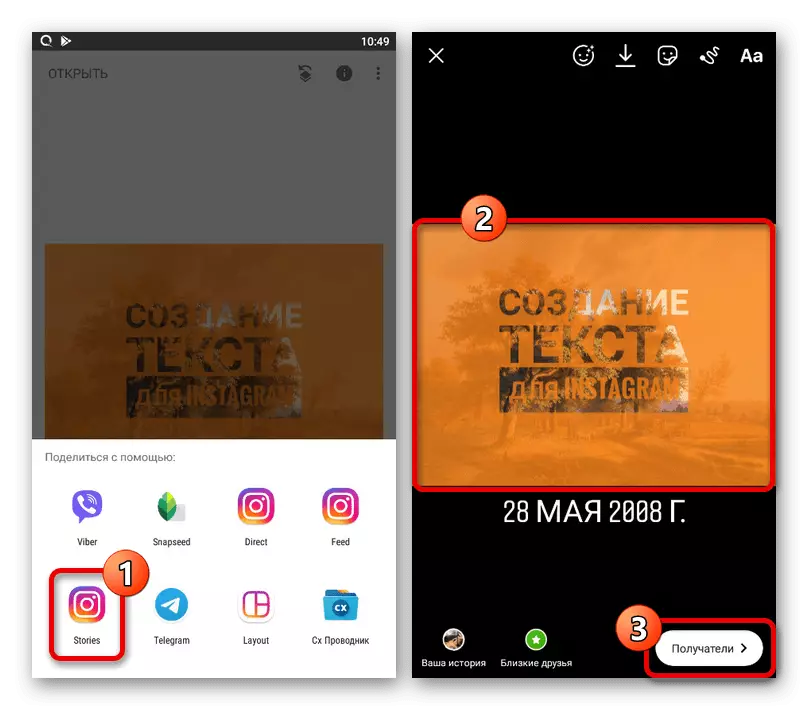
Сматрајте да се са снажним повећањем садржаја може изобличити због квалитета. Спремање резултата се изводи притиском на дугме са сликом стрелице.