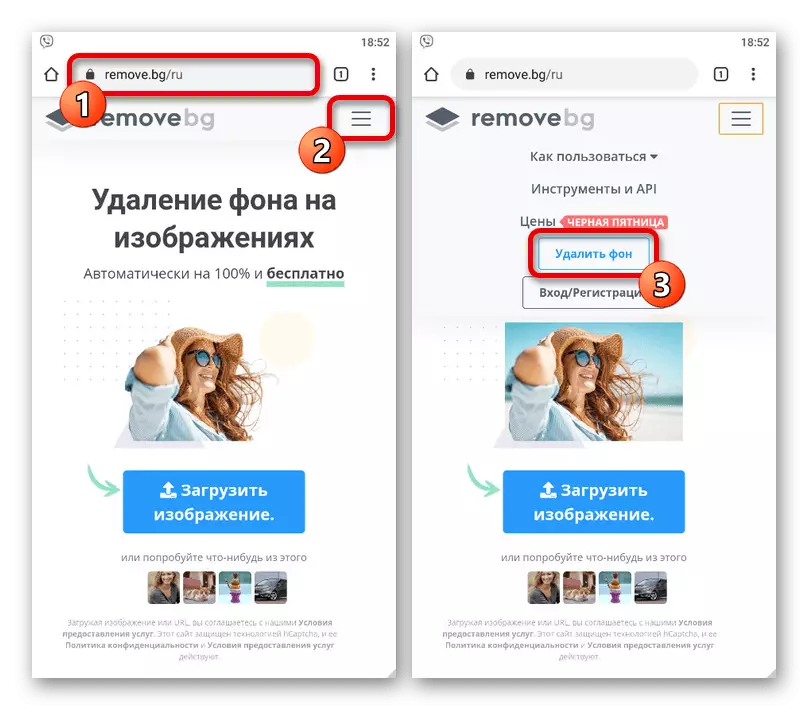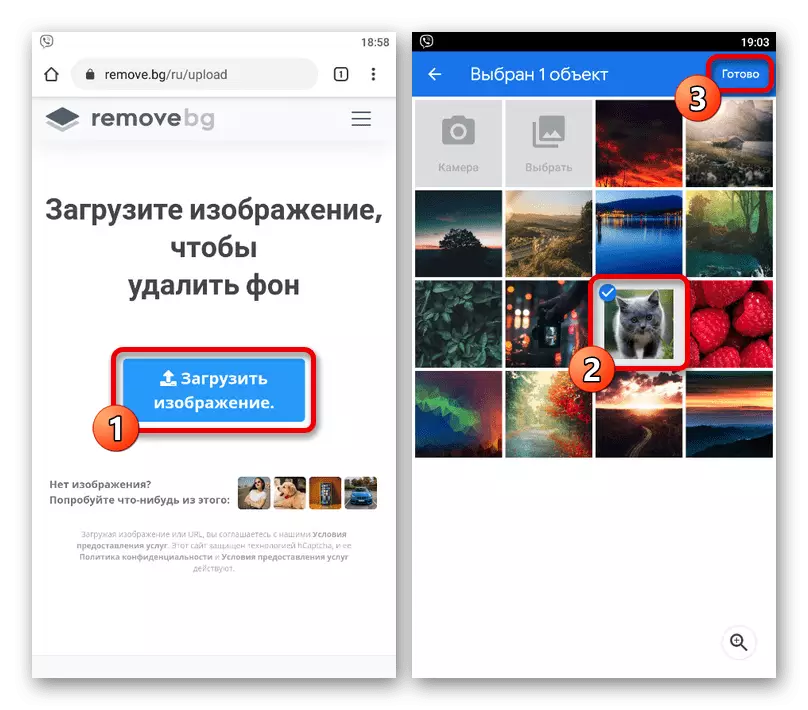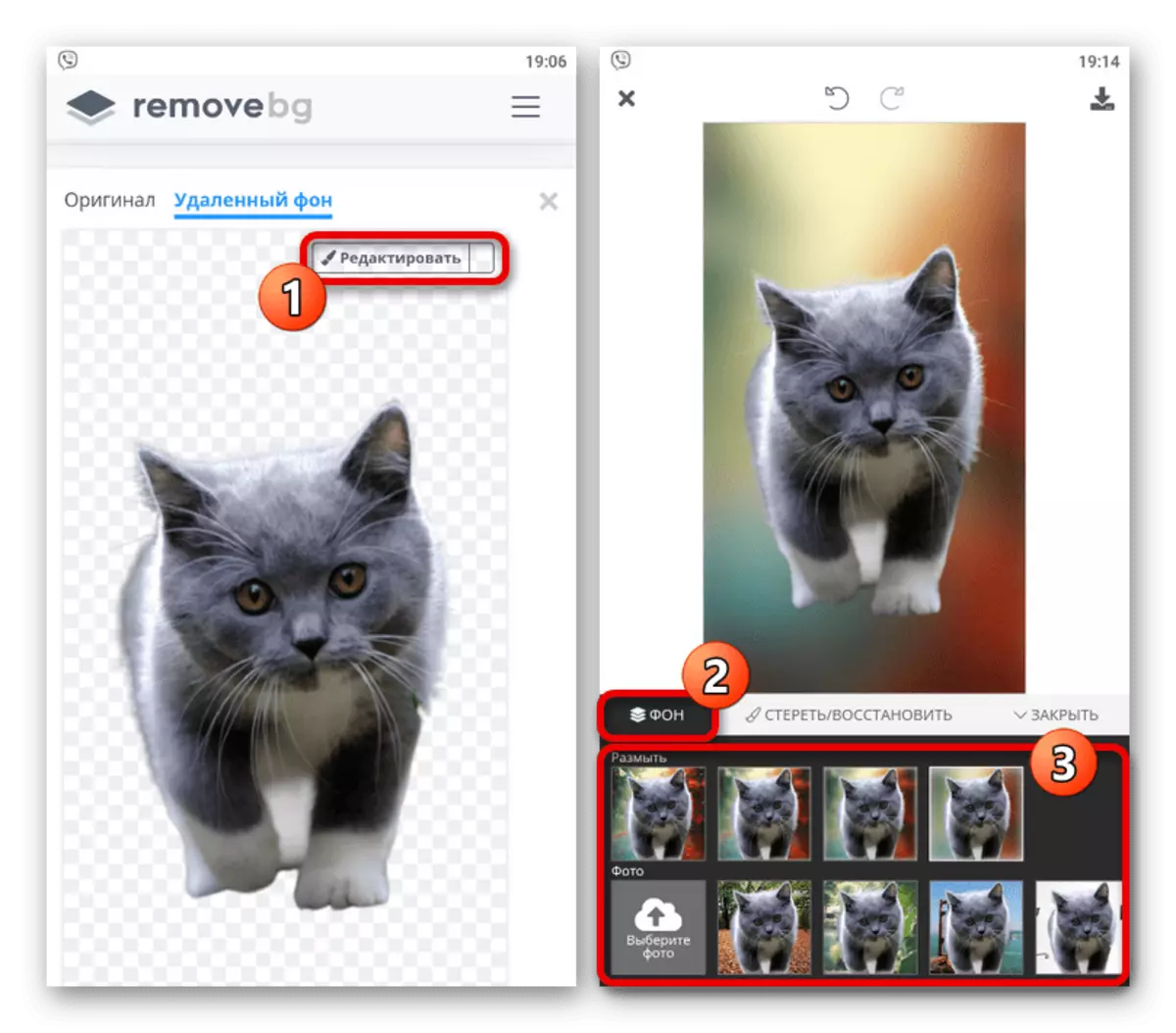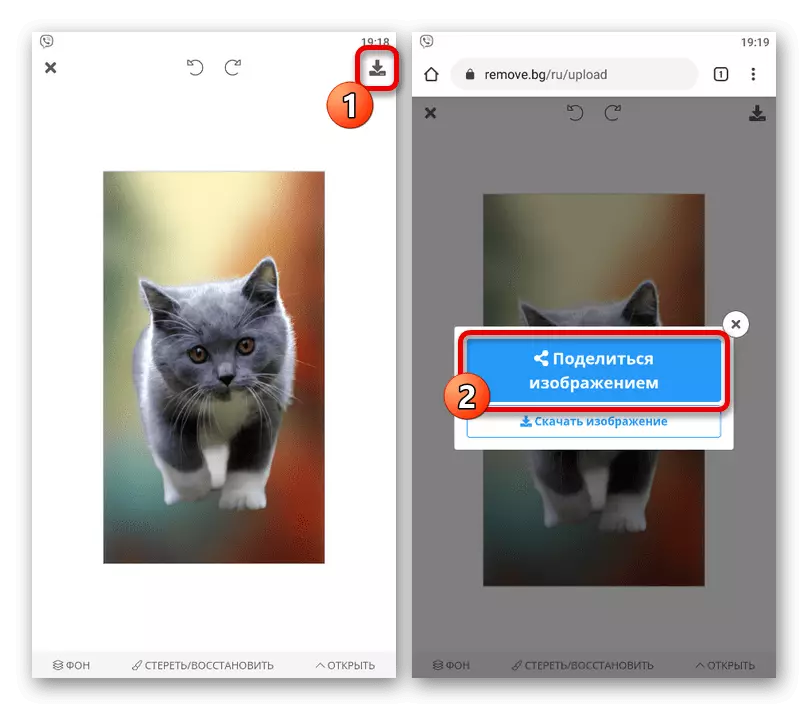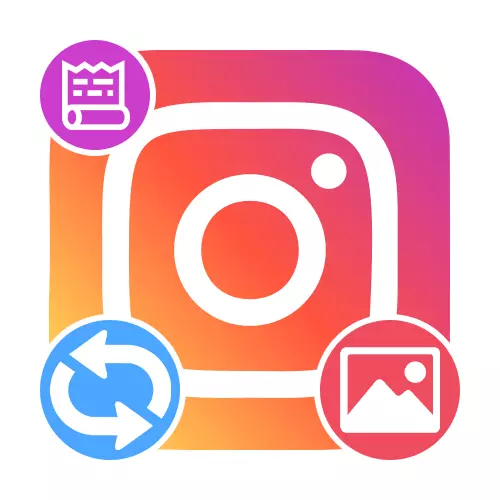
Метода 1: Додавање слика
Најједноставнија метода промене позадине у Сторци-у своди се на учитавање слике из галерије мобилног уређаја. Да бисте то учинили, направите нову причу, кликните на икону са минијатурима последње фотографије пронађене у доњем левом углу екрана и путем менаџера датотека да бисте изабрали жељену датотеку.
Прочитајте још: Додавање фотографије, стварајући слике колажа и уграђивање у Сторсхиту у Инстаграму
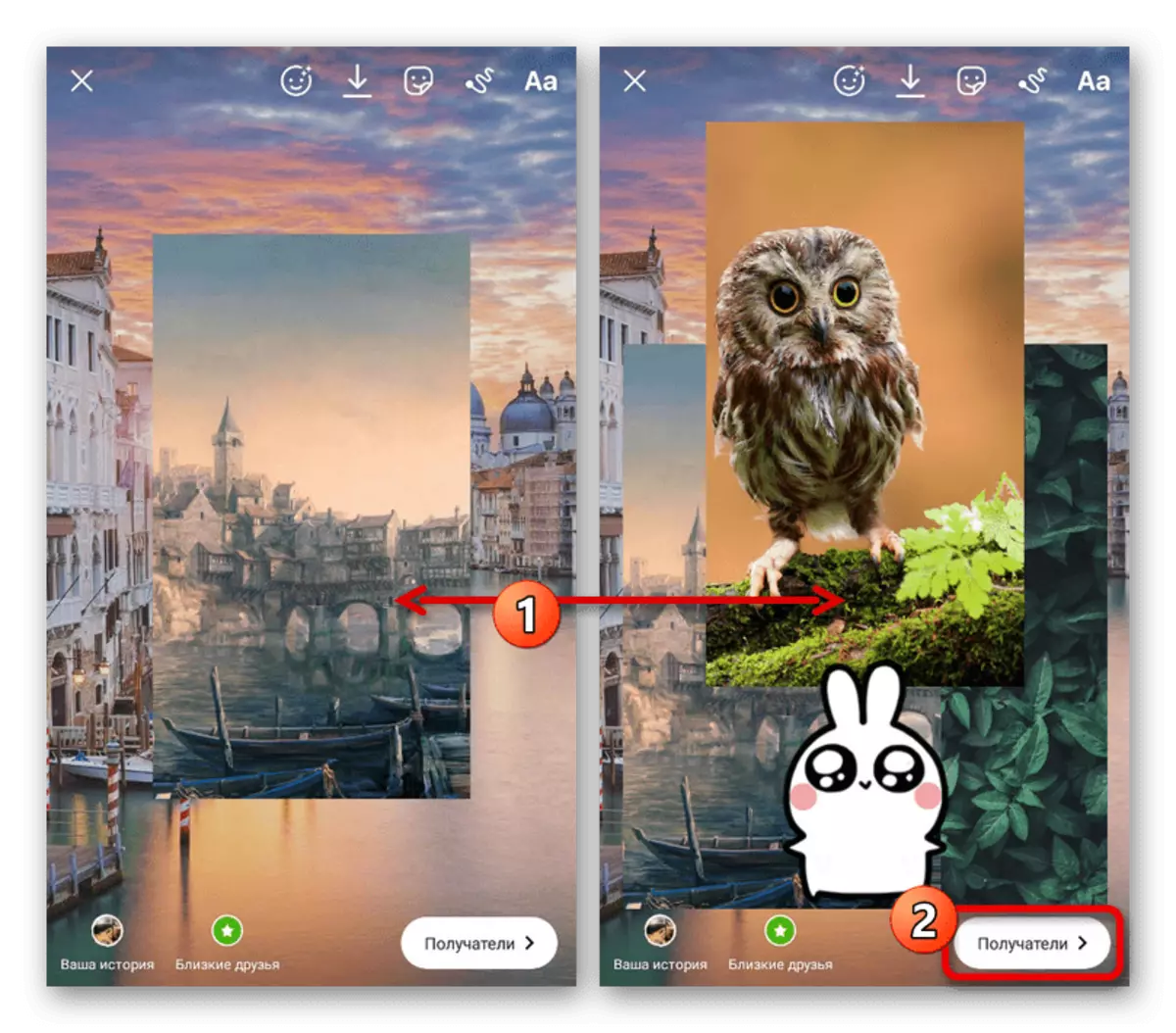
Алтернативно, можете да прибегавате неким другим алатима попут посебне налепнице који вам омогућава да додате графичку датотеку преко постојећег или користите апликације трећих страна. Комбинација таквих приступа створиће заиста јединствену позадину.
2. метод: Попуните у боји
Интерни Инстаграм Едитор омогућава вам да креирате позадину у боји без употребе камере или преузимања датотека. Истовремено, доступне опције се делимично могу комбиновати једна са другом и на одређеним манипулацијама чак и са првим путем.Прочитајте више: Стварање Сторсиса у Инстаграму са телефона
Опција 1: Додавање градијента
- Да бисте користили вишебојни градијентни пуњење позадине, креирајте ново складиштење, проширите бочни мени и изаберите алатку "Креирај". Као резултат тога, слика на екрану ће бити напуњена градијентним, сачувањем која се може користити помоћу дугмета "АА" изнад доње плоче.
- Ако нисте задовољни подразумеваним градијентним градијетом, додирните леву икону на траци са алаткама. Ово ће вам омогућити да пређете између више подразумеваних опција.
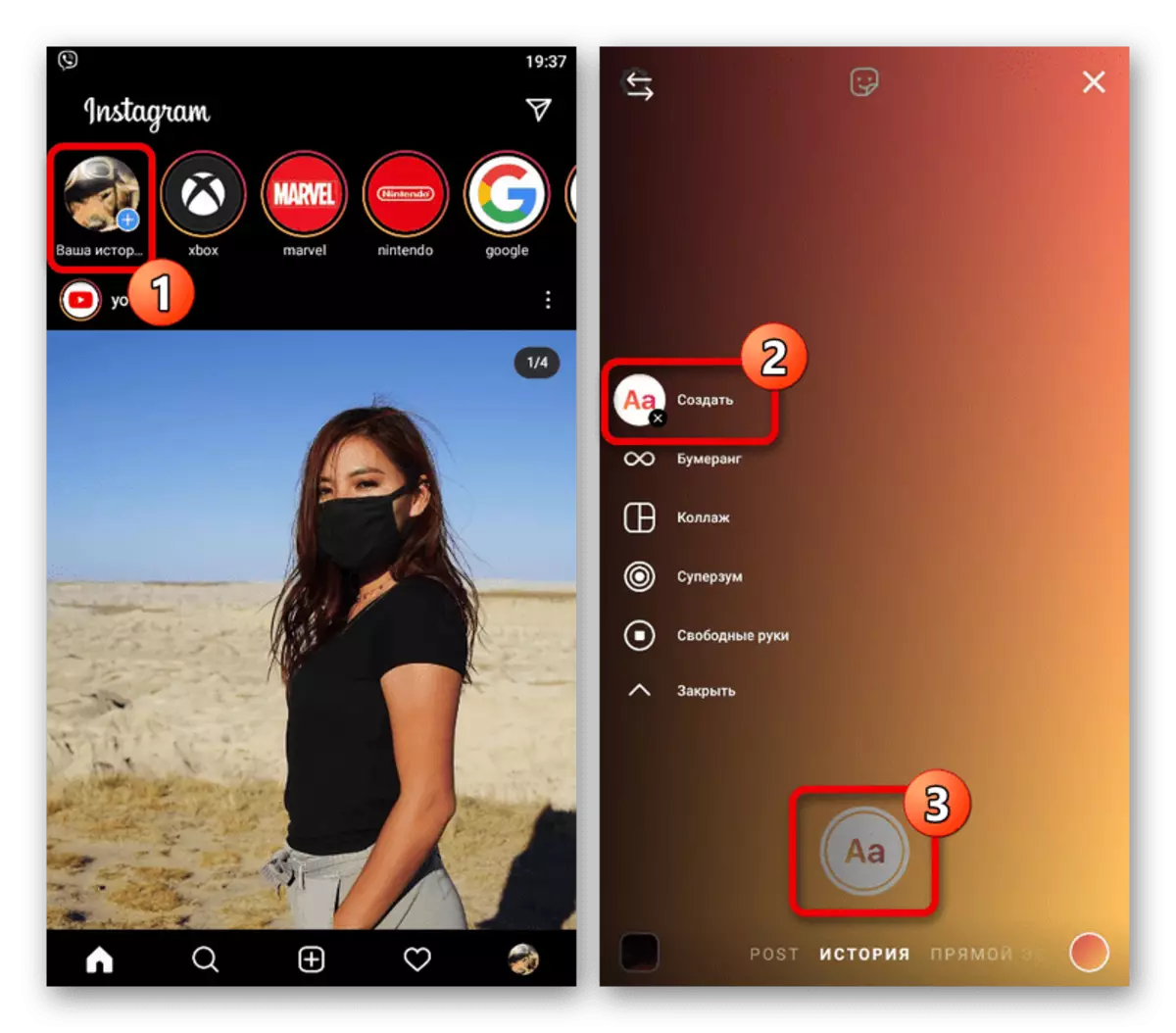
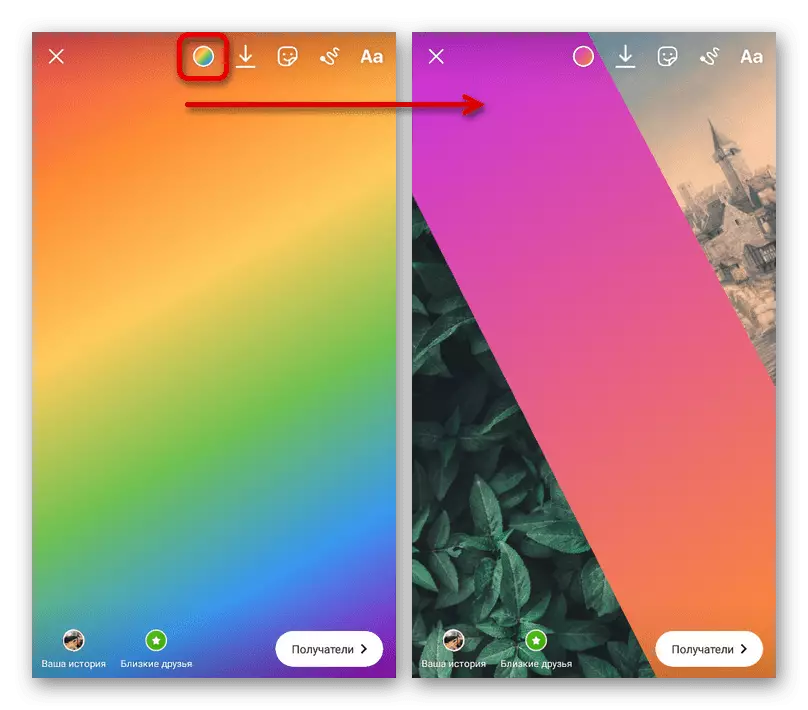
Упркос ограничењима на плану доступних стилова, попуњавање се може разнијети четкицом. Поред тога, наметање слика је у потпуности подржано.
Опција 2: Алати за цртање
Да бисте креирали једнобојне позадине, преузмите било коју слику или користите пуњење градијената. Након тога, Омогућите режим цртања, изаберите једну од четкица и боје на одговарајућим плочама и на неколико секунди смештај било које место у екрану.
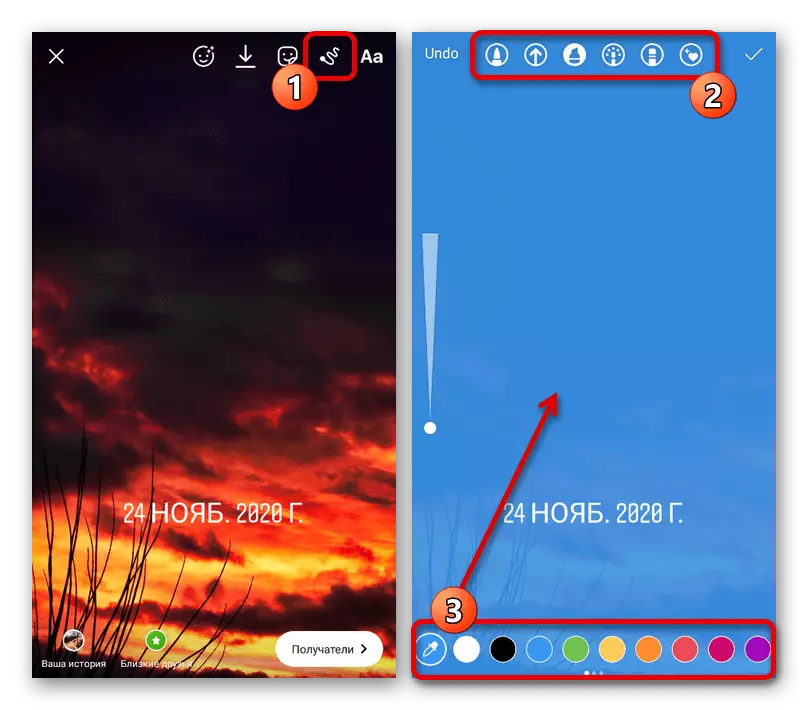
Ако сте маркер поставили као четкицу, биће извешћено благо прозирно пуњење. Међутим, када је поновљена употреба, цртеж позадине ће коначно нестати.
Метода 3: Позадина уклањања и замене
Последња метода промене позадине је да се користи посебне услуге и апликације које пружају алате за аутоматско или ручно брисање садржаја око било којег предмета са накнадном заменом по њиховом нахођењу. Само два фонда која се разликују у практичности биће разматрана у квалитету примера, док је заправо велика количина алтернативних опција.Опција 1: Пицсарт
- Помоћу апликације за пицсарт за иПхоне и Андроид можете да креирате складиштење за Инстаграм помоћу различитих алата. Пре свега, инсталирајте програм са странице у продавници и након отварања по вашем нахођењу можете обављати одобрење.
Преузмите пицсарт са Гоогле Плаи Маркет-а
Преузмите Пицсарт из Апп Сторе-а
- Када се појави пријавни интерфејс, обезбедите приступ меморији датотека на уређају и на доњој плочи користите икону "+". Као резултат тога, приказаће се "Фотографија" и "Видео" блок, одабрана је почетна фотографија, позадина коју желите да избришете.
- На доњој плочи главног уређивача додирните икону "Цут" и прочитајте интерну помоћ за коришћење овог алата. Имајте на уму да је најлакше уређивати слике високог квалитета и монофонске позадине.
- Повратак на страницу уредника помоћу преласка у горњи леви угао екрана, на доњој плочи поставите режим "Селецт" и додирните једну од стандардних опција да бисте произвели брзи избор. Ако на слици морате означити објект који не спада под једним од стандардних критеријума, користите режим "Цонтоур" за ручни удар.
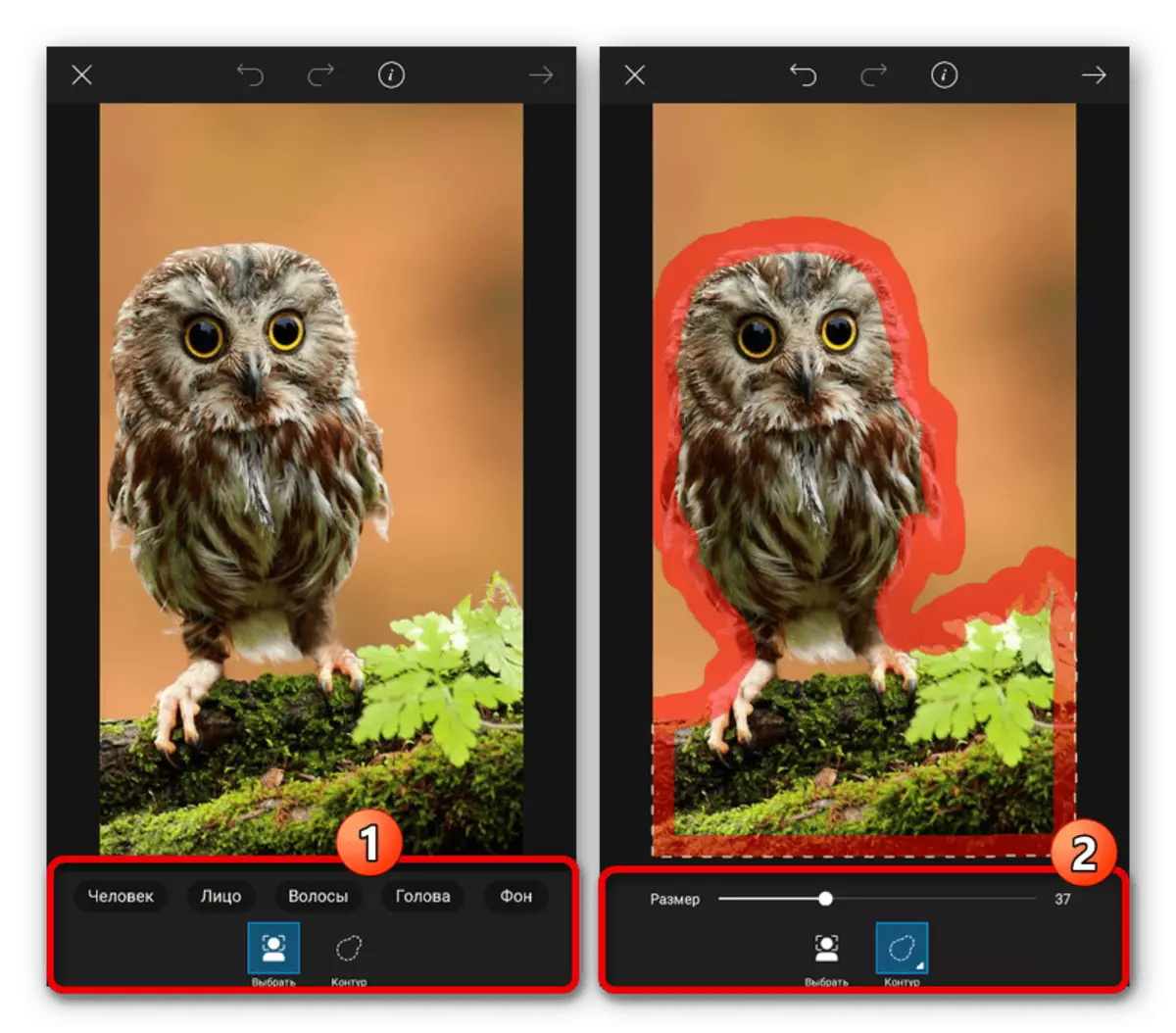
Након завршетка селекције, користите икону са стрелицом у десном углу и на следећем кораку. Поставите коначне промене, уклањајући непотребне делове и изглађујте ивицу датотеке. Да бисте изашли из овог режима, кликните на "Спреми" на горњој плочи.
- Још једном у уређивачу фотографија додирните стрелицу доле да бисте сачували датотеку у библиотеци. Након тога можете да затворите пројекат, враћајући се на главну страницу.
- По аналогији са првим кораком изаберите слику која ће сада деловати као нова позадина. Дајте све потребне промене помоћу функција уредника и на доњој плочи кликните на икону налепница.
- Отворите картицу моје налепнице, идите на мапу "Цутоутс" и додирните претходно обучену фотографију. Након тога можете да користите појединачне алате за одабир садржаја на жељени начин.
- Да бисте постигли резултат на горњој плочи, додирните иконе за потврду и сачувајте датотеку у галерију помоћу стрелице надоле. Апликација вам такође омогућава да одмах објавите у Стортиту кроз одељак "Схаре", приступачно када кликнете на икону у горњем десном углу екрана.
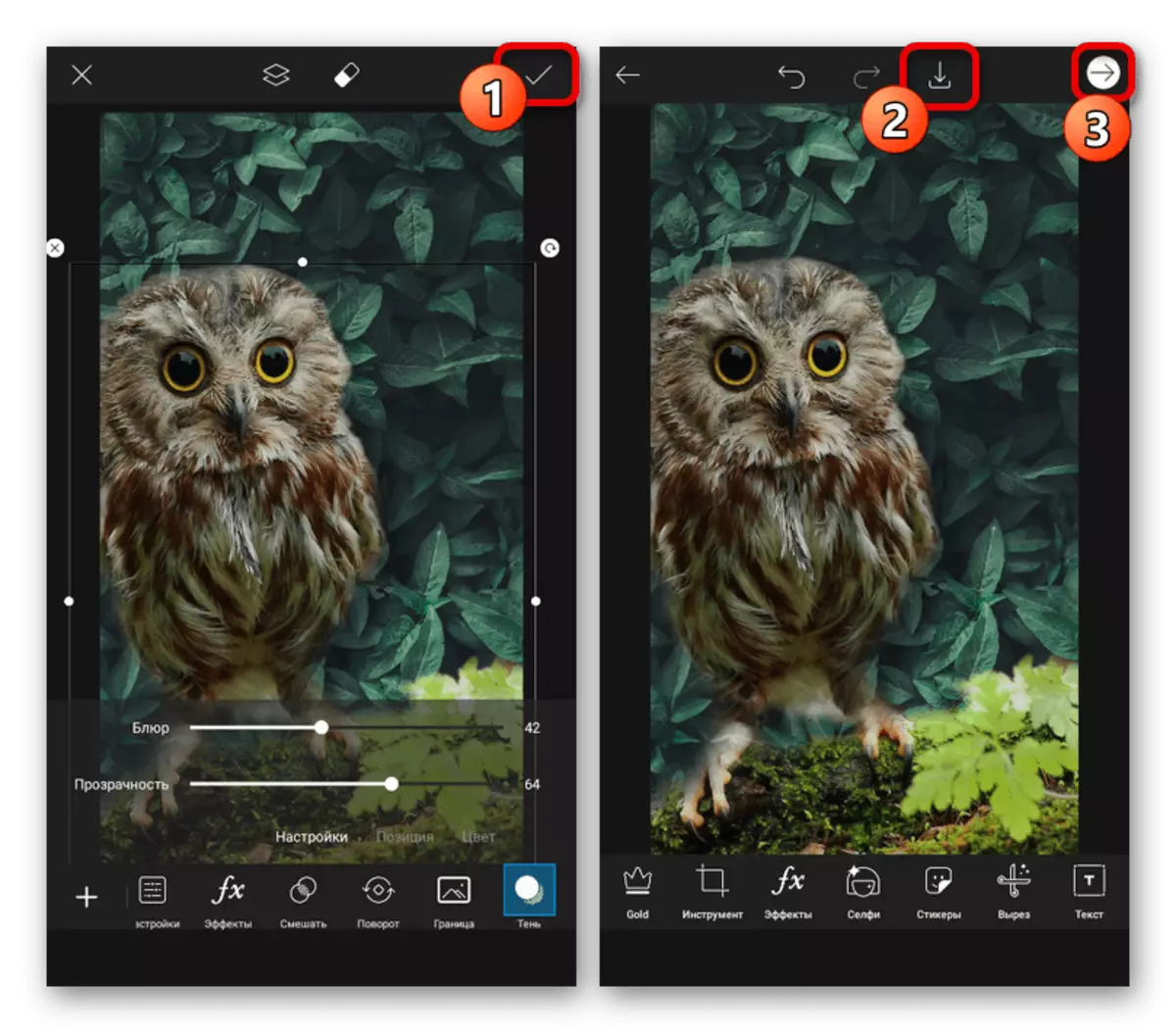
Из листе "Схаре В / Ц" изаберите "Инстаграм" и у скочном прозору за прозор "Приче". Као резултат тога, званична пријава ће се отворити аутоматским додавањем датотеке.
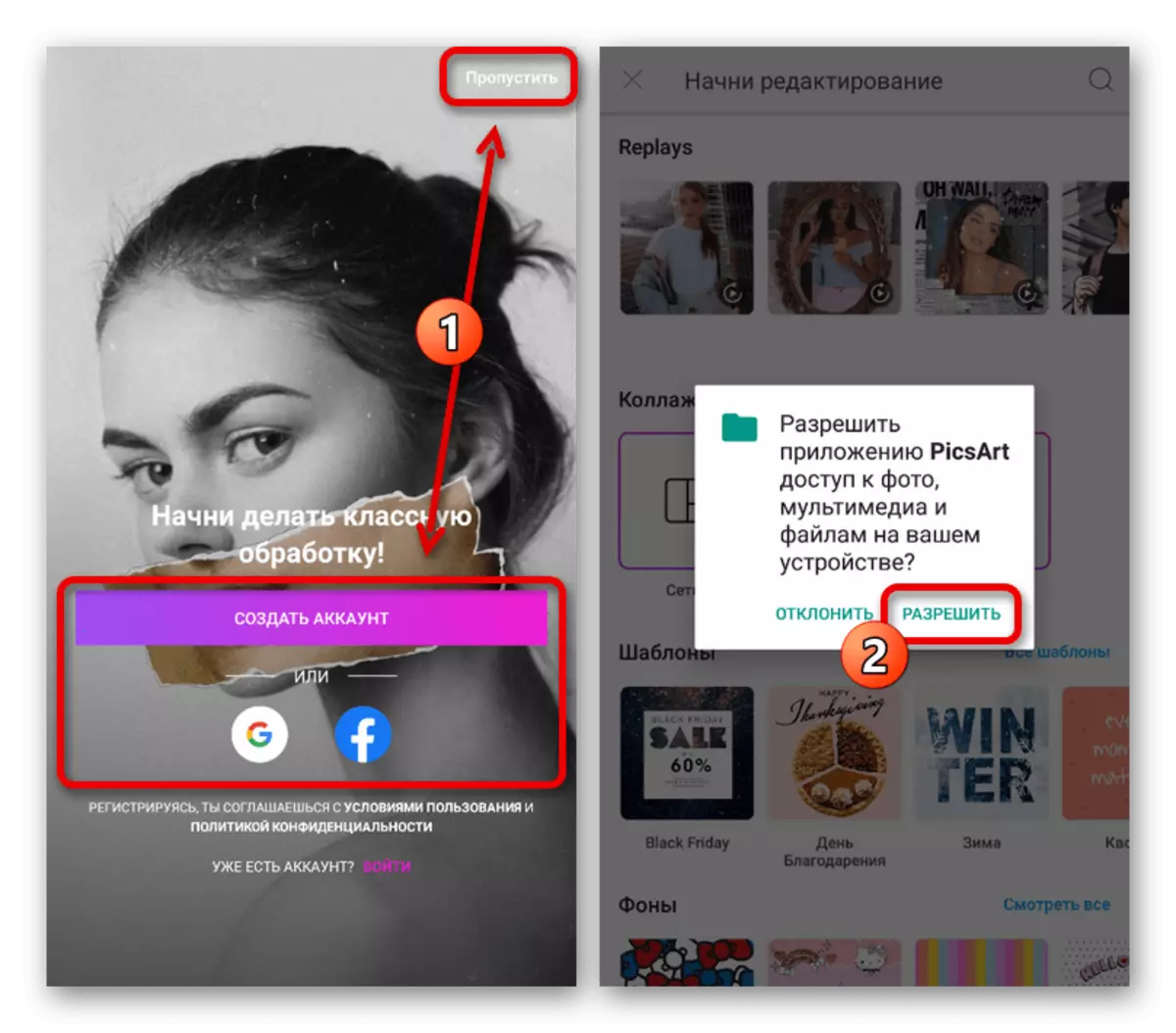
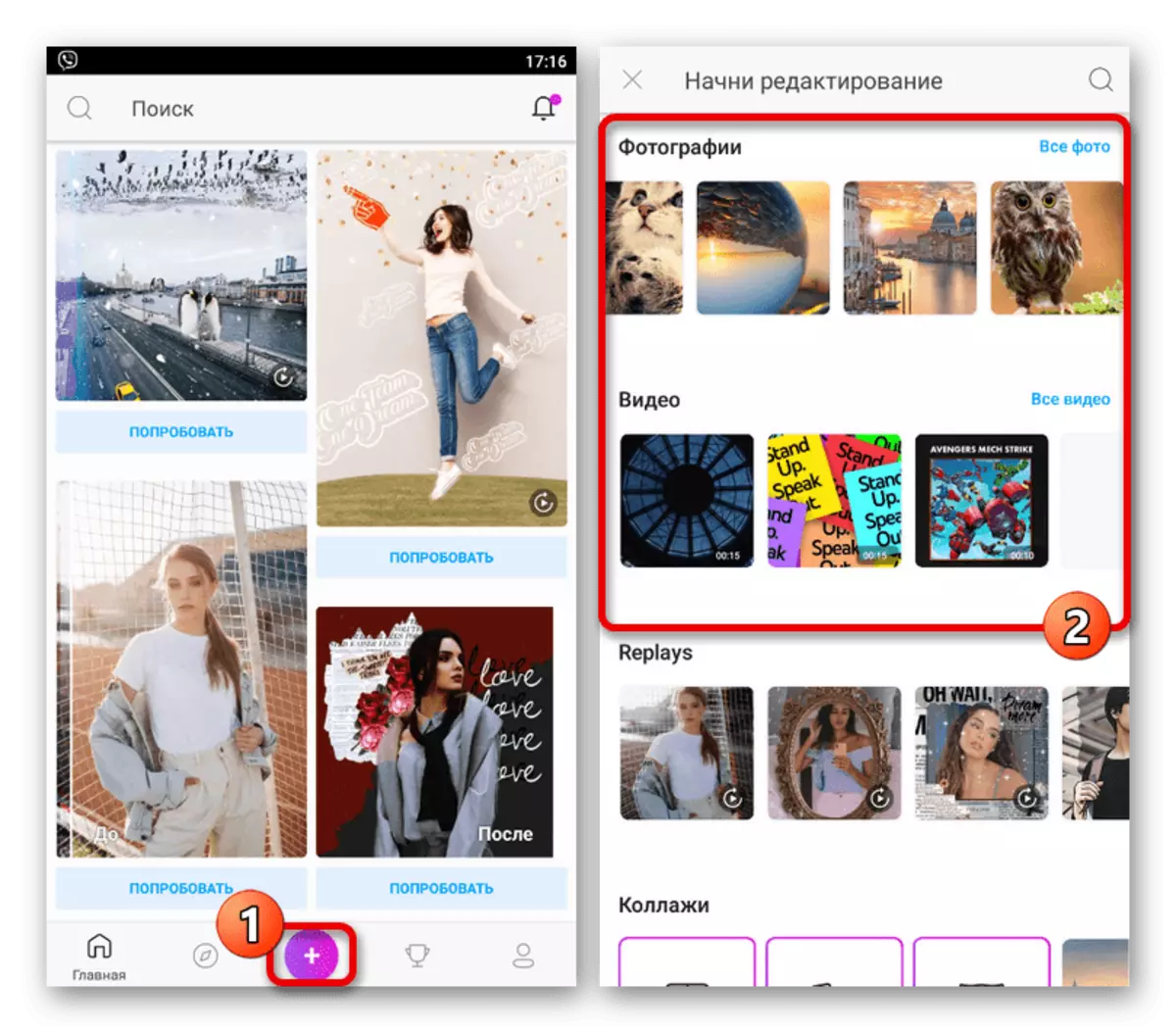
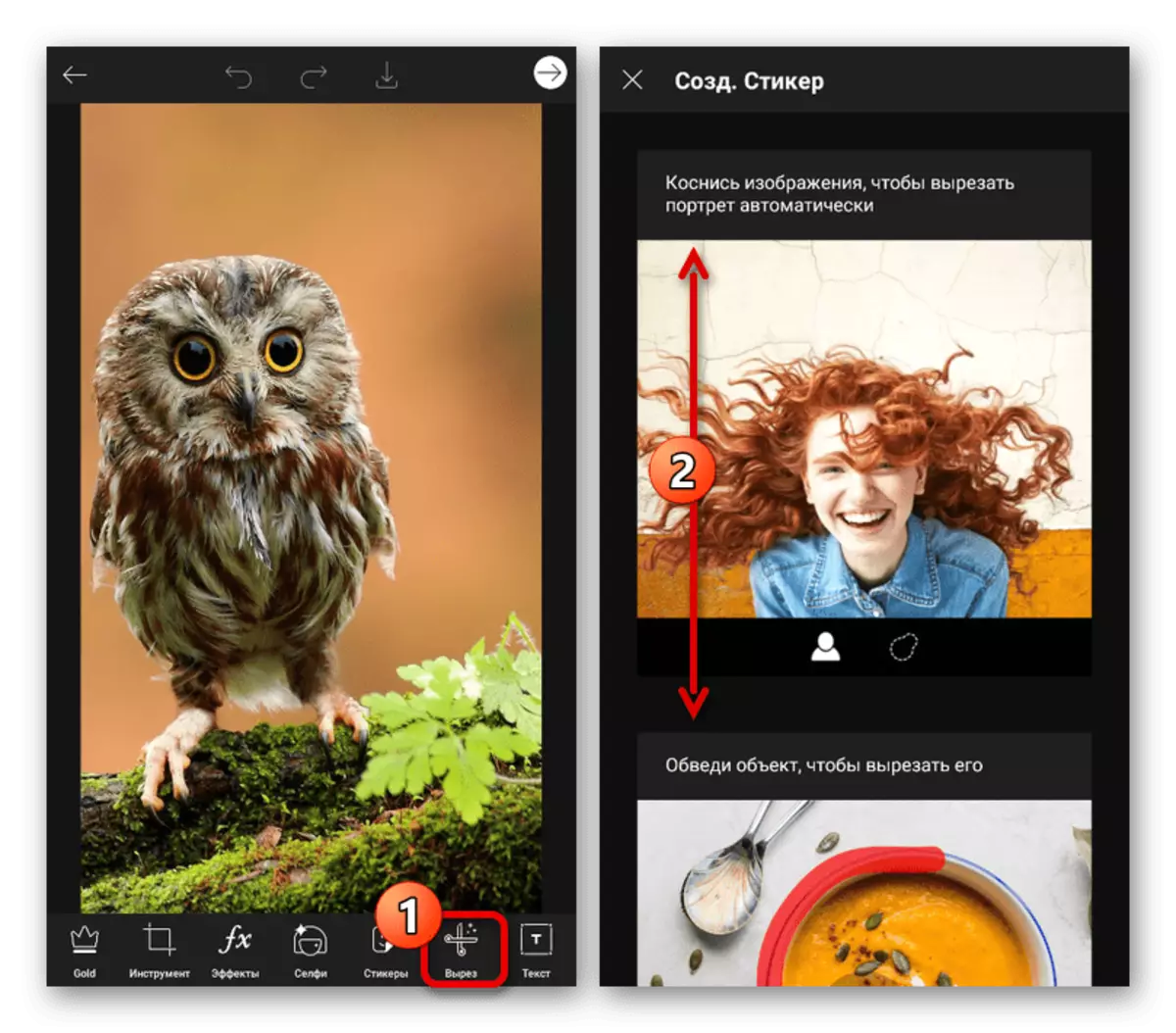
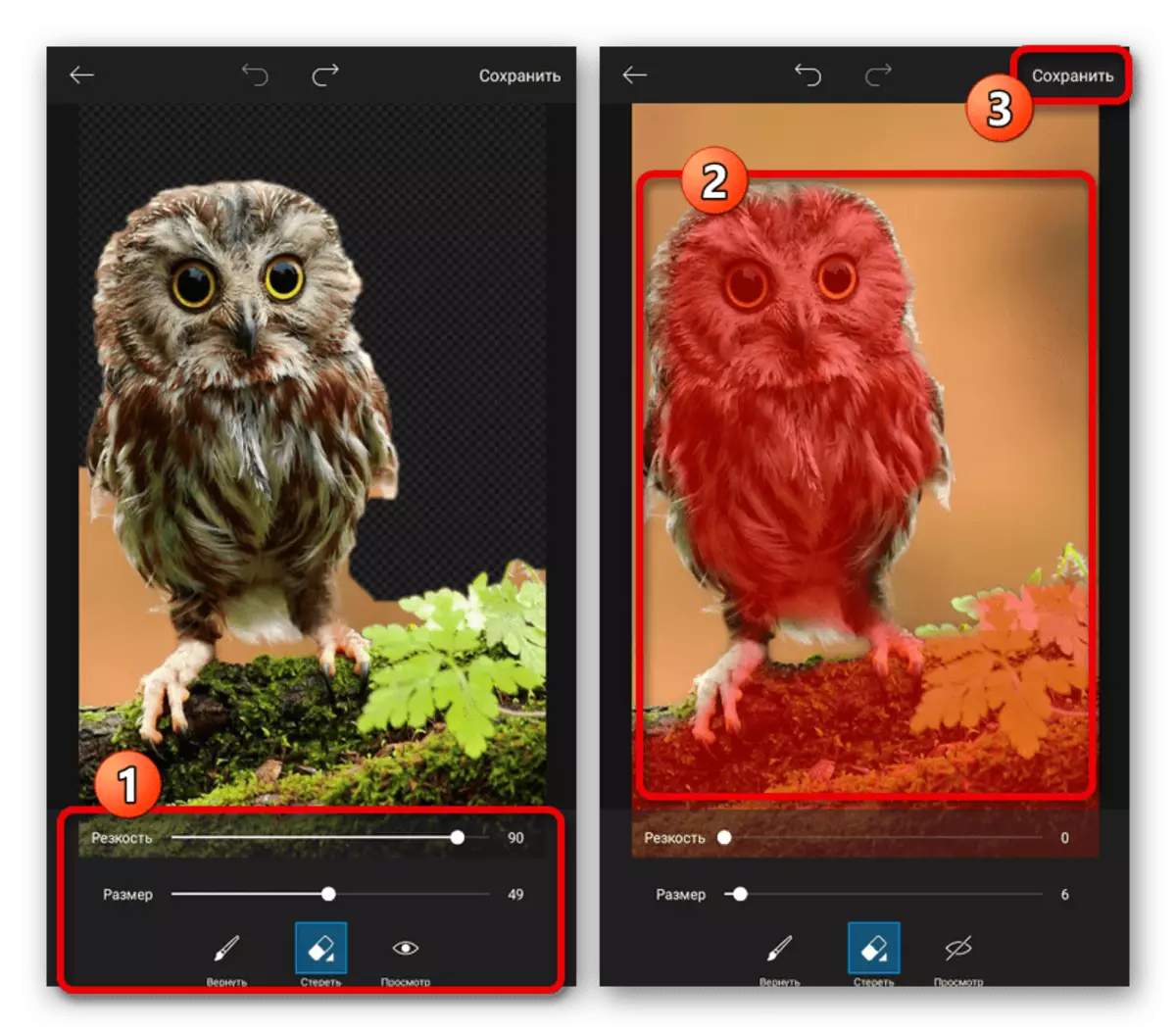
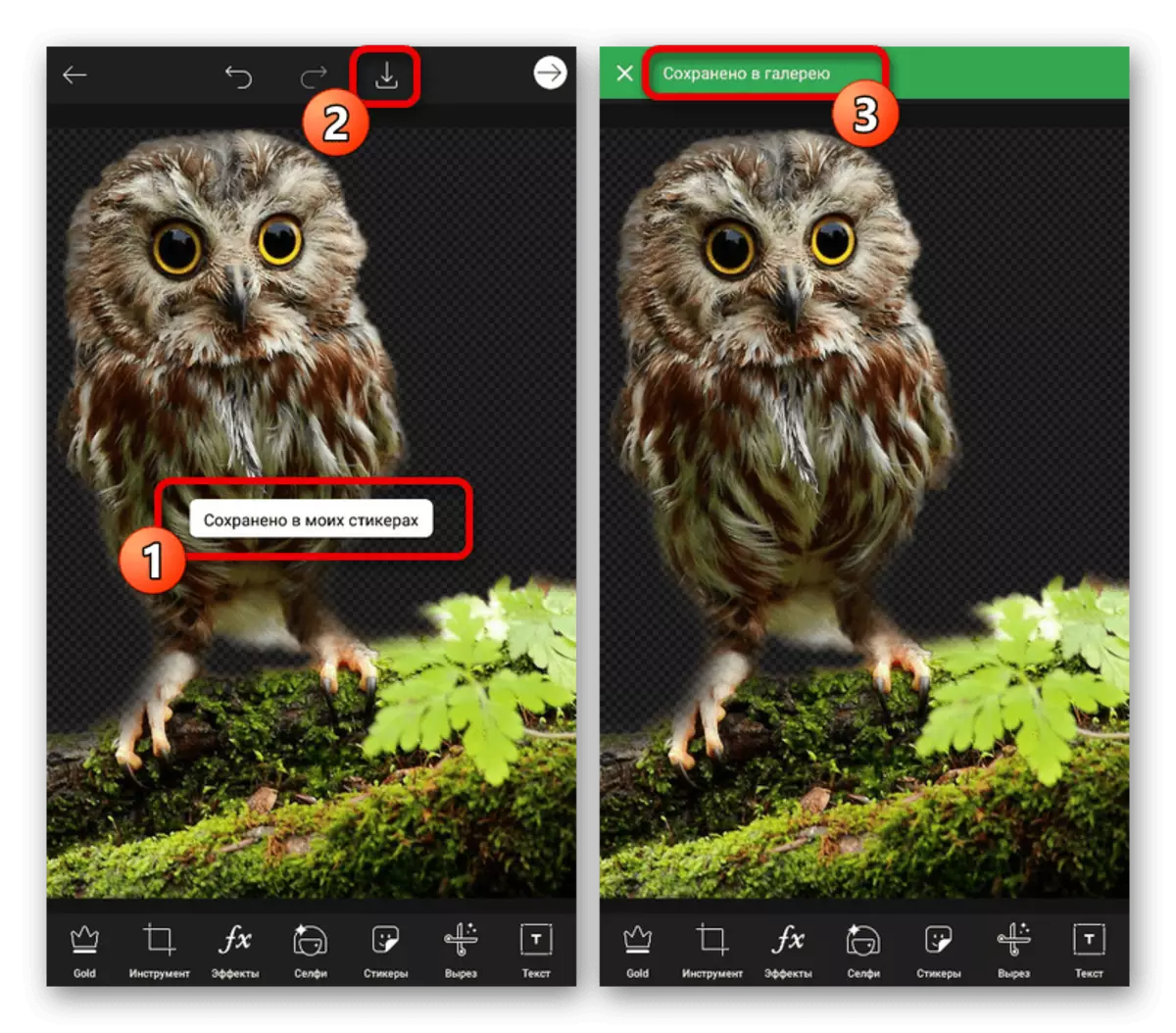
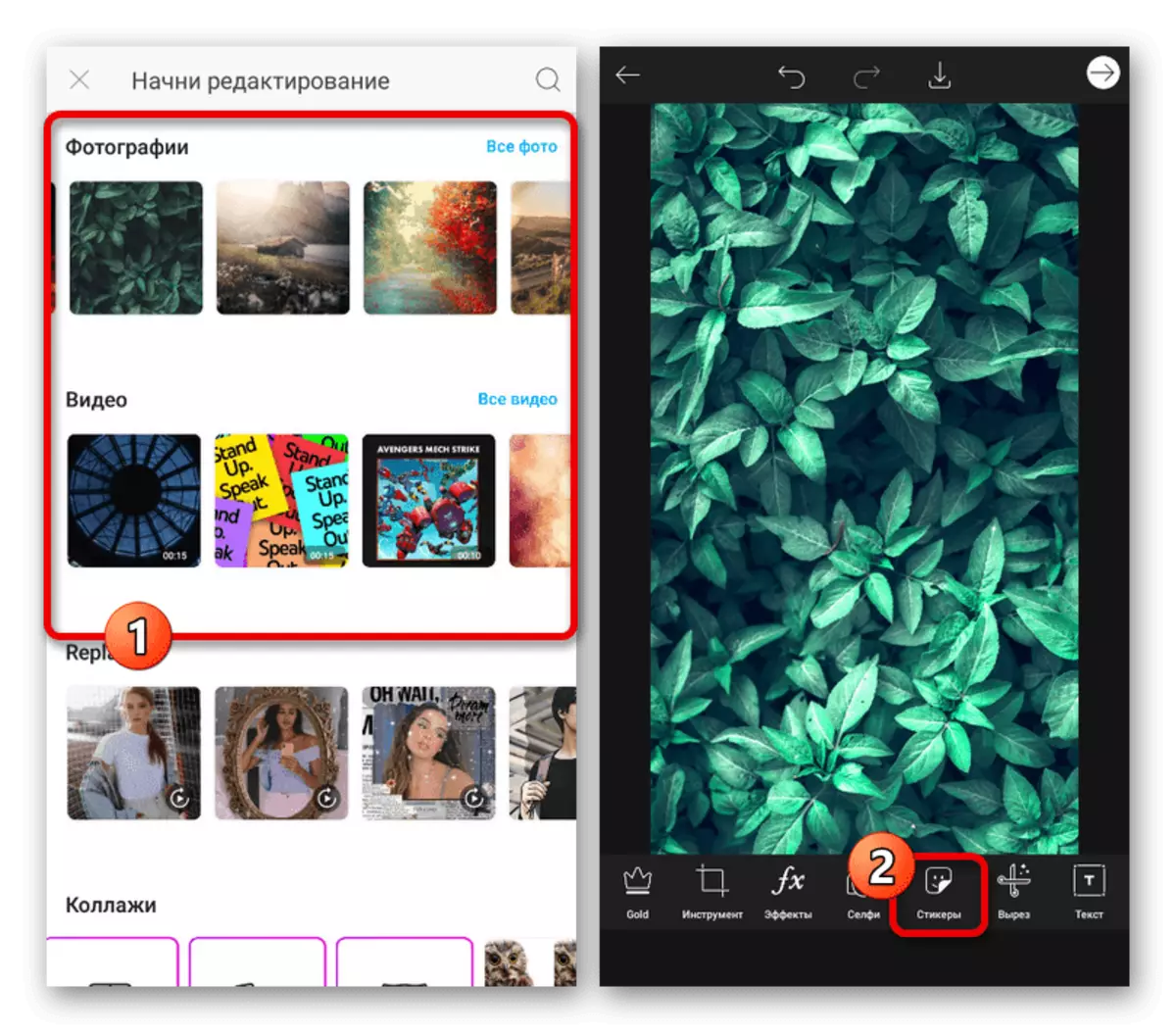
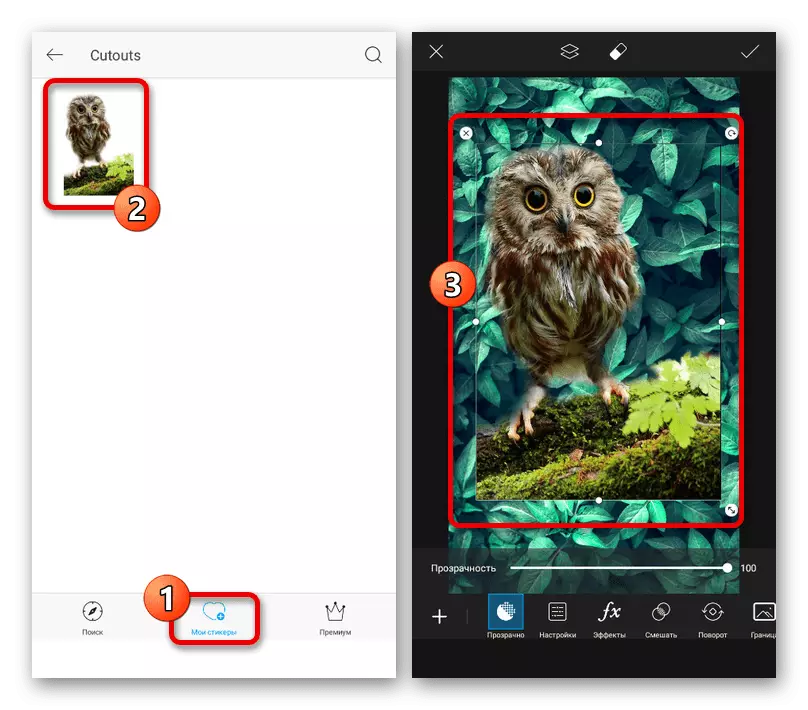
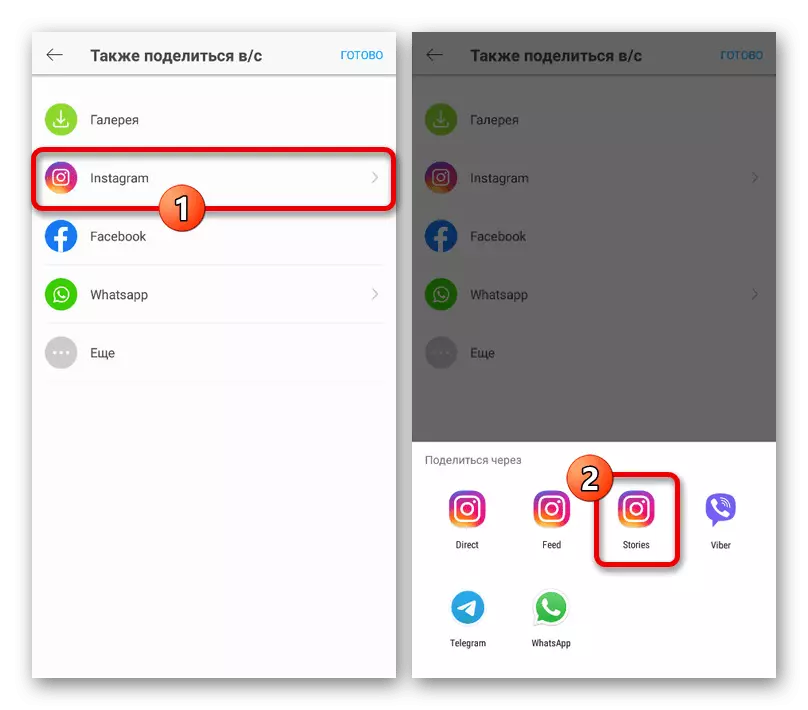
Опција 2: Уклањање позадине
- Једна од најбољих мрежних услуга које пружају алате за уклањање и замене позадине на фотографији је уклањање позадине. Идите на главну страницу сајта према доњој вези кроз било који мобилни веб претраживач, проширите главни мени у горњем десном углу екрана и користите опцију "Избриши позадину".
Иди на мрегу Резервација резервације
- Додирните дугме "Преузми слику" у средини странице и преко менаџера датотека изаберите жељени снимак у меморији уређаја. Након тога, тапните на "Спремно" на горњој плочи и причекајте завршетак обраде, по правилу који захтева најмање времена.
- Као резултат тога, изабрана фотографија се појављује на екрану са уредно резну позадину. Да бисте додали нову слику на позадину, идите на унутрашњи графички уредник помоћу дугмета за уређивање.
- На картици "Позадина" у пододељку "Пхото" можете одабрати једну од стандардних опција или користити опцију "Одабери фотографије". Поред тога, кроз Блур Блоцхемиа можете да примените ББЦ ефекат искључиво за задњу позадину.
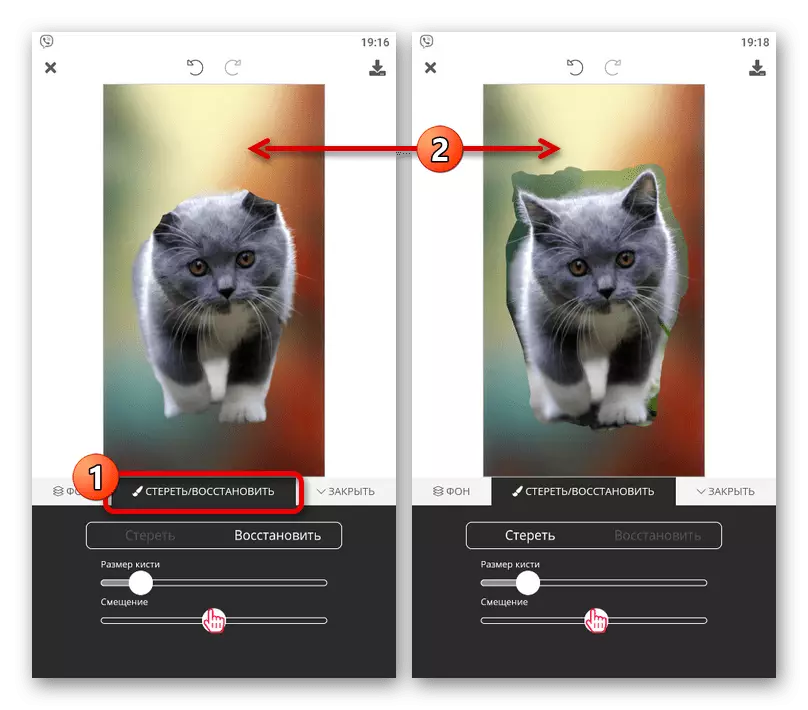
Користећи алате на картици "Ерасе / Ресторе", могуће је уклонити или обрнути да бисте вратили неке детаље из почетне датотеке. Нажалост, у овом случају постоји само чврста четка која ограничава независно стварање глатких граница.
- Припремите слику у горњем десном углу, кликните на икону за преузимање и у скочном прозору додирните дугме Схаре. Датотека је такође сасвим могућа да уређај преузме у меморију, али по нижем квалитету.
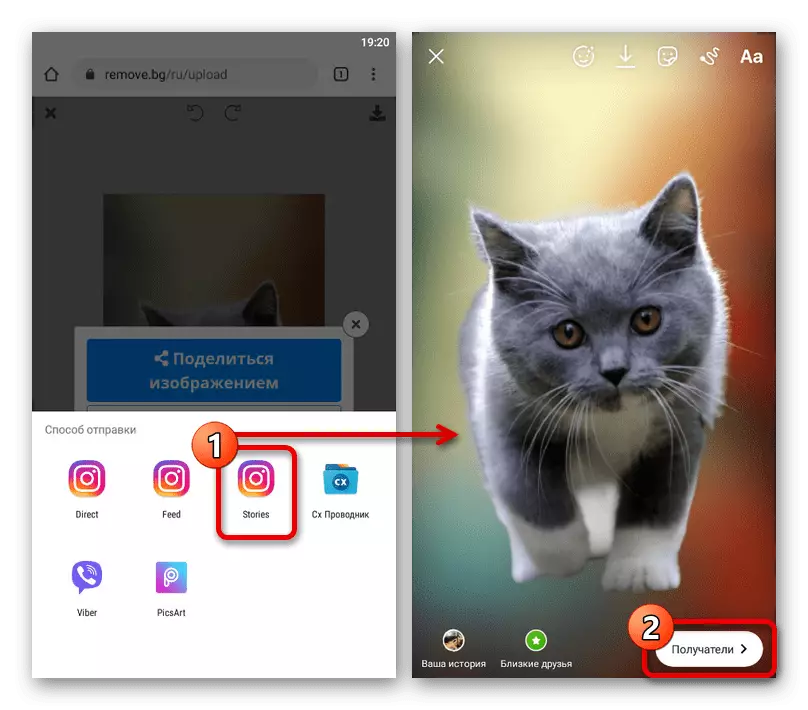
Из листе "Пошаљи метод" одаберите "Приче" и сачекајте одговарајућу апликацију. Коначни резултат биће постављен као обична фотографија и може се објавити.