
Сви корисници рачунара и лаптопа увек постављају оперативни систем на основу сопствених укуса и склоности. Али постоји категорија људи који једноставно не знају како да мењају један или други параметар. У данашњем чланку желимо да вам кажемо о неколико начина да помогнете да подесите ниво светлине екрана у Виндовс 10.
Методе промене светлине
Одмах обратите пажњу на чињеницу да су све описане акције описане тестиране на Виндовс 10 Про. Ако имате оперативни систем другог уређивача, неке ставке могу једноставно да не постоје (на пример, Виндовс 10 Ентерприсе ЛТСБ). Ипак, једна од горе наведених метода помоћи ће вам недвосмислено. Дакле, пређите на њихов опис.Метода 1: Мултимедијалне тастатуре
Ова метода је данас једна од најпопуларнијих. Чињеница је да је већина модерних плоча са ПЦ-ом и апсолутно све преносни рачунари уграђене функције промене светлине. Да бисте то учинили, стезаљку на тастатури "ФН" и притисните дугме за смањење или повећате светлост. Обично се такви тастери налазе на стрелицама "лево" и "праве"

било на "Ф1-Ф12" (зависи од произвођача уређаја).

Ако немате могућност да промените светлину помоћу тастатуре, не обесхрабрујте. Постоје и друге методе за то.
2. метод: Параметри система
Подешавање нивоа светлине монитора може се користити помоћу стандардних ОС подешавања. Ово је оно што треба учинити за то:
- Кликните на леви тастер миша на дугме Старт у доњем левом углу екрана.
- У прозору који се отвара, мало изнад дугмета Старт, видећете слику опреме. Кликни на то.
- Затим идите на картицу "Систем".
- Аутоматски отворите пододељак "Екран". Онај је потребан. На десној страни прозора видећете траку са прилагођавањем светлине. Помицање лево или удесно, можете сами да одаберете оптимални режим.

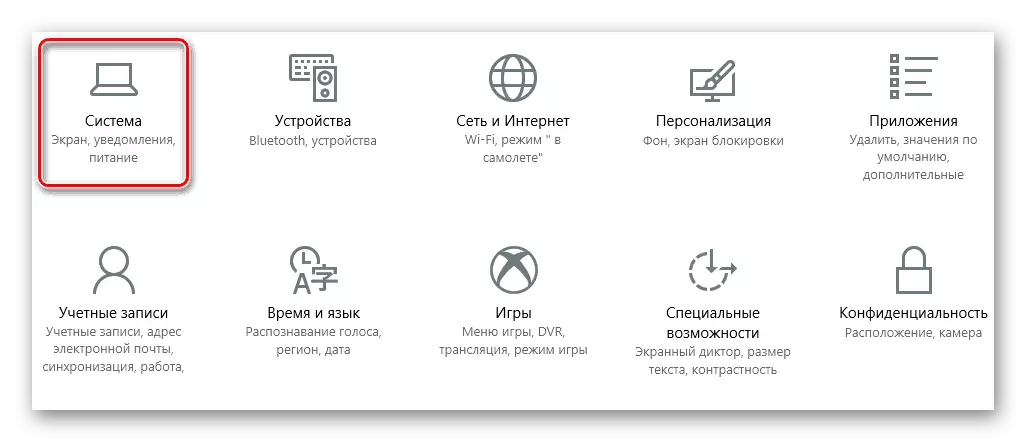

Након што поставите жељену индикатор светлине, прозор се може једноставно затворити.
Метода 3: Центар за обавештења
Ова метода је врло једноставна, али има један недостатак. Чињеница је да уз помоћ у себи можете поставити само фиксну вредност светлине - 25, 50, 75 и 100%. То значи да нећете моћи да успоставите интермедијарни индикатори.
- У доњем десном углу екрана кликните на дугме "Центра обавештења".
- Појављује се прозор у којем се обично означавају разне обавештења о систему. На дну морате да пронађете дугме "Прошири" и притисните га.
- Као резултат тога, отвориће се целокупни списак брзих акција. Дугме за промену осветљења ће бити међу њима.
- Притиском на леви тастер миша на наведеној икони, промените ниво светлине.
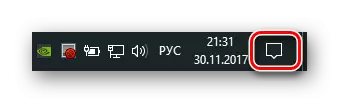

Када се постигне жељени резултат, можете затворити "центар за обавештавање".
Метода 4: Виндовс Мобилити Центер
Ова подразумевана метода може да користи само власници лаптопа са оперативним системом Виндовс 10. Али још увек постоји начин који вам омогућава да ова опција омогућите на непокретном рачунару. О овоме ћемо рећи доле.
- Ако сте власник лаптопа, а затим истовремено притисните тастер "Вин + Кс" или притисните ПКМ на дугме Старт.
- Појављује се контекстни мени у којем желите да кликнете на линију "Центер Мобилити".
- Као резултат тога, на екрану ће се појавити засебан прозор. У првом блоку видећете подешавања светлине стандардном траком за подешавање. Померите клизач на њему лево или удесно, смањићете или повећати светлину.


Ако желите да отворите овај прозор на уобичајеном рачунару, мораћете да уредите мали регистар.
- Кликните на тастатуру истовремено, тастери "Вин + Р".
- У појављеном прозору прописујемо наредбу "Регедит" и кликните на "Ентер".
- На левој страни прозора који се отвара, видећете дрво мапе. Отворите одељак "ХКЕИ_ЦУРРЕНТ_УСЕР".
- Сада отворимо мапу "Софтвер" која је унутра.
- Као резултат тога, отвара се дужа листа. Потребно је пронаћи микрософт мапу. Кликните на њу десним тастером миша и изаберите линију "Креирај" у контекстном менију, а затим кликните на одељак "Одељак".
- Нова мапа треба да се назива "МобилеПЦ". Затим, у овој мапи морате створити још један. Овог пута то би требало да се назива "МобилитиЦентер".
- На мапи Мобилитинтернтер притисните десно дугме миша. Изаберите са листе "Креирај" са листе, а затим изаберите ставку "ДВОРД ПАРАМЕР".
- Нови параметар мора се добити име "Рунондесктоп". Затим морате да отворите креирану датотеку и доделите јој вредност "1". Након тога кликните на дугме "ОК" у прозору.
- Сада можете да затворите уредника регистра. Нажалост, користите контекстни мени да бисте позвали да власници Центра мобилности неће моћи. Стога морате да кликнете на тастатуру тастере + Р р тастере. У прозору који се појављује унесите команду МБЛЦТР и притисните Ентер.







Ако у будућности морате да поновите центар за мобилност, једноставно можете поновити последњу ставку.
Метода 5: Подешавања напајања
Ова метода се може користити искључиво власници мобилних уређаја са инсталираним Виндовс 10. То ће вам омогућити да одвојено прилагодите светлину машине приликом рада са мреже и из батерије.
- Отворите "Цонтрол Панел". Сви могући начини за то можете да прочитате у нашем одвојеном чланку. Користимо комбинацију тастера "ВИН + Р", унесите команду "Цонтрол" и притисните "Ентер".
- Изаберите одељак "Повер Суппунак" са листе.
- Затим морате кликнути на "Подешавање схеме напајања" насупрот схеми која је активна.
- Отвориће се нови прозор. У случају да можете подесити индикатор светлине и за оба начина уређаја. Потребно је једноставно померити клизач улево или удесно да промените параметар. Након прављења измена, не заборавите да кликнете на "Спреми промене". Налази се на дну прозора.
Прочитајте више: 6 начина за покретање "Цонтрол Панел"


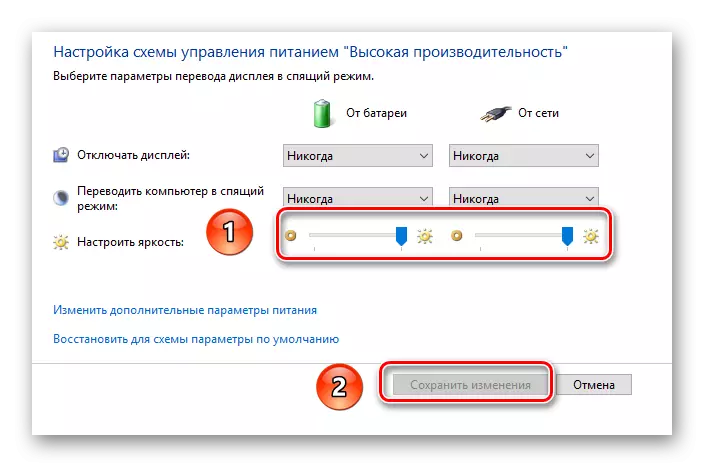
Промјена параметара монитора на стационарним рачунарима
Све горе описане методе примењују се углавном на лаптопове. Ако желите да промените осветљеност слике на стационарном рачунару на рачунару, најефикасније решење у овом случају биће подесиви на одговарајући параметар на самом уређају. Да бисте то учинили, морате да извршите неколико једноставних акција:
- Пронађите тастере за подешавање на монитору. Њихова локација у потпуности зависи од специфичног модела и серија. На неким мониторима такав управљачки систем може се налазити доле, док је на другим уређајима - страна или чак са леђа. Опћенито, поменути тастери треба да изгледају отприлике на следећи начин:
- Ако тастери нису потписани или нису праћени специфичним иконама, покушајте да пронађете кориснички приручник за ваш монитор на Интернету или покушајте да пронађете жељени параметар методом гашења. Имајте на уму да на неким моделима подесите осветљеност, постављено је засебно дугме као на слици изнад. На другим уређајима потребан параметар може да сакрије мало дубље у посебном менију.
- Након што се нађе жељени параметар, подесите положај клизача док сматрате да је то потребно. Затим оставите све отворене меније. Промјене ће одмах бити видљиве оку, након прихода нису потребни поновни покрени.


Ако имате потешкоћа у процесу подешавања осветљења, можете једноставно да напишете модел свог монитора у коментарима, а ми ћемо вам дати детаљнији водич.
О томе, наш је чланак приступио свом логичном закључку. Надамо се да ће вам један од наведених метода омогућити да подесите жељени ниво светлине монитора. Такође, не заборавите да периодично очистите оперативни систем од смећа да бисте избегли различите грешке. Ако то не знате како то учинити, прочитајте наш материјал за обуку.
Прочитајте више: Чишћење Виндовс 10 са смећа
