
Скоро сваки кориснички прозори зна како у окружењу овог оперативног система да узме хитац на екрану. Али видео запис није познат не свима, иако пре или касније можете наићи на такву потребу. Данас ћемо вам рећи на који начин да се овај задатак решите у последњем, десетој верзији оперативног система од Мицрософта.
2. метод: Стандард
У десетој верзији Виндовс-а постоји уграђени алат за снимање видео записа са екрана. Што се тиче своје функционалности, то је инфериорно од програма трећих страна, има мање поставки, али је добро прилагођено за видео игру, а уопште је да би снимили игру. Заправо, управо је то његова главна сврха.
Белешка: Стандардни алат за снимање екрана не омогућава вам да одаберете подручје писања и не ради са свим елементима оперативног система, већ самостално "разуме" да планирате да снимите. Дакле, ако на радној површини позовете прозор овог алата, то ће је заробити, слично применљивим и специфичним апликацијама, па чак и више игара.
- Након припреме "тла" да бисте снимили, притисните тастере "Вин + Г" - Ова акција ће започети стандардну апликацију са екрана рачунара. Изаберите где ће се звук заробити и да ли ће то бити учињено уопште. Извори сигнала нису повезани само на колони рачунара или слушалице, већ и системски звукови, као и звукови из покретачких апликација.
- Након извршавања унапред постављеног, иако се доступне манипулације тешко могу назвати као такви, почети снимати видео. Да бисте то учинили, можете да кликнете на дугме назначено на слици испод или користите тастере "Вин + Алт + Р".
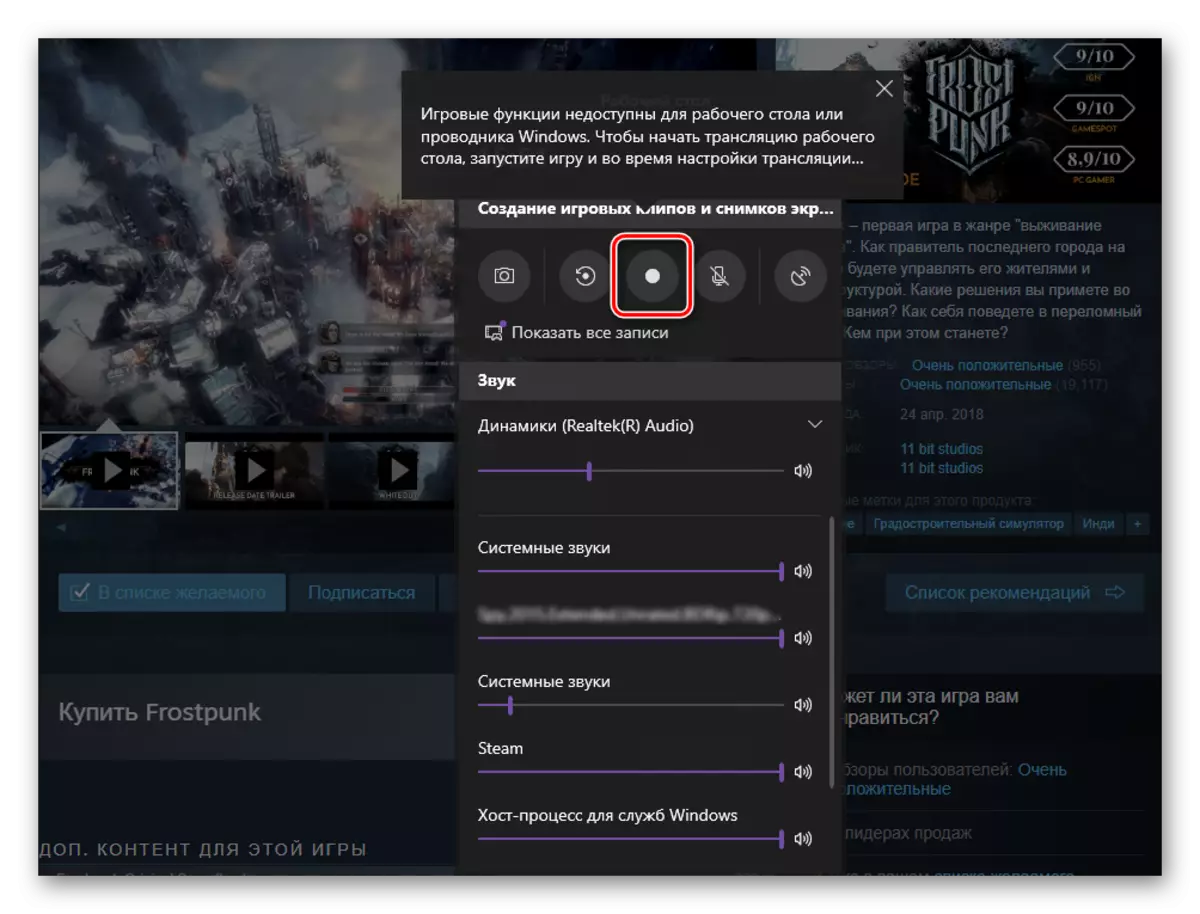
Белешка: Као што смо већ одредили горе, прозори неких апликација и елемената ОС-а не могу се снимати помоћу овог агента. У неким случајевима, ово ограничење успева да заобиђе - ако се појави обавештење пре снимања "Функције игре нису доступне" и опис могућности њиховог укључивања, урадите то постављањем ознаке у одговарајућем потврдном пољу.
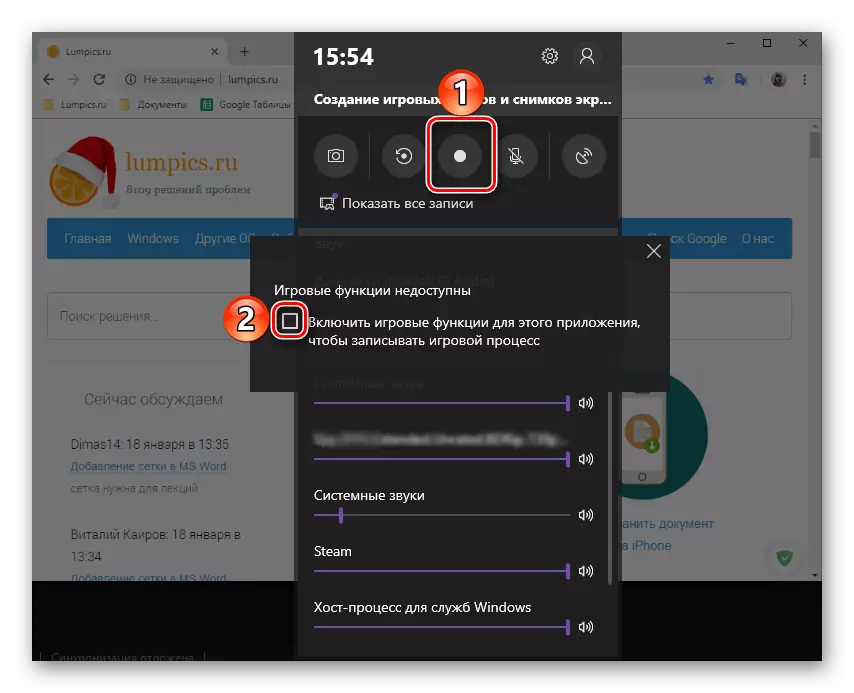
- Интерфејс алата за снимање биће савијени, у бочном екрану је потписан минијатурни панел уместо времена и могућност заустављања хватања. Може се померати.
- Извршите радње које сте желели да покажу на видео снимку, а затим кликните на дугме "Стоп".
- У "Центру за обавештавање" Виндовс 10 ће се појавити у вези са успешним чувањем снимања и притиском на то ће отворити директоријум коначном досијеом. Ово је мапа "Цлипс", која се налази у стандардном "Видео" именику на системском диску, на следећем начину:
Ц: \ Корисници \ усер_наме \ видео \ снимати
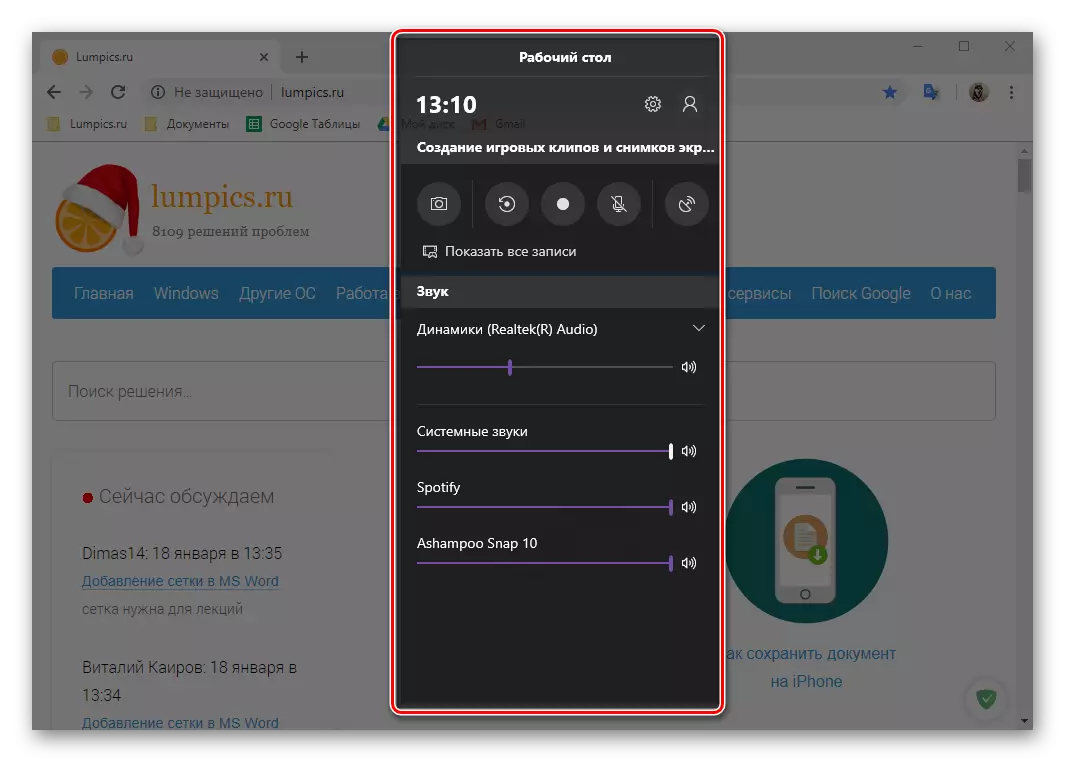
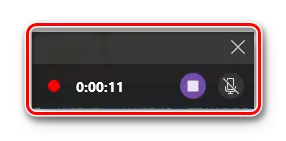
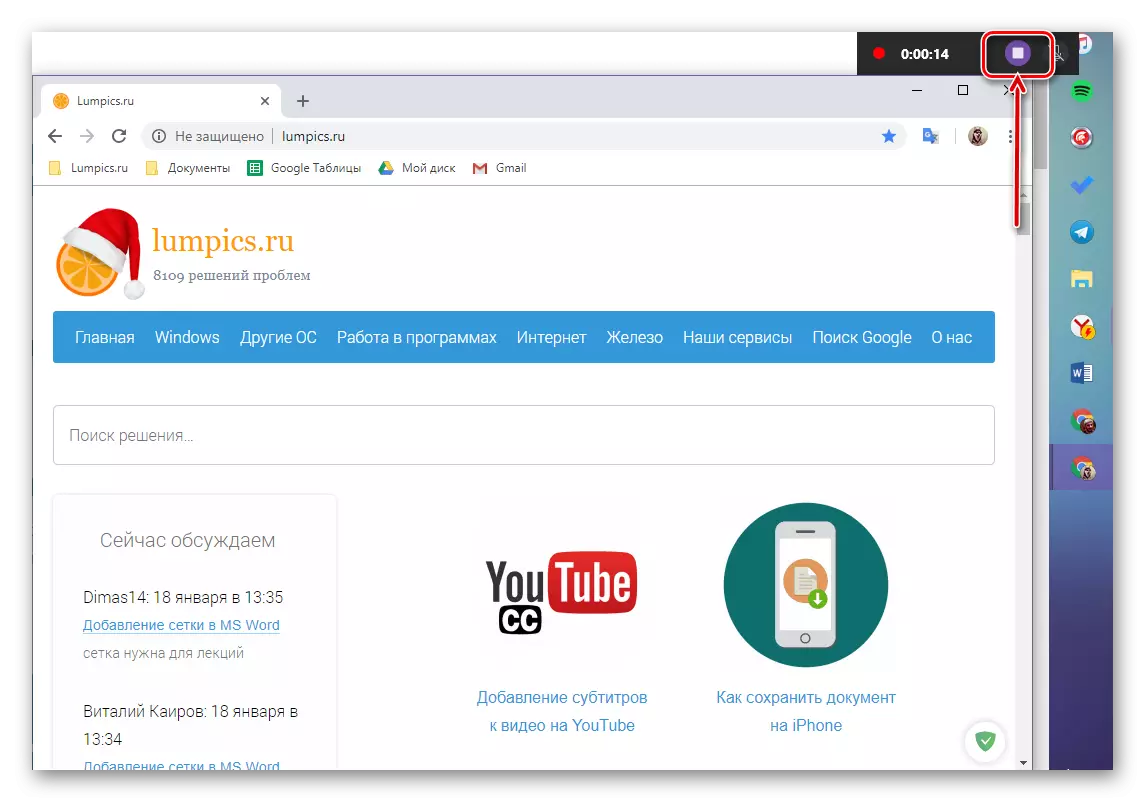
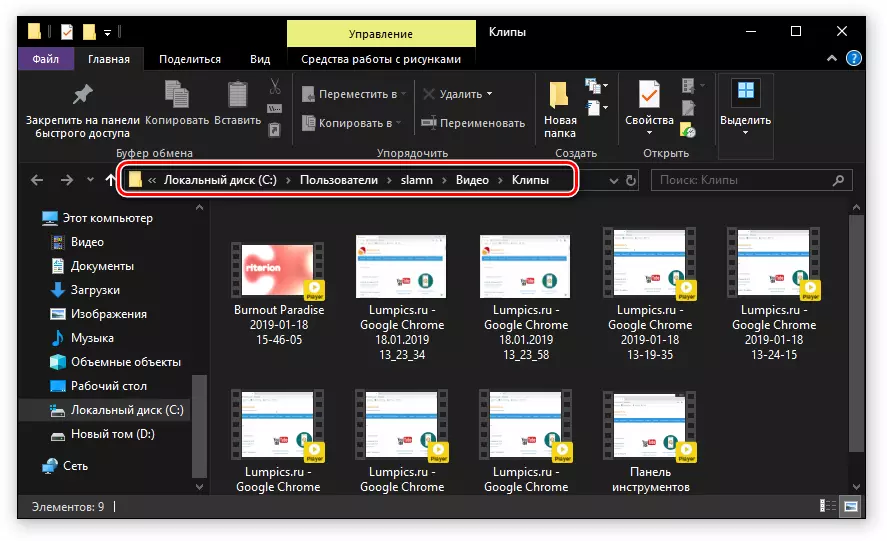
Стандардни алат за снимање видеа са екрана рачунара на Виндовс 10 није најпогодније решење. Неке карактеристике његовог рада нису интуитивно имплементиране, плус није јасно унапред који се може снимати прозор или регион и који није. Па ипак, ако не желите да зачете систем са софтвером треће стране, већ само желите да брзо снимите видео са демонстрацијом посла неке врсте апликације или, још боље, играчке игре, не би требало да буде изазова .
Закључак
Од нашег данашњег чланка сазнали сте да можете да напишете видео са екрана рачунара или лаптопа на Виндовс 10 не само уз помоћ специјализованог софтвера, већ и помоћу стандардног алата за овај ОС, мада са неким резервама. Како су решења предложили да користимо - избор за вас, ми ћемо завршити на овоме.
