
Већина корисника зна да у Виндовс оперативном систему постоји Цлассиц апликатион апликација, која вам омогућава да надгледате све започете процесе и обављајте одређене радње са њима. У дистрибуцијама заснованим на Линук кернелу, постоји и такав алат, али то се назива "системски монитор" (системски монитор). Затим ћемо разговарати о доступним методама покретања ове апликације на рачунарима који раде убунту.
Покрените системски монитор у Убунту
Свака метода која се у наставку дискутује не захтева додатна знања или вештине од корисника, јер се целокупни поступак једноставно произведе. Тек понекад постоје потешкоће са подешавањем параметара, али је врло лако поправљено, што ћете и ви касније научити. Прво бих вам хтео да вам кажем да се најлакши "системски монитор" покреће кроз главни мени. Отворите овај прозор и пронађите потребан алат. Користите претрагу ако иконе превише и пронађите жеље постаје тешко.

Након клика на икону, менаџер задатака отвориће се у графичкој љусци и можете прећи на извршење других радњи.
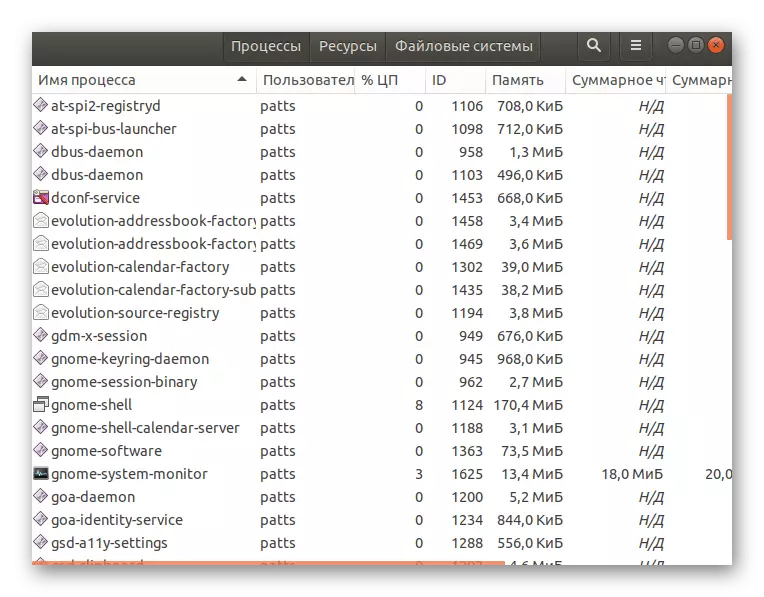
Поред тога, треба напоменути да имате приступ "Систем Монитору" на траци задатака. Пронађите у менију апликације кликните на ПЦМ и изаберите "Додај у фаворите". Након тога, икона ће се појавити на одговарајућој плочи.
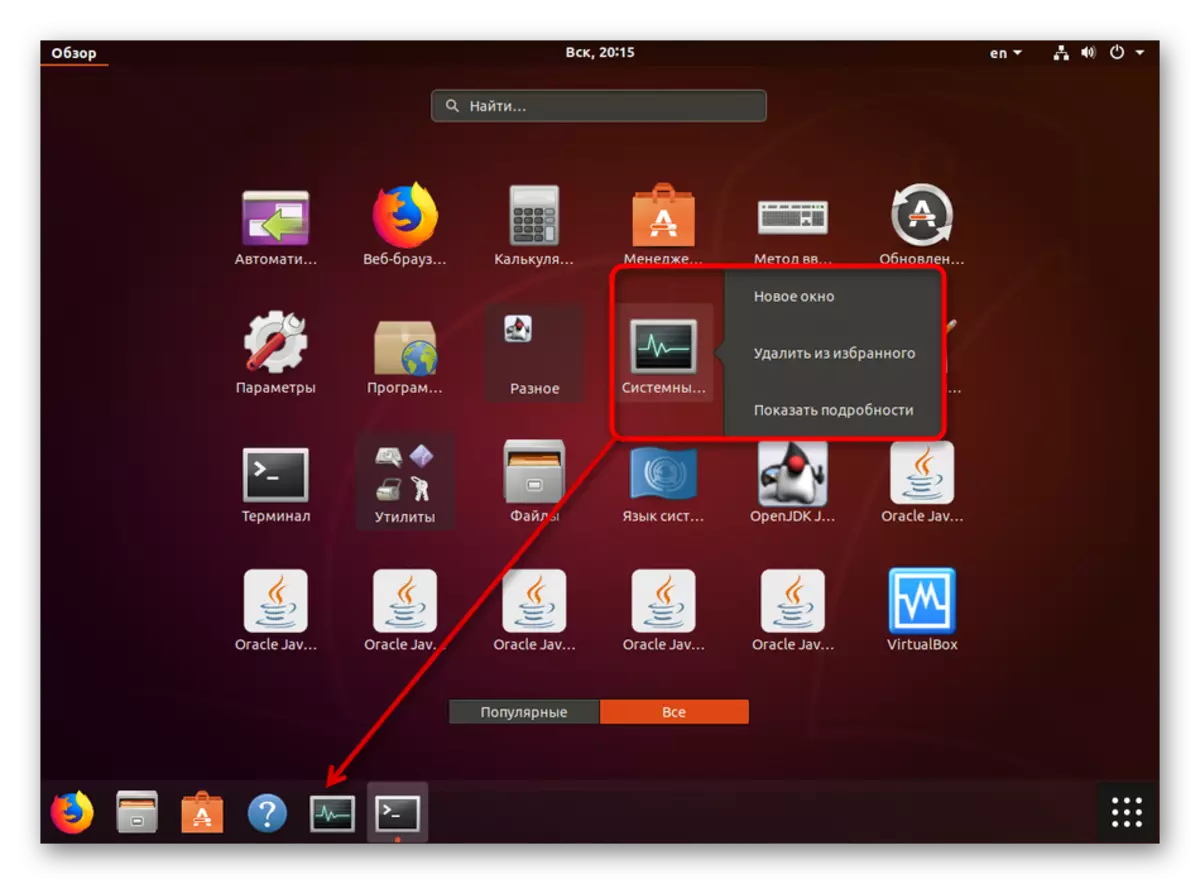
Сада пређимо на отварање опција које захтевају више акција.
Метода 1: Терминал
Сваки корисник Убунту-а сигурно ће се суочити са радовима на "терминалу", јер је кроз ову конзолу готово увек инсталира ажурирања, додатке и разни софтвер. Поред тога, терминал је намијењен покретању одређених алата и управљања оперативним системом. Покрените "системски монитор" кроз конзолу врши се једна наредба:
- Отворите мени и отворите апликацију Терминал. Можете да користите ЦТЛ + Алт + Т хот тастер ако графичка љуска не реагује.
- Снап Снап Инсталирајте команду ГНОМЕ-Систем-Монитор ако менаџер задатака недостаје из било којег разлога у вашој Скупштини. Након тога притисните ЕНТЕР да бисте активирали команду.
- Прозор система ће почети са захтевом аутентификације. Унесите лозинку у одговарајуће поље, а затим кликните на "Потврди".
- Након инсталирања "Систем Монитор", отворите га помоћу команде ГНОМЕ-Систем-Монитор, корен за то није потребно.
- Нови прозор се отвара преко терминала.
- Овде можете да притиснете ПЦМ на било који процес и обављате било коју радњу са њом, на пример, убијати или обуставити рад.
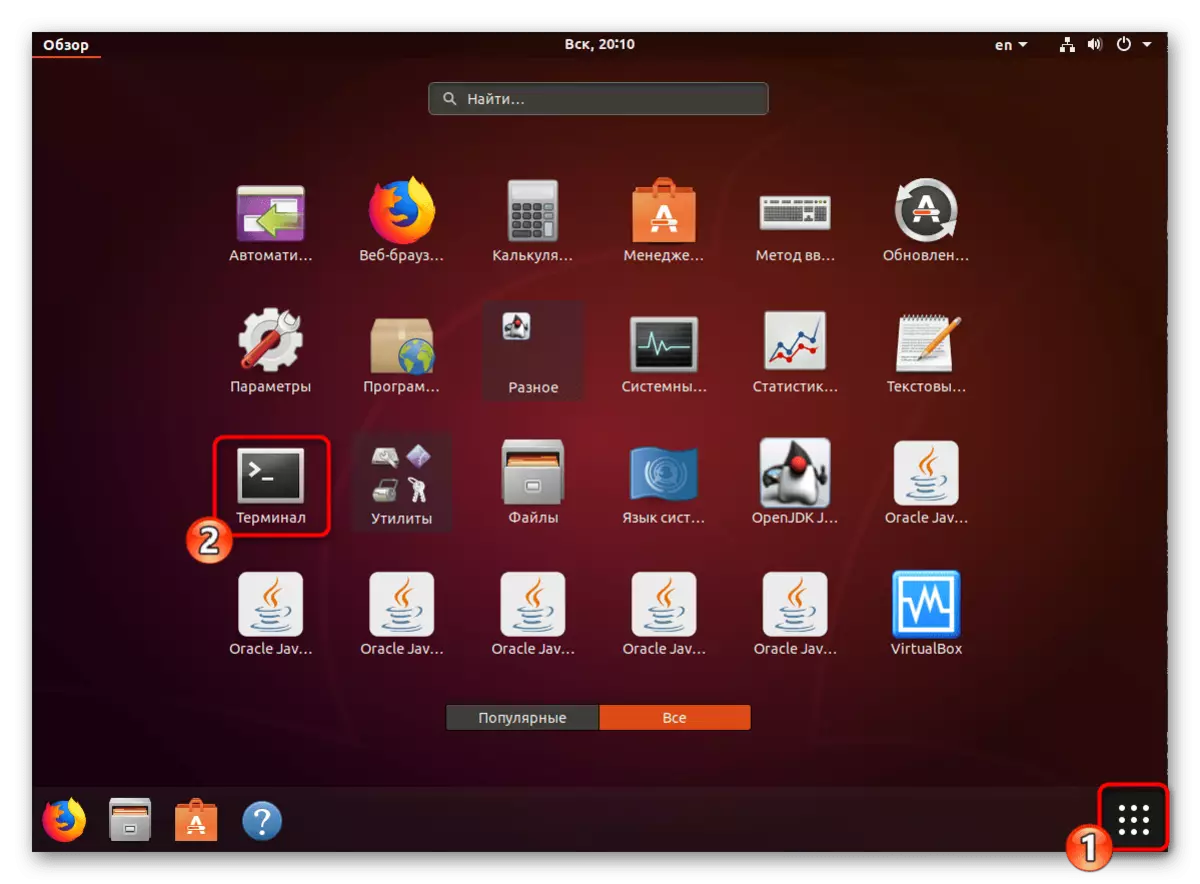
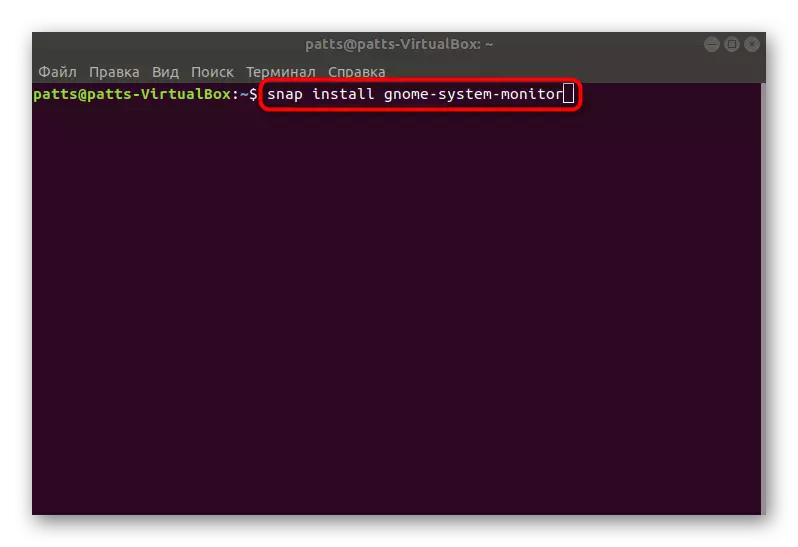

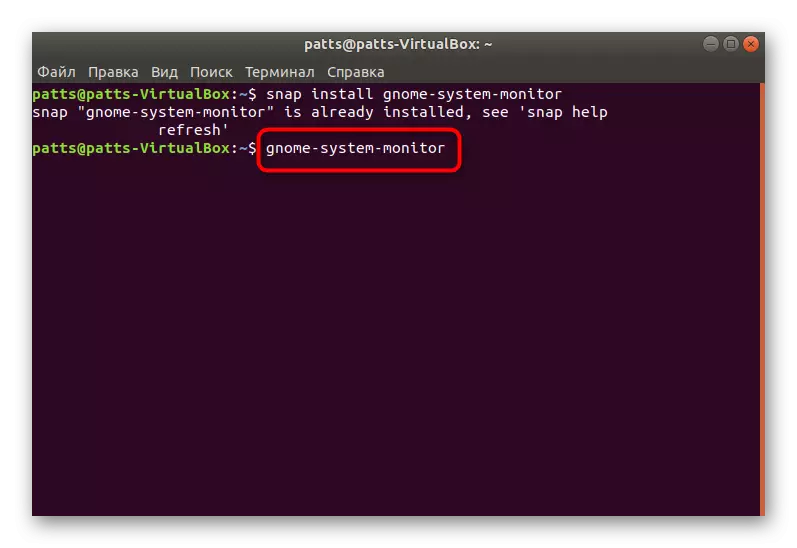
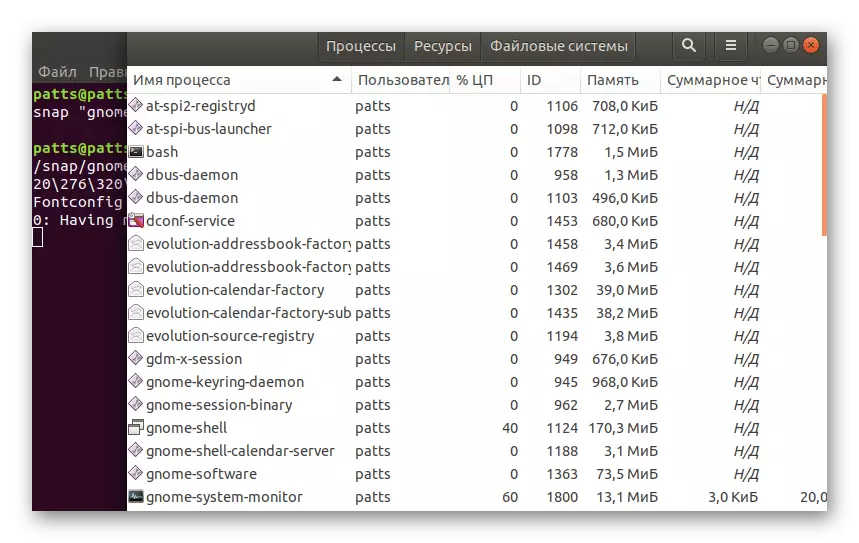

Ова метода није увек прикладна јер захтева претходно покретање конзоле и унесите одређену команду. Стога, ако вам не одговара, саветујемо вас да се упознате са следећом опцијом.
2. метод: комбинација кључева
Подразумевано, врући кључ за отварање софтвера који вам је потребан није конфигурисан, тако да је морате сами додати. Овај процес се изводи кроз поставке система.
- Кликните на дугме Искључи и идите на одељак Систем Сеттингс кликом на икону алата.
- На левом окну одаберите категорију "уређаја".
- Померите се у менију "Тастатура".
- Покрените на дну листе комбинација на којима налазите дугме +.
- Додајте самовољно име вруће тастере и унесите систем ГНОМЕ-Систем-Монитор у командно поље, а затим кликните на "Подеси комбинацију тастера".
- Држите потребне тастере на тастатури, а затим их отпустите тако да оперативни систем чине читање.
- Погледајте резултат и сачувајте га кликом на "Додај".
- Сада ће ваша наредба бити приказана у одељку "Напредне комбинације кључа".
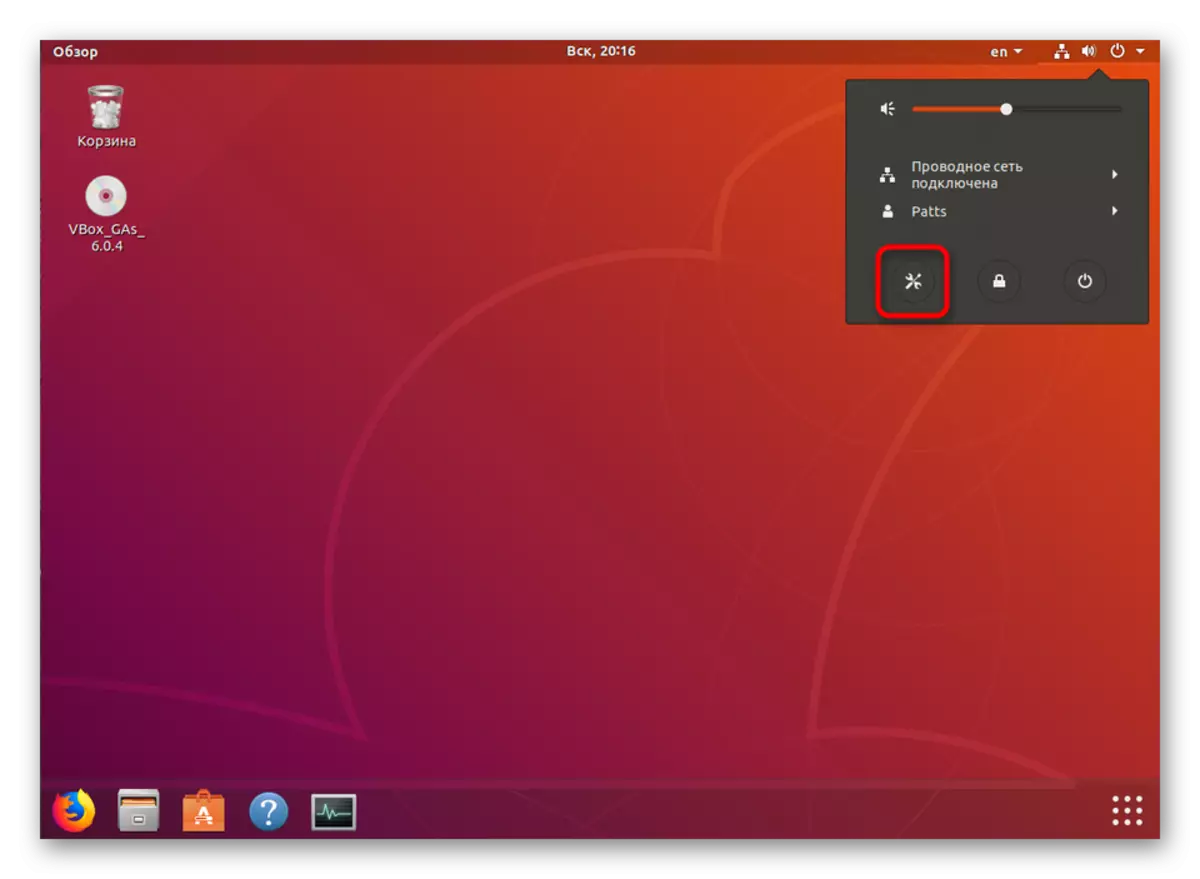
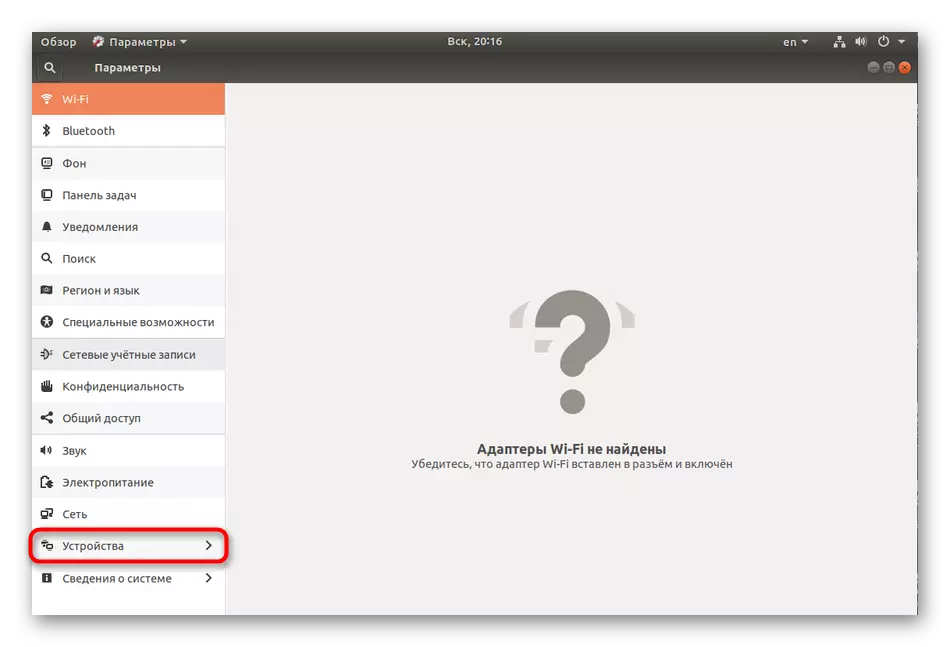

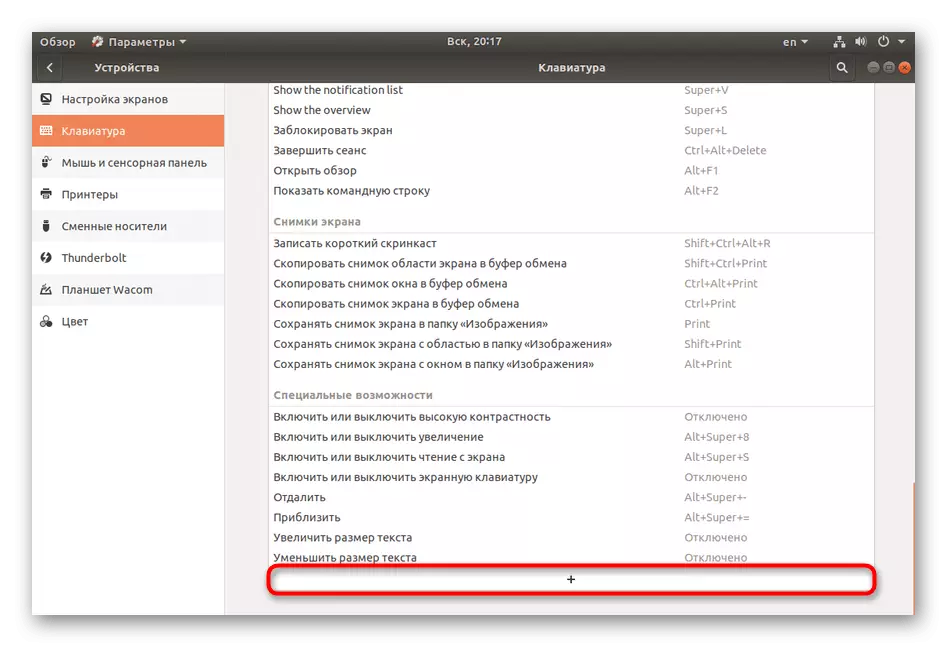

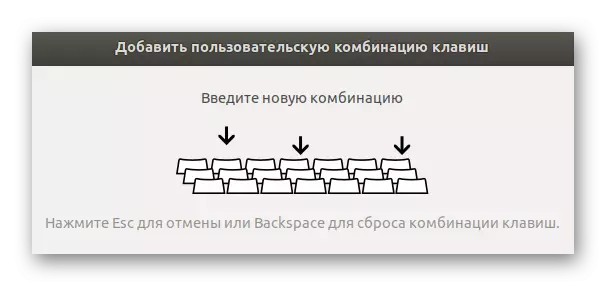
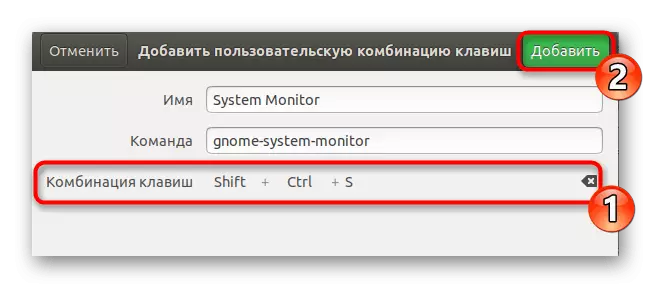
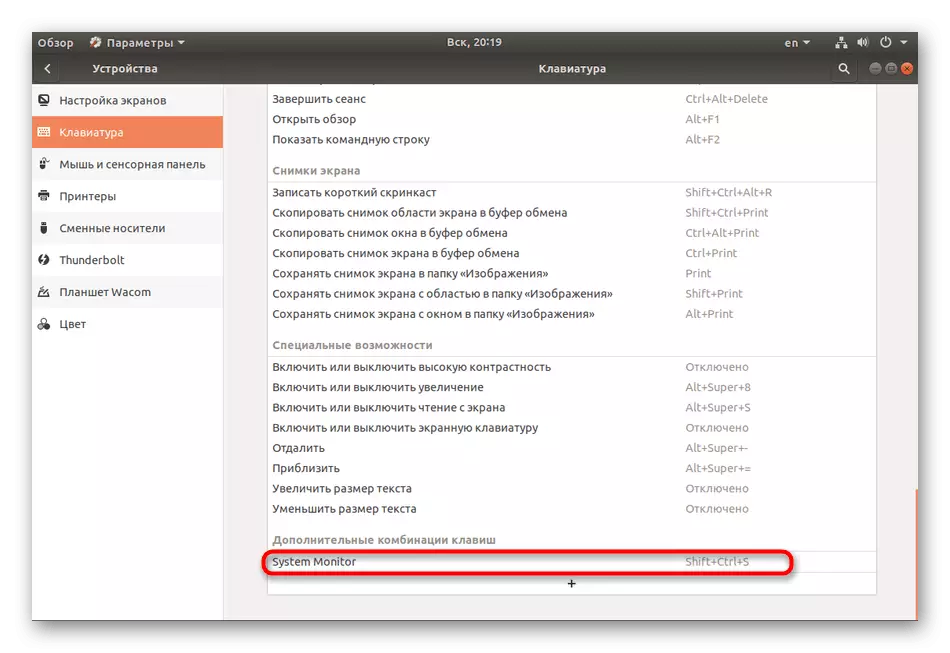
Важно је пре додавања новог параметра како бисте били сигурни да се не користи жељена комбинација кључа за покретање других процеса.
Као што видите, покретање "Систем Монитора" не изазива потешкоће. Можемо препоручити да користимо прву методу у случају да се висете графичке љуске, а други је да брзо приступите траженом менију.
