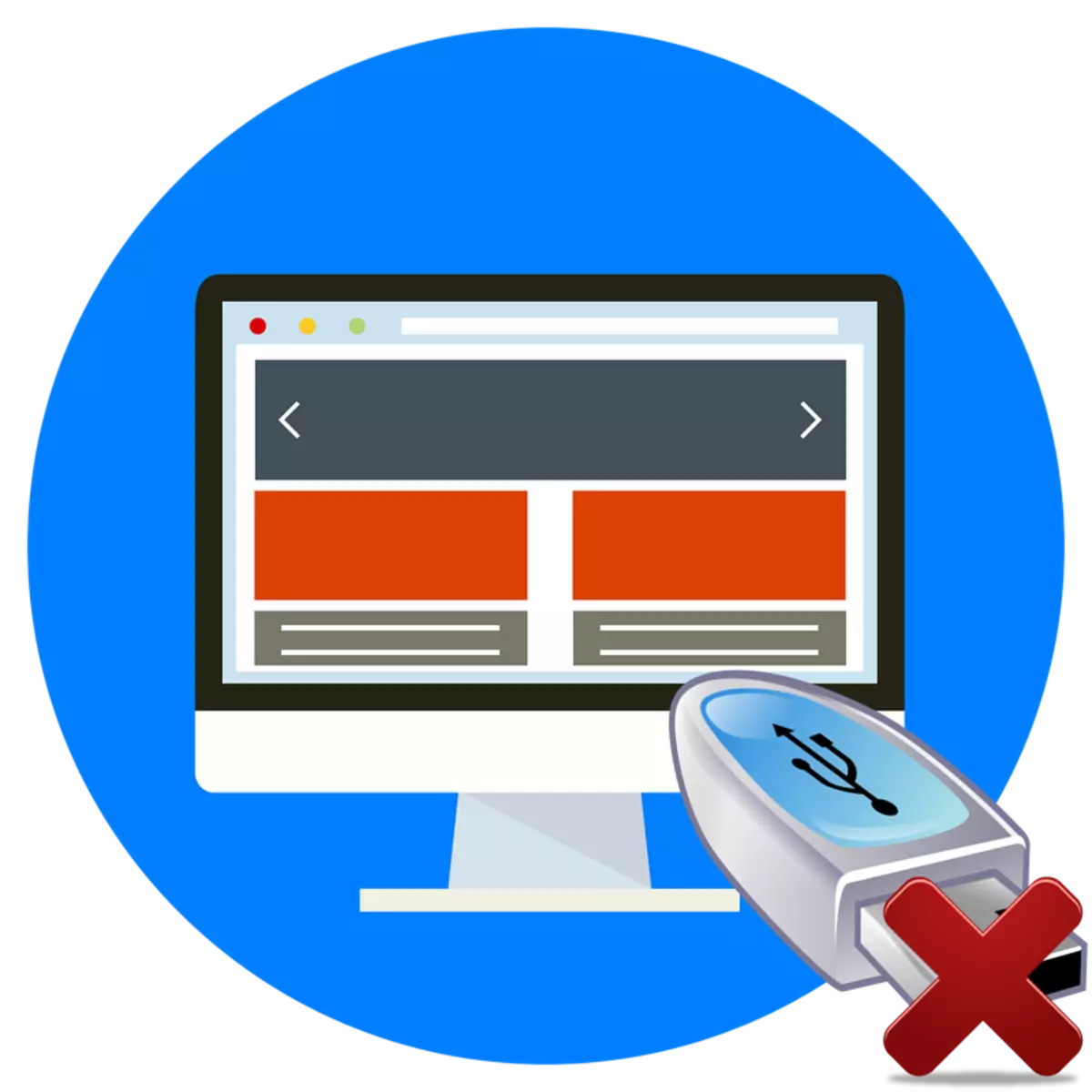
Када повежете флеш уређај на рачунар, корисник се може суочити са таквим проблемом када се не може разговарати о УСБ погону, иако је систем нормално одређен. Најчешће у таквим случајевима, када покушавате да натпис натписа "уметните диск у погон ...". Бавимо се којим се методама могу отклонити наведеним проблемом.
2. метод: "Управљање диском"
Сад сазнајте шта да радите ако на флеш дискструктур нема подела. Одмах, треба напоменути да у овом случају неће бити могуће обновити податке, већ ће реанизирати само на сам уређај. Ситуацију можете исправити применом стандардног система система под називом "Управљање диском". Сматраћемо алгоритамом акција на примеру система Виндовс 7, али уопште је прилично погодно за све остале линије ОС Виндовса.
- Повежите проблем УСБ медиа на рачунар и отворите алат "Диск Манагемент".
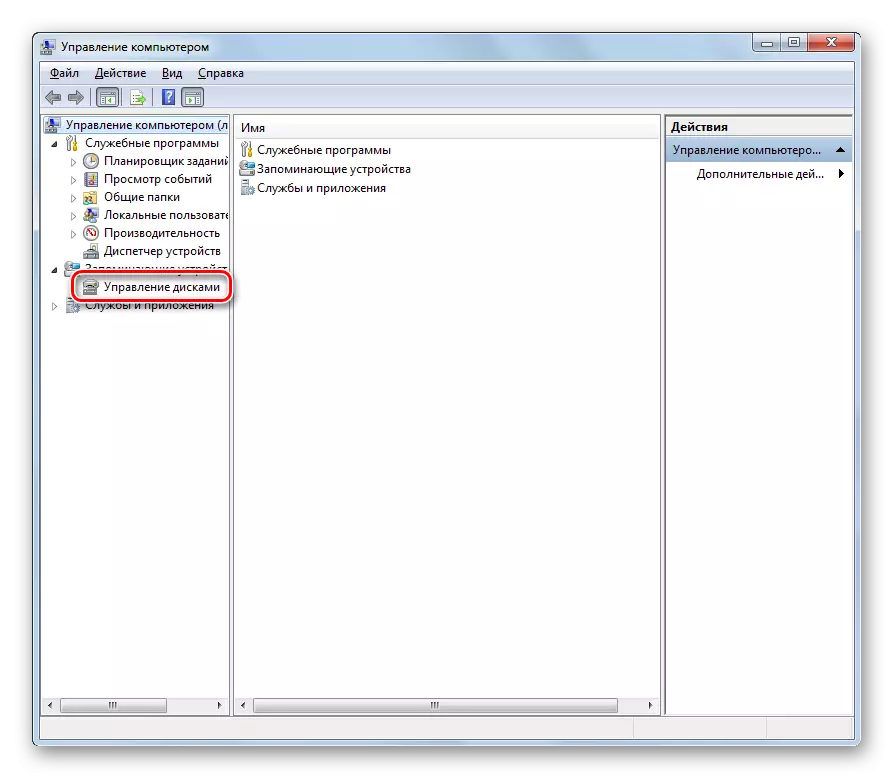
Лекција: Функција управљања диском у оперативном систему Виндовс 8, Виндовс 7
- У прозору отвореног Снап-а пронађите име диска који одговара проблему Фласх Дриве. Ако имате потешкоћа у одређивању потребних медија, можете да се крећете са подацима о његовом обиму да бисте се приказали у прозору Снап. Имајте на уму да ако је статус "није дистрибуиран" удесно, то је узрок УСБ-ове грешке у складишту. Очистите десну тастер миша на нераспоређеном месту и изаберите "Креирај једноставну јачину ...".
- Појави се прозор "Чаробњак", у којем кликните "Даље".
- Имајте на уму да је број у пољу "једноставно јачине" једнак вредности насупрот параметрима "Максимална величина". Ако то није случај, актуализује податке у складу са горе описаним захтевима и кликните на дугме Даље.
- У следећем прозору проверите да ли је дугме Радио у положају "Додели слово диска" са падајуће листе насупрот овом параметру, изаберите знак који ће се конфигурирати да се креира и приказује у менаџерима датотека. Иако можете оставити слово које је подразумевано додељено. Након извршавања свих радњи, кликните на "Даље".
- Ставите радио дугме на положај "Формат ..." и са падајуће листе насупрот параметре "датотечног система", изаберите опцију "ФАТ32". Супротно параметру "величина кластера", изаберите "Подразумевано". У пољу Том Метагус региструјете произвољно име под којим ће се приказати флеш уређај након обнављања перформанси. Инсталирајте потврдни оквир у потврдни оквир "Фаст форматинг" и притисните "Даље".
- Сада у новом прозору морате да кликнете "Финисх".
- Након ових акција, име волумена ће се приказати у напајању "Управљање диском", а флеш диск ће вратити своје перформансе.
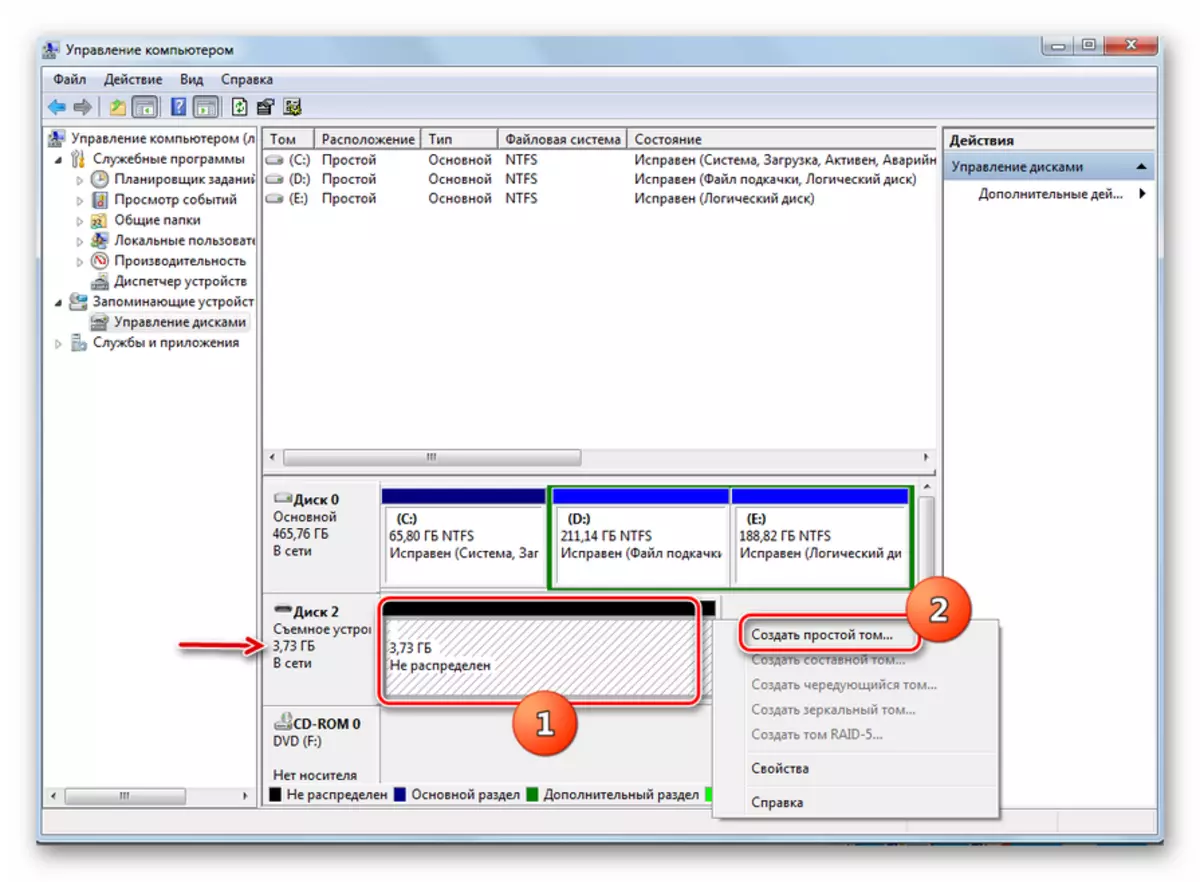
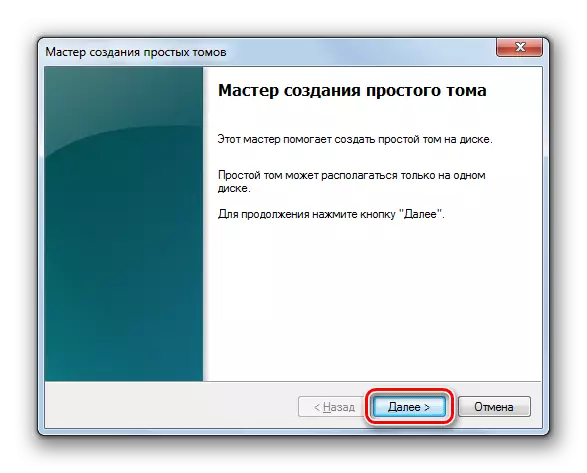
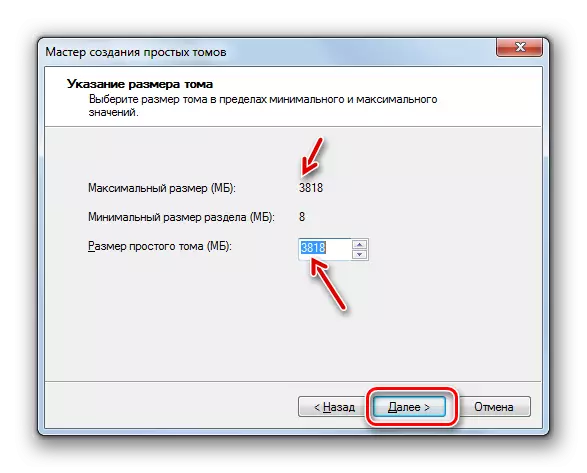
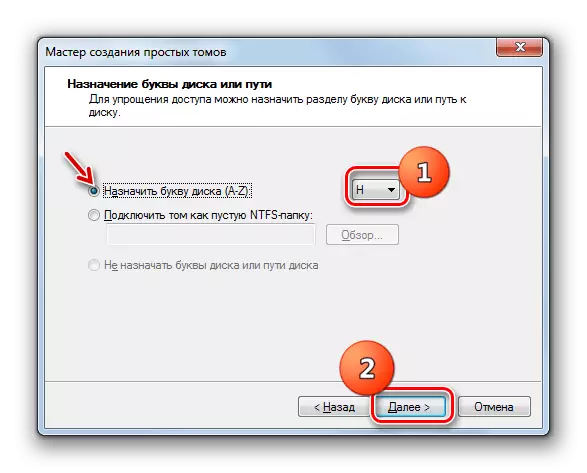
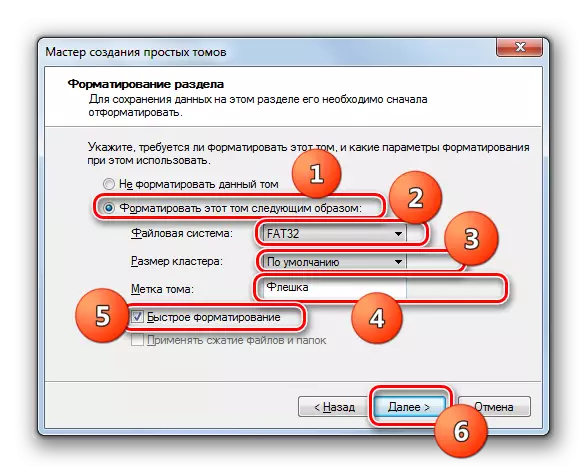
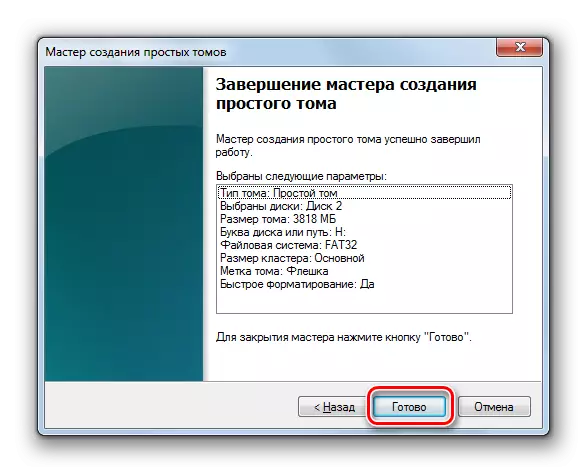
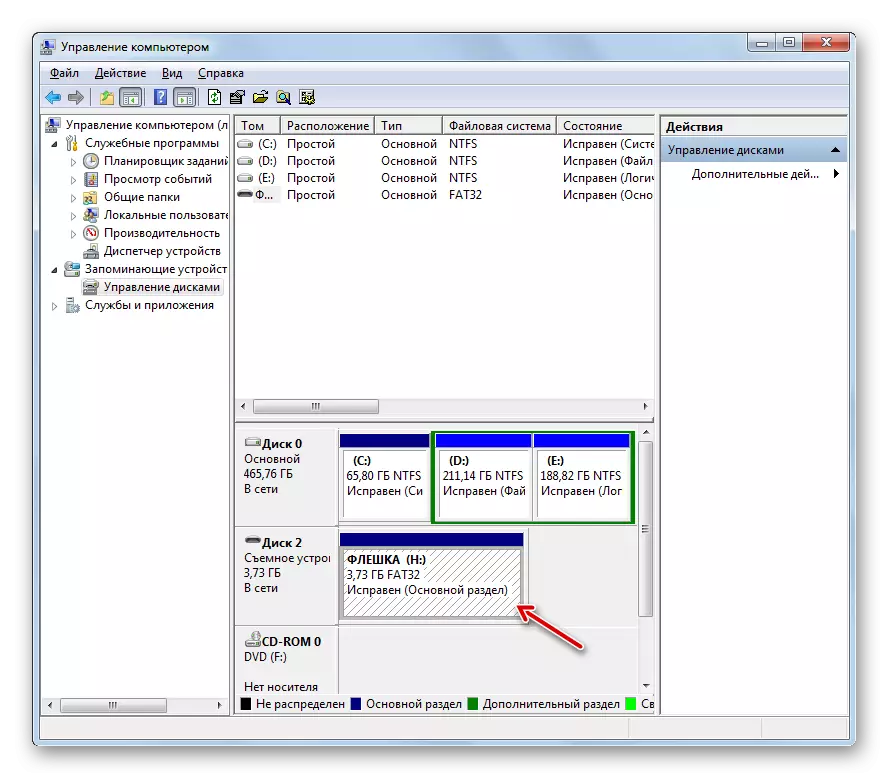
Не очајајте ако сте престали отворити флеш уређај, упркос чињеници да га одређује систем. Да бисте исправили ситуацију, можете покушати да користите уграђени алат "Диск Манагемент" да бисте створили форматирање ниског нивоа, примењујући посебан услужни програм за то. Боље је израђивати акције у таквом низу, али не и обрнуто.
