
Грешка у видео срушивању - Ствар је изузетно непријатна. Системска порука "Видеореривер је престао да реагује и успешно је обновљен" треба да буде упознат онима који играју рачунарске игре и ради у програмима који активно користе ресурсе видео картице. У исто време, порука о таквој грешци прати се захтјев за примјену, а понекад можете видети БСОД ("Блуе екран смрти" или "плавог екрана смрти").
Решавање опција за видео снимака
Ситуације у којима долази до грешке у видео менаџеру може бити много и сви су различити. Да бисте исправили овај проблем, не постоје одговорни и решења предлошка. Али припремили смо бројне акције за вас, од којих је један тачно требало да помогне у томе да се ослободите овог проблема.1 метода: ажурирање управљачких програма видео картица
Пре свега, морате бити сигурни да имате најновију верзију управљачког програма за вашу видео картицу.
Акције за власнике НВИДИА видео картица:
- Идите на званичну веб страницу компаније.
- На страници која се отвара, морате одредити податке на својој видео картици. У пољу "Тип производа" остављамо ставку "ГеФорце". Затим наведите серију своје видео картице, модела, као и оперативни систем који се користи и њено пражњење. Ако је потребно, можете променити језик у одговарајуће поље.
- Притисните дугме "Сеарцх".
- На следећој страници видећете податке о последњем програму ваше видео картице (верзија, датум објављивања) и можете се упознати са карактеристикама овог питања. Гледамо на верзију возача. Дугме "Преузми" још није притиснут. Страница Отвори отворен, јер ће то бити потребно у будућности.
- Затим морамо да знамо верзију управљачког програма, који је већ инсталиран на вашем рачунару. Одједном већ имате најновију верзију. Рачунар треба да нађе програм НВИДИА ГеФорце Искуство и покреће га. Можете га направити од ладице десним кликом на икону овог програма и одабиром низа "Отвори НВИДИА ГеФорце Екпериенце".
- Ако нисте пронашли такву икону у ладици, онда једноставно проналазимо програм на следећој адреси на рачунару.
- Имајте на уму да ако је још једно слово додељено чврстом диску, пут се може разликовати од горе наведеног примера.
- Након што отворите искуство НВИДИА ГеФорце, морате да идете на поставке програма. Одговарајуће дугме има своју врсту опреме. Кликни на то.
- У прозору који се појављује на праву можете видети информације о вашем систему, укључујући верзију инсталираног управљачког програма за видео картицу.
- Сада морате да упоредите верзију последњег програма на веб локацији НВИДИА и инсталира се на рачунару. Ако имате верзију сличну, онда се ова метода може прескочити и ићи на други описани у даљем тексту. Ако је верзија вашег возача стара, онда се вратимо на страницу за покретање возача и кликните на дугме "Преузми одмах".
- На следећој страници ће се тражити да прочитате споразум и прихватите је. Кликните на дугме "Прихвати и преузмите".
- Након тога, покретач возача ће почети на вашем рачунару. Чекамо крај преузимања и покренути преузету датотеку.
- Појавиће се мали прозор, где желите да наведете пут до мапе на рачунару на коме ће се преузети инсталационе датотеке. Наведемо ваш сопствени начин или га подразумевано оставите, а затим притисните дугме "ОК".
- Чекамо док се не заврши процес вађења датотека.
- Након тога, инсталациони програм ће почети и проверити компатибилност ваше опреме са инсталираним управљачким програмима.
- Када је чек завршен, појавиће се прозор са лиценцом. Прочитали смо га по вољи и притисните дугме "Прихвати". Наставити ".
- Следећи корак ће бити избор методе постављања управљачког програма. Биће вам понуђена инсталација "Екпресс" или "селективна инсталација". Разлика између њих је да са ручном инсталацијом можете одабрати компоненте за ажурирање управљачког програма и у режиму Екпресс Инсталација све компоненте ће се аутоматски ажурирати. Поред тога, у режиму "Одабир инсталације" могуће је ажурирати управљачке програме без чувања тренутних поставки, другим речима, направите чисту инсталацију. Будући да случај сматрамо појавом видео грешке, то ће бити логичније за ресетовање свих подешавања. Изаберите ставку "Одабир инсталације" и кликните на дугме Даље.
- Сада морамо да изаберемо компоненте за ажурирање и потврђивање поља у близини предмета чисте поставке. Након тога притисните дугме "Даље".
- Покренут ће поступак инсталације возача.
- Током процеса инсталације, систем ће издати поруку да је потребно да се покрене рачунар. Након 60 секунди, то ће се то догодити аутоматски или можете убрзати процес притиском на дугме "Рестарт Нов".
- Након поновног покретања, инсталација возача ће се наставити аутоматски. Као резултат тога, појавиће се прозор са успешном исправком за ажурирање управљачког програма за све одабране компоненте. Кликните на дугме "Затвори". То се ради на овом процесу ажурирања видео уређаја. Можете покушати поново да креирате услове под којима је настала грешка.



Ц: \ Програмске датотеке (к86) \ нВИДИА Цорпоратион \ НВИДИА ГеФорце Екпериенце (за 32-битне оперативне системе)
Ц: \ Програмске датотеке \ нВИДИА Цорпоратион \ НВИДИА ГеФорце Екпериенце (за 64-битне оперативне системе)



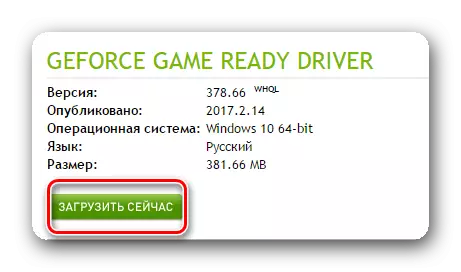
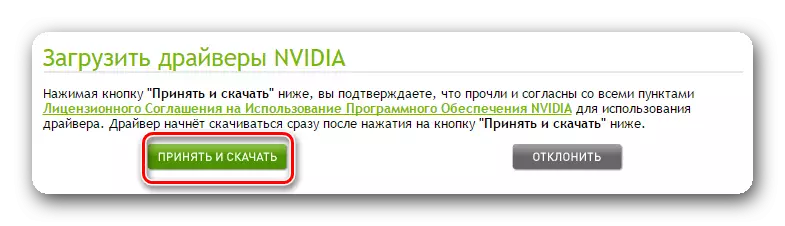

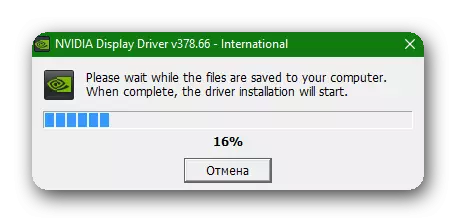





Имајте на уму да да ажурирате или поново инсталирате управљачки програм нема потребе да избришете стару верзију. Инсталатер ће га учинити у самом самом собом.

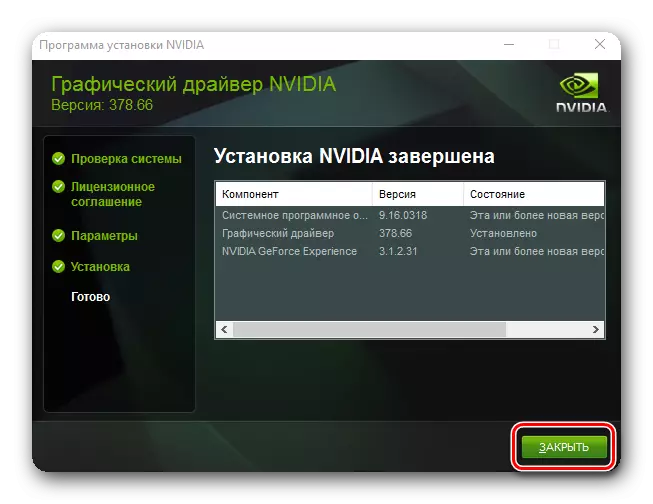
Да бисте ажурирали НВИДИА управљачке програме, постоји још један начин. Брже и аутоматизовано.
- У лежишту на икони НВИДИА ГеФорце искуства са десним дугметом миша и одаберите стринг "Провери исправке" У скочном менију
- Програм ће се отворити, где ће на врху бити нова верзија управљачког програма доступног за преузимање, а само дугме "Преузимање". Кликните на ово дугме.
- Покренуће покретање возача и низ ће се појавити са напретком самог преузимања.
- Након завршетка преузимања, појављује се низ са избором врсте инсталације. Кликните на дугме "Одабир инсталације".
- Припрема за инсталацију ће почети. Након неког времена појавиће се прозор у којем се могу одабрати компоненте за ажурирање, потврдите оквир испред реда чисте линије за подешавање и кликните на одговарајућу "Инсталаинст".
- Након завршетка инсталације, појавиће се прозор са поруком о успешном крају процеса. Кликните на дугме "Затвори".
- У режиму аутоматског ажурирања програм ће такође самостално избрисати стару верзију возача. Једина разлика је у томе што систем у овом случају неће захтевати поновно покретање. Међутим, на крају процеса ажурирања управљачког програма, боље је урадити у ручном режиму.






Имајте на уму да ће се сва НВИДИА подешавања ресетовати након чисте инсталације управљачког програма. Ако сте власник лаптопа са НВИДИА видео картице, не заборавите да поставите вредност "НВИДИА процесор високих перформанси" у жељеном низу графичких процесора. Овај предмет можете пронаћи десним тастером миша на радну површину и одабир низа "НВИДИА Цонтрол Панел". Затим идите на одељак "Управљање 3Д параметрима". Промените вредност и кликните на дугме Примени.
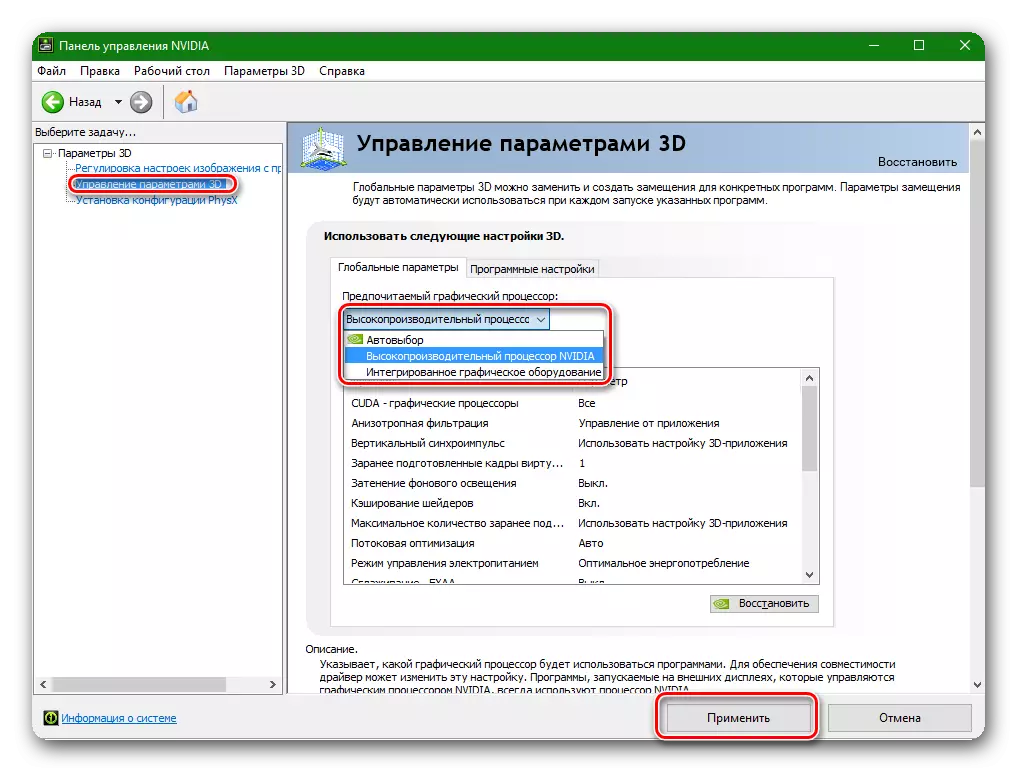
Акције за власнике АМД видео картица:
- Идите на страницу за преузимање званичне странице АМД.
- Најлакши начин да пронађете свој модел уношењем његовог имена у претраживању.

Алтернативно, можете да изађете по корак одабиром "Графика" у првој колони, а затим се извлачи са модела ваше видео картице. Пример на екрану испод.
- Отвориће се страница са списком доступних управљачких програма. Проширите мени у складу са верзијом и битом вашег ОС-а, погледајте доступну листу датотека и одаберите опцију интереса, на основу верзије у складу са верзијом. Кликните на "Преузми".
- Након што се возач учита, покрените га. Прозор ће се појавити са одабиром пута како би распакирали инсталационе датотеке. Изаберите жељену фасциклу или све оставите подразумевано. Притисните дугме "Инсталирај".
- Након распакирања појавиће се прозор за инсталацију. Потребно је да одабере праву површину под називом "Локални управљачки програм".
- Следећи корак је избор начина инсталације. Заинтересовани смо за ставку "селективна инсталација". Кликните на овај низ.
- У следећем прозору можете одабрати компоненте за ажурирање и обављање чистих управљачких програма. То значи да ће програм аутоматски избрисати претходну верзију управљачког програма. Притисните дугме "Цлеан Инсталација".
- Даље, систем ће издати упозорење да је потребно поновно покретање за чисту инсталацију. Притисните дугме "Да".
- По почетку уклањања старог управљачког програма ће почети, након чега ће се појавити обавештење поновног покретања. То ће се аутоматски десити након 10 секунди или након што кликнете на дугме "Рестарт Нов".
- Када се систем поново покрене, настављен је поступак инсталације управљачког програма. Имајте на уму да процес обнове може трајати до неколико минута. Када се наставља, на екрану ће се појавити одговарајући прозор.
- Током процеса инсталације, систем ће приказати прозор у којем желите да потврдите инсталацију управљачког програма за уређај притиском на дугме "Инсталирај".
- Следећи прозор ће се појавити са предлогом за инсталирање Радеона ревиве, програм за снимање видео записа и креирање емисија. Ако желите да га инсталирате, кликните на дугме "Инсталирај Радеон Реливе", иначе, кликните на "Скип". Ако вам недостаје овај корак, у будућности и даље можете да инсталирате програм "Одрасла".
- Последњи прозор који се појављује биће порука о успешном крају инсталације и понуде за поновно покретање система. Изаберите "Поново учитајте сада".

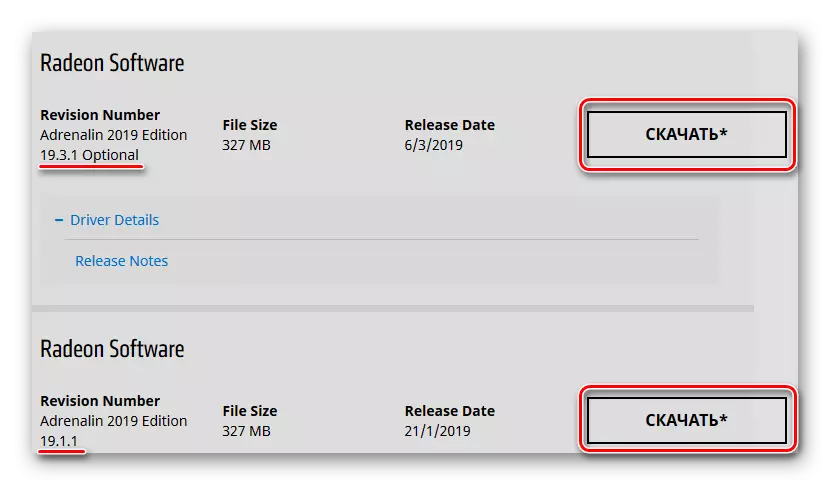









Ажурирање АМД управљачких програма такође се могу аутоматски аутоматски.
- На радној површини кликом на десни тастер миша и одаберите ставку "Радеон Сеттингс".
- У прозору који се појављује на дну, изаберите картицу "Ажурирања".
- Затим морате да кликнете на дугме "Провери ажурирања".
- Када се појави поступак верификације, појавиће се дугме са именом "Креирај препоручену". Кликом на њега, појавиће се мени у којем желите да одаберете низ "прилагођеног ажурирања".
- Следећи корак ће се потврдити покретање инсталације. Да бисте то учинили, кликните на дугме "Настави" у прозору који се појављује.




Као резултат, процес уклањања старе верзије управљачког програма, поново покрените систем и инсталирајте нови управљачки програм. Детаљнији поступак инсталације је описани нешто већи.
Како сазнати модел видео картице без програма трећих страна
Можете да сазнате модел своје видео картице без прибегавања софтверу треће стране. Да бисте то учинили, урадите следеће:
- На радној површини на икони Ми "Мој рачунар" или "Овај рачунар" кликом на дугме десно мишем и изаберите последњи низ "Својства" у падајућем менију.
- У прозору који се отвара у области поља, изаберите ставку менаџера уређаја.
- На листи уређаја који траже низ "видео адаптера" и отворите ову грану. Видећете листу повезаних видео картица које означавају модел. Ако имате лаптоп, највјероватније ћете имати два уређаја, као и на слици испод. Једна видео картица је интегрисана, а друга је дискретна висока перформанса.

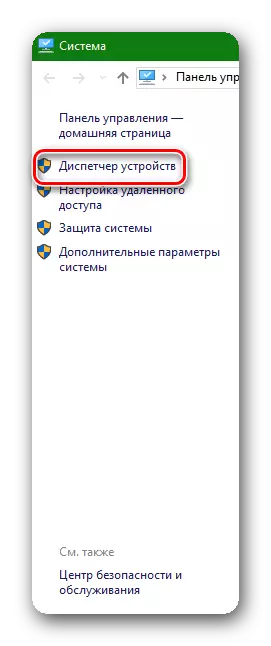

2. метод: Инсталирање старије верзије управљачких програма за видео картицу
Не увек програмери производе у потпуности радне возаче у широке масе. Често постоје грешке у последњим управљачким програмима након што су их људи инсталирали на рачунаре. Ако се грешка настане са вама са најновијим управљачким програмом, већ је потребно да покушате да инсталирате старију верзију ове верзије.
За НВИДИА видео картице:
- Идите на страницу са архивским и бета возачима.
- Као што је горе поменуто, одаберите врсту уређаја, породице, модела, система са бит и језиком. У поље "Препоручена / бета" Подесите вредност "Препоручује се / сертификована". Након тога кликните на дугме за претрагу.
- Испод ће отворити листу управљачких програма архива. Овде нема савета. Потребно је да проверите сами, јер у различитим случајевима поставља инсталација различитих верзија управљачких програма. Постоје случајеви у којима је инсталација возача возача "372.70" помогла да реши проблем са грешком Видео Дривер-ом. Стога покушајте да почнете са тим. Да бисте наставили, морате да кликнете на линију са именом возача.
- Затим ћете отворити стандардни прозор са преузимањем НВИДИА управљачког програма, описано горе. Морате да кликнете на дугме "Преузми сада" и на следећој страници са споразумом - "Прихвати и преузмите". Као резултат тога, започет ће преузимање управљачког програма. Детаљни и корак по корак уградња управљачког програма за НВИДИА описује се у горњем ставу.


За АМД видео картице:
У случају АМД видео картица, све је нешто сложеније. Чињеница је да на званичној веб страници компаније не постоји партиција са архивским управљачким програмима, попут НВИДИА. Стога ће тражити старије верзије возача мораће да буду на трећим странама. Имајте на уму да преузимање управљачких програма са трећих страна (незваничних) локација, поступате на свој ризик. Будите опрезни у овом питању да не преузмете вирус.
Метода 3: Промена поставки регистра
Ефикасна опција је да измените један или два параметра регистра одговорних за контролу опоравка и трајања кашњења, односно време након којег ће се појавити возач поново покренути. Мораћемо да повећамо овај временски интервал на највећу страну. Одмах је потребно резервисати да је ова метода релевантна само ако стварно не морате да поново покренете управљачки програм да бисте је вратили, али то је због стандардних Виндовс поставки.
- Покрећемо уредника регистра затварањем Вин + Р и пријављивање наредбе Регедит у прозору "Рун". На крају притисните Ентер или ОК.
- Идите уз патх хклм \ систем \ ЦуррентЦонтролсет \ Цонтрол \ грапхицсриверс. У оперативним системима Виндовс 10, то је довољно једноставно копирање ове адресе и убацити је у линију адреса "Регистри Едитор", претходно га је очистио са стандардне стазе.
- Подразумевано, потребни параметри за уређивање нису овде, тако да ћемо их створити ручно. Притисните ПЦМ на празном месту и изаберите "Креирај"> "Параметар ДВОРД (32 бита)".
- Преименовати га на "ТДРДелаи".
- Двапут кликните на леви тастер миша идите на својства. Прво, поставите "системски систем" као "децимални", а затим је доделите другу вредност. Стандардно време одлагања је 2 секунде (најмање у некретнинама и написано "0"), након чега се покрене покретач управљачког програма за видео адаптер. Повећајте га на прву на 3 или 4, а потом, уз даљњи изглед проблема, изаберите одговарајућу опцију експерименталним. Да бисте то учинили, једноставно промените ДИГИТИРАТИ више по јединици - 5, 6, 7 итд. Опсег 6-8 обично се сматра оптималним, али понекад вредност може бити 10 - све је појединачно.
- Након сваке промене, бројеви морају да поново покрену рачунар! Исправно одабрана вредност биће то када више не поштујете грешку.


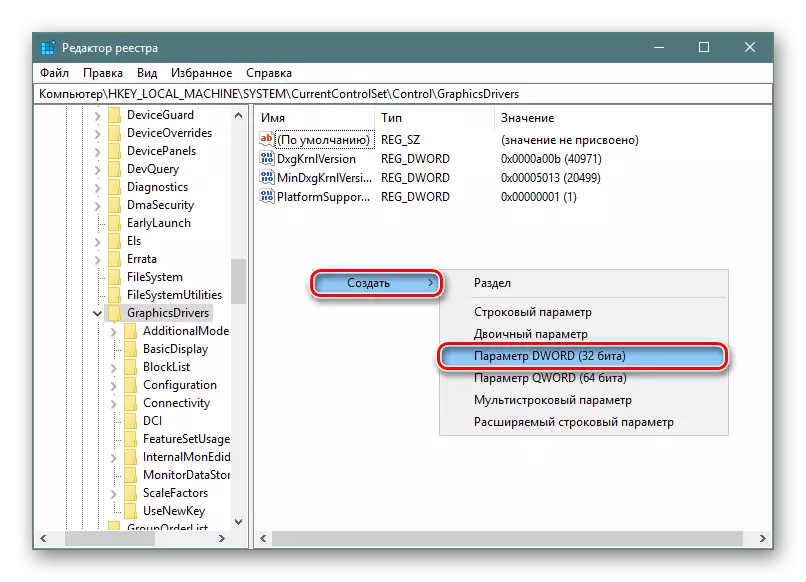

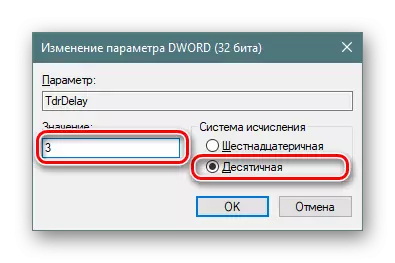
Такође можете потпуно онемогућити рад ТДР-а - понекад такође доприноси нестанку грешке. Ако деактивирате овај параметар у регистру, сензор возача неће радити, што значи да се грешка неће појавити. Овде је важно напоменути да када онемогућите ТДР, креирате и уредите параметар "ТДРДЕЛАИ" нема смисла из очитих разлога.
Међутим, поставили смо као алтернативу, јер то може и довести до проблема: Рачунар ће се објесити на та места где је порука "Видео драјвер" требао да престане да реагује и успешно је обновљен у идеји. Стога, ако након деактивације почели сте да посматрате вешање где је претходно истакнут Виндовс Упозорење, омогућавају овај параметар назад.
- Извршите кораке 1-2 из горе наведених упутстава.
- Преименовање параметра у "ТДРЛЕВЕЛ" и отворите своја својства са двоструким кликом ЛКМ.
- Поново поставите "децимални" систем број, а вредност "0" је остављена. То одговара држави "дефиниција инвалида". Кликните на "ОК", поново покрените рачунар.
- Када објесите рачунар, вратите се на исту локацију регистра, отворите параметар "ТДРЛЕВЕЛ", подесите га вредност "3", што значи обновити временско ограничење и пре него што је подразумевано коришћен. Након тога, можете да уредите већ разматрани параметар "ТДРДЕЛАИ" и поново покрените рачунар.


Метода 4: Промените фреквенцију сата кернела видео картице
У неким случајевима да се реши видео грешке, помаже се смањење учесталости видеоца за видео чип.
За власнике НВИДИА видео картица:
За ову методу, требаће нам било који програм за оверклоковање (убрзање) видео картице. На пример, узмите НВИДИА инспектора.
- Преузмите НВИДИА инспектор програм из службеног програма програмера сајта.
- Покрећемо програм и у главном прозору, притисните дугме "Прикажи оверцлоцкинг" смештено у наставку.
- Појавиће се прозор упозорења да учестално убрзање видео картице може довести до његовог квара. Пошто нећемо оверлокирати видео картицу, притисните дугме "Да".
- На терену који се отвара са десне стране, занима нас "ниво перформанси [2] - (П0)" одељак и прва поставка блокира "Оффсет за базни сат - [0 МХз]". Померите клизачи подешавања улево, иако спуштате фреквенцију кернела чипа. Смањите фреквенцију потребно је око 20-50 МХз.
- Да бисте применили подешавања, кликните на дугме Примени сатови и напон. Ако је потребно, можете да креирате пречицу на радној површини током сачувања тренутних поставки, које се могу додати у аутоматско представљивање система. Да бисте то учинили, кликните на дугме "Креирај пречица". Ако требате да вратите оригиналне поставке, морате да кликнете на дугме "Примени подразумевано", које се налази у средини.
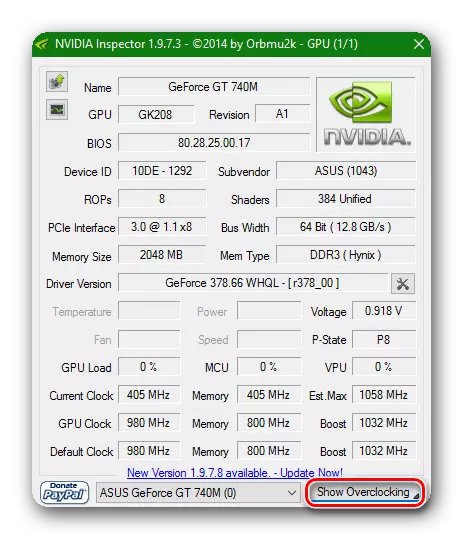



За власнике АМД видео картица:
У овом случају, МСИ програм Афтербурнер биће погодан за нас.
- Покрените програм. Заинтересовани смо за стринг "Цоре Цлоцк (МХз)." Клизач померамо испод овог низа улево, на тај начин смањују фреквенцију језгре видео картице. Смањење слиједи 20-50 МХз.
- Да бисте применили подешавања, притисните дугме у облику квачице, поред којег вредности ресетиране вредности у облику кружне стрелице и дугме за поставке програма у облику опреме.
- По избору можете да омогућите покретање програма са похрањеним параметрима притиском на Виндовс Лого под логотипом "СтартУп".


Као закључак, желео бих да напоменем да су горе наведене методе можда најефикасније у борби против видео грешке у видео упису. Наравно, постоји низ манипулација које наводно могу помоћи да исправите описани проблем. Али све ситуације су чисто појединачне. Оно што може помоћи у једном случају може бити потпуно бескорисно у другом. Због тога у коментарима напишите ако имате сличну грешку и како сте се суочили са њим. А ако се нисте носили, решићемо проблем заједно.
