
Пуњење иПхоне-а, као и управљање свим датотекама може се појавити помоћу рачунара, а за то није потребно инсталирати иТунес. Требаће вам УСБ кабл да бисте се повезали са моделом телефона.
Повежите иПхоне на ПЦ путем УСБ-а
Упркос брзо развију технологије бежичне везе, УСБ каблови се и даље користе у свим моделима иПхоне-а. Омогућују вам да уређај напуните од адаптера са различитом снагом, као и синхронизацију са рачунаром. Жица се може користити чак и за пренос интернетске везе.Избор УСБ кабла
За разлику од већине Андроид уређаја, различити модели иПхоне-а користе разне УСБ кабла. Старе верзије до иПхоне 4С-а повезане су на ПЦ кабл са 30-пинским конектором.

У 2012. години појавио се иновативни и компактни УСБ кабл - Муња. И даље је стандардно у најновијим моделима, укључујући одговарајући конектор за повезивање слушалица. Стога, ако имате иПхоне 5, а затим, повежите уређај само са муње.

Прва веза
Први пут повезивање паметног телефона са новим рачунаром, корисник ће добити питање да ли да верује у овом рачунару. Ако кликнете "Не верујте", погледајте и уредите податке на иПхоне-у ће бити немогуће. У овом случају телефон ће се наплаћивати само. Јасно ћемо анализирати како се повезати путем УСБ-а.
Имајте на уму да је иТунес програм потребан за синхронизацију уређаја са рачунара, који се може преузети у наставку.
- Преузмите и отворите иТунес програм и повежите иПхоне на рачунар. У прозору који се појави кликните на "Настави".
- На телефону додирните "Поверење".
- Унесите код лозинке да бисте потврдили радњу.
- Кликните на икону уређаја у горњем менију да бисте наставили да бисте поставили параметре везе.
- Идите на одељак "Преглед" и конфигуришите важну карактеристику: креирање резервних копија. Овде смо заинтересовани за стварање копија иЦлоуда, које се аутоматски заузима једном дневно активним повезивањем паметних телефона на Интернет путем Ви-Фи-ја, а иПхоне треба да стоји на пуњењу. Ако желите, ручно можете да креирате резервну копију, за овај клик "Креирајте копију сада".
- Да бисте сачували резервне копије на рачунару и редовно их ажурирајте када су повезани, треба омогућити одговарајуће функције. Потрчите одмах испод и проверите крпељте супротне такве ставке као: "Синхронизујте се аутоматски ако је иПхоне повезан" и "Синхронизујте овај иПхоне путем Ви-Фи-ја." Кликните на "Финисх" да бисте довршили поставку.

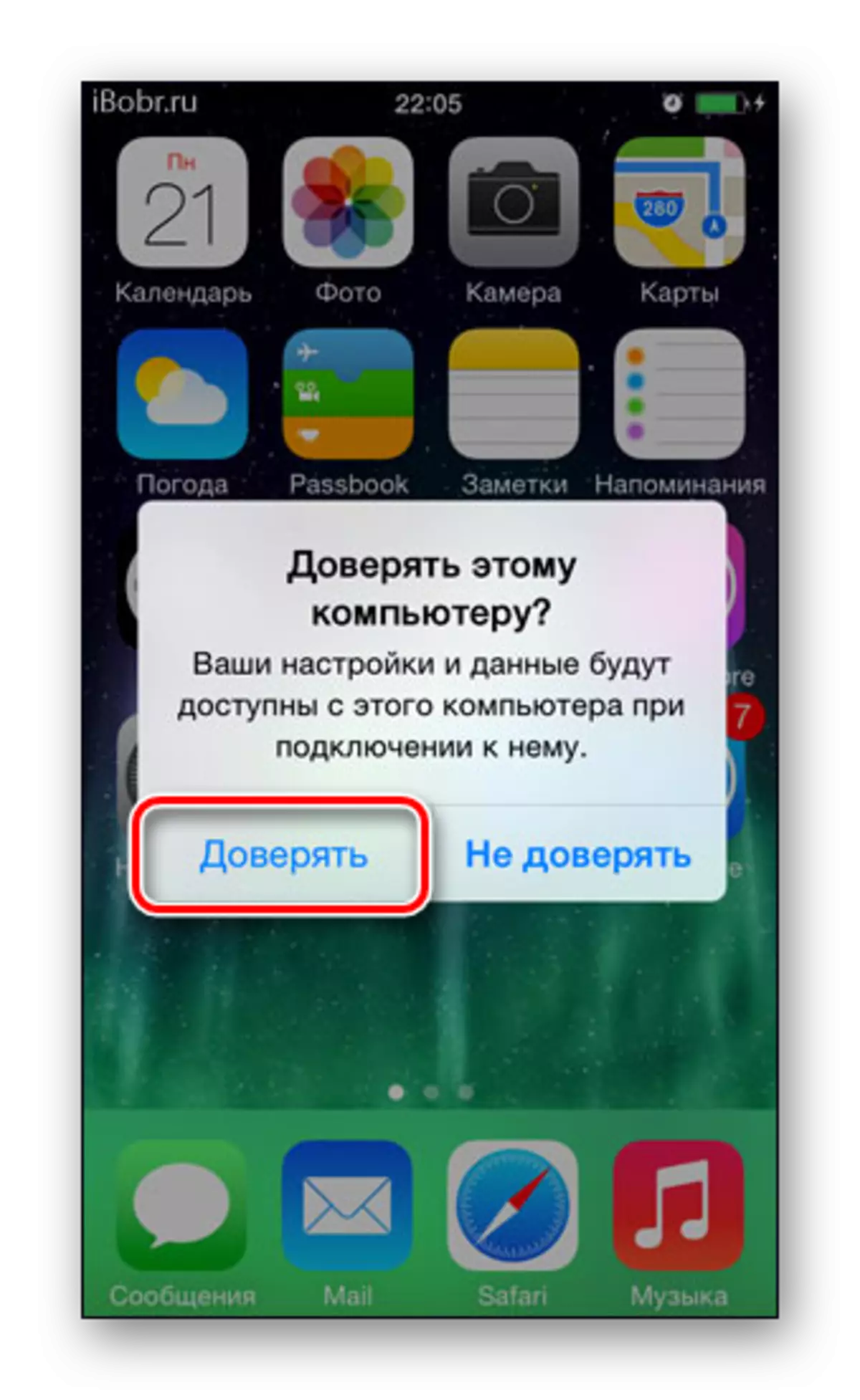
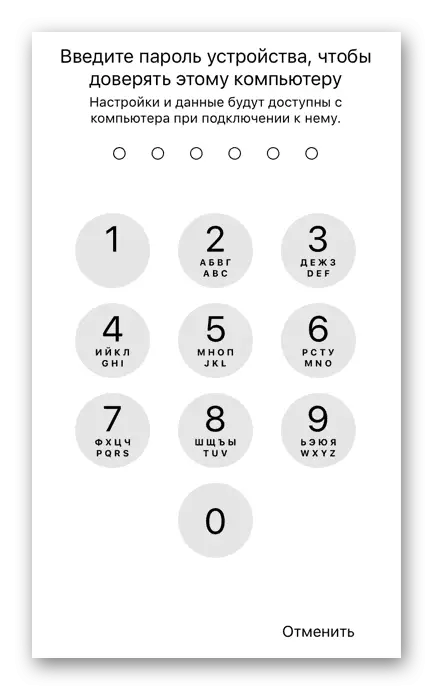
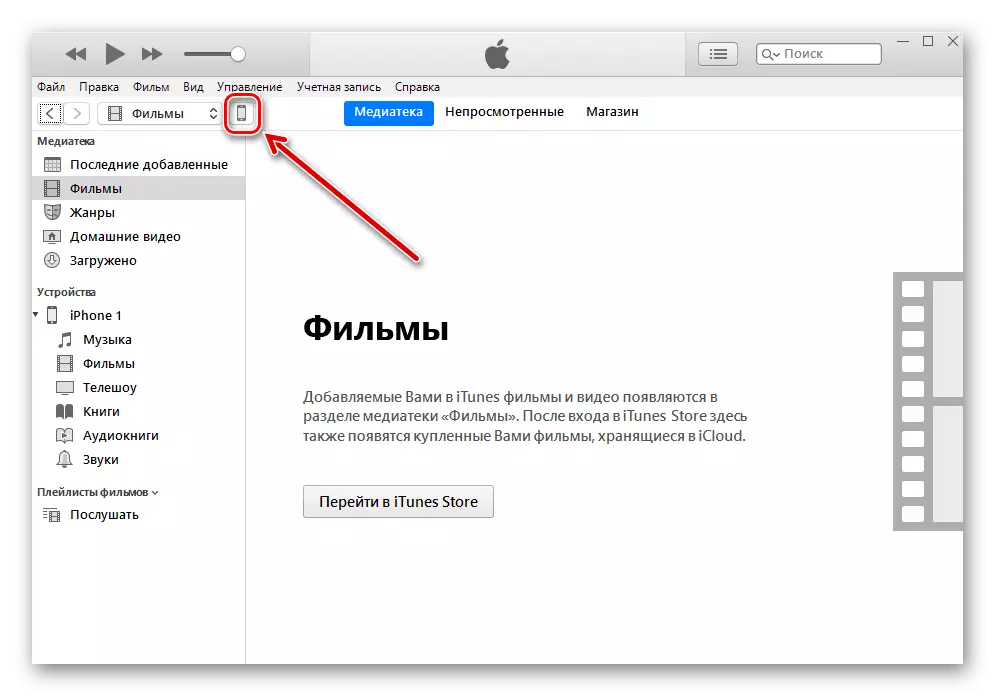


Менаџери датотека
Замена мелодија са комплетним сетом сличних функција може бити менаџер датотека треће стране. На пример, иТоолс или иФунБок. Веза и синхронизација у овим програмима се изводе брзо и чак ни не захтева ни унос лозинке.У неколико наших чланака детаљно смо испитали како да радимо у менаџерима датотека за ИОС. Саветујемо вам да прочитате.
Опширније:
Како се користи ИТООЛС програм
Програми за синхронизацију иПхоне са рачунаром
Модемски режим
УСБ кабл се користи не само за пуњење и синхронизацију са рачунаром. С тим можете да организујете приступ интернету за ПЦ. Ова функција се назива режим модема. Ради као Ви-Фи, Блуетоотх и кроз кабл.
Отказати самопоуздање
Понекад корисник треба да откаже поверење у одређени рачунар како би га забранио могућност управљања датотекама паметних телефона. Да бисте то учинили, није потребно повезати иПхоне на рачунар, само пређите на подешавања.
Функција самопоуздања се одједном ресетује за све рачунаре који су претходно били синхронизовани са уређајем.
- Отворите иПхоне поставке.
- Идите на одељак "Басиц".
- Лишће на крај листе и пронађите ставку "ресетовање".
- Ми бирамо "Ресет Геонаутицал".
- Унесите код за лозинку да бисте потврдили своје поступке. Након тога, кликните на "Ресет Сеттингс" у менију који се појављује. Поново покрените уређај Није потребан. Не брините, сви подаци ће остати на вашем уређају. Након овог поступка, потребно ће вам само дозволити приступ апликацијама Геодану, јер се ова подешавања ресетују.
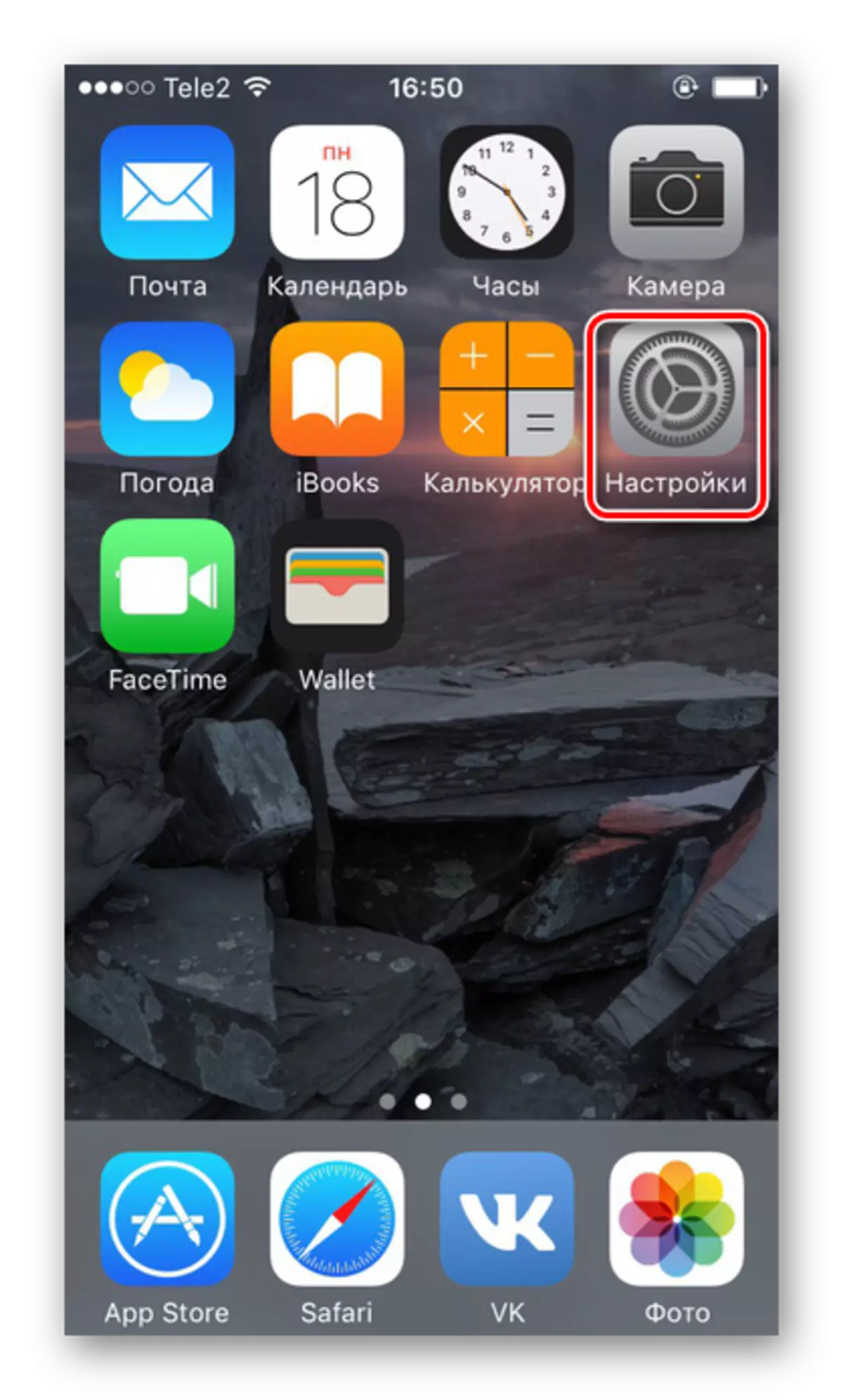
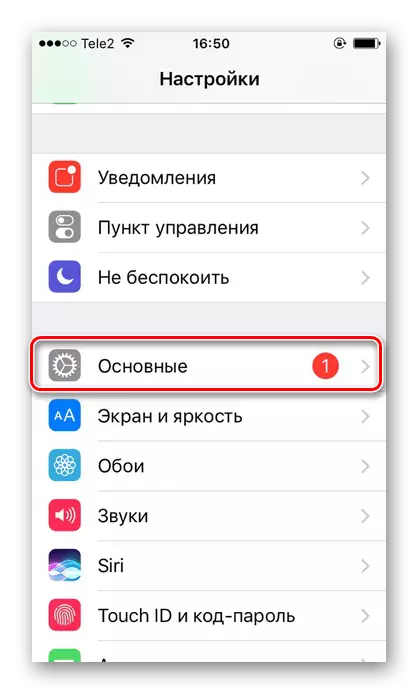

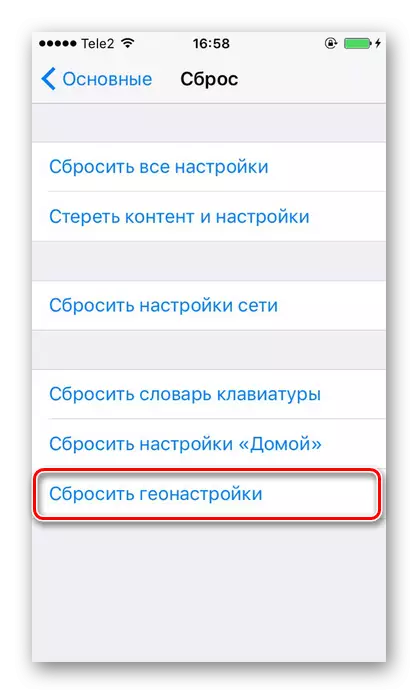
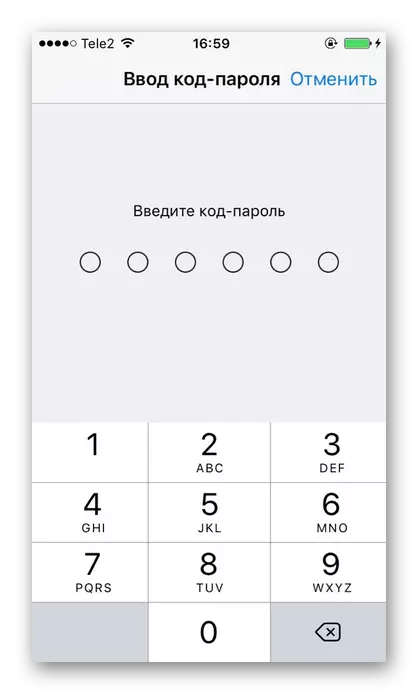
Повежите грешке
Када ретко повежете иПхоне на рачунар, али проблеми са синхронизацијом се појављују. То се најчешће поштује у програму иТунес. Аппле препоручује стално ажурирање ИО-а, као и сама иунама на последњу верзију како би се избегла појава грешака. Међутим, случај може бити у квару самог паметног телефона. Ми нам кажемо више о проблемима приликом повезивања иПхоне-а са рачунаром у следећем чланку.
Прочитајте више: иПхоне се не синхронизује са иТунесом: главне узроке проблема
Виндовс оперативност такође утиче на успешну иПхоне везу са рачунаром. Такође можете да се позабавите о томе у нашем чланку и покушате сами да решите проблем.
Прочитајте још: Виндовс не види иПхоне: Решавање проблема
Тренутно су ожичене технологије инфериорне ефикасности и практичности бежичне мреже. Међутим, у одређеним ситуацијама УСБ кабл може помоћи у повезивању и синхронизацији иПхоне-а са рачунаром када нема Интернета или Ви-Фи-а или Блуетоотх-а.
