
Једна од најједноставнијих метода обраде фотографије је да се створи колаж неколико унапред створених слика. На Андроид платформи, упркос великом броју могућности, не постоје подразумевани алати за обраду слике на сличан начин. Током овог упутства причаћемо о наметан фотографија једни на друге који користе неколико посебних апликација.
Прекривање фотографија једни на другима на Андроиду
Тренутно је на Гоогле Плаи-у тржиште лако пронаћи многе апликације које вам омогућавају да прерадите фотографију стварајући колаж. Међутим, већина њих има пуно недостатака, било да је то водени жигови на финалној слици, разне рекламе или ограничен број алата. Обратићемо пажњу на програме практично лишене негативних квалитета. Поред тога, увек се можете упознати са најбољим уредима фотографија за Андроид у засебном прегледу на нашој веб страници.То значи, иако пружа врло ограничен број додатних функција, је најстабилнији алат за стварање колажа. У процесу коришћења Пхотосхоп Екпресс-а нећете наићи на оглашавање или ограничења у време рада.
Опција 2: Пицсарт
Метода разматрана у претходном методи је иако је погодна за стварање колажа, али не може се назвати пуном тешћу фотографије једни на друге. Ако требате комбиновати две или више слика, позиционирање и уређивање сваке фотографије по вашој дискрецији, једна од најбољих опција ће бити слика.
Преузмите пицсарт са Гоогле Плаи Маркет-а
- Након преузимања и отварања апликације, овлашћујете или региструјете рачун. Ова фаза се може прескочити, али за већу практичност додајте ПИЦСАРТ налог на уређају.
- На главној страници апликације на плочи на дну екрана кликните на икону са сликом "+". Затим морате одабрати једну од метода обраде слике, на пример, у нашој ситуацији ће се користити "Фреестиле".
- Без обзира на претходни корак, морате да изаберете више слика да бисте комбиновали.

Након тога, бићете преусмерени на страницу са главним уредником Пицсарта. Свака фотографија може се померати, скалирање, ротирање и уређивање у потпуности у свом нахођењу.
- Ако је потребно, додајте филтер из интерне библиотеке апликација за сваку слику.

Поред тога, Пицсарт Едитор нуди алате за корекцију боје сваке датотеке.
- Након завршетка промене фотографија и постављајући их у жељени налог, кликните на икону стрелице у горњем десном углу екрана. Напомена, пре сачувања такође можете да додате филтере у готову датотеку.
- Да бисте сачували, кликните одговарајуће дугме на заступљеној страници. Фотографија може бити додана у галерију на уређају и аутоматски се објављује.


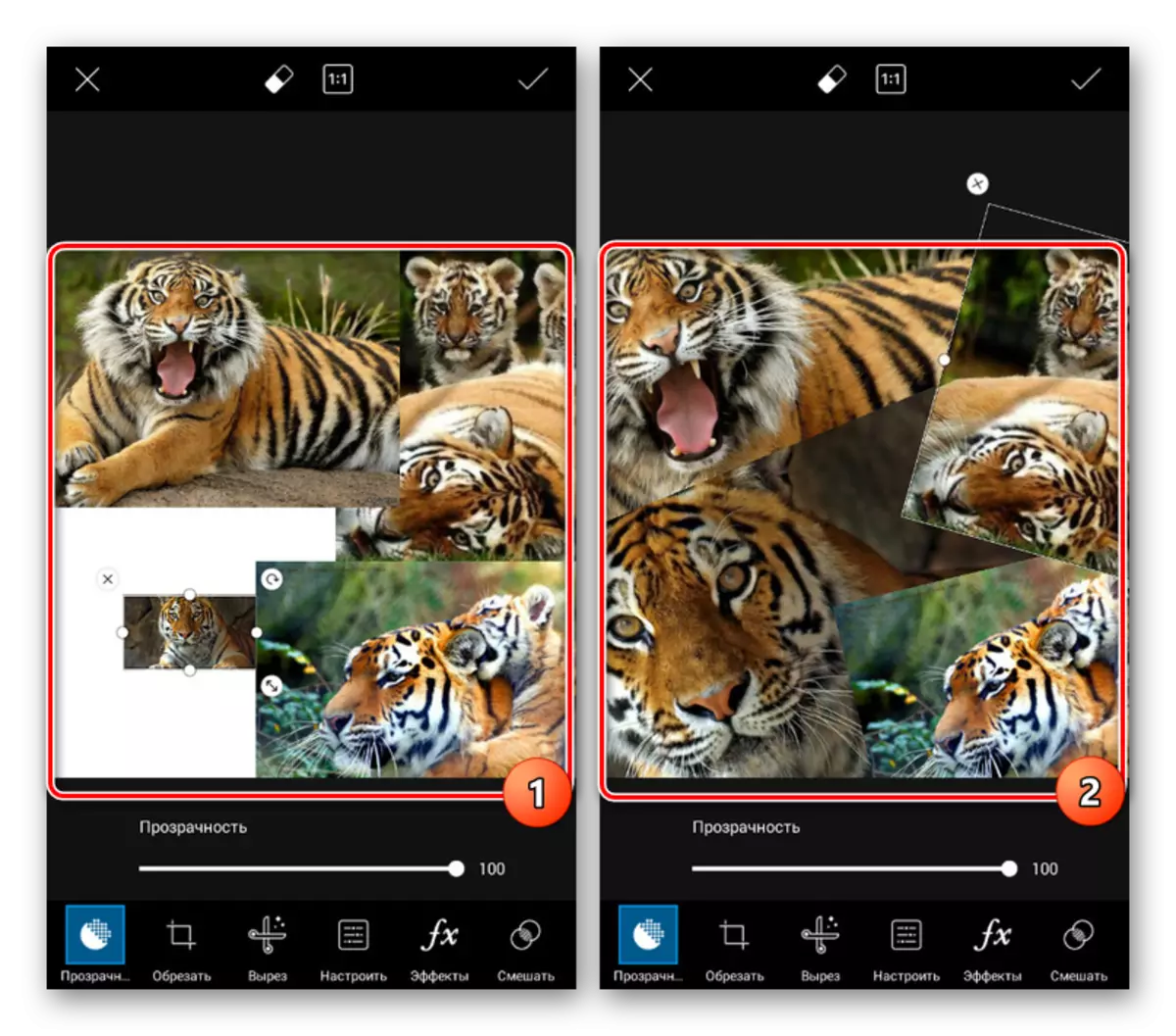



Изгубили смо додатне алате, јер, за разлику од претходне верзије, у овом случају њихов број прелази неколико десетина. Препоручујемо да се сами упознате са софтвером, то такође делује без реклама, водених жигова и ограничења на време, али са неким премиум могућностима.
Опција 3: Пикеллаб
Кроз пријаву Пикеллаб можете је једни друге ставити користећи моћан уредник који пружа различите филтере за обраду слике и текста. У овом случају, предлаже се да се користи бројни обрасци, али већина рада зависи од ваших захтева за резултат.
Преузмите пикеллаб са Гоогле Плаи Маркет-а
- Покретање Пикеллаб-а на дну уређивача изаберите један од одговарајућих предложака. Унцронт Артикли попут текста могу се избрисати помоћу икона на горњој плочи.
- Додирните дугме са три тачке у горњем десном углу и изаберите "Користи слику из галерије". Након тога, на страници која се отвори, кликните на слику коју желите да користите као позадина.
НАПОМЕНА: Можете да креирате слике за уређивач директно помоћу камере на уређају.
- Након уређивања фотографије помоћу личног уређивача, биће постављен као позадина. Да бисте додали нове слике, тапните на "+" и изаберите "Из галерије".

Слика је дозвољено да уређује по свом нахођењу променом величине и оквира. Било како то, на крају, слика ће се појавити у главном радном простору.
- Апликација такође можете да промените ефекат примјене алата представљених на различитим картицама на доњој плочи. Да бисте сачували, користите икону на врху екрана.


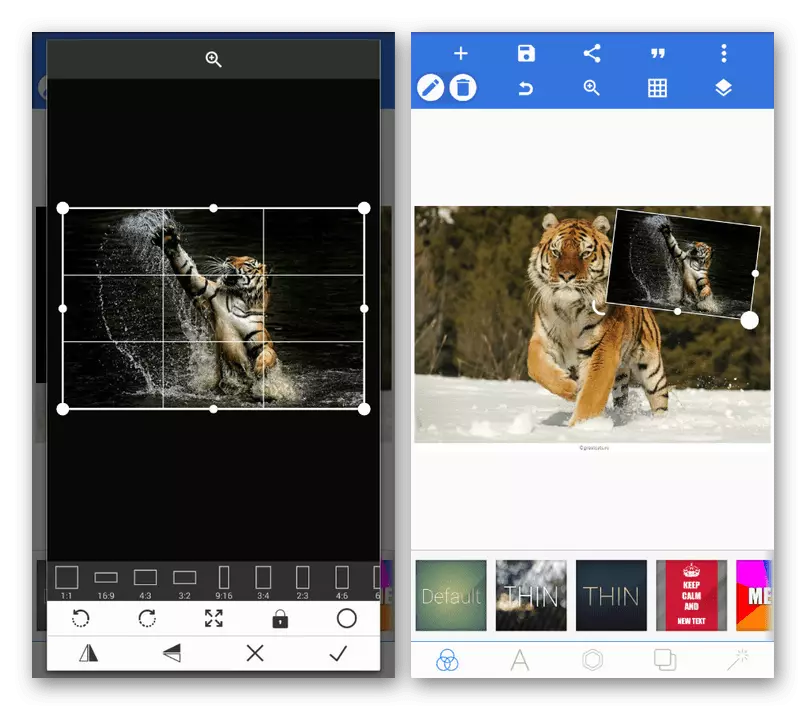

Главни минус пикеллаб је недостатак алата за уређивање појединачних фотографија, али нема рекламе и било каквих ограничења функција. Поред тога, у почетку намењеном имплементацији неколико других задатака.
Опција 4: Снапсеед
Последњи и најмање функционални уредник у оквиру овог члана је снапсед, пружајући многе функције без накнаде, али омогућавајући вам да направите комбинацију слика само на један начин. Међутим, упркос недостацима, овај производ је оптимизован нешто бољи од горе наведених аналога.
Преузмите снимање са Гоогле Плаи Маркет-а
- Отворите СНАПСЕЕ, кликните на дугме Отвори у горњем левом углу екрана и одаберите датотеку из галерије. Након тога, изабрана слика ће се морати појавити у главном радном простору.

Пре него што наставите, обавезно прочитајте уграђену библиотеку филтер да бисте поставили позадину правом стању.
- Помоћу екрана на дну екрана идите на страницу "Алат" и додирните икону "Двоструко изложеност". Након тога морате да кликнете на икону са сликом "+" на дну уређивача.

Након одабира слике за прекривање, то ће се појавити на врху позадине која је већ створена. Слика се може померати и смањити по вашој нахођењу.

На две додатне картице можете променити врсту преклапања и транспарентности. Ови алати су више него довољни за стварање атрактивног ефекта преклапања.
- Да бисте сачували резултат, кликните на дугме Извезе и изаберите једну од опција. Доступно је и објављивање на Интернету и додавање слике локалној галерији.

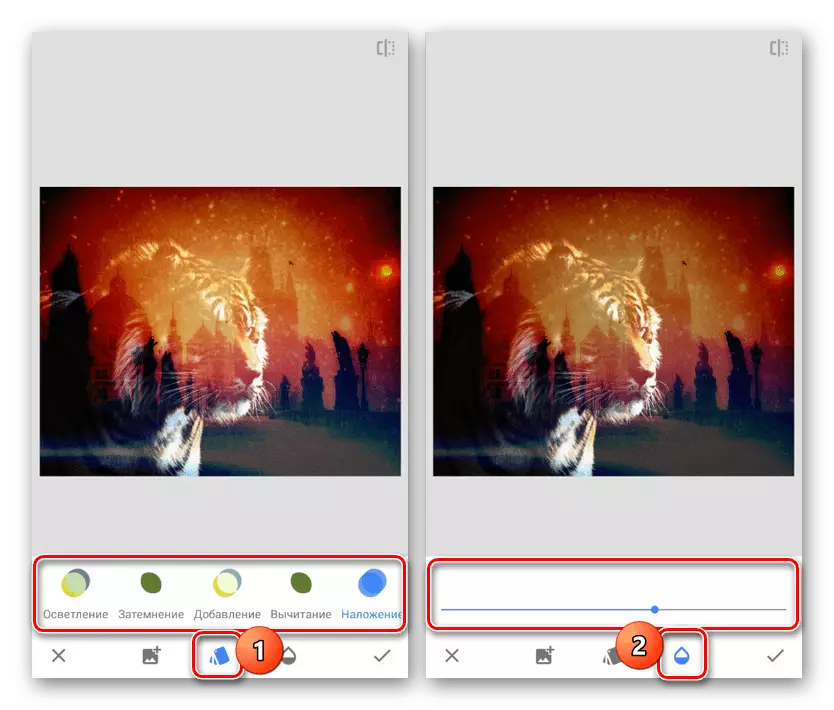

Ова апликација вам омогућава да радите са свим алатима бесплатно, без да их је наметање реклама без потребе за регистрацијом рачуна. Одлична опција у случају да је двострука експозиција довољна да постигне жељени ефекат.
Закључак
Обратили смо пажњу на методе које се разликују према карактеристикама које се пружају и имају за разлику од других интерфејса. Каква апликација за уживање на крају, морате сами да одлучите за себе, плаћајући посебну пажњу личним захтевима. Истовремено, не заборавите на алтернативна решења, укључујући посебне мрежне услуге.
Погледајте такође: Како на мрежи применити фотографије
