
Једноставно средство за брзо креирање нота на радној површини у оперативном систему Виндовс 10 увек ће вам помоћи да будете свесни предстојећих послова и не заборавите ништа. Поступак припреме таквих подсетника је прилично једноставан, морате да одаберете само апликацију са којим ће се створити налепнице. Као део овог члана нудимо да се упознамо са три доступне опције како бисте могли да одаберете оптималну.
Креирајте белешке на радној површини у оперативном систему Виндовс 10
Напомене на радној површини су мали прозори, где је текст у компримованом формату, што је кориснику показао најважнијим случајевима или белешкама. Ове налепнице се креирају у посебним програмима, где су уређени, уклоњени, гледани. Програмери софтвера нуде корисницима скуп широког разноликости функција, тако да остаје само да бисте пронашли најприкладнију опцију.Метода 1: Лим Стактори
Функционалност бесплатне наљепнице ЛИМ апликације посебно се фокусира на рад са напоменама. Интерфејс је у потпуности представљен на руском што је више могуће, тако да је могуће да се користимо за минут касније. Што се тиче стварања белешки, овде се додају на радну површину тако:
Преузмите ЛИМ налепнице са службене странице
- Преузмите ЛИМ налепнице са службене странице, инсталирајте и покрените. У главном прозору видећете велико дугме, након што кликнете на коју се креира нова налепница.
- На радној површини појавиће се један мали, лабав прозор. Кликните на њу са левим дугметом миша да бисте наставили са додавањем текста.
- Након тога можете се вратити у главни прозор. Овде листа приказује све белешке. Можете омогућити њихов приказ или избрисати заувек.
- Кликните на бесплатан поље ПЦМ-а да бисте открили додатне меније акције.
- Посебна пажња међу свим предметима желе да плате за подешавање транспарентности. Померите клизач у жељеном правцу да одвојено прилагодите поглед на сваку белешку.
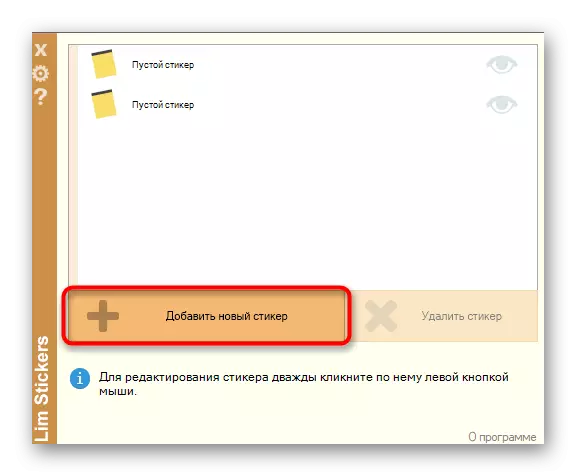
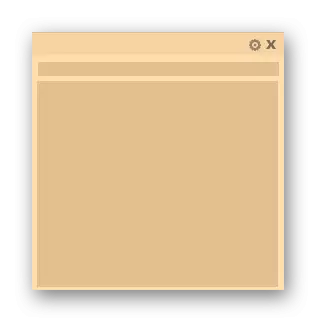

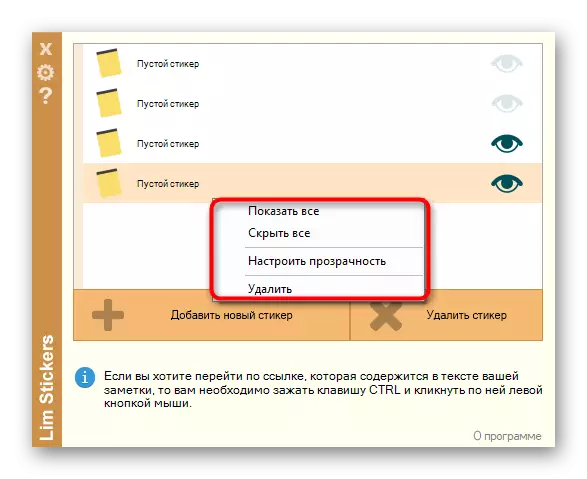

ЛИМ налепнице је најимпозитивна апликација која пружа само ограничен сет за рад са белешкама. Међутим, ако је потребно, додавање једноставних подсетника на радну површину Ова опција ће бити прилично добра.
2. метод: Хотт Нотес
Даље, предлажемо да се упознате са хоттом нотама. Овом раствору је благо подсетило да је она која смо размотрили у претходној методи, међутим, постоји више поставки за дизајн сваке белешке и постоје одвојене функције које повећавају удобност рада са нотама.
Преузмите Хотт Нотес са службене странице
- Горе смо указали на везу са званичним изворима Хотта белешкама. Преузмите и инсталирајте га одатле, а затим пређите на следећи корак.
- Након покретања иконе апликације појављује се на дну траке задатака. Кликните на њу десном тастером миша, отворите скочни мени "Нови" и изаберите једну од врста белешки.
- Сада морате да поставите садржај белешке и прилагодите њен изглед. У додатном прозору са десне стране је одабран фонт, његова величина, боја, транспарентност и боја прозора.
- Алат подсетника је присутан у одвојеној картици, који се одлази у одређено време и приказује белешку на радној површини.
- Након што сте се креирали готов лим, можете се слободно кретати, преклопити или близу притиском на одговарајуће дугмад.
- Кликните ПЦМ на белешци да бисте видели додатне параметре. Одавде се отвара уредник, текст се копира у међуспремник или иди на отисак.
- Хотт Нотес такође има главни мени у којем можете пратити статус сваке белешке, послати их на архиву или уклонити са радне површине.
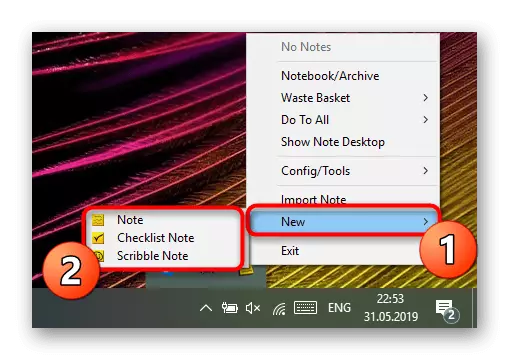
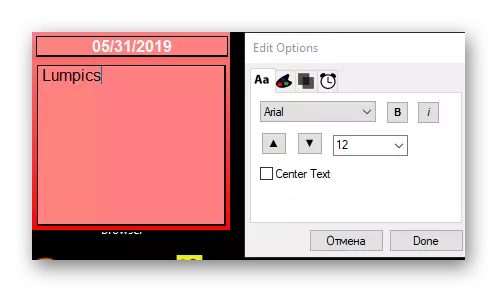
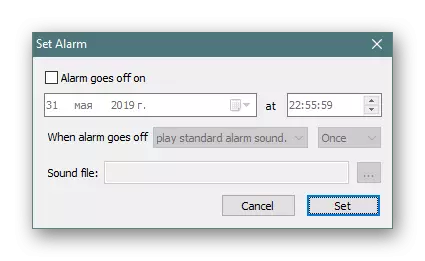
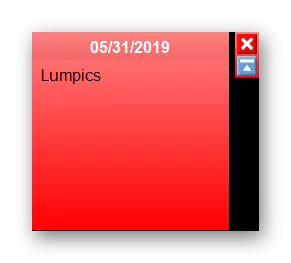
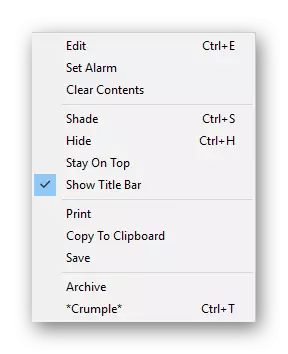

Из недостатака Хотта белешки, застарјели интерфејс је одмах приметан, тешка контрола иконе на траци задатака и недостатак руског језика интерфејса, што ће повећати сложеност употребе за одређену категорију корисника.
Метода 3: Лепљиве белешке (белешке)
У оперативном систему Виндовс 10 постоји уграђена апликација која вам омогућава да створите неограничен број белешки на радној површини. Његов интерфејс је пријатан за око, а интеракција је дата што је једноставније могуће. Недостатак потребе за преношењем додатних датотека Даље изазване лепљиве белешке о горе наведеном софтверу.
- Да бисте покренули овај алат, отворите мени Старт, почните да уносите име и кликнете на ЛКС на приказан резултат. Сада су програмери пренели име програма, што значи да у недостатку резултата претраге морат ћете унети не-лепљиве белешке, али белешке за приказивање апликације.
- Нова белешка ће се одмах појавити на екрану. Почните да унесете текст тамо, а затим примените алате за форматирање, на пример, означите натпис у масти, креирајте листу или нагласите одређене речи. Стварање додатног лима израђен је притиском на дугме у облику плус.
- Заједно са новом белешком отвориће се Стицки Нотес Цонтрол Прозор, где можете да видите листу свих постојећих подсетника, прикажите их, уредите или избришите.
- Идите на "Подешавања" да се упознате са опционим параметрима.
- Овде је доступно да се омогући синхронизација са облаком, пребацујући се на тамну тему и активирање приказа потврде пре уклањања белешке.
- Поред тога, дугме у облику тачака приказује се на врху сваког листа. Притиском на то отвара панел са избором палете боја, што ће омогућити персонализовати сваки подсетник.
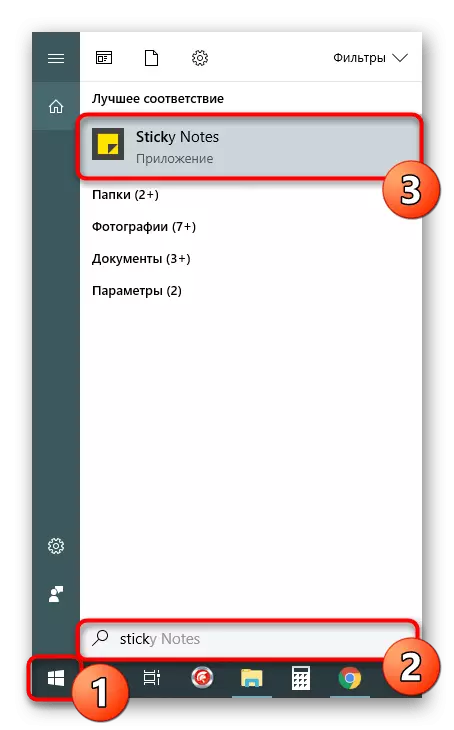

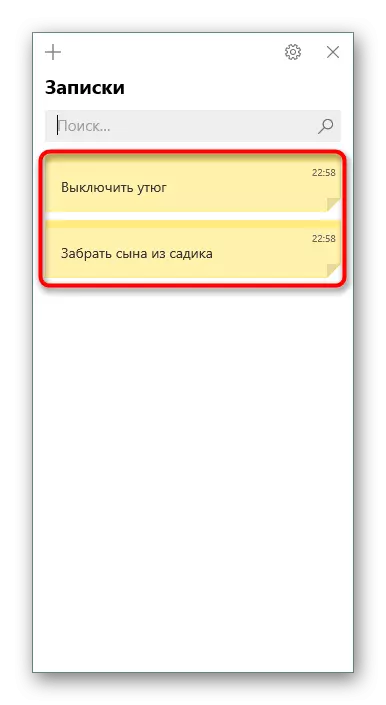

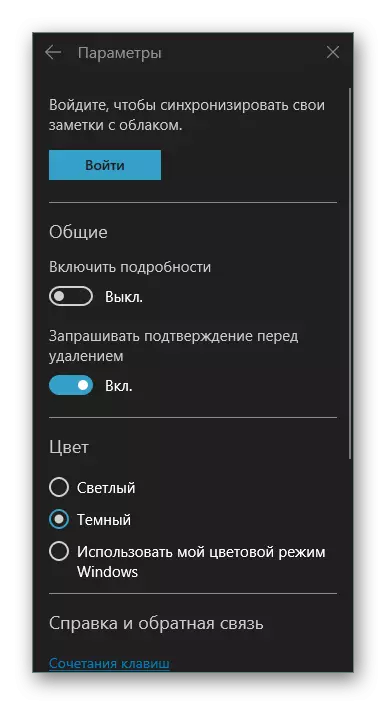
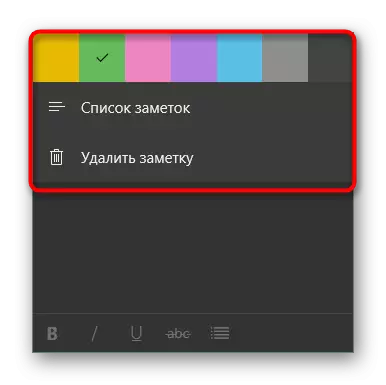
Сада сте упознати са три различите опције за пројектовање белешки на радној површини рачунара који ради Виндовс 10. Као што видите, сва решења нису посебно другачија једна од друге, али јединствени алати и визуелни украс листова чине их различитим занимљивим Корисници.
