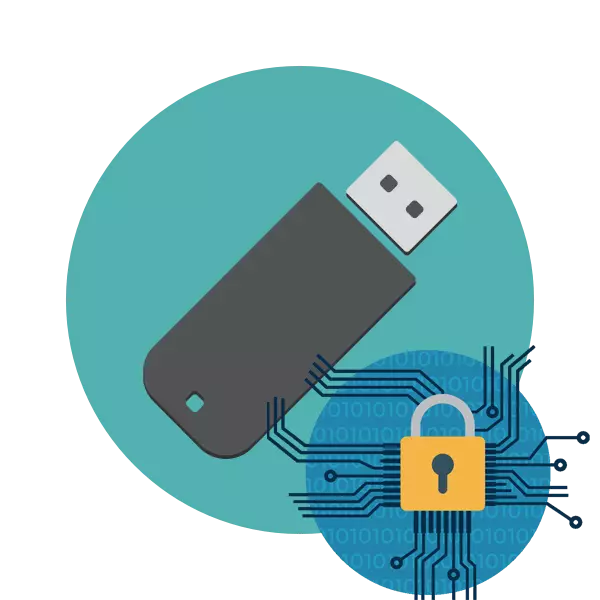
Сада многи корисници активно користе уклоњиве УСБ погоне у којима се понекад чувају приватне и поверљиве информације. Осигуравање таквих података је важан поступак који вам омогућава да сачувате датотеке у тајности и избегнете њихово читање уљеза или нежељених особа. Све је то изводљиво уз помоћ посебних метода о којима желимо да разговарамо.
Извршите шифровање података на Фласх Дриве-у
Постоје различити начини заштите доступних датотека на уређају, на пример, можете да поставите лозинку или да бисте успоставили кожу, али све то не дозвољава сто посто заштите, али у одређеним ситуацијама се сматра добру опцију. Предлажемо да размотримо неколико начина - од најједноставнијих до тешких, али најпоузданијих. Након упознавања са упутствима, већ можете да одаберете оптимално решење.1 метода: Постављање лозинке за датотеке
Прва метода је најлакше и најбржа, у складу с тим, не осигуравајући одговарајућу заштиту од читања. Ако је потребно, искусни нападач или напредни корисник ће одабрати опцију за откривање садржаја. Инсталирање заштитног кодекса у датотеке препоручује се ако желите да избегавате отварање података других корисника овог флеш уређаја или, на пример, да бисте их заштитили од детета. Детаљна упутства за додавање лозинке на примеру два популарне програме могу се наћи у другим чланцима о следећим везама.
Опширније:
Инсталирање лозинке за датотеке у Мицрософт Екцел-у
2. метод: Инсталација лозинке на УСБ флеш уређају
Инсталирање лозинке на УСБ уређају је већ озбиљније решење, али је погодно само у тим ситуацијама где апсолутно сви садржаји носача мора бити шифриран. Онда не можете без употребе посебног софтвера, који је у слободном приступу на Интернету или се односи на накнаду. Сваки софтвер користи своје технике шифровања и заштите, што омогућава осигурање сигурности датотека на флеш диск-у, али сви се такође могу хаковати са одређеним знањем рањивости. Проширени информације са описом најпопуларнијих према вама, даље ћете пронаћи у посебном материјалу.Прочитајте више: Упутства за заштиту лозинке за Фласх Дриве
Метода 3: Верацрипт
Програм који се зове Верацрипт сматра се једним од најпоузданијих и ефикаснијих алата за обављање различитих шифровања флеш уређаја. Његова функција укључује стварање једноставне шифроване запремине, просторије скривене запремине у већ креирању или комплетну обраду погона. Корисник је потребно само да изврши избор заштите података. Нудимо се да се упознамо са свим детаљним опцијама.
Инсталација и почетак
Добили бисмо поступак инсталације од стране странке ако није имао одређене нијансе које утичу на даљу ефикасност софтвера који се разматра. Стога препоручујемо инсталирање у складу са следећим упутствима.
Идите на званично место програма Верацрипт
- Дођите до званичне веб странице Верацрипт-а, користећи горњу референцу. Тамо кликните на натпис који је означен плавом бојом да бисте започели учитавање инсталатора.
- Сачекајте преузимање и покретање извршне датотеке.
- Понудите се две акције да бисте изабрали од - инсталирање или уклањање софтвера. Ако желите да шифрујете УСБ флеш уређај, а затим га прочитајте на било ком уређају, изаберите "Ектрацт" да бисте додатно одредили локацију уређаја. Параметар "СЕТ" је погодан за оне који желе да користе софтвер у истом оперативном систему.
- Бићете упознати са упозорењем о покретању ако то одредите.
- Поред тога, обавештење ће бити обавештено о карактеристикама лансирања преносне верзије.
- Остаје само да одредите локацију за инсталирање програма.
- Репродукујте инсталацију и пређите у именик са Верацриптом.
- Покрените ЕКСЕ датотеку у складу са инсталираном верзијом ОС-а. На пример, за 32-битни Виндовс морате да одаберете датотеку "Верацрипт" и за 64 - "Верацрипт-к64".
- Након покретања интерфејса биће на енглеском језику. Промените га путем "Подешавања"> "Језик".
- Изаберите други погодан језик и кликните на "ОК".
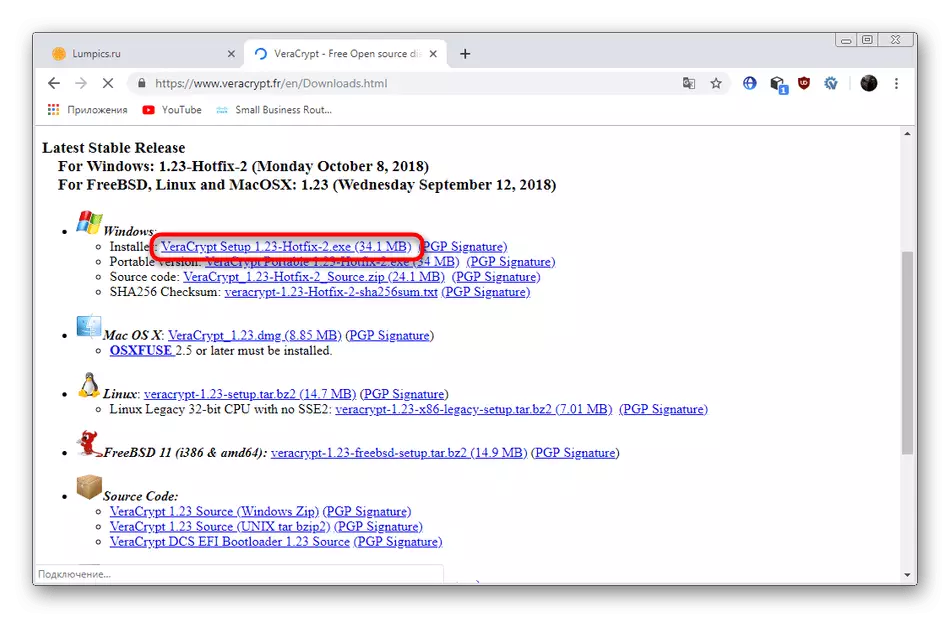

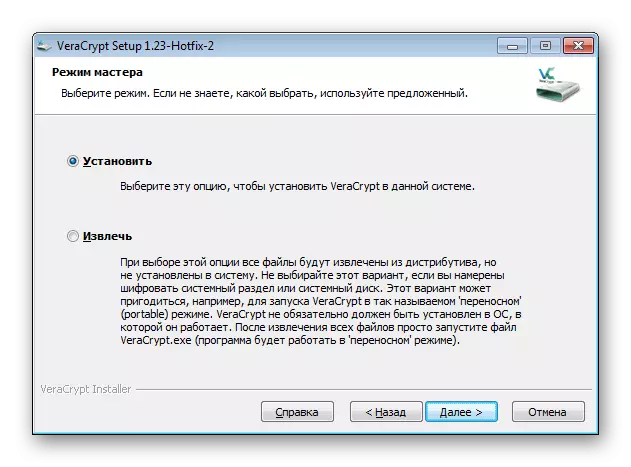
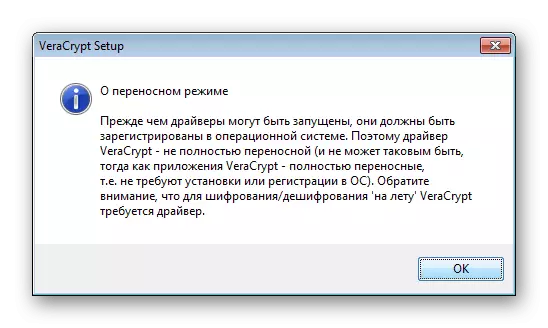
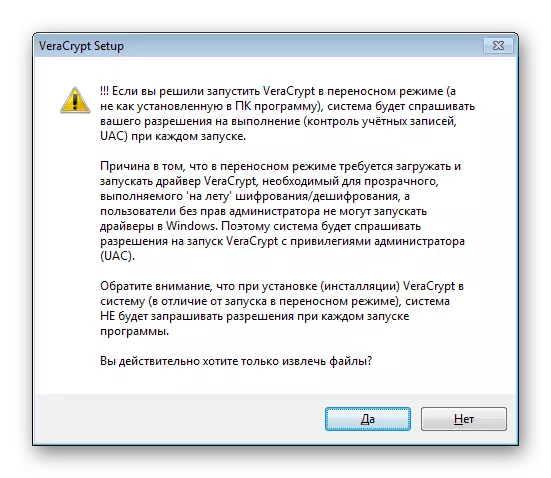
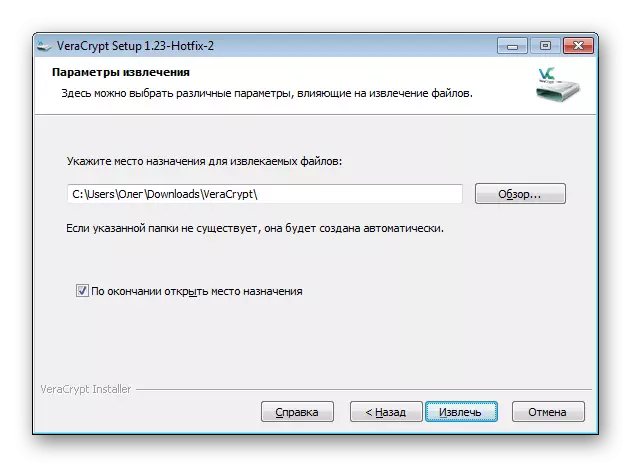
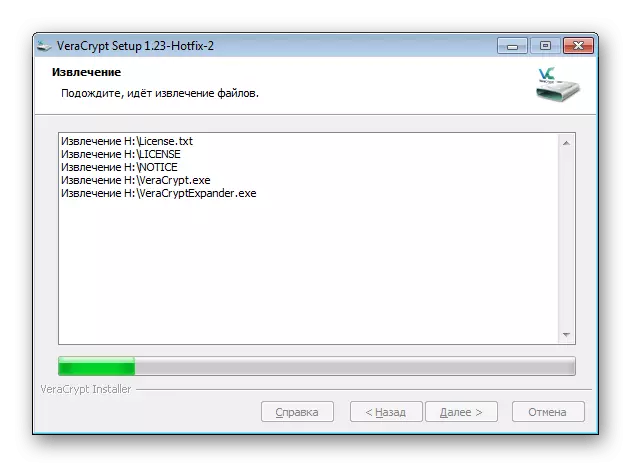
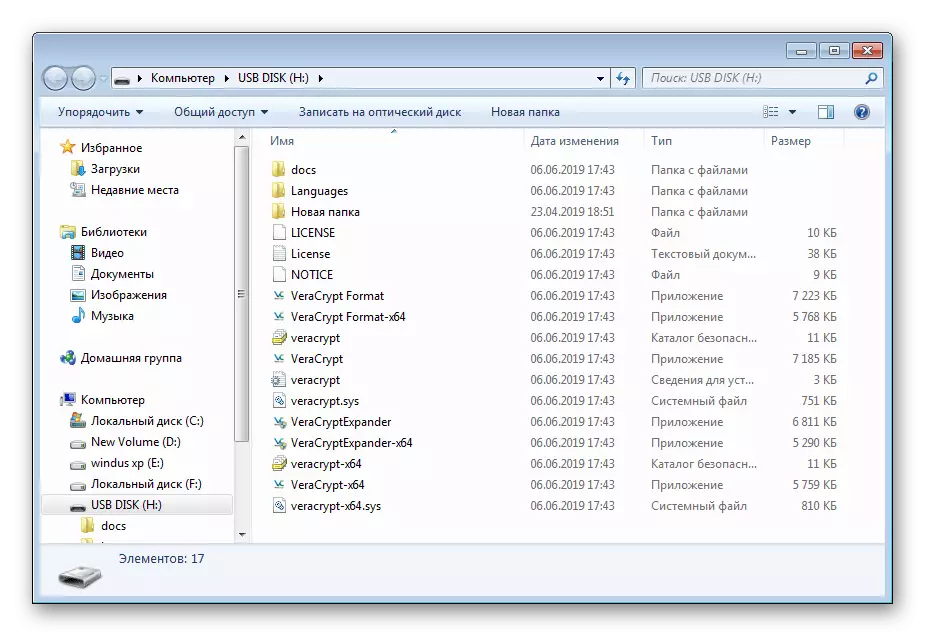

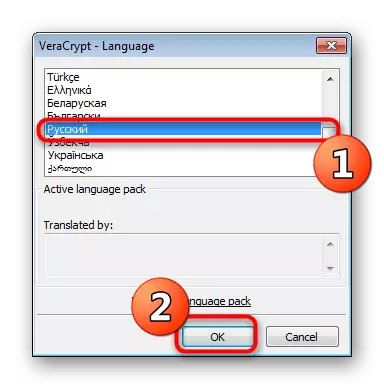
Након тога, програм се сматра потпуно спремним за обављање даљње шифровање постојећег погона.
Опција 1: Стварање шифроване контејнера за датотеку
Верацрипт користи различите врсте шифрирања које се односе на посебно направљене количине. Такав одељак указује на одвајање одређеног броја флеш мозга са додатним записима датотека на њему. Приказивање количина и приступа сачуваним објектима Биће доступан тек након уградње кроз исти програм, пре него што ће сама партиција бити приказана на флеш уређају као датотека без формата. Што се тиче стварања нове запремине, то је урађено овако:
- Покрените програм и кликните на дугме "Цреате Том".
- Означите ставку "Креирајте шифровану контејнер за датотеку" и кликните на "Даље".
- Наведите врсту јачине звука "Нормални Том Верацрипт" и пређите на следећи корак. Разговараћемо о скривеним количинама мало касније.
- Потребна ће сам контејнер. Да бисте то урадили, кликните на датотеку.
- Направите објект са произвољно име на флеш диск-у и сачувајте га.
- Означите квачицу "Не сачувајте историју" и следите даље.
- Морате да одредите метод заштите и хаширања. Ако не разумете предмет криптографије, оставите све задане вредности. У истом прозору постоје тастери кликом на који ћете на Интернету ући на страницу на Интернету са објашњењима свих алгоритама шифровања и хаширања.
- Подесите величину јачине звука. Не би требало да пређе целу количину слободног простора на УСБ флеш уређају.
- Подесите лозинку за приступ томе. Овај прозор испод садржи препоруке за избор поуздане кључне речи.
- Криптопостичност кључева за шифровање зависи од штедње случајних радњи, што ће се рећи када се прикаже прозор за форматирање јачине звука. Морате да подесите систем датотека и померите курсор миша унутар прозора како би Верацрипт прикупио случајне информације и снимили их у кључу за шифровање. То је могуће учинити све док трака "окупљена ентропија миша" неће постати зелена.
- Након тога кликните на "место".
- По завршетку стварања Том, добит ћете одговарајуће обавештење и можете да направите још једну партицију или изађете из чаробњака.
- Сада на флеш диск-у видите сам сама волумен у облику датотеке без формат са наведеном величином.


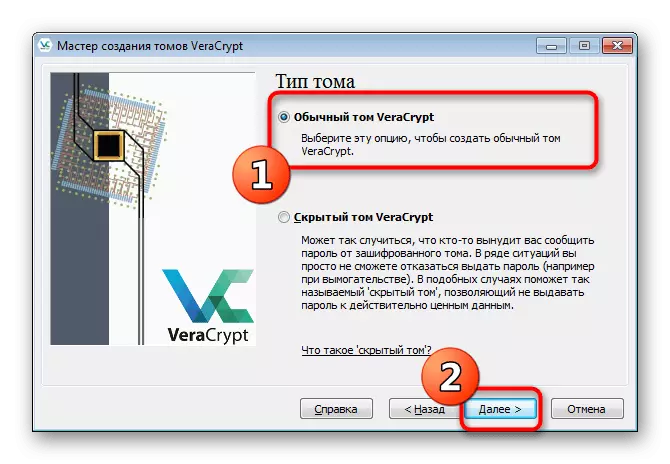
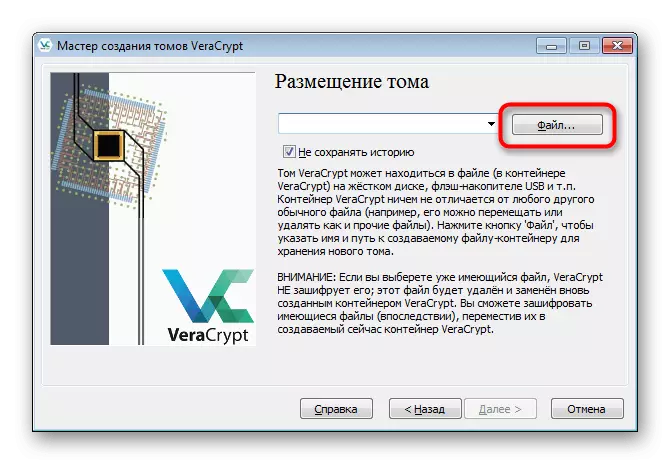
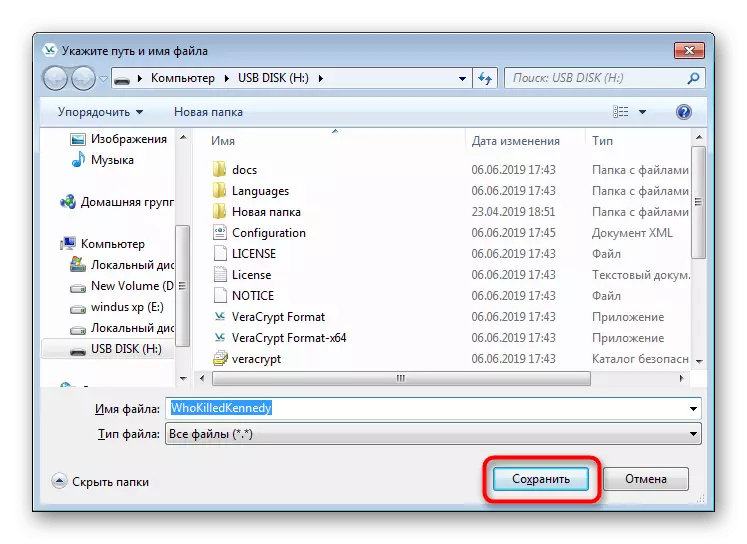
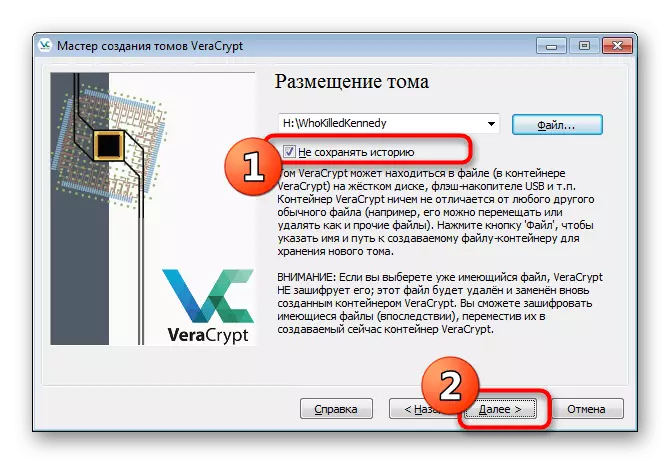
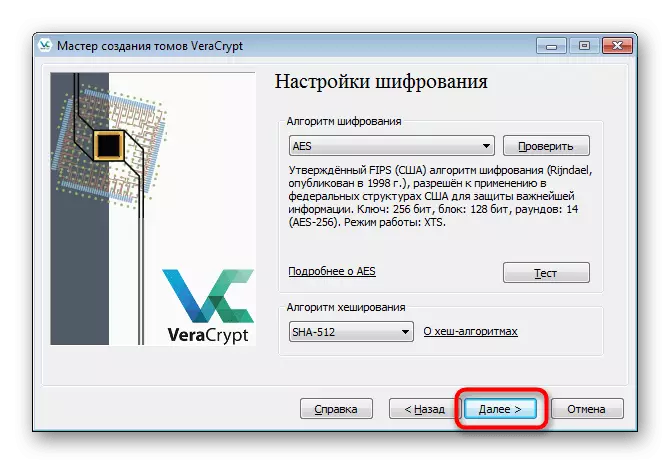

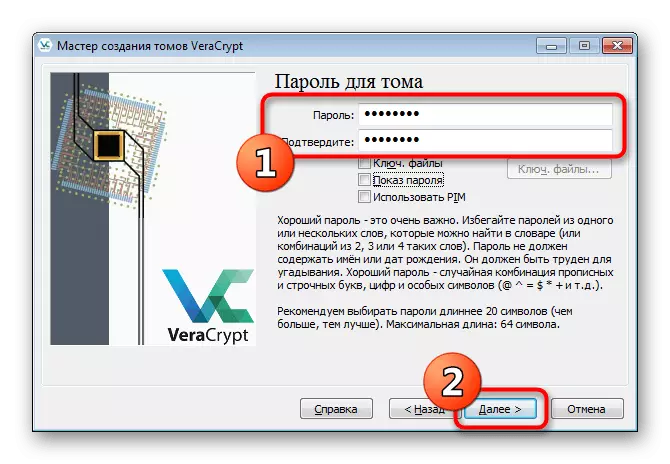
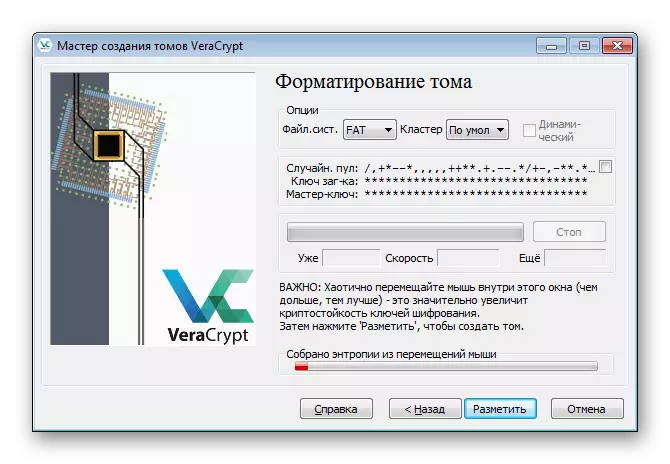

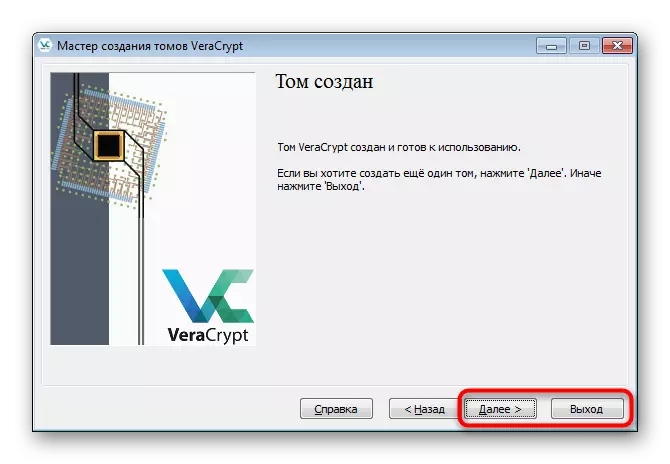
Имате приступ таквим количинама на стварању таквог тренутка јер слободно место на погону није завршено. Поред тога, предлаже се да одабере апсолутно било коју величину виртуелне партиције, чак и 10 КБ.
Затим је контејнер монтиран, након чега се приказује у оперативном систему као виртуелни погон. Тада можете копирати све важне ставке које желите да сачувате. Монтажа и даље рад са погоном изгледа овако:
- Наведите било који бесплатни погон у Вери и кликните на датотеку.
- У посматрачу који се отвара, идите на флеш диск и отворите ранији елемент.
- Кликните на дугме "Моунт".
- Након што се прозор појави са обрасцем за улазак у лозинку. Напишите га у одговарајуће поље.
- Сам поступци монтирања траје неколико минута, а током овог процеса програм можда не одговара.
- Сада идите на "овај рачунар" да бисте видели нови одељак. Померите се тамо све жељене предмете.
- Не заборавите на крају свих акција, будите сигурни да бисте искључили погон тако да након поновног покретања оперативног система нема проблема.
- Празан диск се појавио на успешном понашању ове операције.
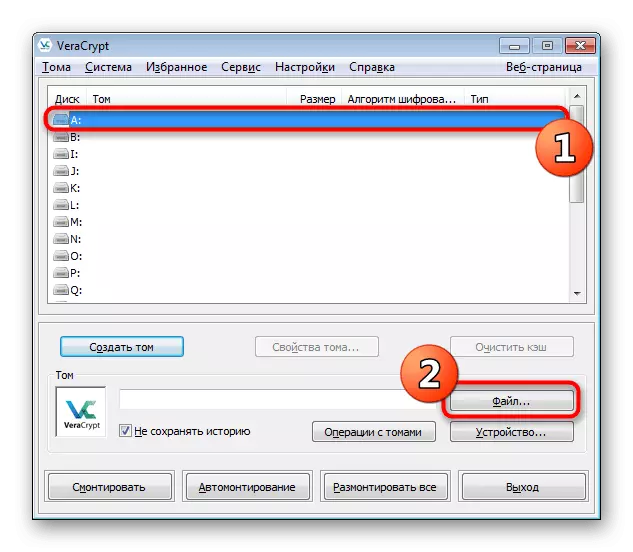
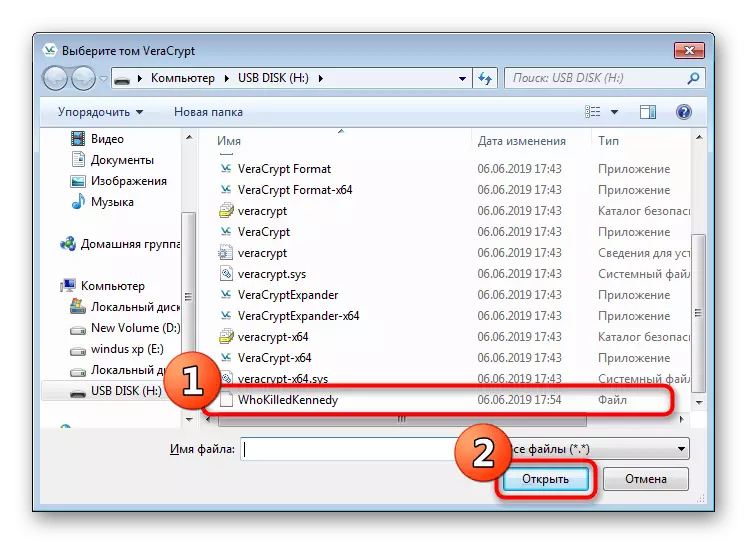



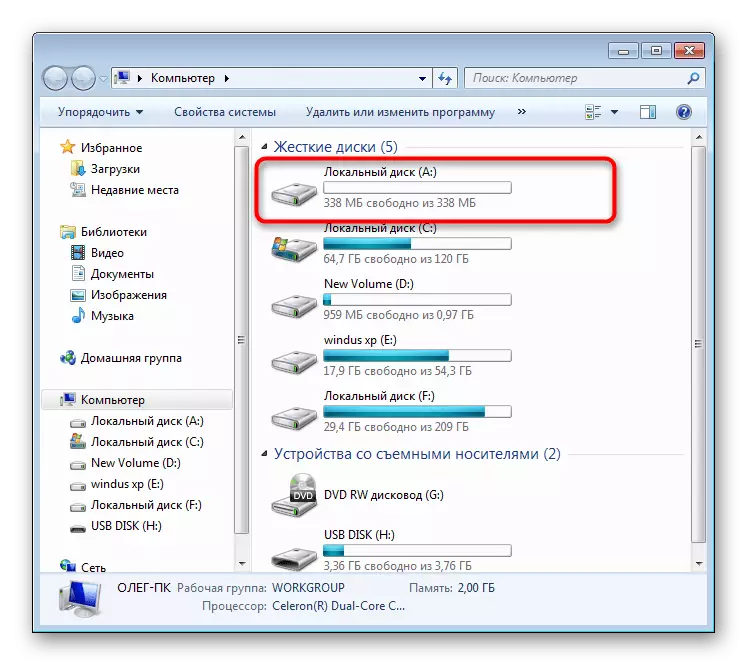
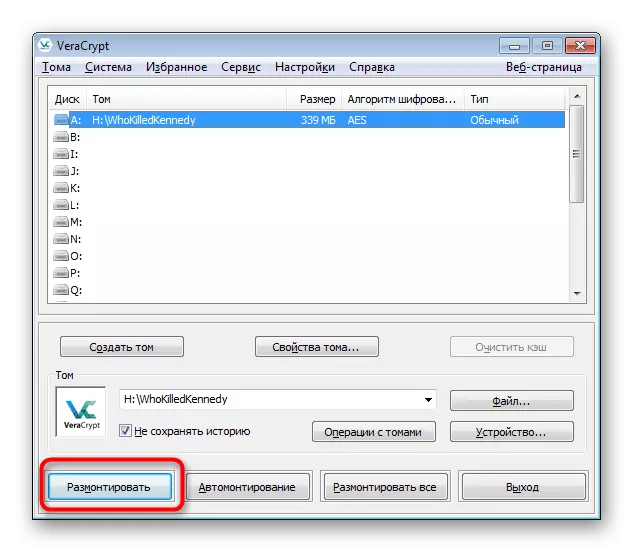
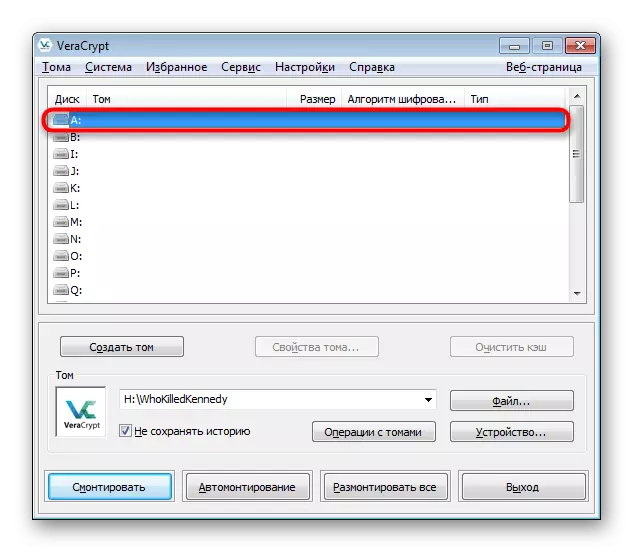
Сада су све ваше датотеке које су постављене у виртуелни диск створени путем софтвера у питању сигурно заштићене лозинком и биће доступне за гледање и брисање тек након успешне монтаже.
Опција 2: Стварање скривене запремине
Скривени Том је све више и више заштите веома важних датотека. Његов принцип је да корисник креира одељак у оквиру Створене партиције и означава нову лозинку за то. Када се повежете са уобичајеним, предлаже се да унесете лозинку ако одредите кључ са скривеног контејнера, прелазак на њега аутоматски ће се догодити, а не у првој партицији. Да бисте направили такву шифровање, прво упознате са претходним упутством, а затим идите на наведено у даљем тексту.
- Отворите чаробњака за креирање волумена и изаберите "Скривени Том".
- Ако још нисте направили редован контејнер, означите маркер "нормалног режима". У случају његовог присуства, наведите "Директни режим".
- Идите на избор нормалне датотеке запремине.
- Унесите лозинку из њега да бисте добили прилику да креирате унутар скривене запремине.
- Након што се појави чаробњак за стварање скривеног Том-а. Секвенција радњи се не разликује од спољног контејнера, па само следите већ познати водич.
- По завршетку примит ћете обавештење да је скривени јачини спреман за употребу.
- Током носача диска изаберите претходно креирана датотека спољне контејнера.
- Међутим, приликом уноса лозинке напишите кључ од скривене запремине.
- Успешна веза са њим указује на натпис "Скривену" у колони типа.
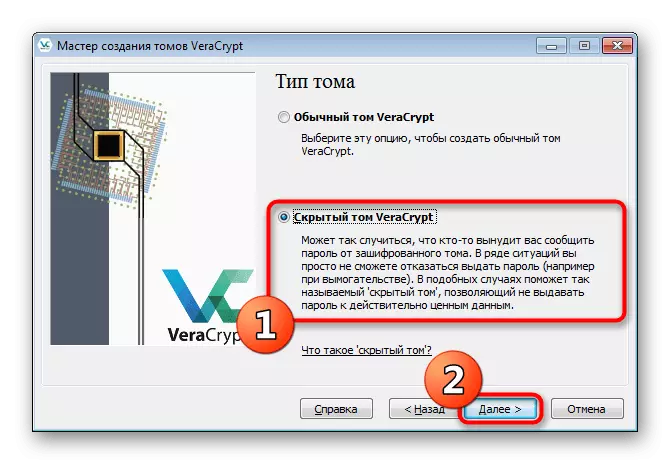
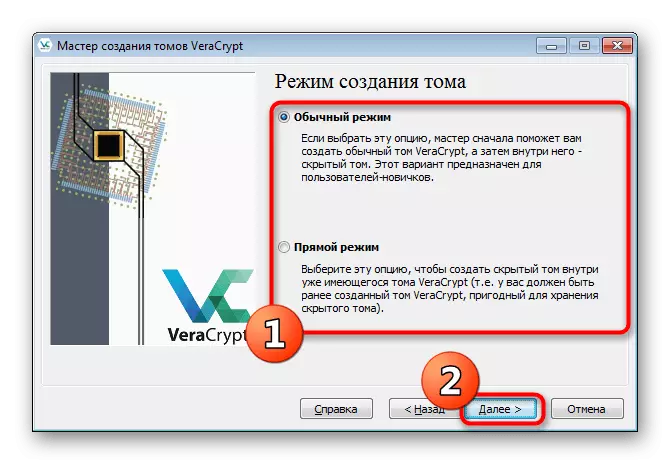
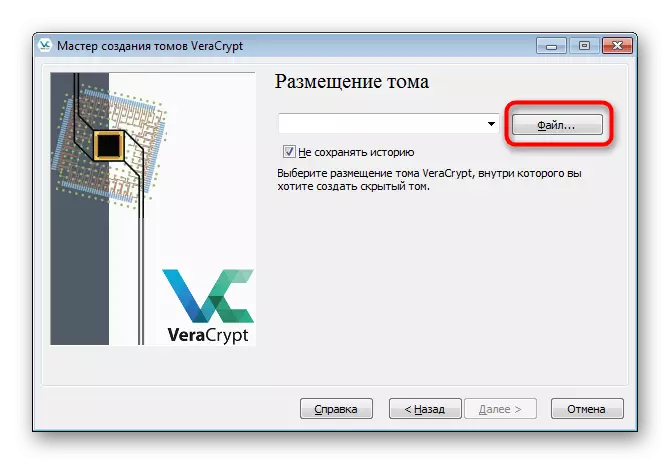
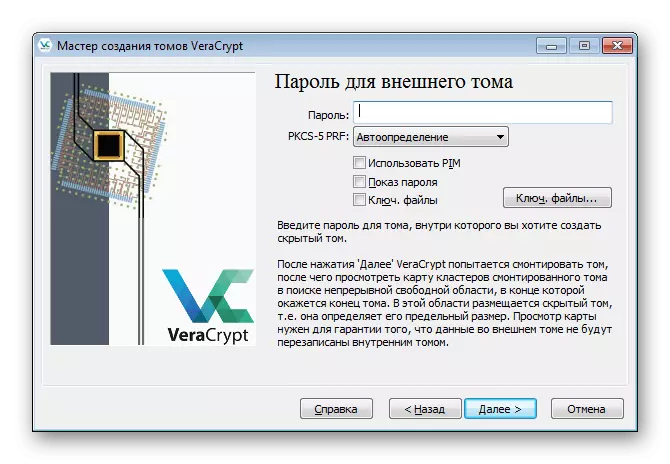
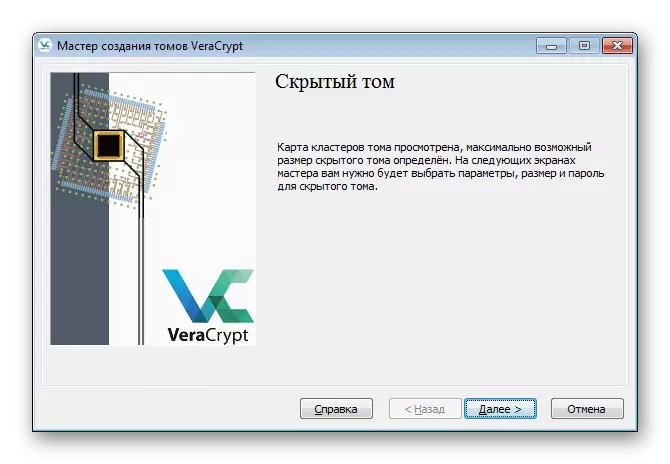

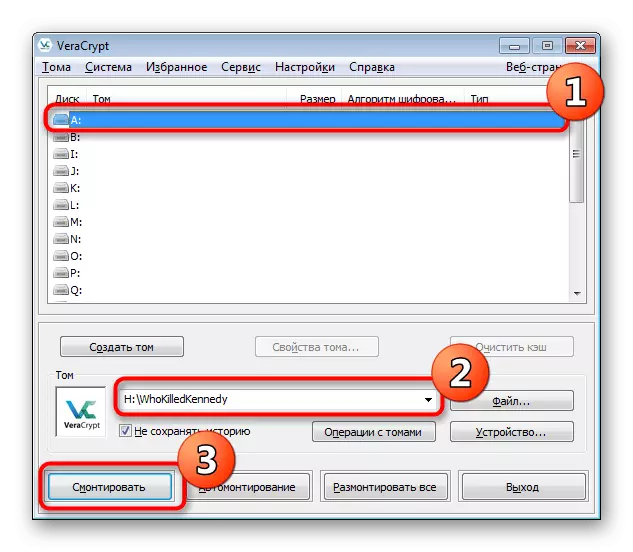

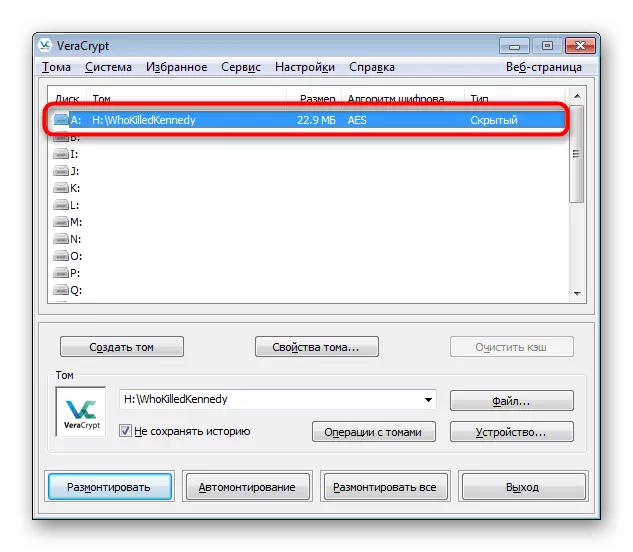
Даљњи рад са скривеним контејнером врши се на принципу интеракције са спољним - идите и кроз "Екплорер" и поставите најважније предмете за максималну заштиту.
Опција 3: Шифрирање флеш уређаја
Неки корисници не одговарају поступку стварања контејнера, јер је приоритет шифровање целокупног садржаја на превозника. Сматра се да ће данас помоћи у томе. Алгоритам шифрирања флеш уређаја готово се не разликује од стварања контејнера, већ има обавезне нијансе.
- Покрените програм и идите на чаробњака кликом на дугме "Цреате Том".
- Означите ставку маркера "шифрирајте не-систем / диск" и кликните на "Даље".
- Креирајте нормалну јачину звука.
- Кликните на дугме "Уређај" да бисте прешли на избор Фласх драјвове за шифровање.
- Након отварања прозора, пронађите одговарајући преносни диск.
- Позвани сте да креирате нову јачину звука и форматирате га или извршите шифровање, остављајући доступне датотеке. Други метод ће потрајати много више времена, тако да у недостатку датотека требало би да одредите "Креирај и форматирај шифровану јачину".
- Све остале акције су направљене на исти начин као и у случају контејнера - конфигурише се лозинка, врста шифровања, а затим је започет процес форматирања. Исто се односи и на планину

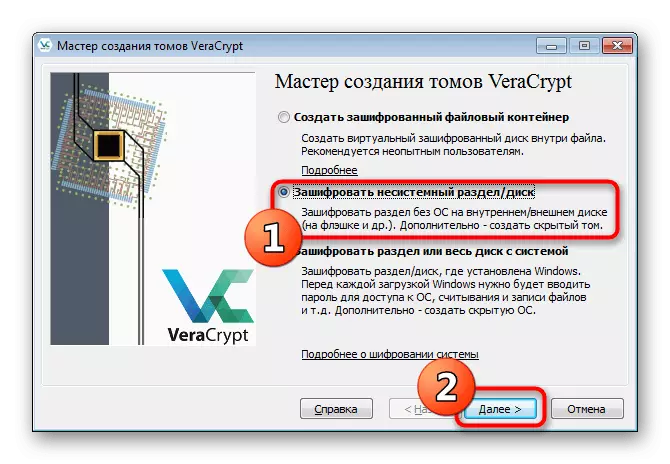
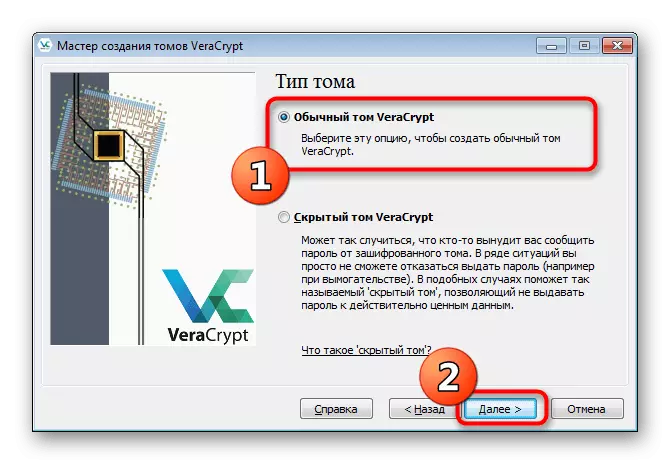

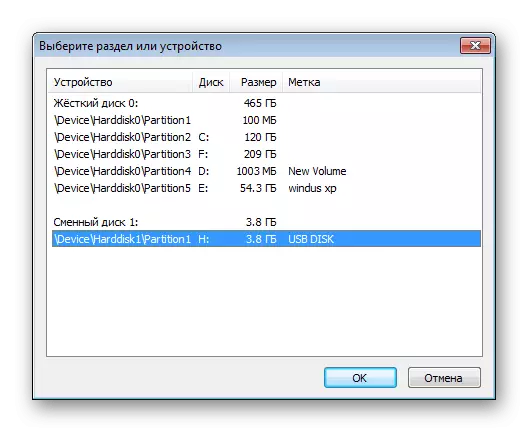
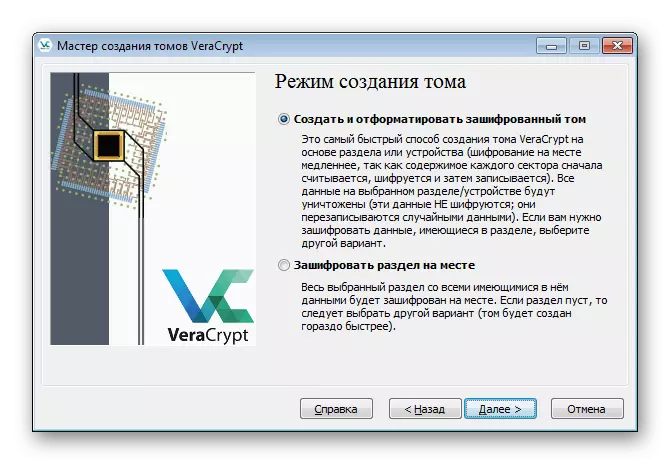
Треба да означите једну ставку - сада када повежете флеш диск на рачунар, појавиће се обавештење "пре употребе диска у погону, мора се форматирати." У овој фази, будите посебно будни, јер је увек потребно одбити ову понуду. Након отказивања, покрените верацрипт и монтирајте погон кроз њега, тек тада ће се тачно приказати у систему и датотеке ће постати доступне за рад.
Данас сте упознати са методама шифрирања података на Фласх Дриве-у. Већина све пажње посвећена је јединственом софтверу под називом Верацрипт. Ова одлука нуди кориснику неколико врста заштите информација, тако да сви могу да пронађу савршен начин за себе. Веома је важно узети у обзир све кораке упутстава како би се случајно спречили грешке и не изгубили све датотеке.
