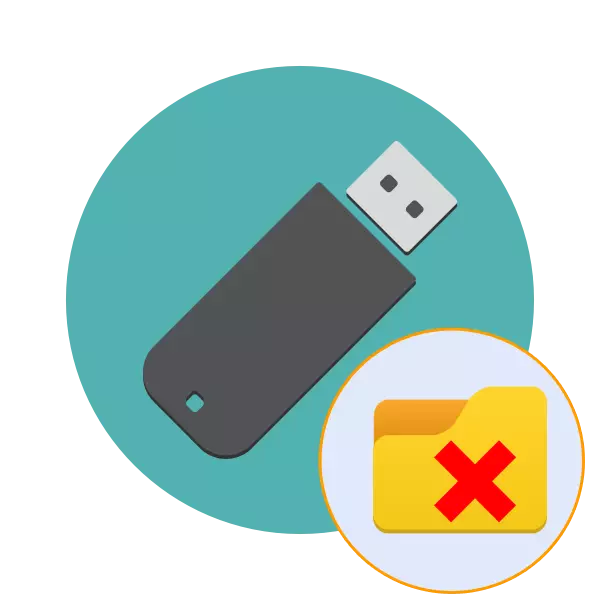
Побједници УСБ уређаја повремено требају уклонити било које предмете да бисте ослободили место и тамо ставили нове датотеке. Међутим, понекад, када се покушава ослободити директорија, настају разне грешке, праћене обавештењем да је то немогуће извршити ову радњу. Разлози таквих проблема могу бити различити, респективно, јер свако од њих постоји његово решење. Затим само желимо да разговарамо о поступцима исправљања таквих потешкоћа.
Исправни проблеми са брисањем мапа на флеш уређају
Најчешће су такви проблеми повезани са чињеницом да се у овом тренутку користи датотека која се користи у мапи, што немогуће уклањање. Поред тога, све директоријуме имају ниво приступа за различите категорије корисника, што такође утиче на управљање датотекама. Стога вас саветујемо да се упознате са сваком опцијом и тек тада идите на извршење упутстава.1. метод: Онемогући заштиту за снимање
Фласх дискови са функцијом заштите хардвера за снимање сада се налазе прилично ретки, али пре преласка на сложеније начине, препоручујемо проверу да ли је такав прекидач доступан на кориштеним медијима. Ако је функција заштите омогућена, нећете моћи да копирате или бришете ниједне датотеке. Ово се исправља једноставним кретањем прекидача у супротном смеру. Можете се упознати са његовим погледом, обраћајући пажњу на слику испод.

2. метод: Обезбеђивање права уклањања
Као што је раније споменуто, један од најчешћих узрока повезаних са потешкоћама када брисање мапе је недостатак права на спровођење такве операције. Најчешће, такве ограничења су инсталирале корисници ручно, али понекад се то аутоматски догађа. Ова ситуација се исправља само променом права приступа путем рачунара власника мапе.
Ако не креирате директориј унутар флеш уређаја, такође бисте требали испробати ову опцију, обавезно размотрити све белешке које ће бити наведене у следећој упутству.
- Приоритетно преузмите оперативни систем у сигурном режиму тако да нису покренуте додатне процесе, а треће стране које могу да ометају промену права нису активиране. Детаљи о извођењу ове операције прочитајте у засебном нашем материјалу даље.
- Идите на одељак "Овај рачунар" и отворите уклоњиви уређај.
- Кликните десним тастером миша на жељену мапу и изаберите "Својства" у контекстном менију.
- Ево, пређите на картицу "Сигурност".
- Означите ЛЦМ корисника са којих су покушали да избрише директориј и погледају своје дозволе. Ако су сви потврдни оквири у близини "забранити", биће потребно да се измене.
- Кликните на дугме "Уреди".
- Означите "Дозволи" Цхецкмарк у близини "Потпуни приступ" и примените подешавања.
- Међутим, не вреди искључити могућу доступност посебних дозвола. Проверите их кликом на одељак "Напредно".
- Кликните на "Промени дозволе".
- Сада пронађите жељену ставку, изаберите га и кликните на "Уреди".
- Покрени низ листу. Тамо морате да будете сигурни да су акције повезане са уклањањем у стању "дозволи".
- Након примене свих промена, покушајте да се решите жељене мапе.
Прочитајте још: Како се пријавите у сигуран начин Виндовс 7 / Виндовс 8 / Виндовс 10
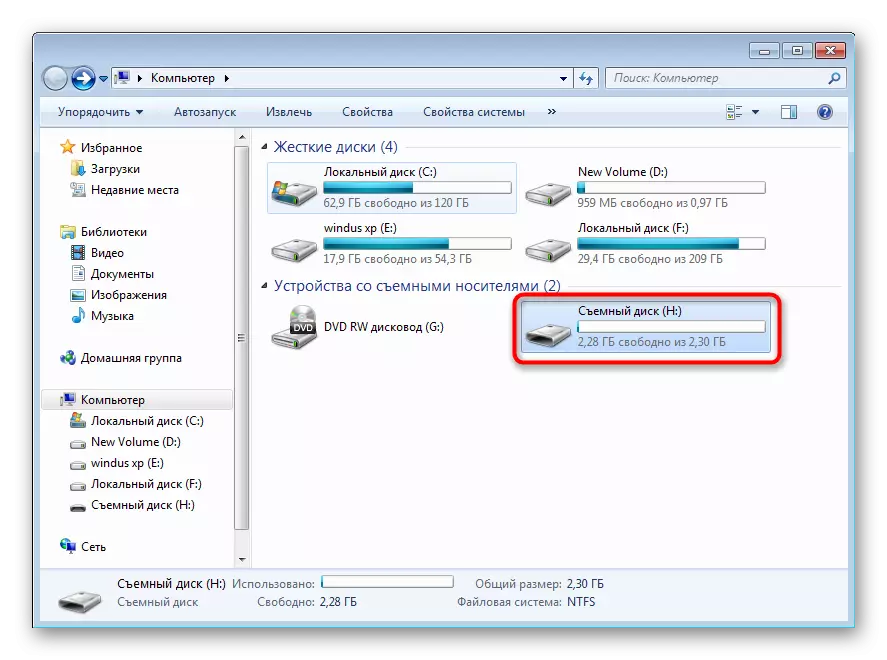
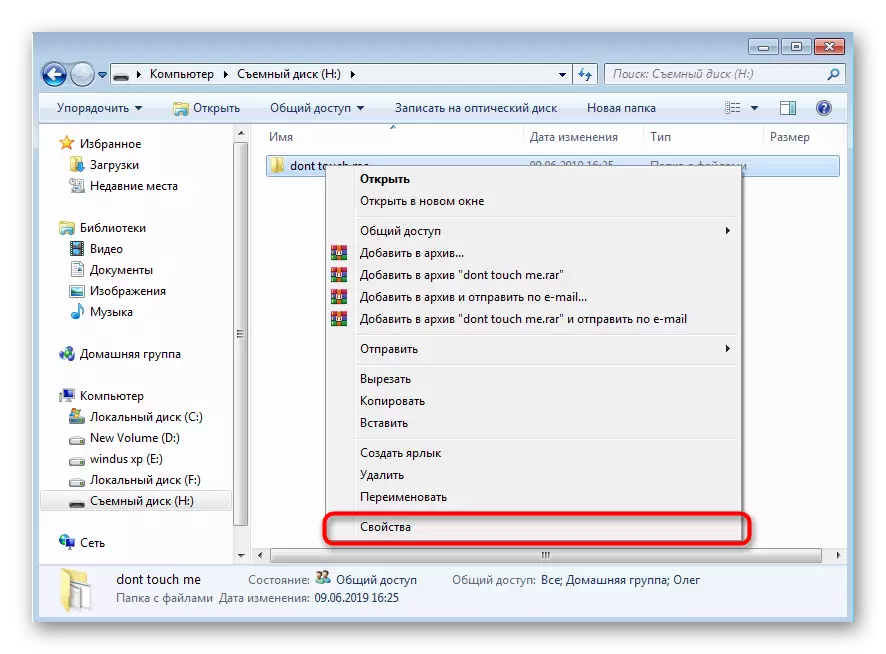
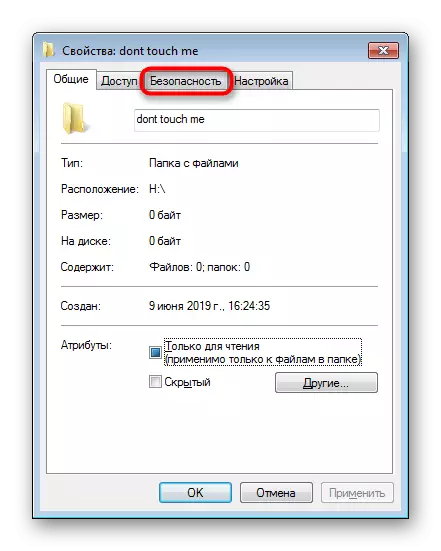

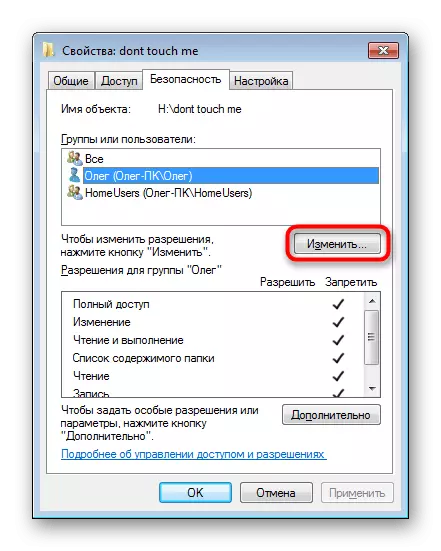
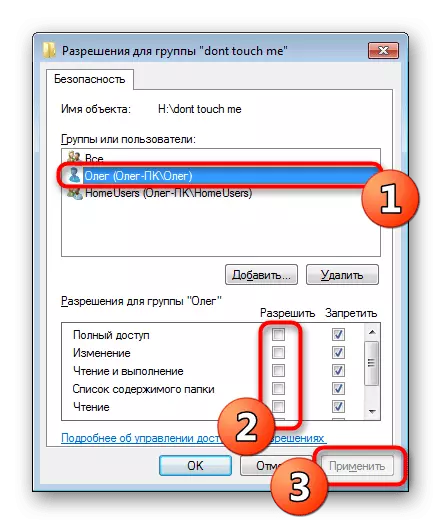

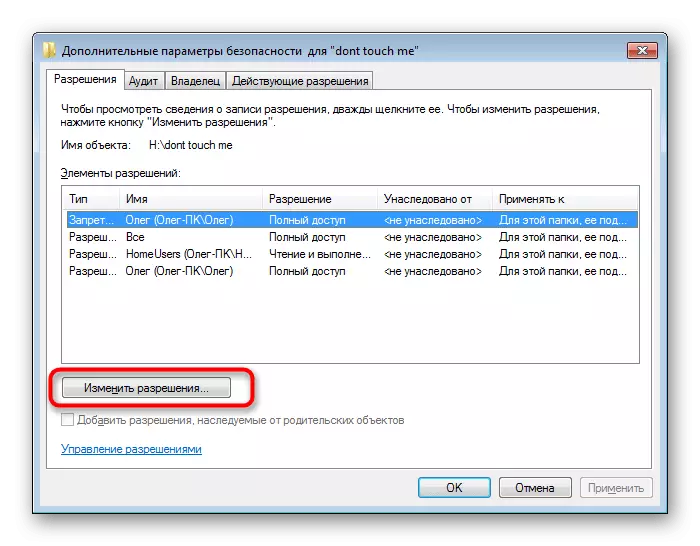
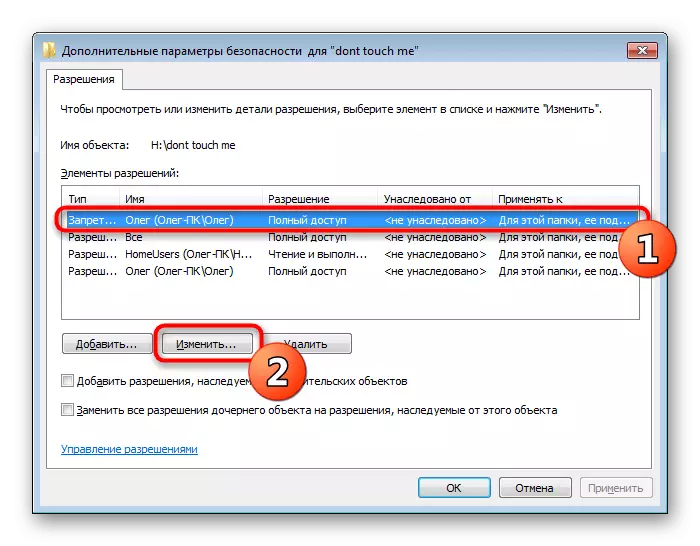


У случају не-одговора ове методе, ипак ћете добити обавештење о непостојању права на брисање потребног директорија. Затим препоручујемо да уђемо у ОС-а под рачуном Администратор, ако то раније није учињено, и поново покушајте да очистите библиотеку.
Након успешног решења различитих грешака и оштећених сектора, препоручује се поновно повезивање медија, а затим поново покушајте да избришете потребну библиотеку.
Метода 4: Завршетак процеса ометања
Раније смо већ разговарали о уклањању неће бити успешно завршено када датотеке у мапи користе било који програм. Ово ће обавестити упозорење приказано на екрану, где ће се приказати назив процеса. Биће потребно ручно да се ручно заврши ако сте сигурни да се и друге важне или системске активности не појављују са објектима. То можете учинити кроз стандардни "менаџер задатака".
- Покрените "Менаџер задатака" кроз контекстни мени на траци задатака или стезање комбинације тастера ЦТРЛ + СХИФТ + ЕСЦ.
- Пређите на картицу процеса.
- Поставите програмски програм за ометања.
- Кликните на ПЦМ и изаберите "Комплетан процес".
- Потврдите радњу приликом приказивања одговарајућег упозорења.

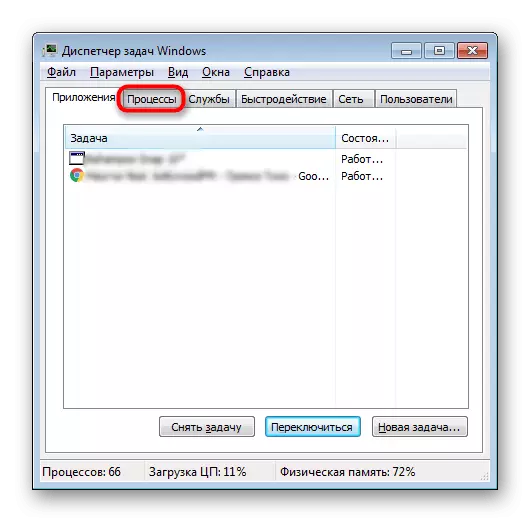
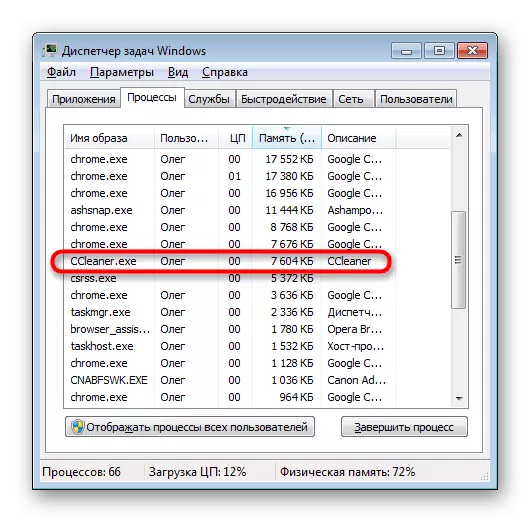

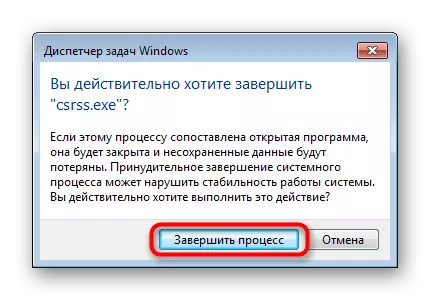
Након тога идите на УСБ погон и покушајте да избришете директориј. Ако неки софтвер то поново спречава, мораћете да користите посебне програме. На пример, ми ћемо узети унлоццер:
- Преузмите и инсталирајте Унлоцкер. Аутоматски ће се уградити у "Екплорер".
- Кликните на ПЦМ на фасцикли да се појави контекстни мени. Затим изаберите "Унлоцкер".
- У поп-уп менију, наведите "Делете".
- Кликните на дугме "ОК".
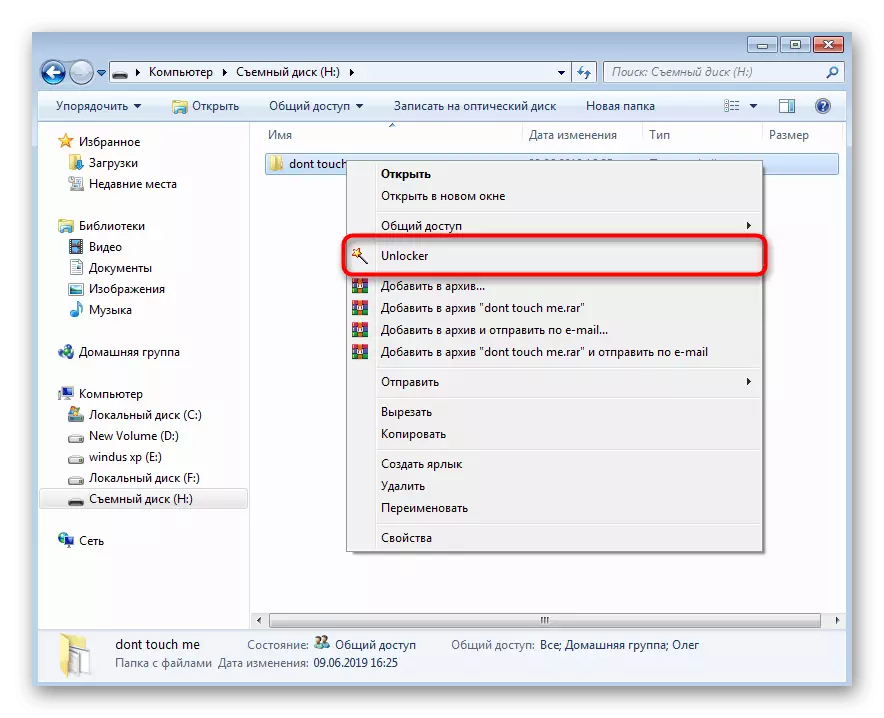


Ако унлоцкер није погодан из било којег разлога, користите било који такав софтвер који вам омогућава да очистите уређај од неутемељених датотека и мапа.
Прочитајте више: Преглед програма за брисање датотека које нису избрисане
Константни поновно покретање процеса, посебно непознато - директан симптом рачунарске инфекције вирусима. У овом случају, након брисања мапе, биће потребно анализирати присуство пријетњи тако да се такви проблеми не појаве у будућности или немају озбиљније кварове. Приложени приручници за борбу против рачунарских вируса могу се наћи у нашем другом материјалу кликом на доњу везу.
Прочитајте још: борбе против рачунарских вируса
Метода 5: Обришите све датотеке на флеш диск-у
Ставију ову методу, јер би то требало да се обавља само у екстремним случајевима када ништа не помаже да уклони фасциклу. У таквим ситуацијама, потпуно форматирање уређаја неће бити доступно на стандардни начин. Стога смо одлучили да се одлучимо да применимо овај алат за задатак зван ЦЦлеанер.
- Покрените програм и идите на одељак "Алати".
- Овде сте заинтересовани за одељак "Обриши диск".
- Наведите режим "Сви диск" (сви подаци ће бити уништени), "Означите Фласх Дриве и кликните на" Ерасе ".
- Потврдите податке о брисању и обликовање.

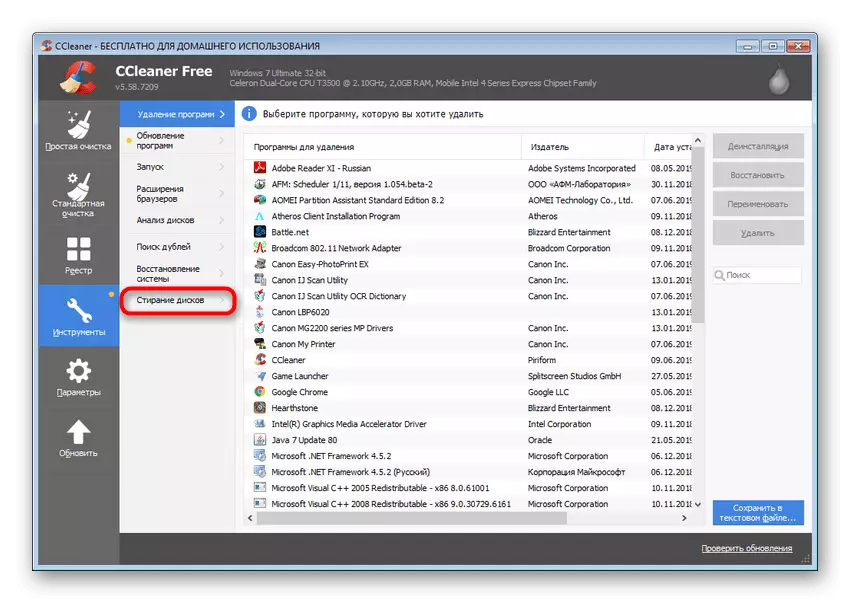
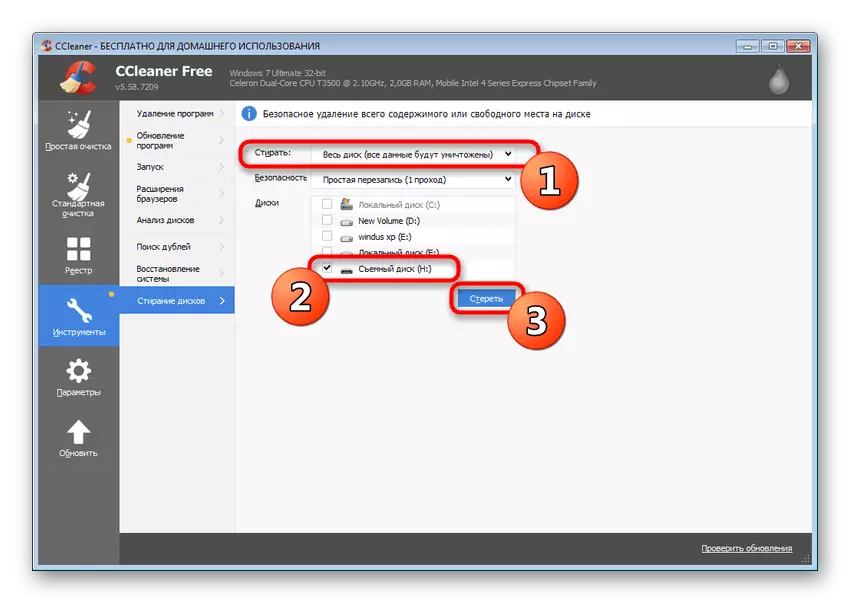

Поред тога, постоје и други уобичајени проблеми квара када флеш уређај не жели да форматира. Нудите вам да се додатно упознате са нашим чланом.
Прочитајте још: Није форматирано Фласх Дриве: Методе решавају проблем
Сада сте упознати са доступним методама корекције грешака са уклањањем библиотека на флеш диск јединици. Саветујемо вам да се прво упознате са свим њима како бисте разумели истински разлог за појаву потешкоћа, а затим је исправите упутства.
