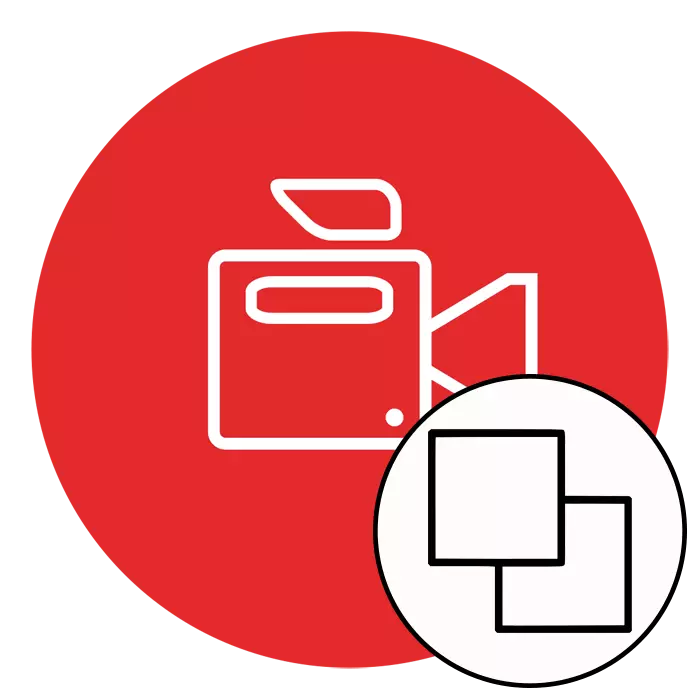
Неки корисници који су укључени у формацију видео записа су суочени са потребом да наметну једног видеа преко другог, истовремено користећи ефекат прозирности или једноставно постављање слике на другу, на пример, на врху, на пример, на врх у углу. Ако је потребно, спровођење таквих поступака не може без употребе посебног софтвера. Даље, желели бисмо јасно да покажемо пример стварања сличног пројекта, користећи три најпопуларнијих видео уредника.
Извршавамо прекривање једног видеа у други
Постоји много различитих ситуација када је потребно да се створи таква операција, на пример, један од видео записа је ефекат и биће савршено употпуњен другом. Или се могу међусобно повезати, а слике треба да буду постављене на један екран, дели их на пола. Професионална и аматерска решења помоћи ће да се избори са свим тим задацима, о којима ће се расправљати. Само ћете одабрати само оптималну опцију.Метода 1: Сони Вегас Про
СОНИ ВЕГАС ПРО с правом се сматра једним од најпознатијих и најлакших видео снимака. Овај софтвер користи се и професионалци и аматери, јер је довољно да се баве заснивама контроле прилично, а присутни алати су довољни за спровођење сложених пројеката. ИМАЛИЦОМ ДВЕ РИЗИКА СОНИ ВЕГАС-а ће се носити са овим процесом и овај процес изгледа овако:
- Покрените програм и наставите да додате нови пројекат.
- Подесите потребне параметре или оставите све подразумеване вредности ако претходно конфигурација није потребна.
- Кроз мени "Датотека" идите на додавање нових датотека кликом на Отвори.
- У "Екплореру" који се отвара, морат ћете одредити потребне записе, а затим кликните на "Отвори".
- Видео који би требао бити испод, односно постављен под главном временском року.
- Након што кликнете на дугме "Пан / Цроп" на траци горњег ваљка.
- Започните смањити слику и преместити је видљивом подручју да бисте поставили на један део другог.
- Дакле, можете постићи ефекат који се чинило испод екрана испод.
- Ако желите да промените транспарентност горњег видео записа, прављење видљивих испод, једноставно померите хоризонталну траку на стазу да бисте поставили одговарајућу вредност.
- Након завршетка свих радова, проверите да ли је задатак успешно завршен и наставите да се прикаже да бисте сачували готов запис.
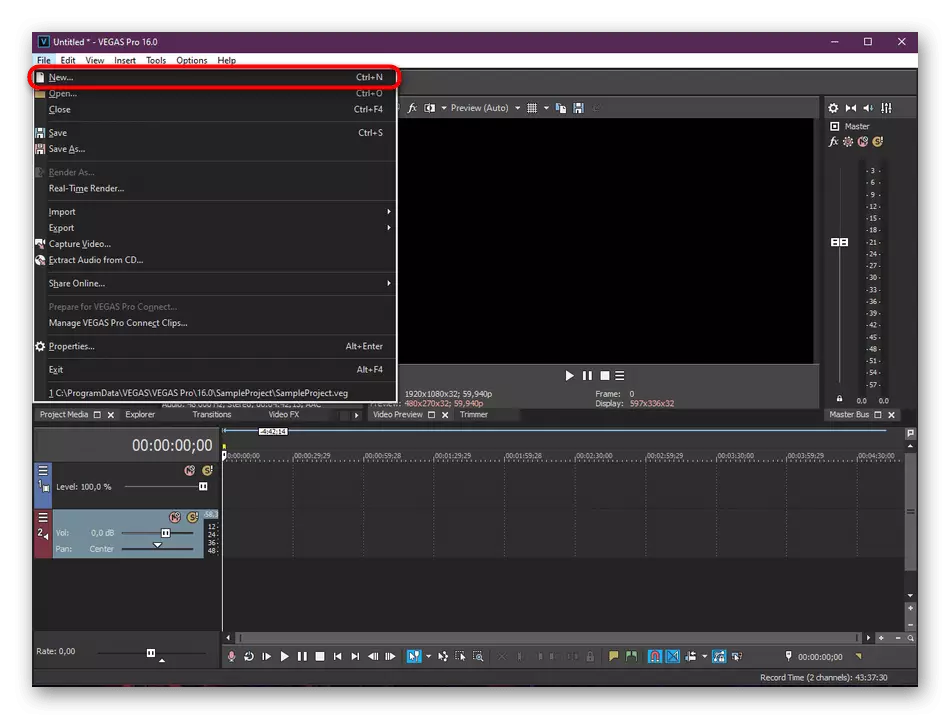
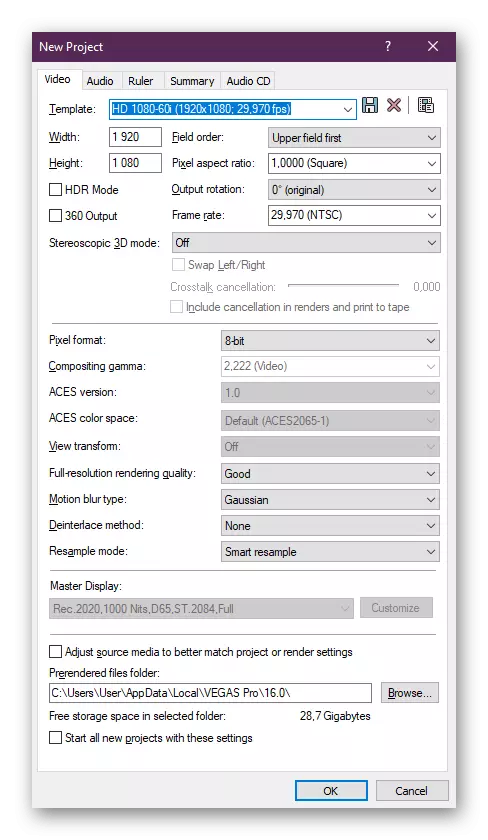
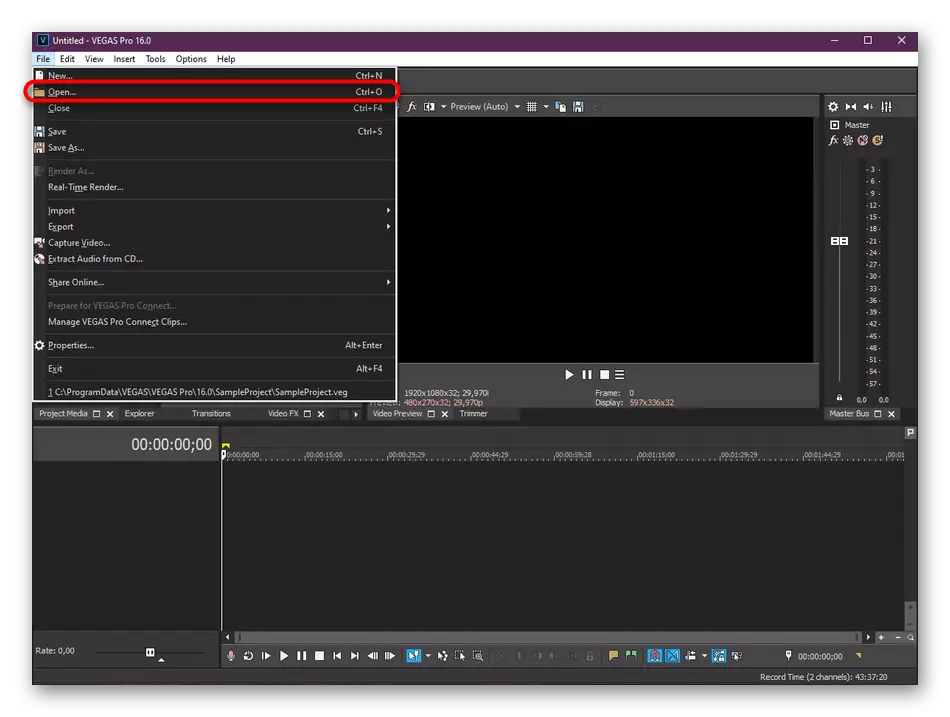
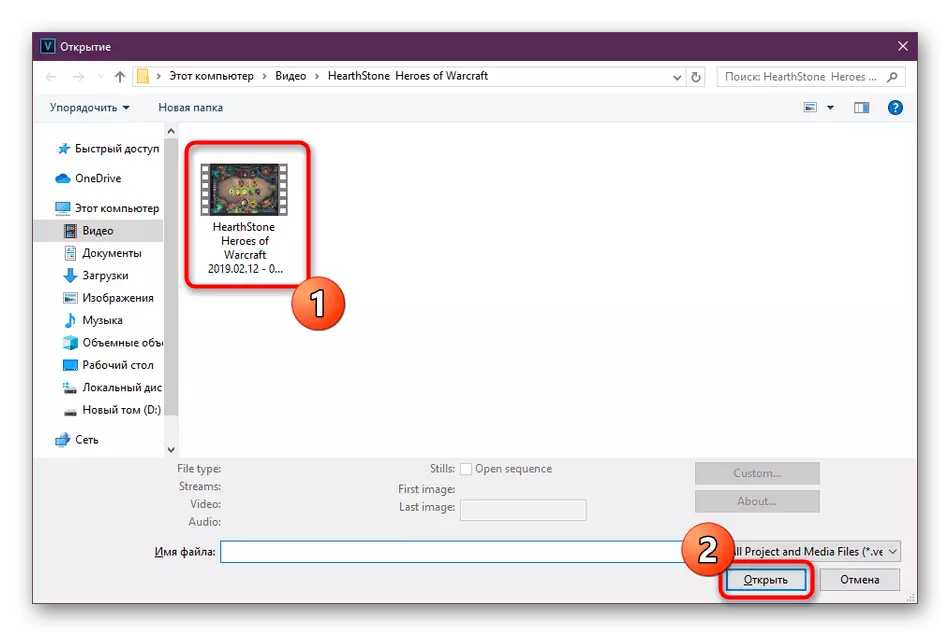
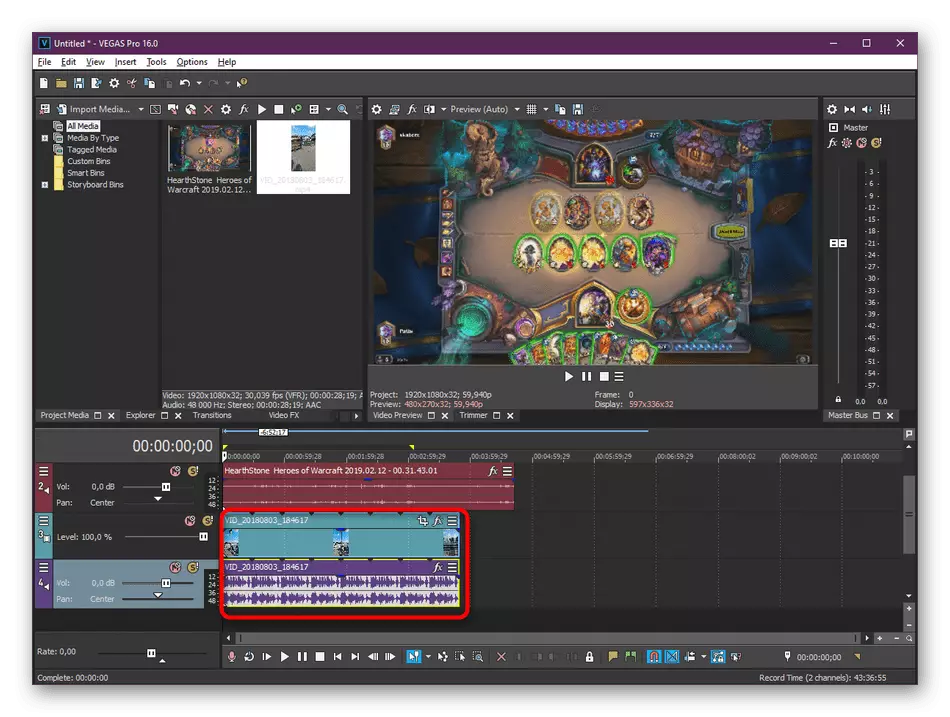
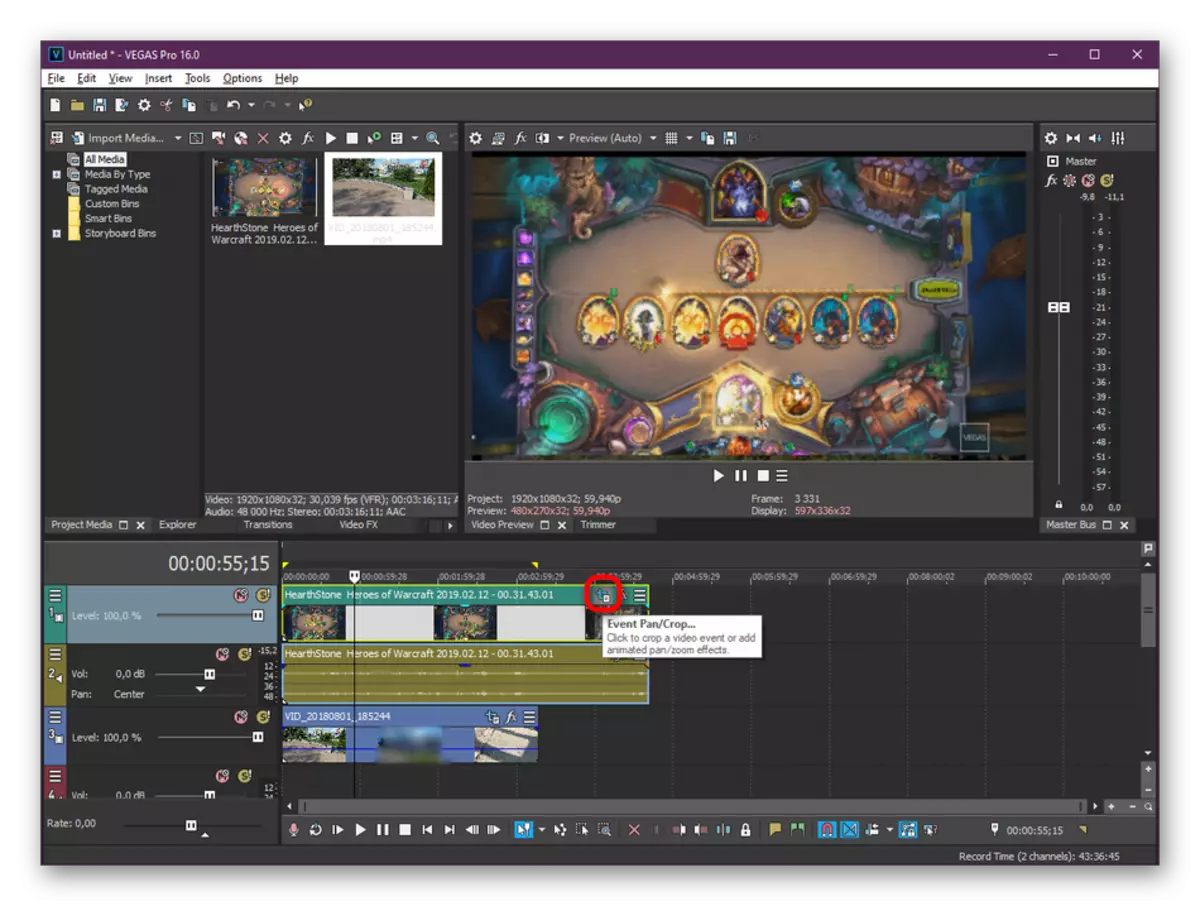
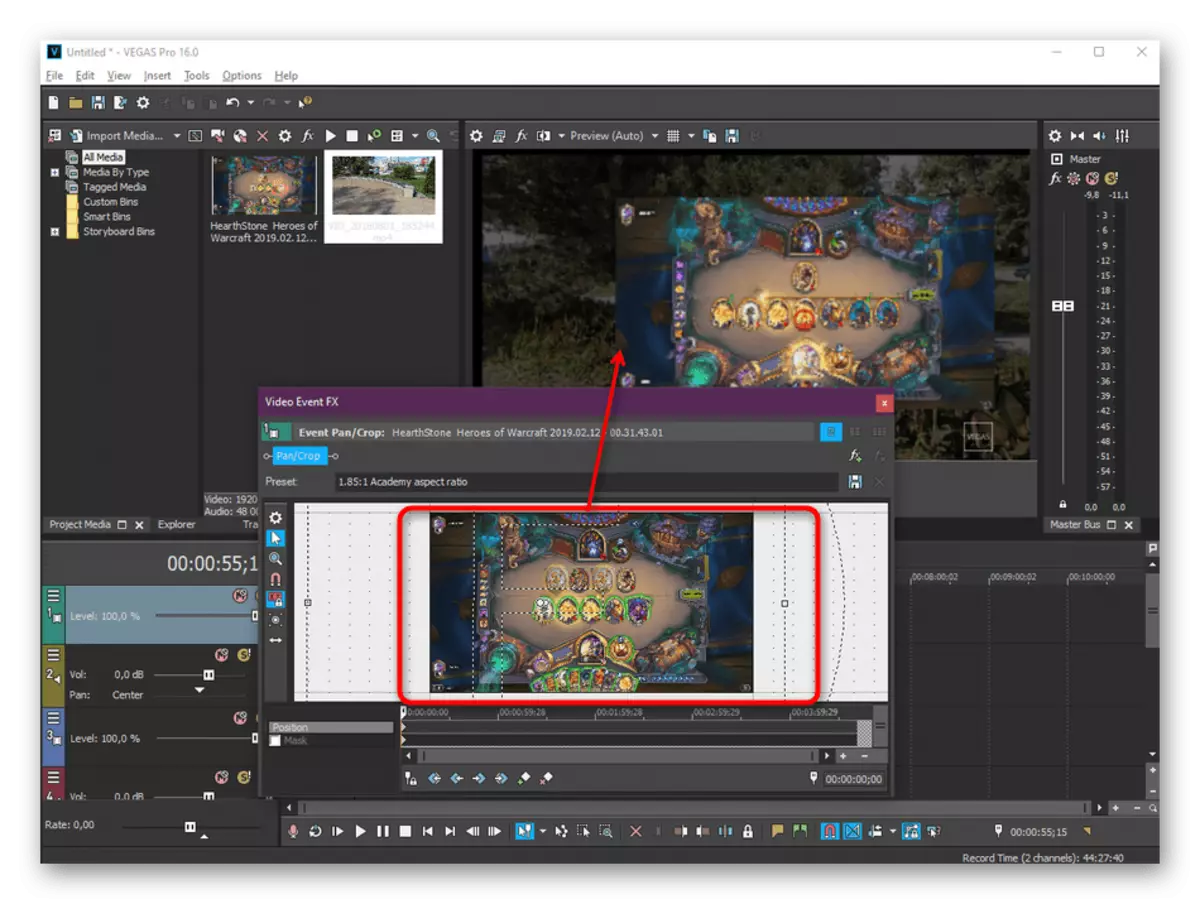
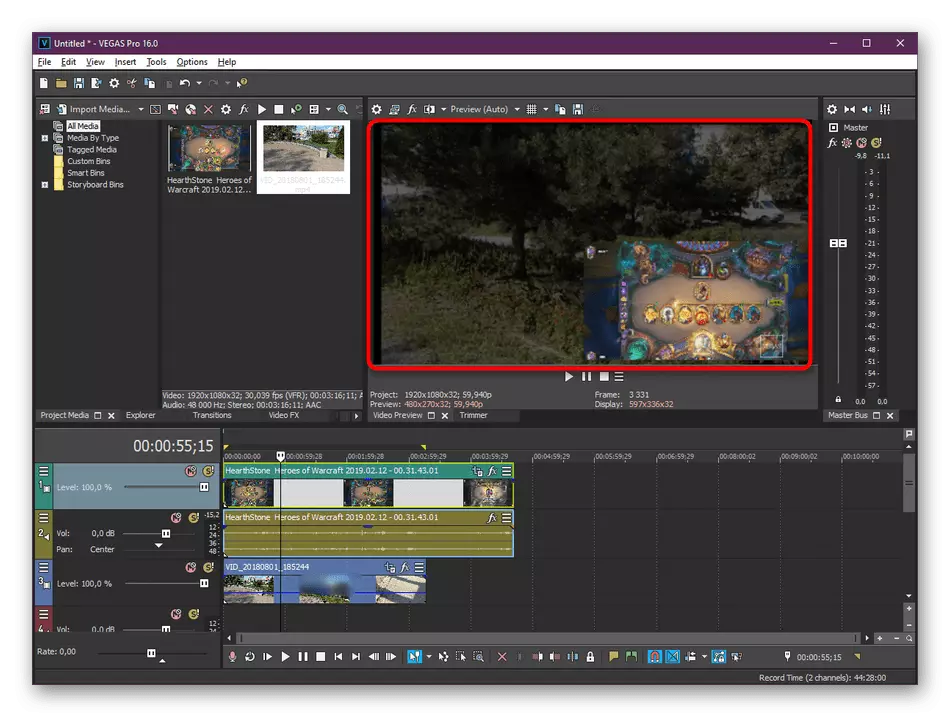
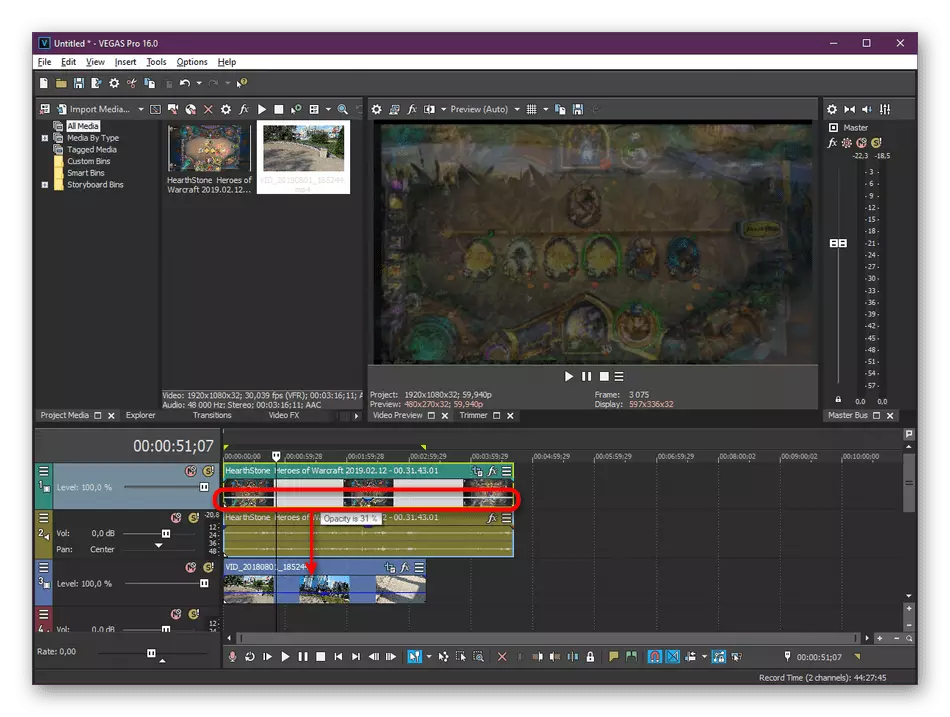
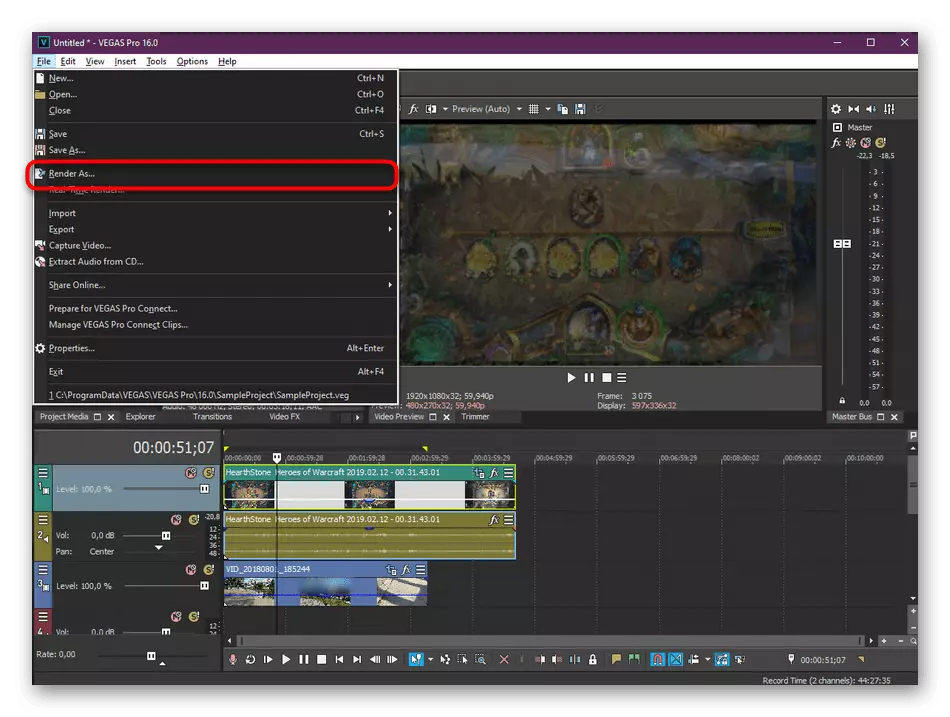
Колико год сте могли да видите, преиспитујући горе наведене упутства, ништа компликовано у прекривеном видеу на различите начине у Сони Вегасу Не, чак ће се чак и почетнички корисник моћи да се носи са њом. Међутим, не сви желе да раде у овом софтверу или немају жељену количину средстава за куповину пуне верзије. У таквим случајевима вас саветујемо да се упознате са следећим алтернативним опцијама.
Једини минус мовави видеоедитор је појава скочних обавештења у готовим ваљцима да је пробна верзија овог програма коришћена за стварање. Он се уклања слично ограничење тек након куповине пуне верзије софтвера. Стога препоручујемо да преузмемо демонстративну скупштину да одлучи да ли се овај алат троши.
Метода 3: Адобе Премиере Про
Адобе активно развија различите професионалне уреднике. Њихови пројекти су познати најсавременијим корисницима. Међу производом је такође видео уредник који се зове Премиере Про. Даље, предлажемо да се упознамо са поступком преклапања видео записа у овом примеру најновије верзије.
- Покрените Адобе Премиере Про и идите на стварање новог пројекта у главном прозору који се појављује.
- Назив рада и општа подешавања Подесите своје потребе.
- Сада двапут кликните на лијеви прозор за рад на лијевој страни да бисте отворили прегледач да бисте додали нове датотеке.
- Елементи се отварају на исти начин као што је приказано у две претходне методе.
- Након отварања два или више видео записа, премјестите их у подручје уређивача тако да се приказују на временској траци.
- Означите једну од потребних записа и на панелу која се отвори на врху. Кликните картицу "Ефекти".
- Проширите одељак "покрет".
- Изаберите категорију "Сцале" и преко прозора прегледа, уредите величину и локацију видео записа. То такође можете учинити тако што ћете променити вредности у самом ефекту.
- Ако требате да конфигуришете непрозирност, то се такође спроводи у картици "Ефекти" променом процентне вредности. Резултат ће се одмах појавити у прозору за преглед.
- По завршетку уређивања, идите на извоз готовог пројекта кроз мени "Датотека".
- Наведите основне услуге сачувања, погледајте резултат добијеног резултата, а затим поставите датотеку у ред у ред. Брзина приказивања зависи од снаге рачунара, дужине и сложености оквира.
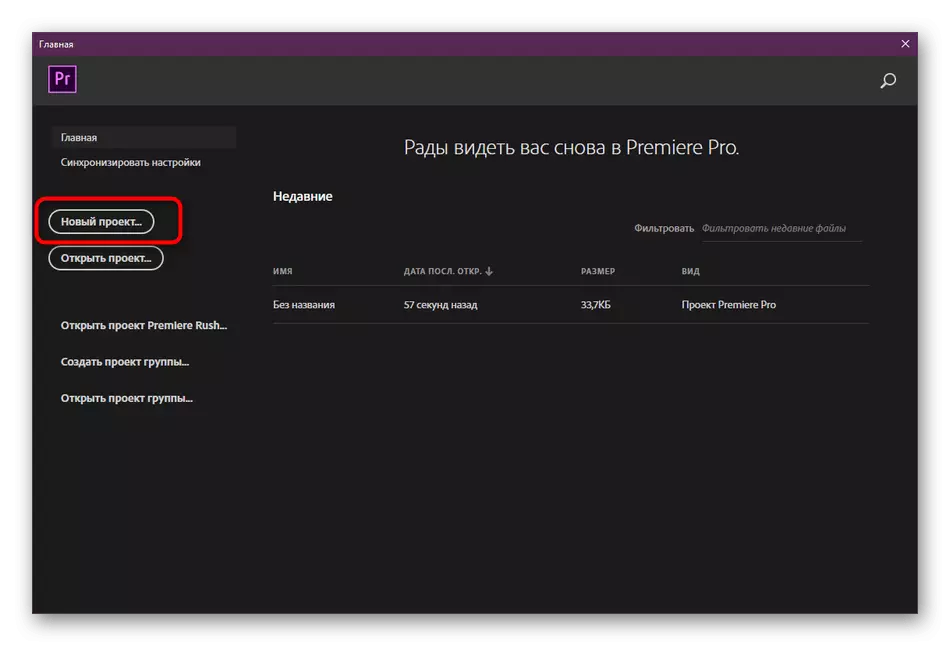
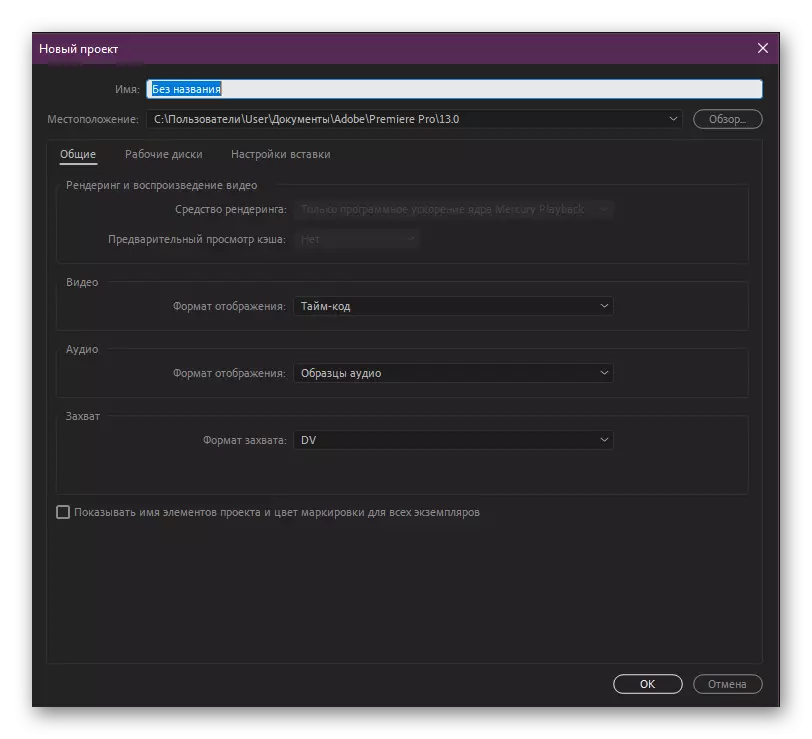
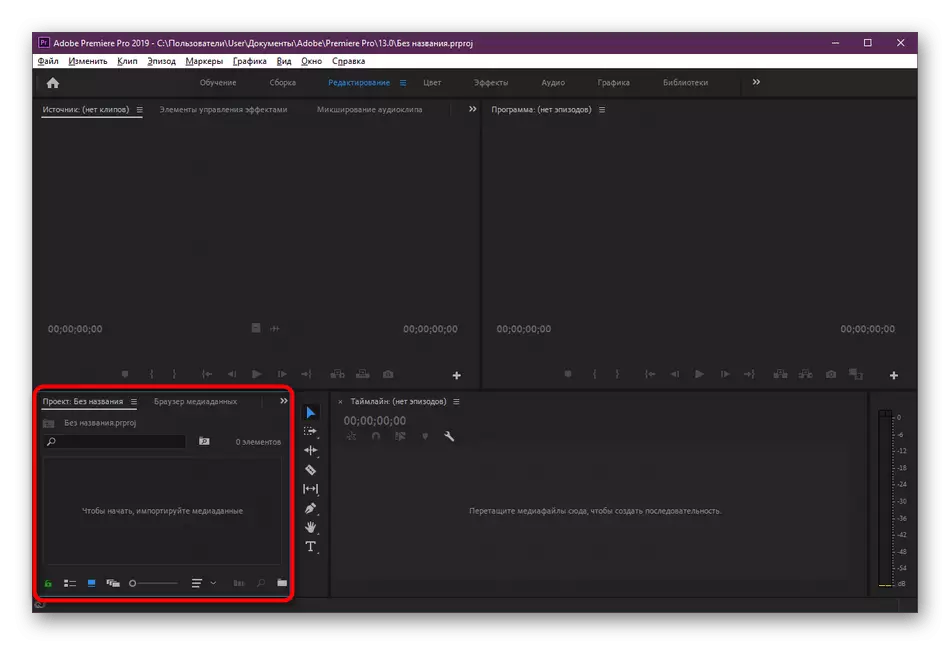
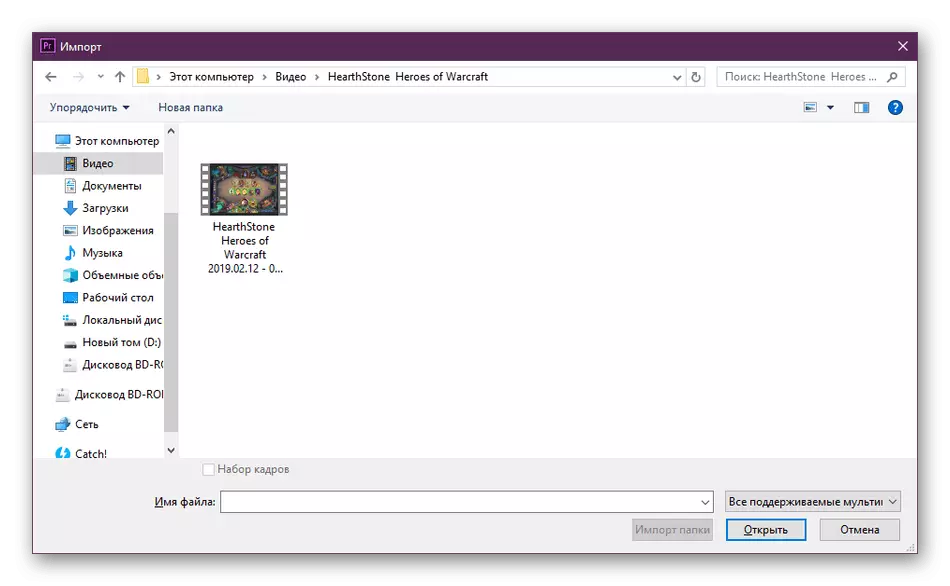
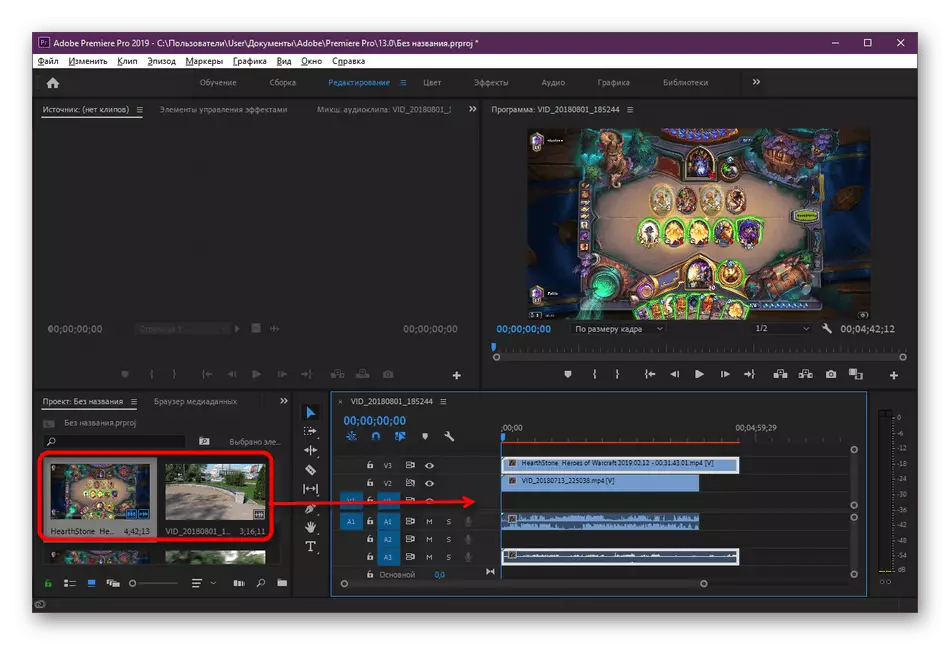
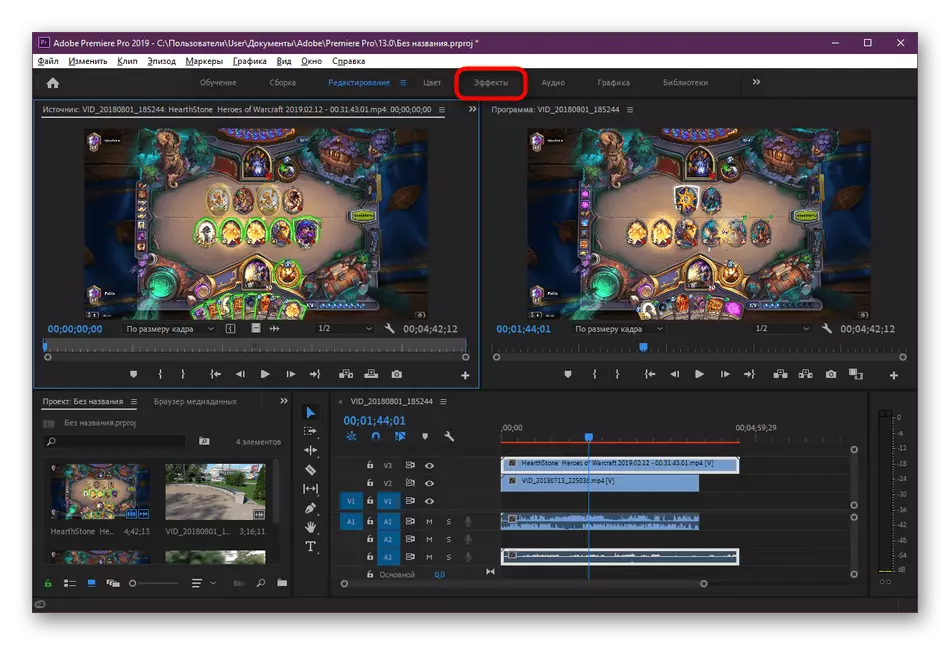
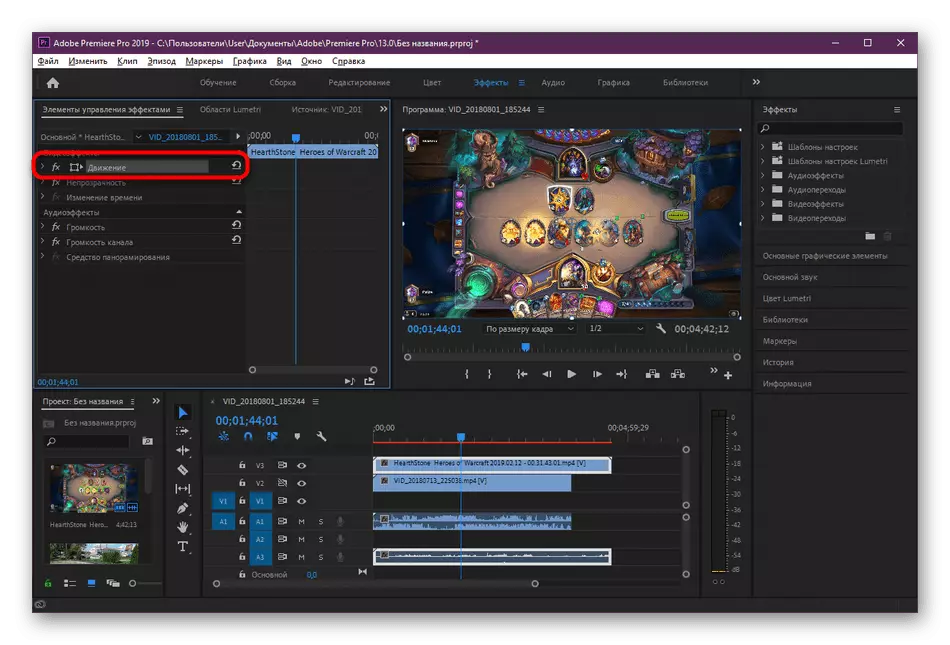
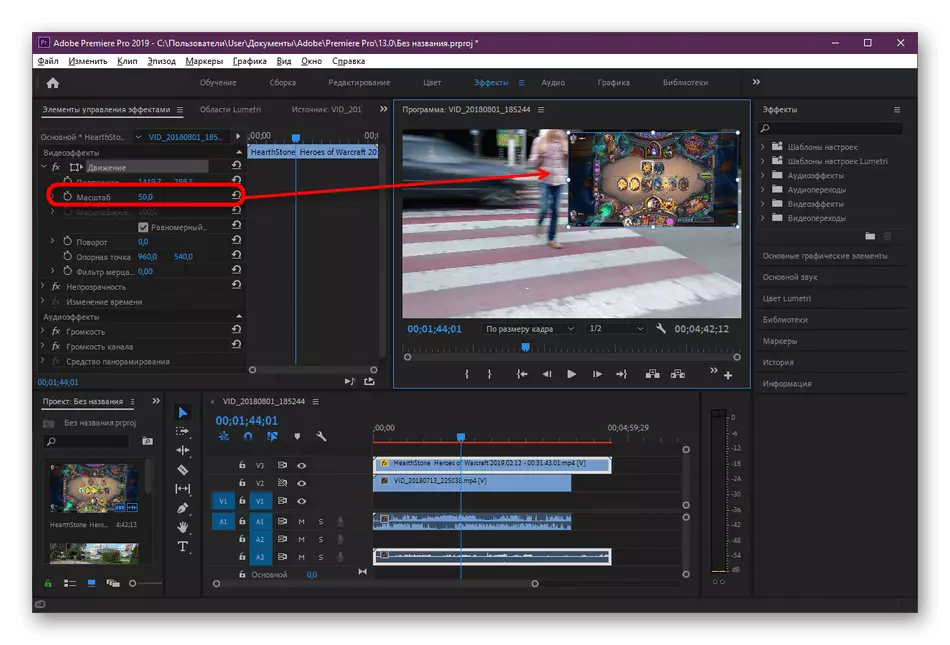
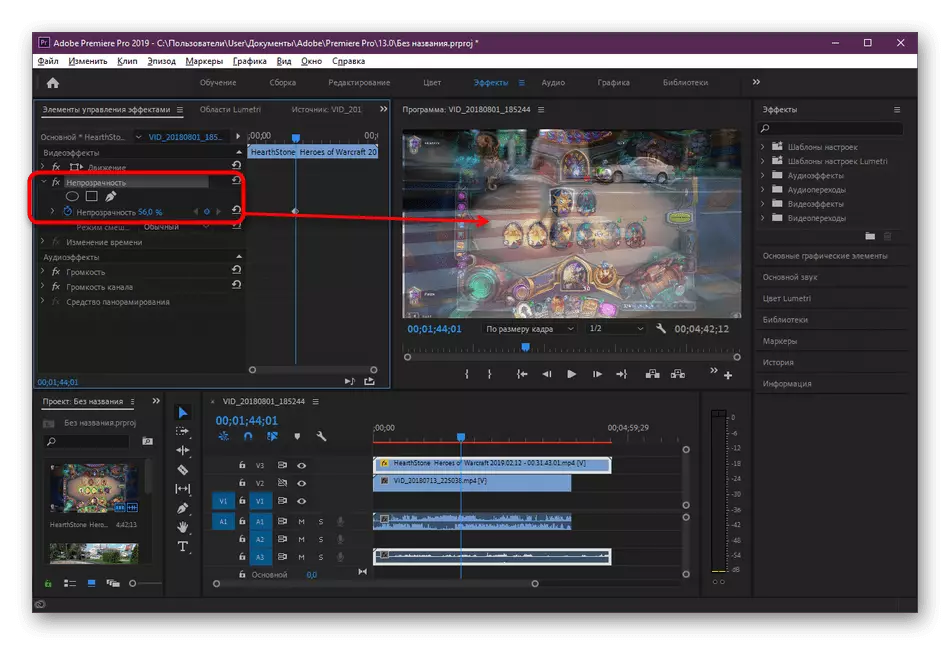
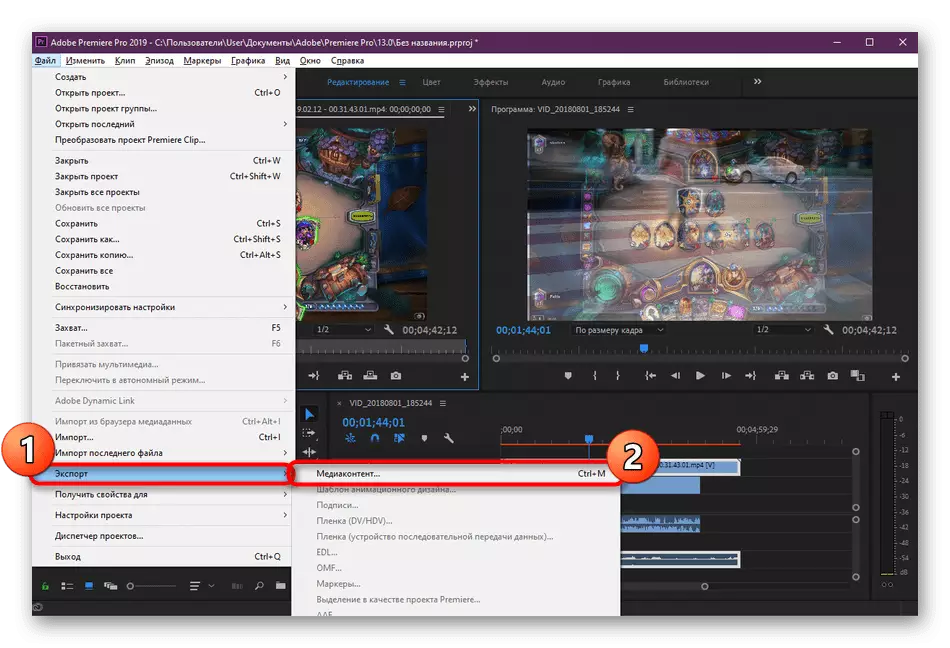
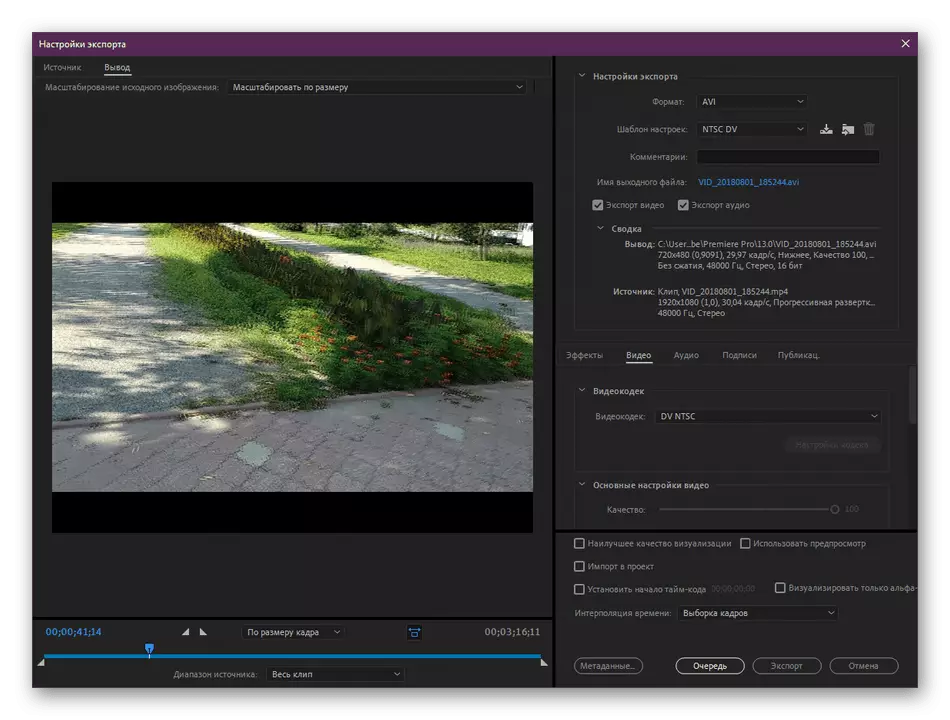
Као што видите, ништа је компликовано у управљању Адобе Премиере Про, целокупни интерфејс преведено је на руски, тако да не би требало да нема проблема са разумевањем ставки менија. Ако користите старију верзију програма, једноставно пронађите горе наведене ставке у складу са њиховим именама, поступци видео записа се неће променити.
Погледајте такође: Шта је боље: Адобе Премиер Про или Сони Вегас Про
Наше опције, на пример, не тужи кориснике, на пример, неко не жели да стекне видео уредник или не да организује функционалност. У таквим случајевима вас саветујемо да се упознате са другим погодним начинима читањем посебне рецензије на овој теми на нашој веб страници кликом на следећу везу.
Прочитајте још: Најбоље апликације за видео записе на видео запису
У оквиру представљених водича били сте упознати са три могуће опције за формирање видео записа користећи професионалне и аматерске инструменте. Сада остаје само да одабере оптимално решење и следите упутства како би се разумели принцип спровођења задатка. У будућности ће се ова операција много брже појавити, јер је потребно само да поново разумем како се то ради.
