
Банцицам је један од најпопуларнијих програма који се користе за снимање видеа са екрана. Већина играча који ствара садржај на основу пролаза игара користиће овај софтвер. Сваког дана све више и више почетника долази у ову сферу, односно многим водећим питањима о интеракцији са гангстером и правилно конфигурисаним за снимање игара. Данас бисмо желели да помогнемо почетницима да се баве овим питањем, пружајући све потребне смернице.
Конфигуришите бандицам да би снимали игре
Поделимо своје данашње упутства за кораке како би свако лако разумели сваку фазу и конфигуришу га за себе. Наравно, на неким тачкама можете дати 100% ефикасних савета, међутим, део параметара конфигурише корисници појединачно. Размислите о томе када читате тренутни материјал. Покренимо задатак задатка, почевши од првог корака.1. корак: Куповина лиценце
Банцицам има бесплатну верзију, али је ограничено на величину снимљене датотеке, а програм програма ће бити видљив на екрану. Стога се препоручује куповину лиценце која није толико скупа. Међутим, то је потребно само у случајевима када заиста планирате да га активно користите дуго времена. Детаљна упутства за пролазак бандицама могу се наћи у нашем другом материјалу на следећој вези.
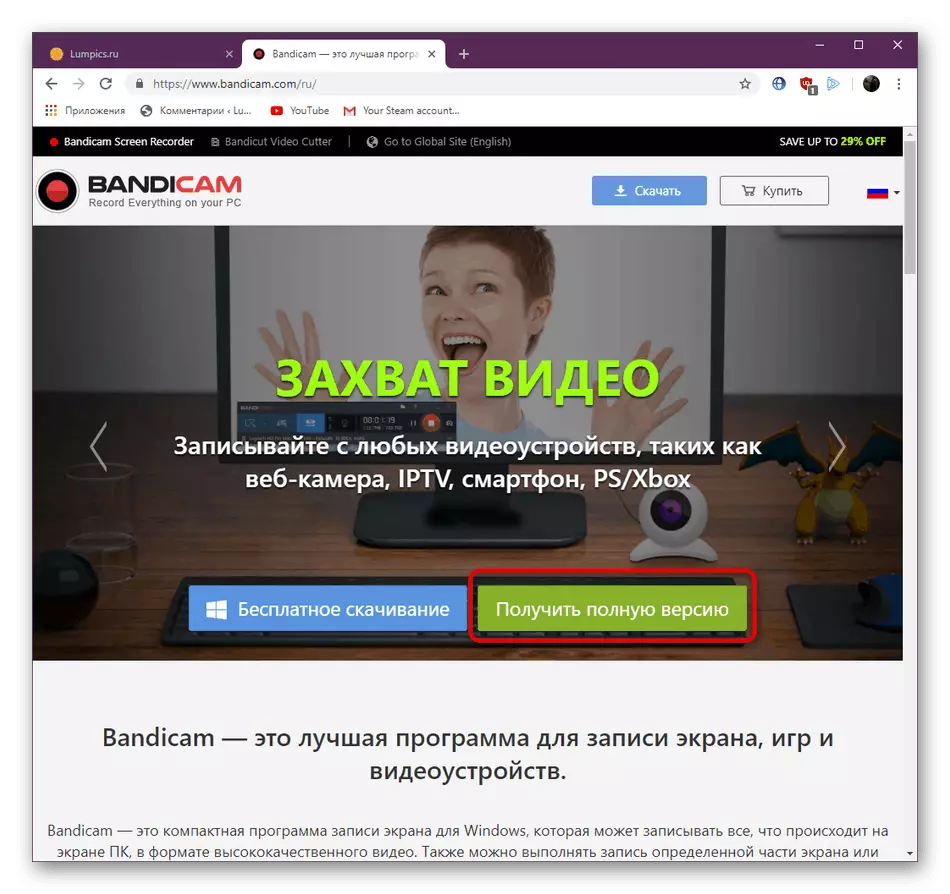
Прочитајте још: Регистрација пуне верзије Бандицама
2. корак: Изаберите режим снимања
Након успешног преузимања и инсталирања Бандицама, можете одмах да пређете на подешавања. Пре свега, биће вас испуњени помоћу картице под називом "Дом", где се налазе најосновнији параметри:
- Почетак рада је да одаберете режим снимања. Као што можете да поштујете на екрану у наставку, овде их је још четири. Наравно, играчи ће одмах приметити "запис игре", али то није увек најбољи избор.
- Ипак, прво размислите о овом режиму, јер се најчешће користи. Овде нема шта да прилагодите, морате се сетити само да се дугме за снимање и заустављање врши притиском на Ф12, а стварање екрана с екраном се јавља на Ф11.
- Ако одаберете тип записа "правокутни подручје", на радној површини се појављује нови прозор за уређивање. Само је одговорно за узбуђено подручје. Само померите границе да бирате одговарајућу величину.
- Такође нуди приступ додатним алатима - цртеж, избор, употреба стрелица или текста писања. Међутим, у играма је практично није примењено.
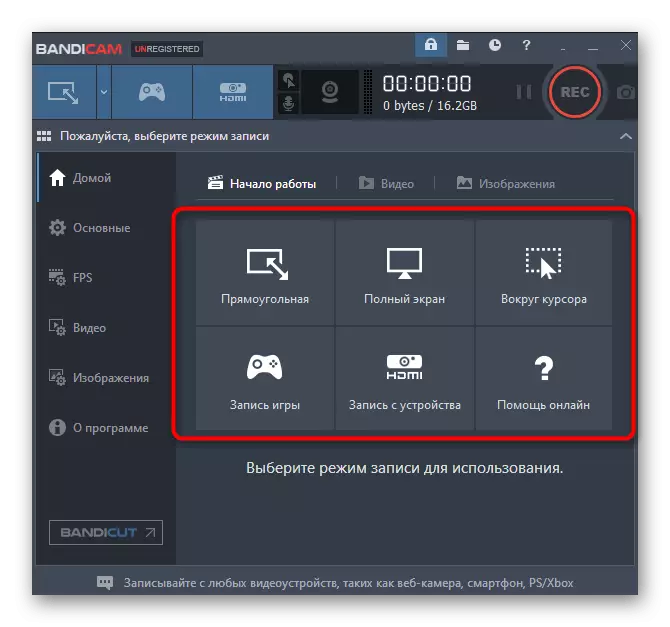
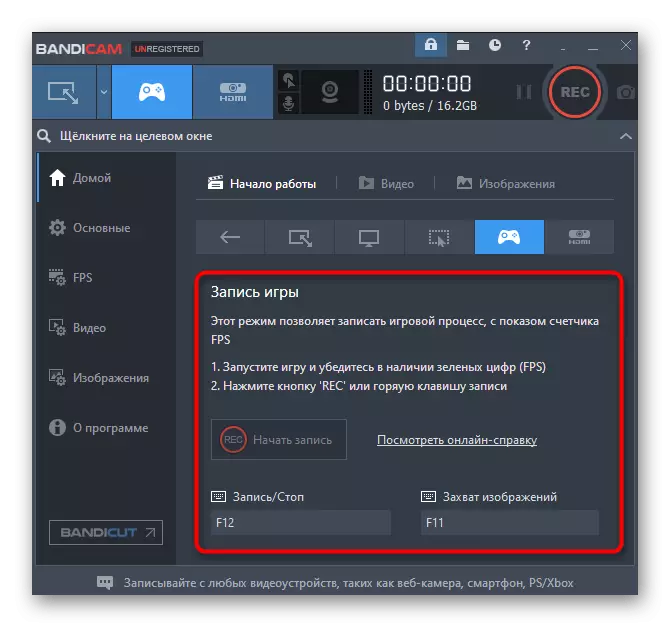
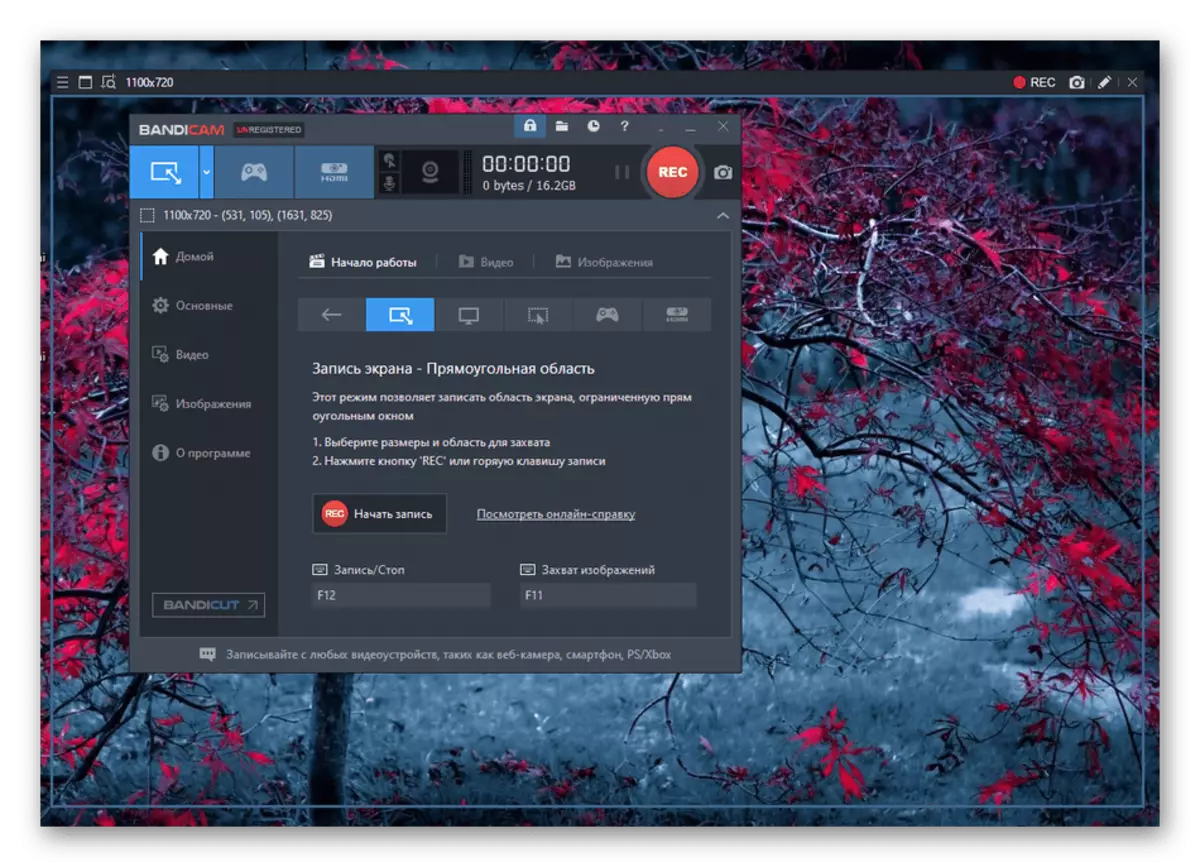
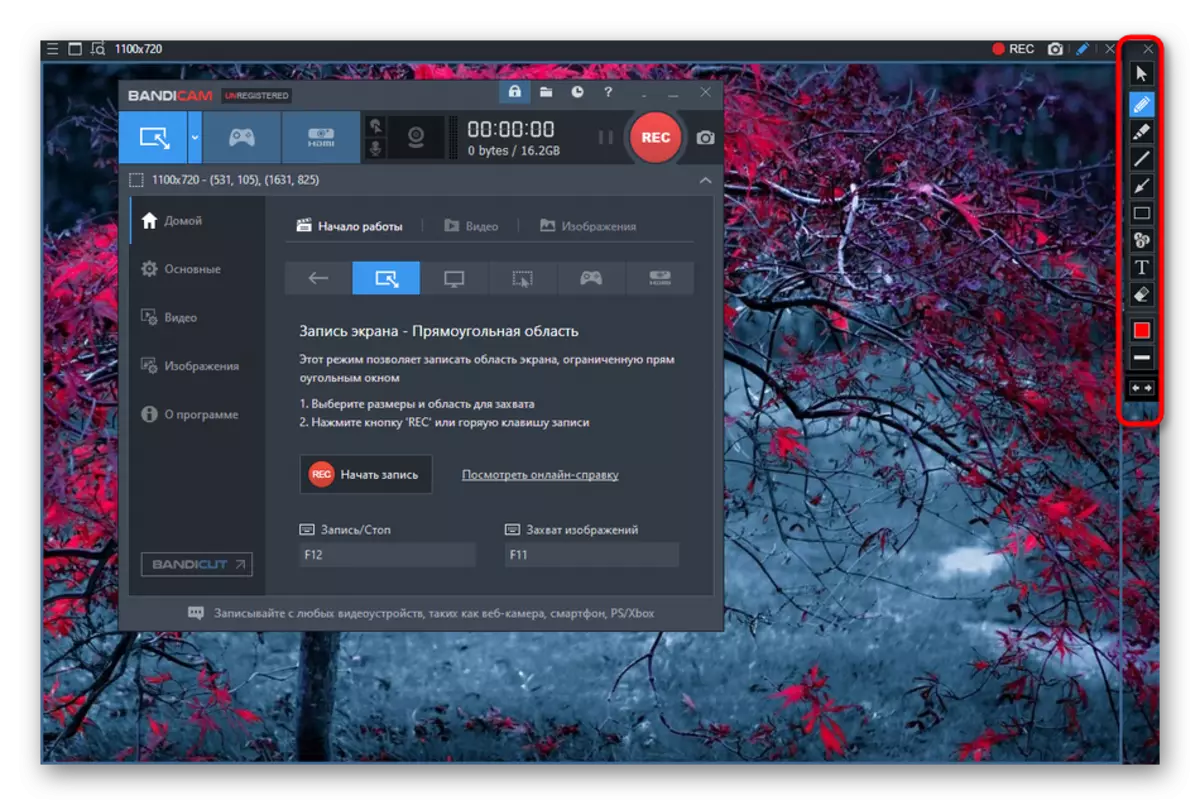
Корак 3: Главне опције
Нећемо посебно задржавати на основним опцијама, јер овде нису толико додани. На самом горњем прозору изабран је дисплеј мапа готових рекорда, односно место где ће истрајати. Затим можете активирати функцију тако да је Бандицам на врху свих прозора, започео је само у ладици или започео са Виндовс-ом. То заиста не припада игарама, па вас само саветујемо да промените локацију Саве-а, а затим одмах пређите на следећу фазу.
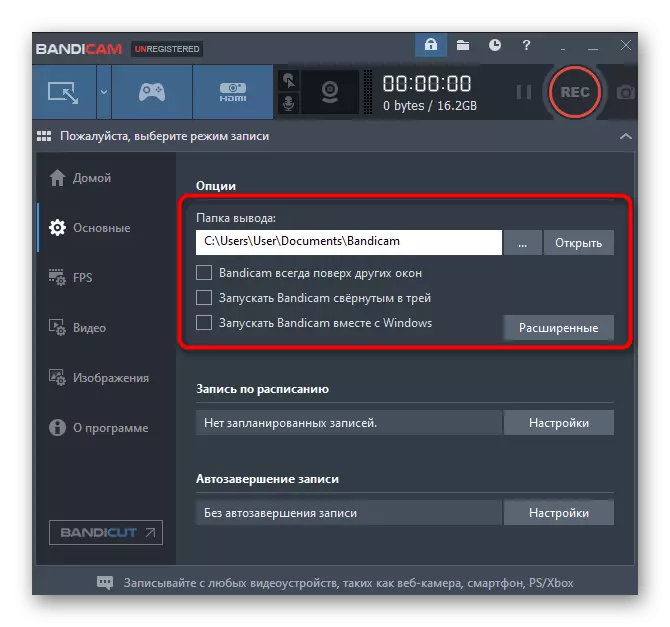
Корак 4: Излаз оквира у секунди на екрану
ФПС је број оквира у секунди. Овај параметар одређује глатку слику. У разматраном софтверу постоји посебан одељак у којем се на екрану појављује ФПС бројач на врху игре.
- Морате да одете на одговарајући прозор за конфигурацију. Ево активирања тастера за приказ и сакривање, тастер за промену положаја, а сама екрана оквира је активан само ако је крпељ уграђен насупрот "Схов у положају".
- Сада се мало падне на одељак "ФПС ограничење". Укључивање овог параметра ће ограничити број оквира у секунди, које је издала утакмица. Мора да је потребно за различите сврхе. Корисник је потребно само да постави границу и активира га у правом тренутку.
- Обратите пажњу на горњи прозор. Кликните на једну од шест положаја тако да се мерач приказује на потребном месту.
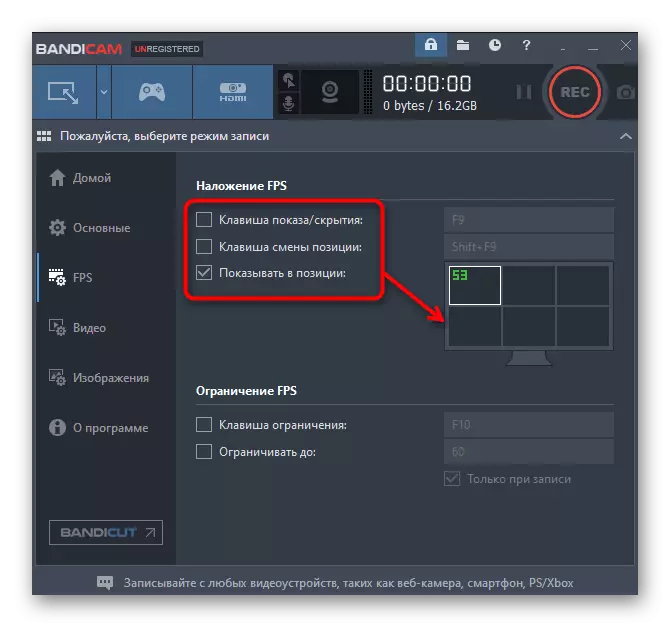
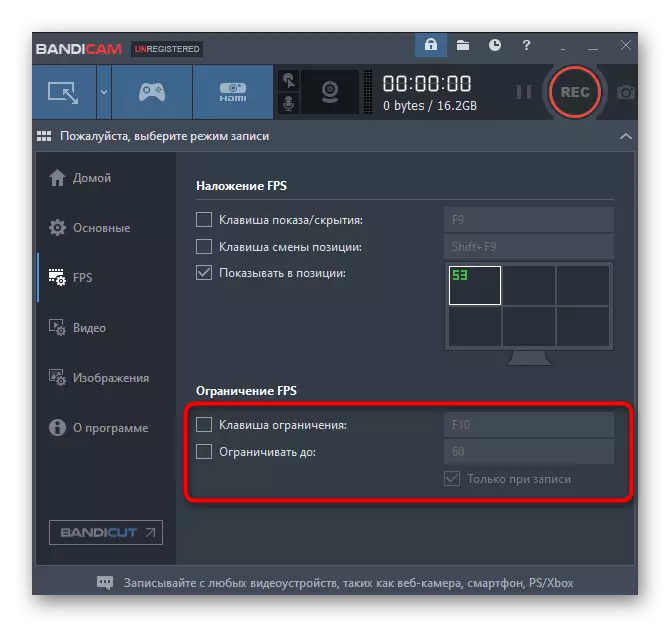
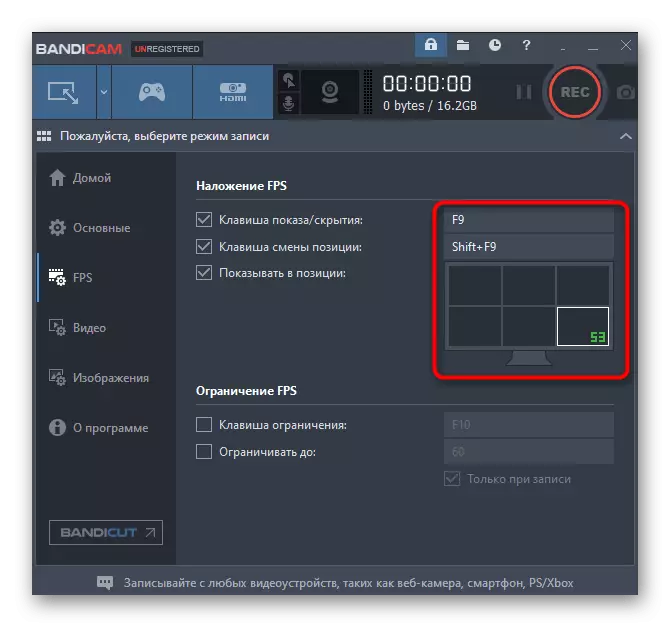
Корак 5: Подешавање видео записа
Једна од важних фаза конфигурације бандицама за снимање игара је да конфигурише параметре снимања, јер професионализација целог материјала зависи од квалитета слике. Све неопходно уређивање на картици "Видео".
- За почетак, прегледаћемо одељак "Снимање". Овде постоји неколико бодова, чија активирање се врши уз помоћ прилагођавања крпеља. Подаци о омогућавању параметара се појављују искључиво на захтев корисника.
- Даље, погледајте стандардне параметре медијског процеса. Понекад у потпуности задовољавају потребе корисника, али најчешће постављају правилно, јер идите у категорију "Подешавања" кликом на одговарајући на картицу.
- На картици који се отвори, одабран је формат датотеке, величина видео записа половних кодек, квалитет и ограничење на ФПС-у. Звучни параметри су уређени у наставку, али о томе мало касније.
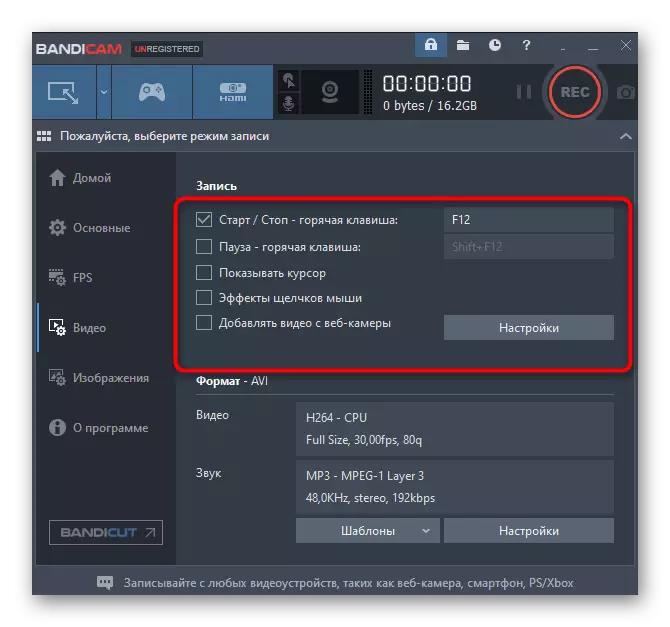
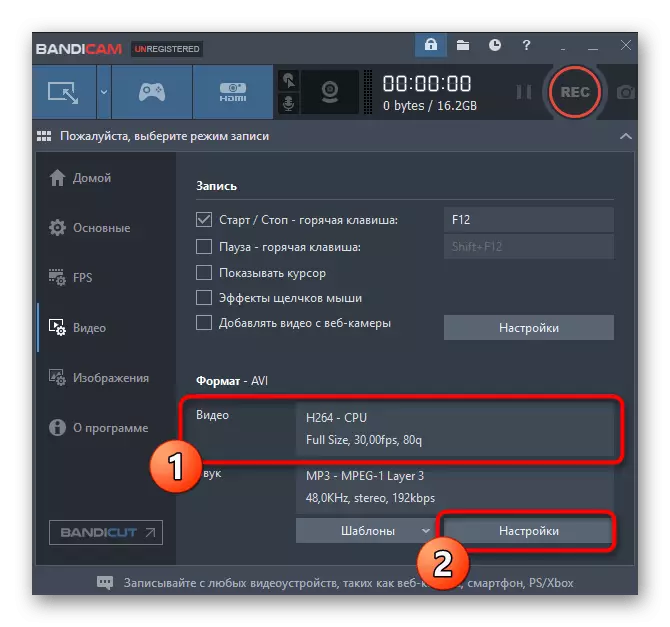
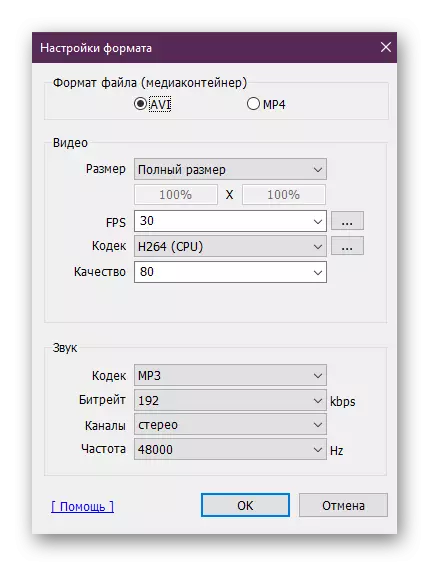
Корак 6: Подешавање звука
Обично се евиденција о ономе што се дешава на екрану јавља се са хватањем звука, неки корисници који воле да прате акције активних монолога микрофона. Ако прикупите аудио запис, сигурно се уверите да су сва подешавања правилно изложена, а наш засебан чланак ће то помоћи, што је доступан у наставку.
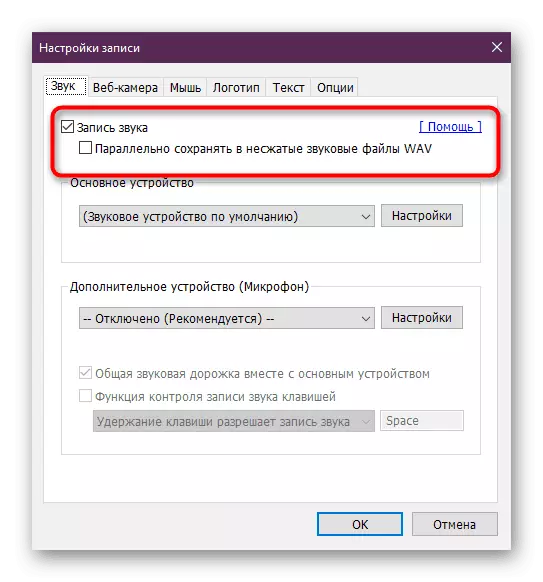
Прочитајте још: Како конфигурисати звук у Бандицаму
Корак 7: Снимите са веб камере
Последњи корак конфигурације ће конфигурирати снимање видео записа са веб камере, који се изводи паралелно са главном стазом. На последњем месту смо испоручили ову фазу само зато што само неки корисници користе сличне функције Бандицама. Посебно за њих ћемо анализирати организацију овог записа.
- У главном прозору Банцицам пређите на одељак "Селецт Рецорд уређај" кликом на дугме Плаво дугме са натписом "ХДМИ".
- Ако се опрема не открива аутоматски, биће вам понуђена да то урадите сами, наводећи улазне, апарат и формату снимања.
- Након што остане само да изаберете један од откривених уређаја у посебном менију и можете започети снимање.
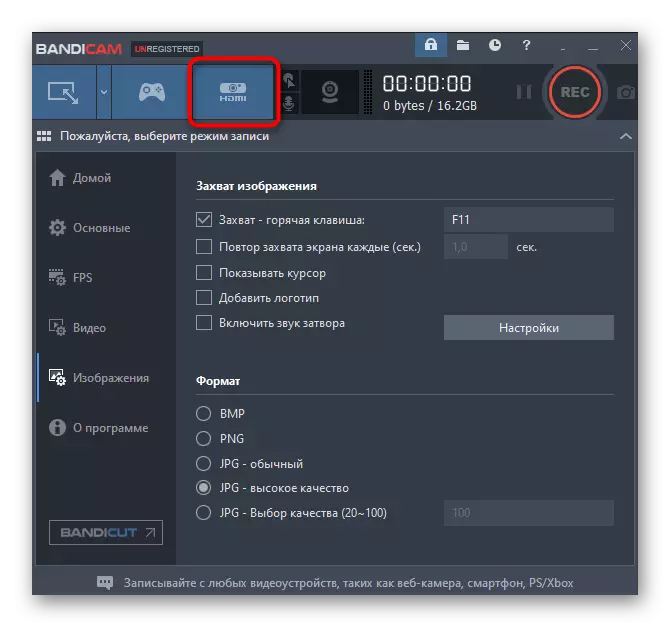
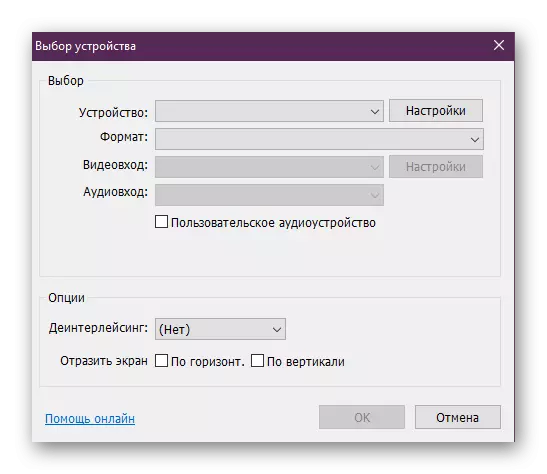
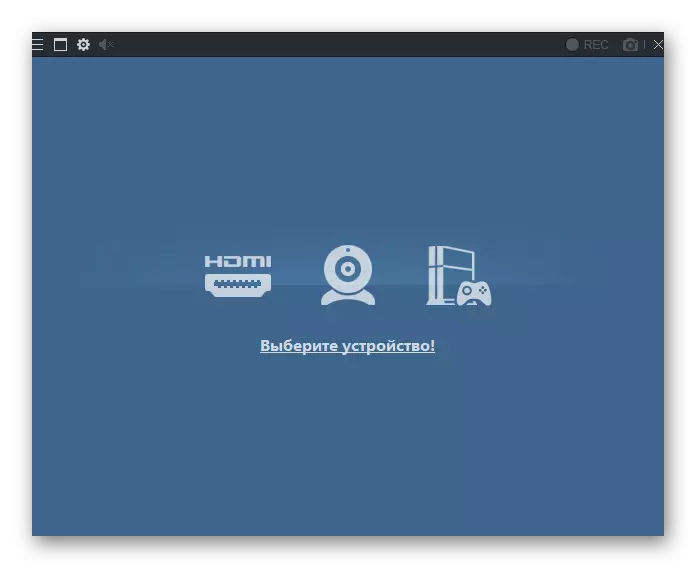
У Бандицаму, још увек постоји много корисних алата и функција које не спадају у предмет овог члана. У случају жеље да се детаљније упознате са свим могућностима, саветујемо вам да прочитате одговарајући чланак о овој теми на нашој веб страници кликом на доњу везу.
Прочитајте више: Како се користи Бандицам
Сада знате све о постављању Бандицама за игре. Као што видите, ништа у овим тешким темама, то ће више ови поступци морати да произведу само једном, а онда можете одмах да покренете игру и кликнете на дугме "Сними".
