
Адобе Премиере Про - праведно један од најбољих програма који вам омогућавају брзо и ефикасно монтирање видео записа било које сложености. Током извршења овог процеса, корисник има довољно много захтева да се примени коришћењем уграђене функционалности одредбе. Ово укључује видео снимак обрезивања тако што ћете се ослободити бескорисних фрагмената. Као део данашњег члана, желели бисмо да изађемо по корак да размотримо спровођење овог задатка, испричано за све доступне ЦАДРИ методе.
Сечење видео записа у Адобе Премиере Про
Свака метода у посебном упутству нема смисла, јер током рада са једним пројектом све постојеће опције могу бити корисне. Стога само поделимо водич за кораке тако да их детаљније научите. Искусни корисници могу сигурно прескочити неке тренутке, јер су дуго упознати са стварањем пројекта, увоза и додавања датотека. Почетници Саветујемо почетак од првог корака.1. корак: Стварање пројекта и додавањем видео записа
Као и обично, први задатак који је потребан за извршавање је стварање новог пројекта са корисничким параметрима и додавањем видеа преко које ће се спровести уградња. Све се дешава тачно према истој шеми као у већини таквих ситуација:
- Рун Адобе Премиере Про и у главном прозору кликните на дугме "Нови пројекат ...".
- Мени зван "Нови пројекат". Овде бисте требали променити вредности како ће вам лично лично лично. Ако не желите ништа да мењате, само оставите све подразумевано и кликните на ОК.
- Након тога, двапут кликните на одељак са Медиадата да бисте отворили прегледач.
- У проводнику изаберите један или више видео записа, а затим кликните на дугме "Отвори".
- Повуците ваљке у временску линију тако да постану доступни за уређивање.





На ово је све припремне радове завршено. Наравно, ако желите да додате други медијски систем, са којим ћете наставити да радите, учините то на исти начин као што је приказано горе. Операција је у потпуности идентична за видео, фотографије и звук.
Корак 2: Средња видео снимка дуж ивица
Најлакши начин да се ослободите додатних фрагмената је да се изрежите ваљак око ивица. Међутим, то није универзално, јер се често непотребни делови налазе негде у средини. Међутим, ако сте наишли на задатак да уклоните вишак од почетка или краја, урадите то овако:
- Држите леви тастер миша на нумери, тако да се појављује ружичаста трака. Превуците га на потребну удаљеност и отпустите дугме.
- Након померања ваљка на почетку временске траке.
- Исте акције се изводе са крајњим стазама, само померањем ружичасте линије на другу страну.
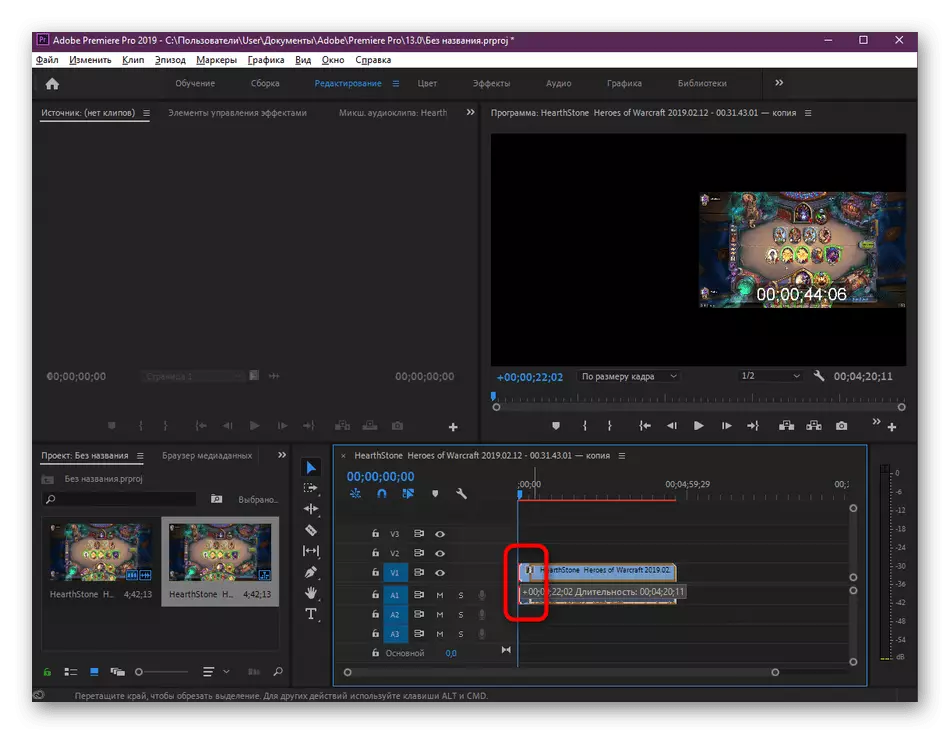


Као што видите, потребно је неколико секунди потребно подесити ивице видео записа. У случају насумичног подрезавања, једноставно притисните комбинацију тастера ЦТРЛ + З - то ће отказати последњу акцију.
Корак 3: Средња фрагмената Видео
Најчешће, корисници прибегавају фрагментима за подрезивање које се налазе негде у средини целог видеа. Стога ће морати да обављају радње које се значајно разликују од оних који се разматрају раније. Овде алгоритам изгледа овако:
- Пронађите жељену парцелу на временској траци, а затим изаберите алат "Стање" кликом на одговарајућу икону на плочи (стандардни топли тастер Ц) и даље ради.
- Само кликните на један од секција да бисте је одвојили из главног видеа, а затим створите други рез да бисте уопште претворили фрагмент у посебан предмет уопште.
- Користите алат за избор да бисте се преместили и растављали све исјечке.
- Затим једноставно кликните на ПЦМ на ону коју желите да избришете из временске траке и кликните на ставку "Брисање с Схифт".
- Групите преостале делове у једну целину, померајући их.

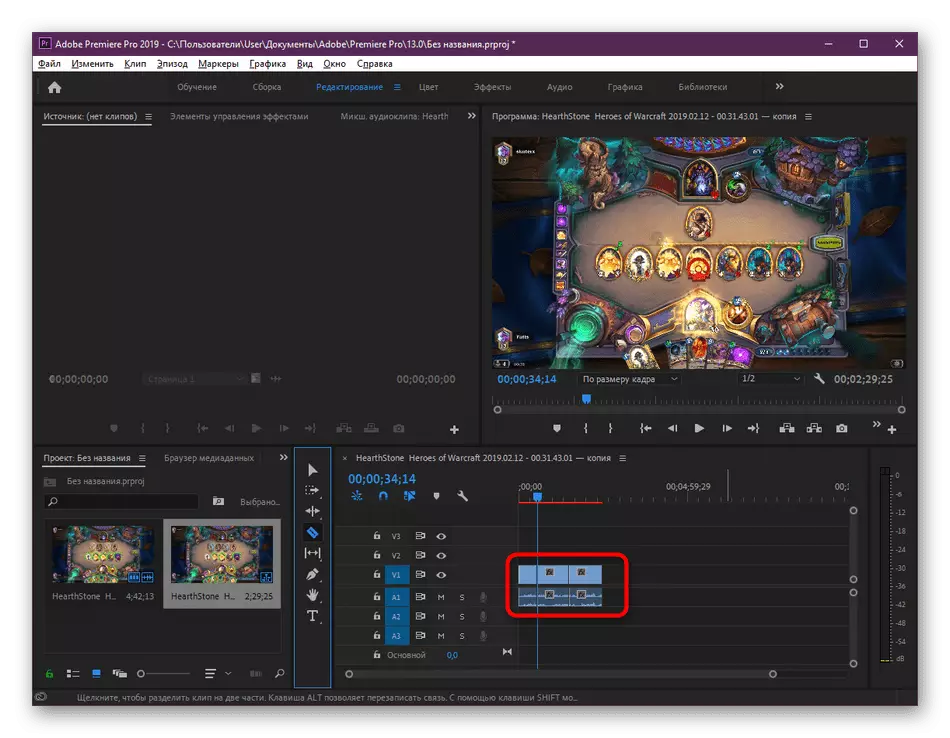
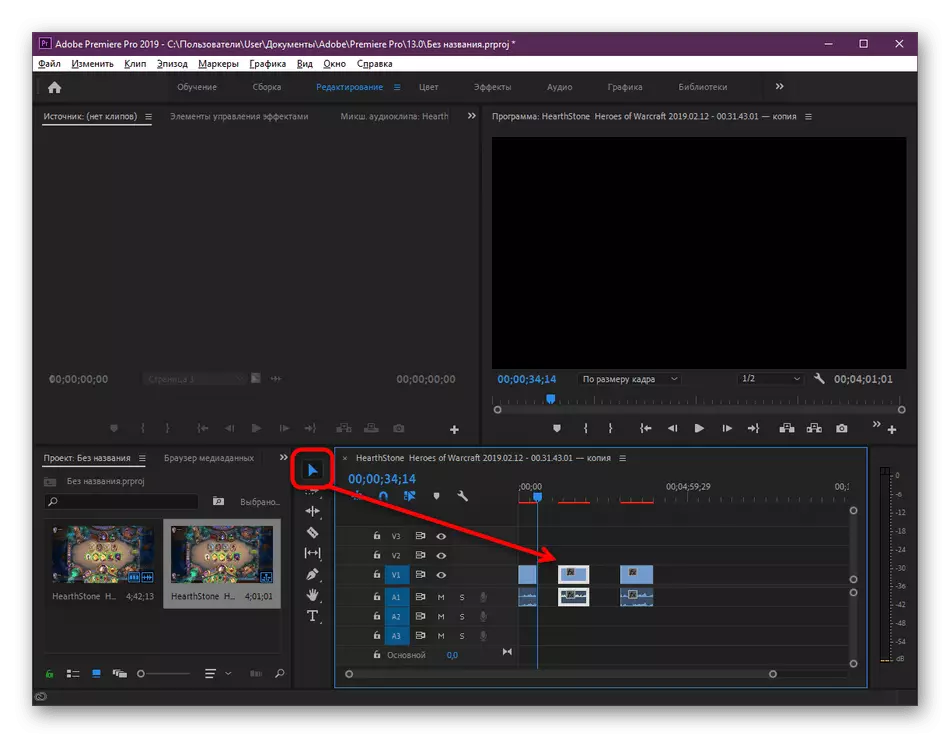


Дакле, можете да искључите безгранични број фрагмената, промените их на местима, обришите или уредити на сваки могући начин.
Корак 4: Обрезивање приликом пружања даљег очувања
Последња врста обреза је избор одређеног подручја приликом приказивања. Принцип такве операције је нешто слично поступку са уклањањем ивица, које смо раније разговарали. Међутим, овде једноставно показујете тачку уласка и излаза, ограничавајући и време трајања ваљка. Све се то догађа у начину извоза готовог пројекта, тако да га унапред припремите.
- Након свих манипулација са пројектом идите на одељак "Извоз" - "Медиа Систем" кроз контекстни мени "Филе".
- Овде обратите пажњу на временску линију испод. Померите сиве траке дуж ивица да бисте поставили улазне и излазне тачке.
- Као резултат тога, имаћете на овом резултату као што је приказано на екрани у наставку.
- Затим додатне конфигурације, одредите формат, предлошке поставки и други по вашој нахођењу.
- Кликните на "Извоз" и причекајте прераду.


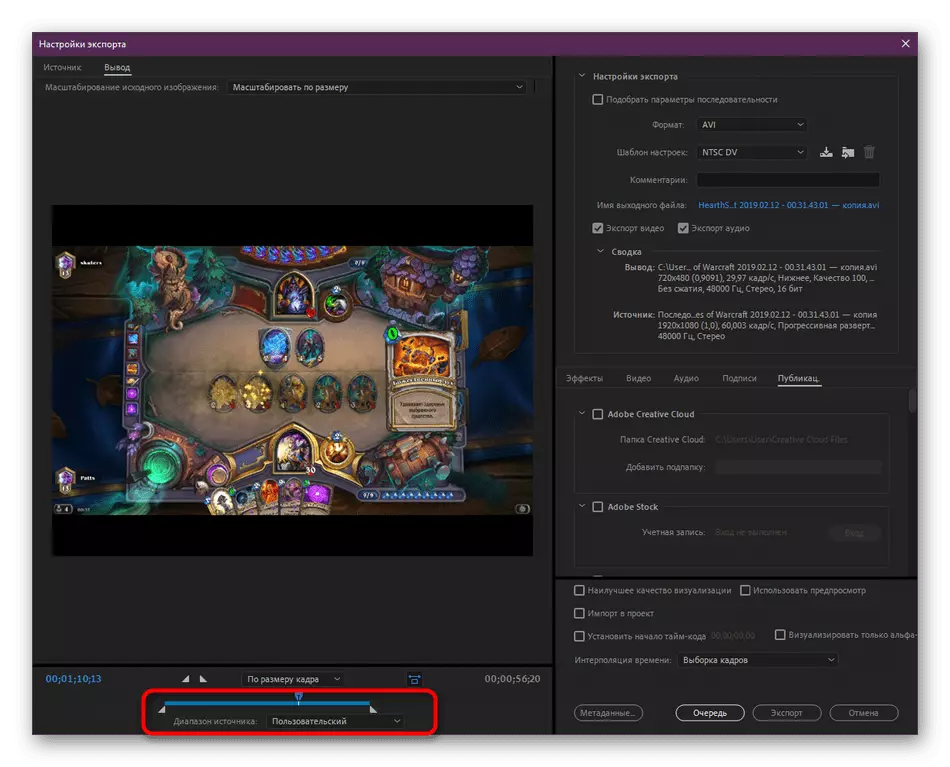


Управо нисмо детаљно рекли очување видеа, јер је ова тема посвећена посебном материјалу на нашој веб страници. Снажно препоручујемо да се сви упознају са њим да будете свесни свих суптилности приказивања.
Прочитајте више: Како сачувати видео у Адобе Премиере Про
Водич за спровођење других радњи у значајном софтверу пронаћи ћете у посебном члану обуке, где је пажња усмерена на главне алате и функције.
Прочитајте још: Како се користи Адобе Премиере Про
Изнад сте упознати са окончаним операцијама резања видео записа у Адобе Премиере Про са свим доступним методама. Као што видите, у томе нема ништа компликовано, од корисника само да се тачно зна да је задатак лако решити непотребних делова ваљка.
