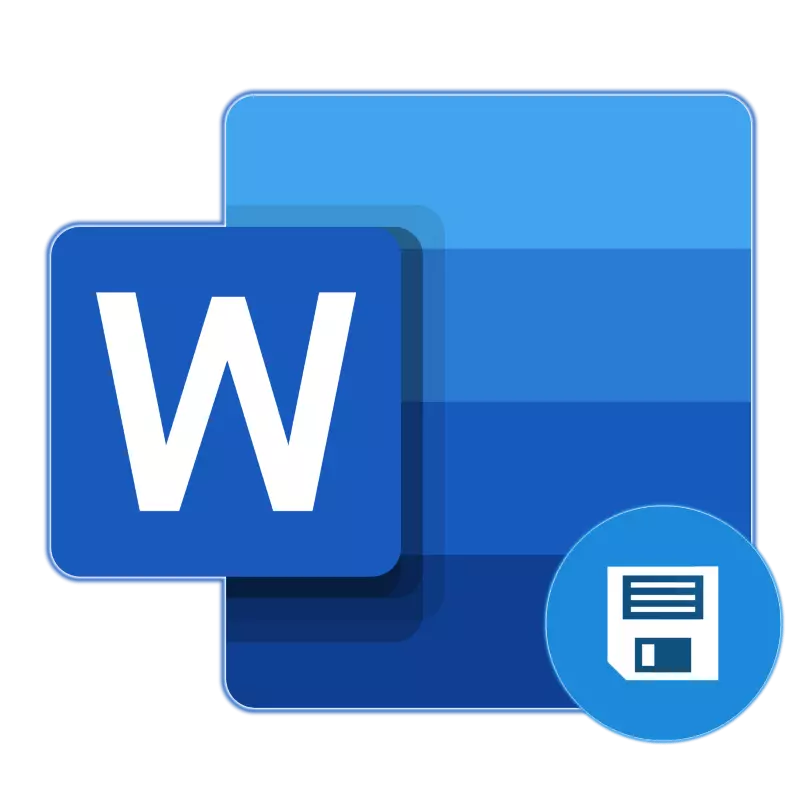
АутоСустри у Мицрософт Ворд је корисна функција која вам омогућава да креирате резервне копије документа који тренутно радите у датом временском периоду, као и одржавање своје оригиналне верзије. Захваљујући свом исправном раду да се можда не бринете о могућем губитку дијаграма (барем ако говоримо о великим количинама података) у случају кварова, грешака или завршетка хитне помоћи. Данас ћемо рећи о томе како функционише аутоматске уштеде датотеке и како је боље да га конфигуришете.
Опција 2: Стално очување у позадини
Раствор о раствору који се говори значајно поједностављује животе оних који често раде сасвим активно са текстуалним документима. Ипак, немогуће је назвати савршеним - чак и минут, што је минимални интервал за аутоматско складиштење, можете написати значајан фрагмент текста и ако је неуспех, грешка, затварање у хитним случајевима или неуспех у хитним случајевима, изгубити га. Срећом, модерне верзије Мицрософт Оффице-а ће заувек заборавити на такву функцију као уштеду докумената у било којој од апликација укључених у овај пакет.
Ради с речом, главне ствари је да се пријавите на свој Мицрософт налог и пре него што започнете рад са документом, сачувајте је у било којој практичној мапи у складишту облака Онедриве.
Белешка: Ова метода делује на лиценцираним верзијама апликација из канцеларијског пакета, употреба самог подразумева присуство Мицрософтовог рачуна, пружа и осигурава синхронизацију између програма, докумената и складиштења облака.
- Покрените Мицрософт Ворд и кликните на улаз који се налази на горњем панелу.
- Унесите своју е-пошту на коју је Мицрософт налог везан и кликните на дугме Даље.
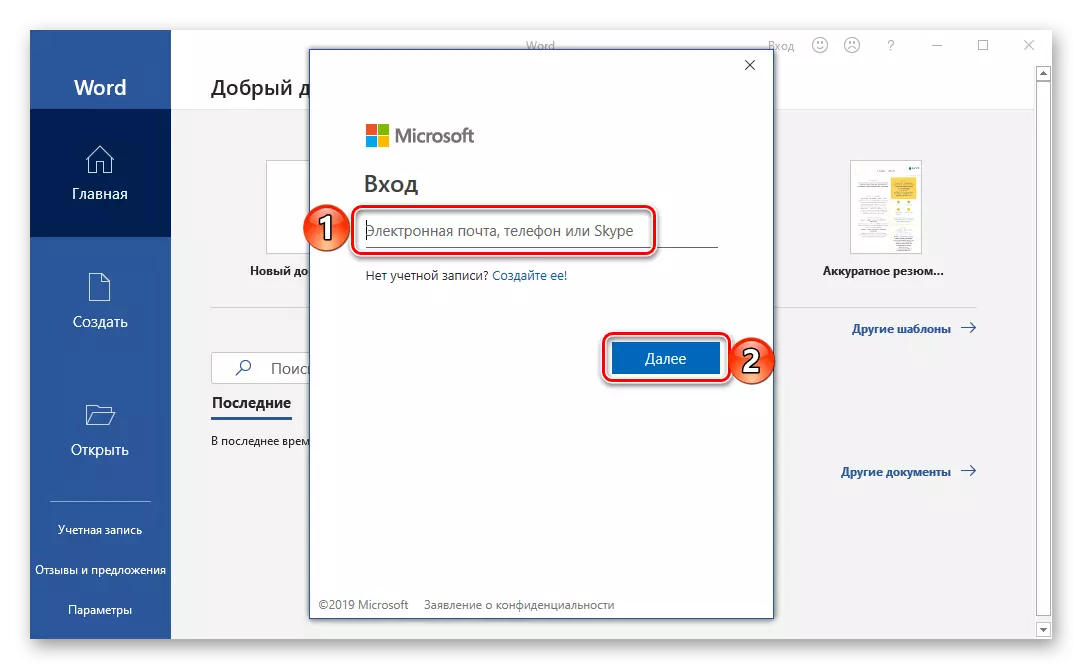
Ако радите на Виндовс-у под истим рачуном и / или користите Онедриве, лозинка није потребна. Али ако се прозор појави са упитом, наведите га и кликните на "Логин".
- У празном документу, реч ће се морати пријавити да потврди шта сте власник лиценце или претплате на Оффице 365 или 2019. Да бисте то учинили, кликните на дугме "Пријава", смештено на крају обавештења,
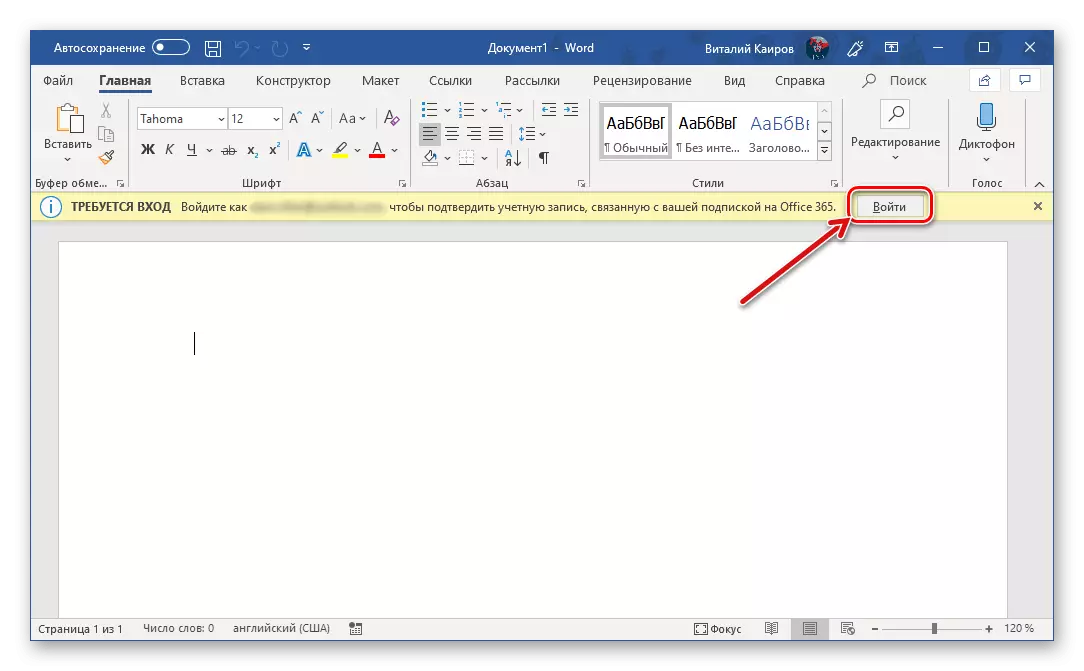
А онда једни друге, али већ у скочном прозору који се појављује.
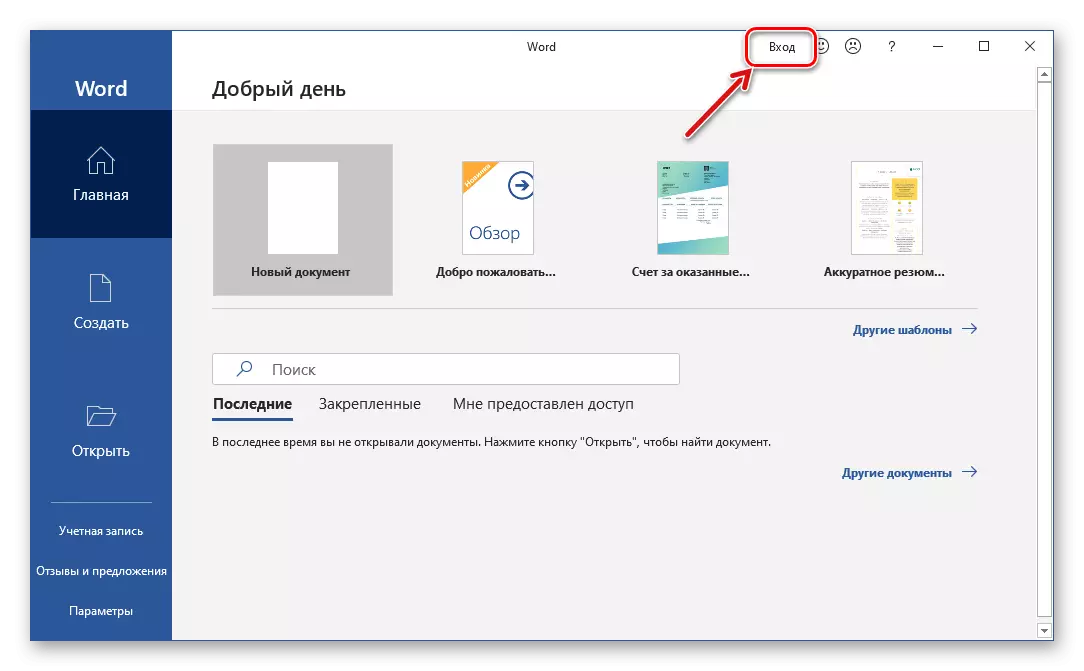
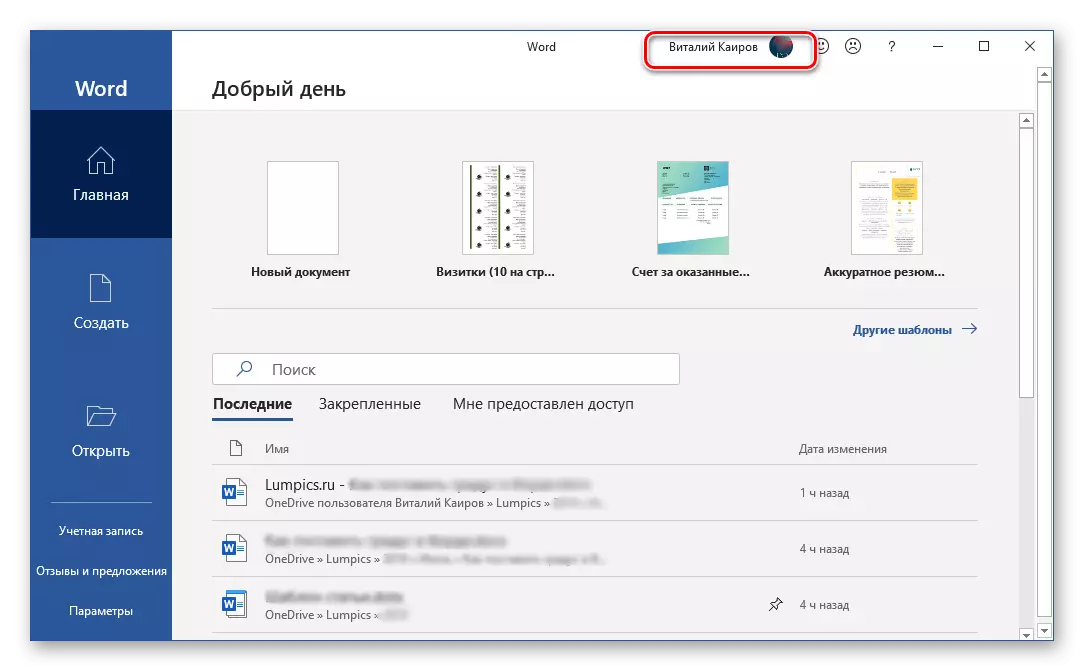
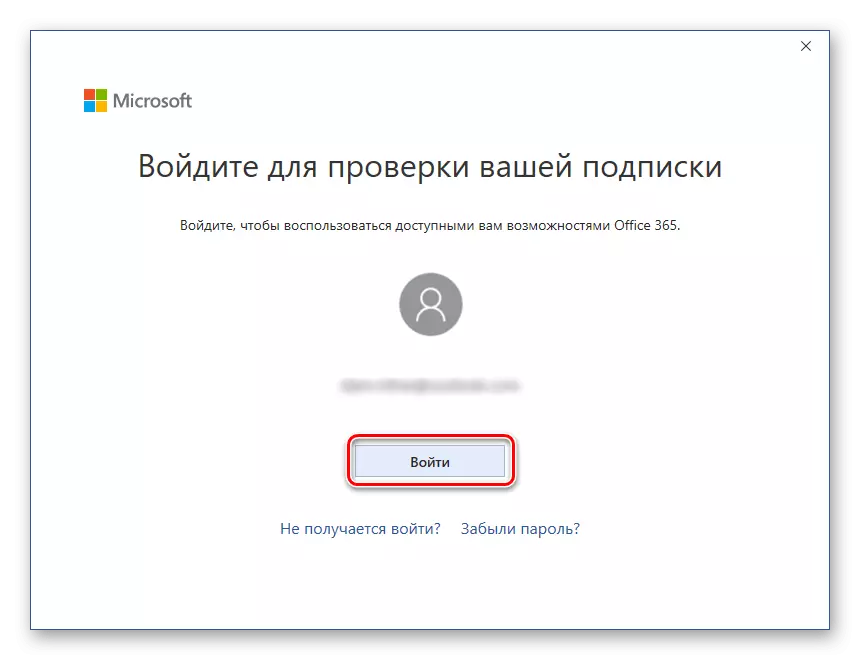
Од овог тренутка, Мицрософт Ворд, попут свих апликација за апликацију, биће спреман за нормалан рад и аутоматски, односно сталну (позадину) очување докумената у облаку. Али овај процес мора бити конфигурисан, а то се може учинити на један од два начина.
Дакле, ако желите све документе са којима радите, сачували су у стандардним "документима" мапи на ОНЕДРИВЕ-у, урадите следеће:
- Ставите прелазак на активну позицију која се налази на горњој плочи између дугмета за сачување и дугме за аутоматско складиштење.
- У скочном прозору изаберите свој "Онедриве: лично" (оријентисано на адресу е-поште).
- Наведите име документа и кликните на дугме У реду.
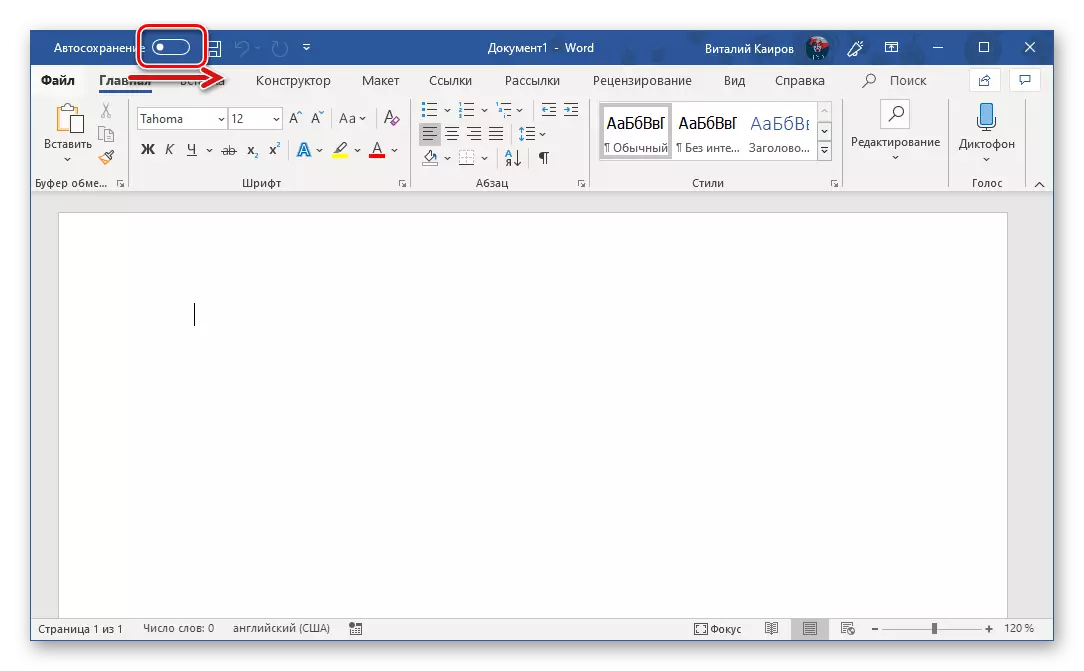
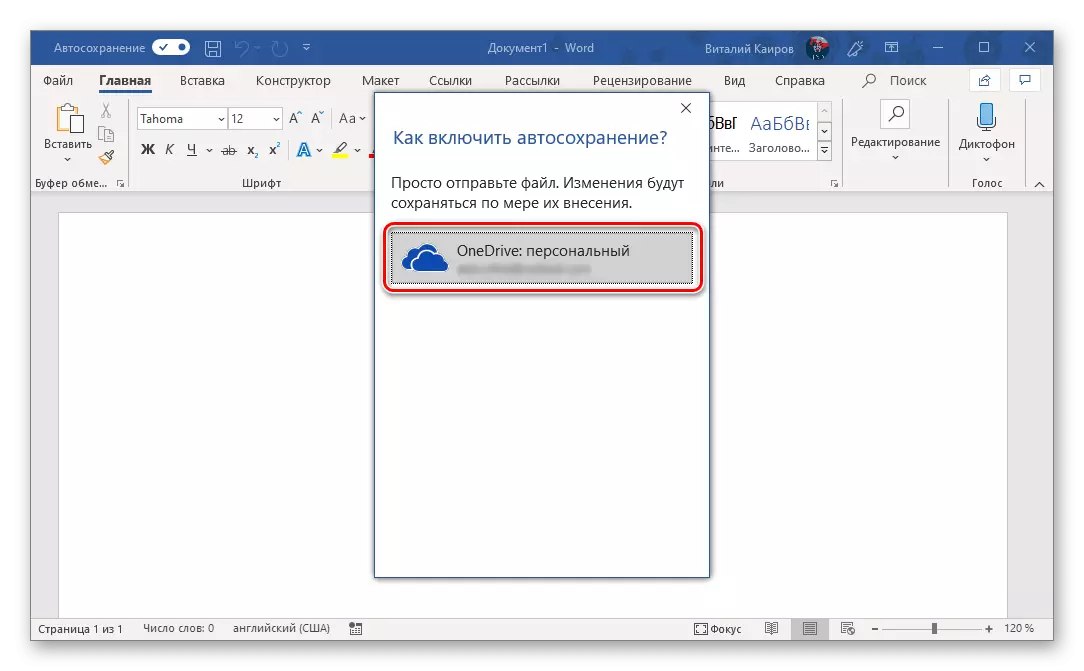
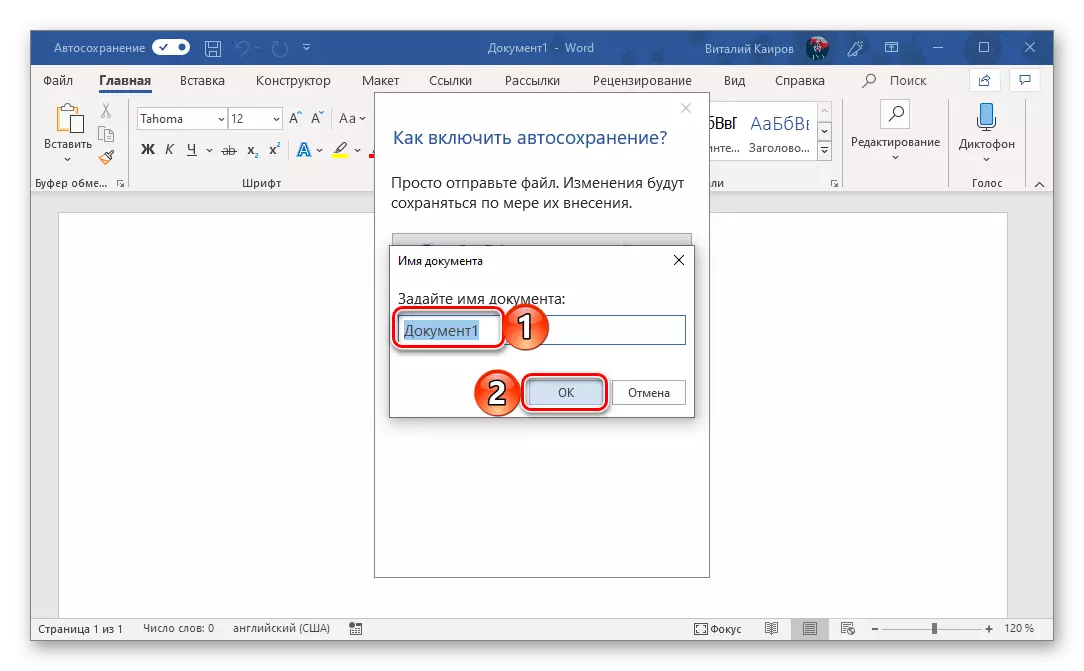
Биће потребно да се уради са сваком наредном досијеом. То је, како би се континуирано уштеда извршила у позадини, потребно је омогућити, назвати документ и потврдити га.
Ако желите да сачувате текстуалне документе у мапама које нису стандардне, али још увек у оквиру свог меморије облака Онедриве, морате да се понашате мало другачије.
- Идите у мени Датотека и изаберите "Сачувај као" на бочној траци.
- Затим можете одредити било које место на диск рачунара кликом на дугме "Преглед" или да користите могућност додавања простора, што вам омогућава да повежете меморију облака треће стране у Мицрософт Оффице.
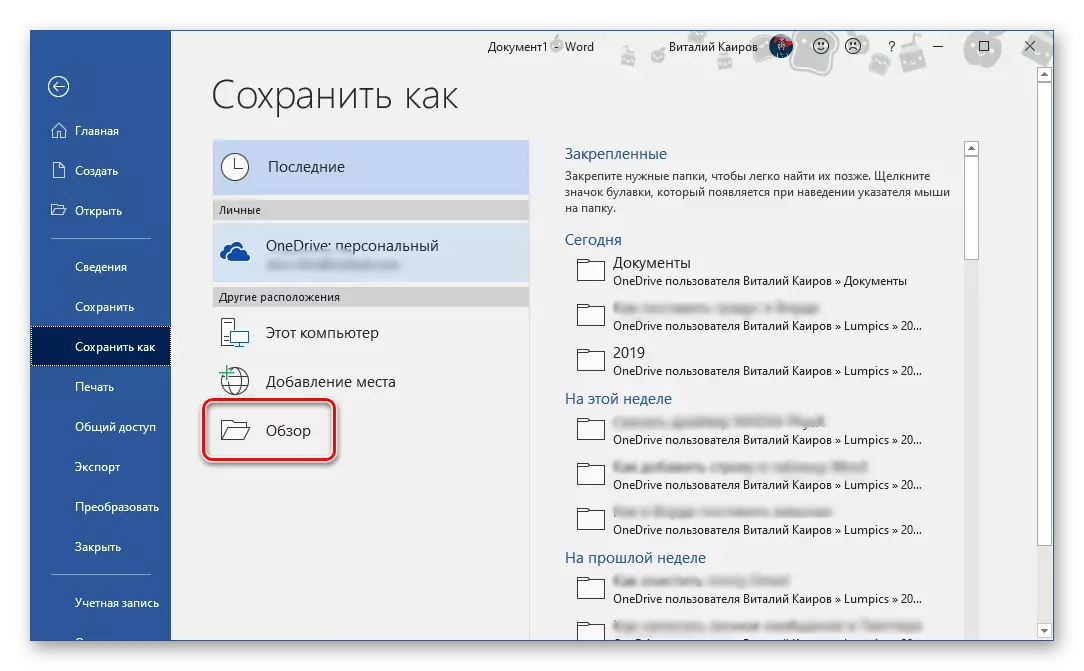
На пример, одаберите прву опцију. "Преглед" Отвара систем "диригент", у којем само требате да одредите место за сачување текстуалног документа. Али, пошто нас занима његово стално очување у позадини, то би требало да буде мапа у Онедриве. Одлучивање са локацијом, подесите датотеку на жељено име и кликните на дугме Сачувај.
- Вратићете се у реч документу. Обратите пажњу на леву страну горњег панела програма - прекидач у близини аутоматске тачке складиштења је сада активан, а постоји икона која сигнализира икону за синхронизацију активне податке на дугме Сачувај. Сада можете слободно радити са текстом (као и са било којим другим подацима које подржава Мицрософт Едитор).
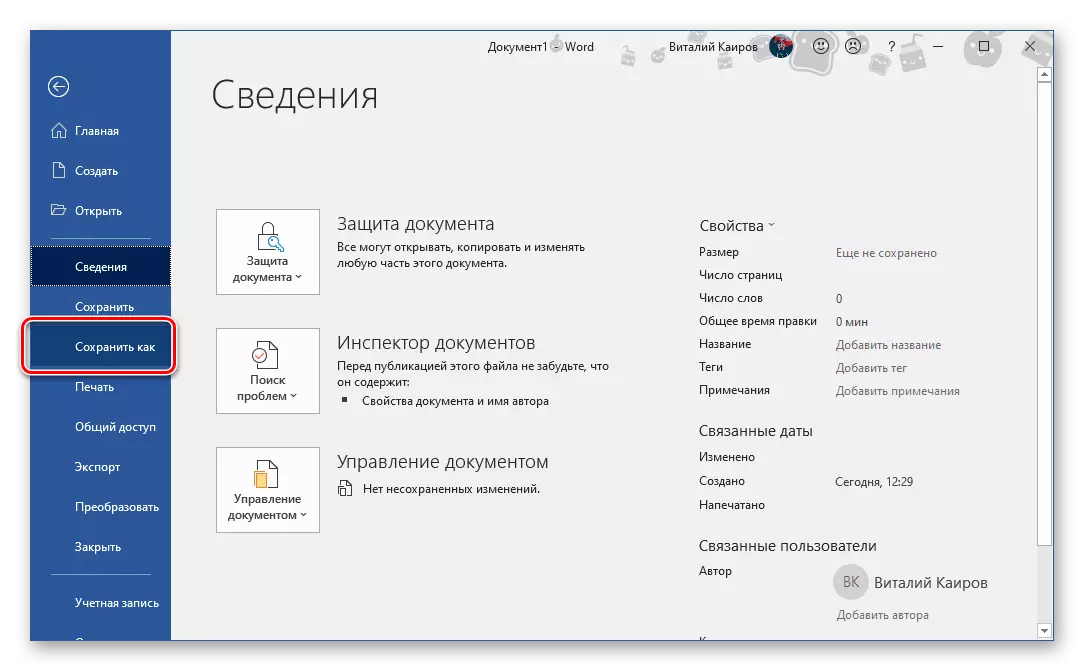
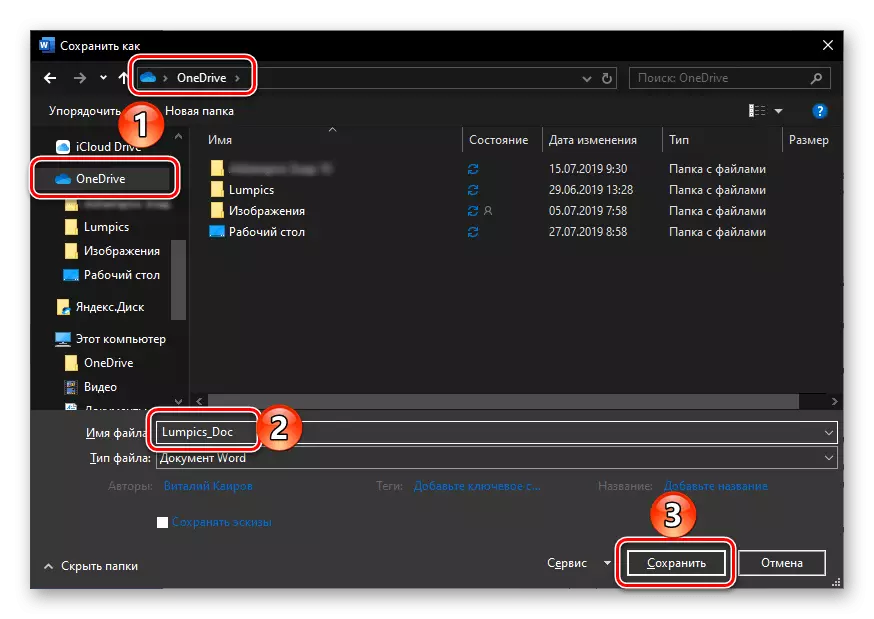
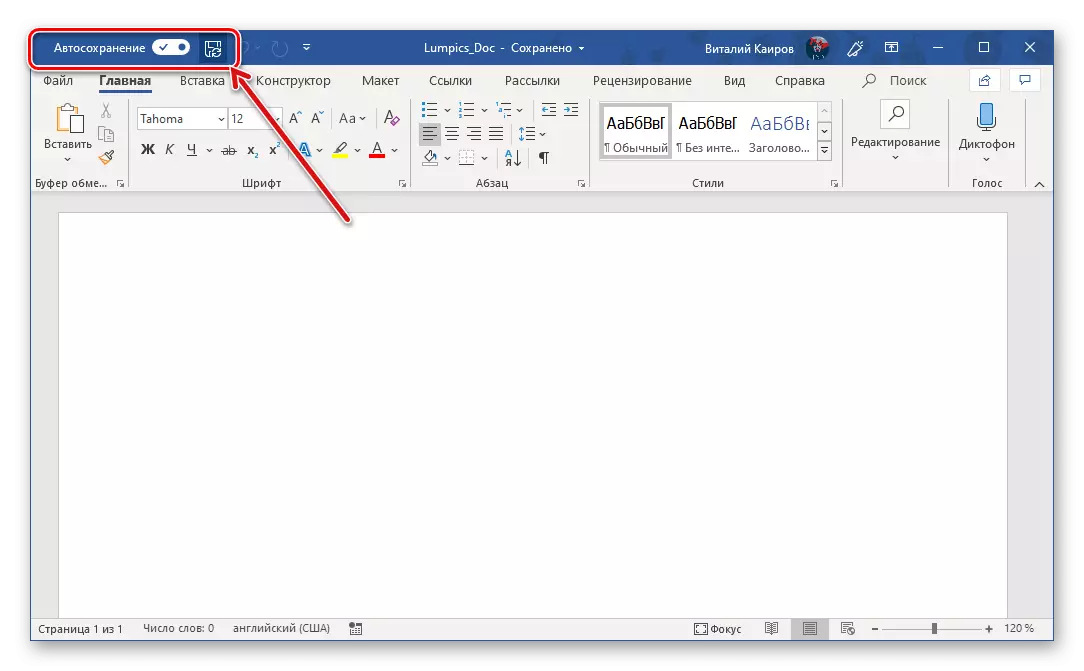
Проверите да ли је датотека сачувана, не можете на иконе врпца, већ и менијем на који се зове кликом на икону ОНЕДРиве Цлоуд Стораге икона у системској траци - тамо ћете видети текстуални документ и време њене најновије синхронизације .
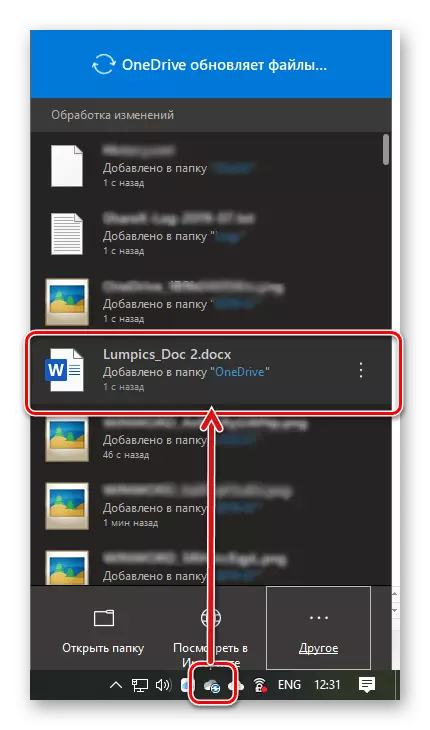
Исти документ се може наћи у фолдеру за складиштење у облаку коју сте навели,
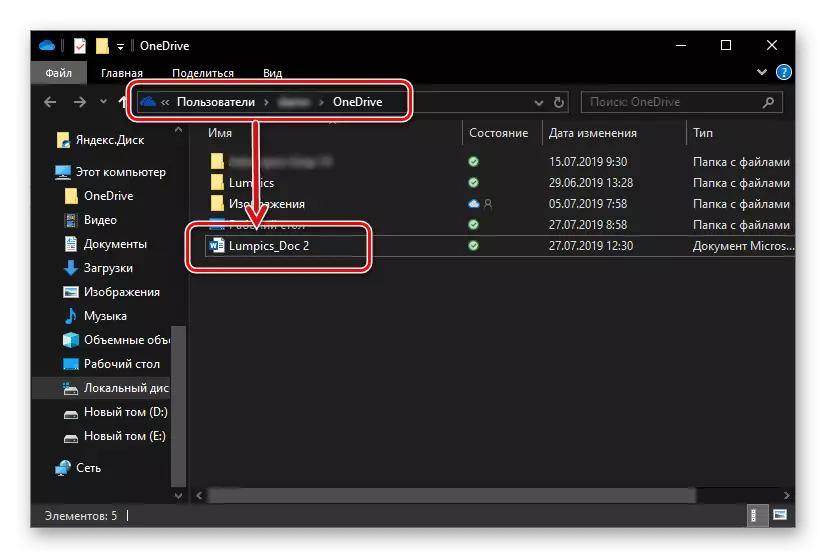
А такође на листи "најновији", који вас упознаје са сваком покретањем Мицрософт Ворд-а.
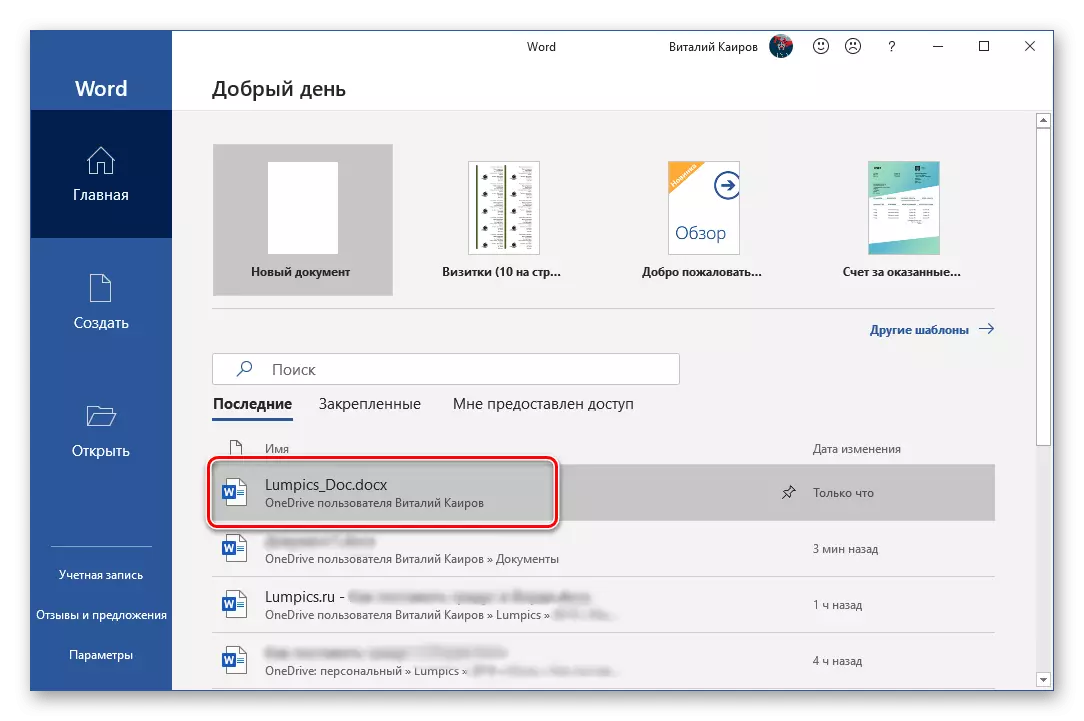
Белешка: Ако почне да ради са текстуалним документом, заборавићете да одредите место да бисте је сачували, а затим одлучите да га затворите, сама програм ће понудити да сачува промене. Само поставите име датотеке и одредите место у облаку или на диску.
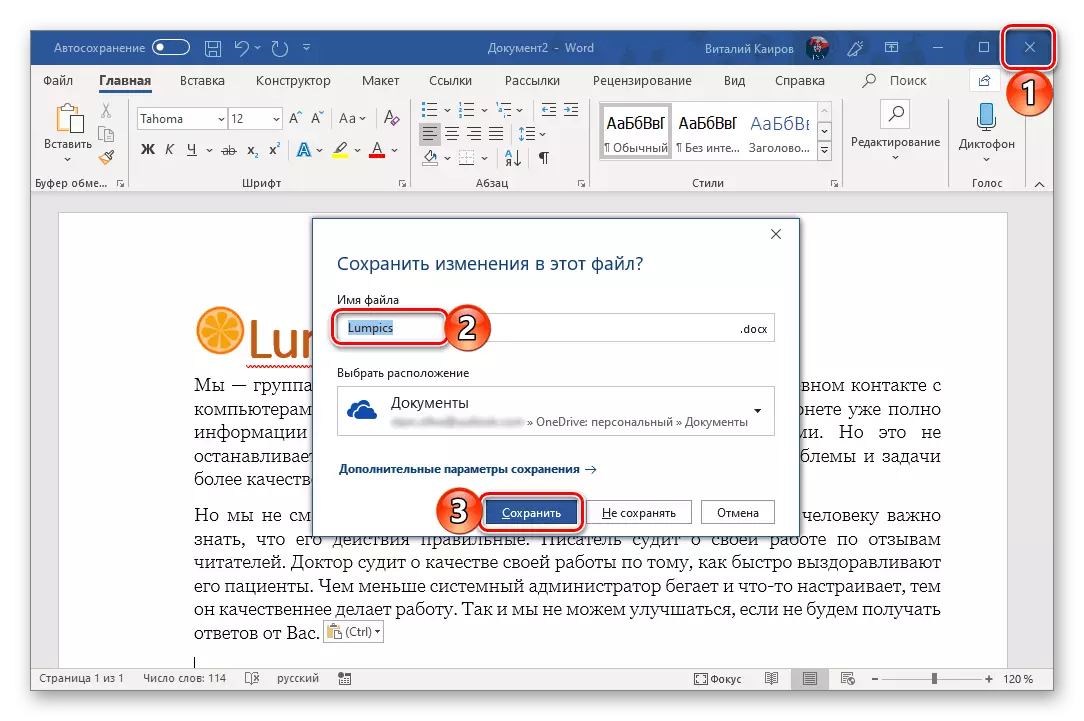
Синхронизација речи докумената са меморијама облака Вадраива путем Мицрософтовог рачуна је оптимално решење за све оне кориснике који нису спремни да изгубе најмањи део обављеног дела. Чак и ако током скупа текста ћете имати Интернет, документ увек можете да сачувате ручно и када обновите везу са мрежом аутоматски ће се аутоматски синхронизовати.
Закључак
Гледали смо на шта је флота аутоматског складиштења у Мицрософт Ворд и како, захваљујући исправној конфигурацији његовог рада, можете да смањите ризик од губитка података. Ако користите лиценцирану верзију Мицрософт Оффице-а у комбинацији са меморијама ОНЕДриве облака, можете чак и да заборавите на потребу да сачувате текстуалне документе.
