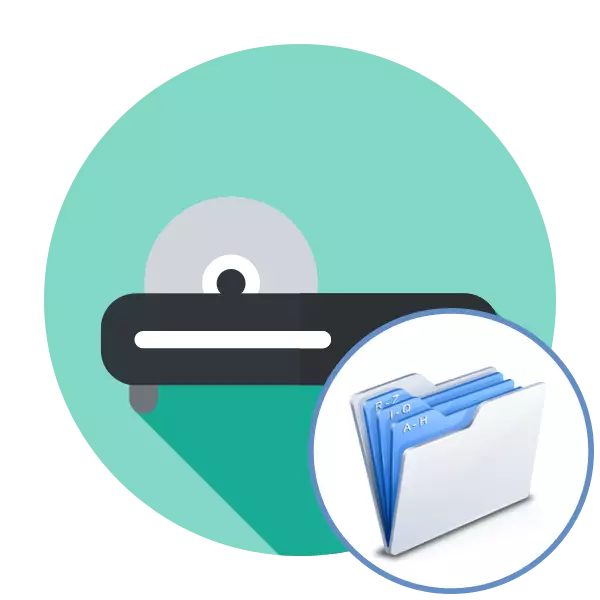
Понекад се ЦД или ДВД користе као медији на којем се чувају широк избор датотека, односно његов главни задатак је упоредив са флеш диск јединицом. У таквим случајевима, паљење се не може мало извести у складу са другим стандардима, наравно, користећи посебан софтвер. Ако сте изненада потребни било који предмет на диску, саветујемо вам да се упознате са следећим методама да бисте то детаљно проучили.
Снимите датотеке на диск
Затим желимо јасно да покажемо принцип рада три програма дизајнираног да помогне кориснику у евиденцији било које датотеке на диск, примењујући минимални износ напора. Можете приметити да су алгоритми акције у свим сличним, али пажња овде треба да се исплати пре свега на додатне функције које су понекад корисне специфичним корисницима.Метода 1: ЦДБурнерКСП
Желели бисмо да започнемо са бесплатним софтвером под називом ЦДБурнерКСП, јер су таква решења најпопуларнија због недостатка различитих ограничења. Међутим, то не вреди рачунати на велики број додатних алата. Што се тиче процеса снимања датотека, дешава се као што је приказано у следећем приручнику.
Имајте на уму да је програм ЦДБурнерКСП једноставно средство за снимање дискова са минималним подешавањима. Ако вам је потребан много напреднији пакет професионалних алата, боље је снимити информације о погону помоћу На начин 2..
- Инсталирајте програм на рачунар, убаците празно на погон и покрените ЦДБурнерКСП.
- Екран ће приказати главни прозор у којем одаберете Прву тачку "диск са подацима".
- Превуците све потребне датотеке које желите да напишете на погон, у прозору програма или кликните на дугме Додај да бисте отворили Виндовс Екплорер.
- Одмах преко листе датотека, постојат ће мала трака са алаткама у којој требате да будете сигурни да сте одабрали жељени погон (ако их имате неколико), као и, ако је потребно, примећено је жељени број примерака ( Ако требате да напишете 2 или више идентичних дискова).
- Ако користите диск за преписивање, на пример, ЦД-РВ, а већ садржи информације, мора се очистити, притиском на дугме "Ерасе". Ако имате апсолутно чисти патуљак, прескочите овај предмет.
- Сада је све спремно за процес снимања, сада за почетак процеса можете да кликнете на дугме "Сними".
- Почиње процес извршења процеса који ће трајати неколико минута (време зависи од количине снимљених информација). Чим се поступак поступка заврши, ЦДБурнерКСП ће вас обавестити о томе и аутоматски ће се отворити погон тако да можете одмах да уклоните готов диск.
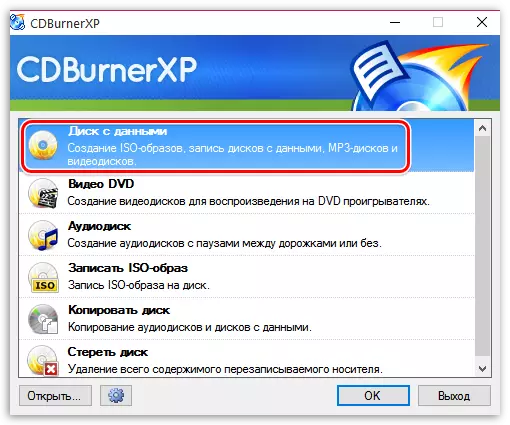

Поред датотека, можете додати и креирати било какве мапе да бисте лако кретали у садржају погона.
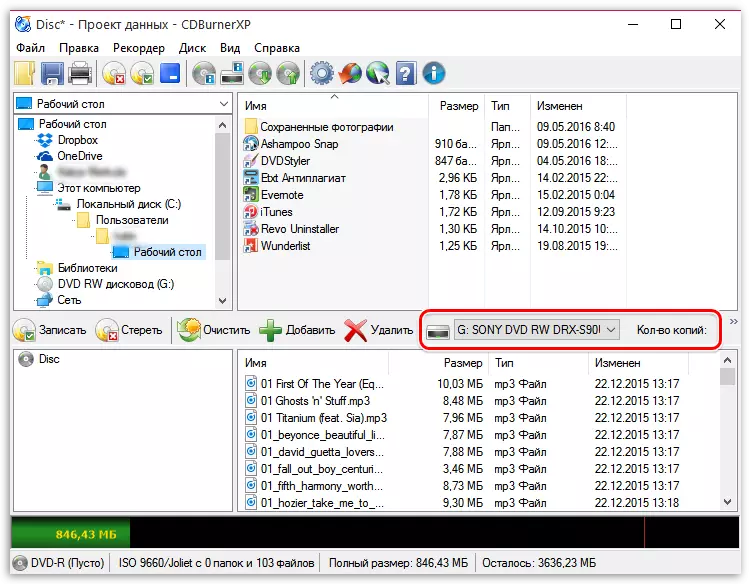
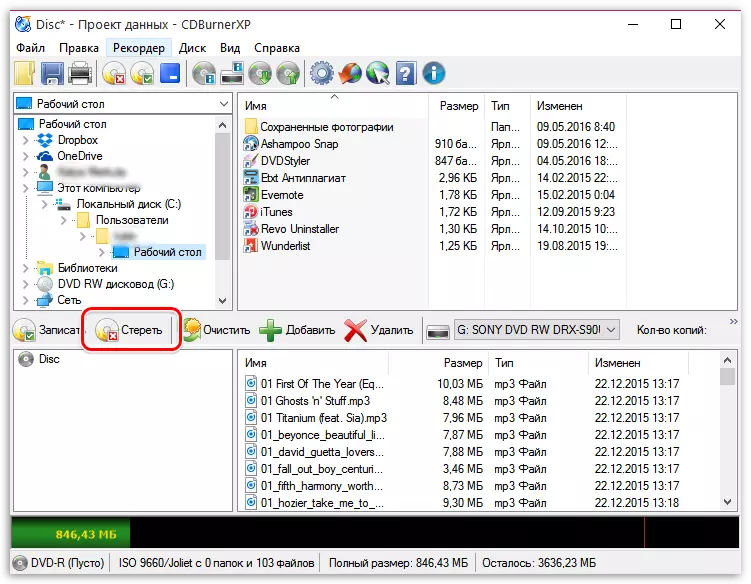
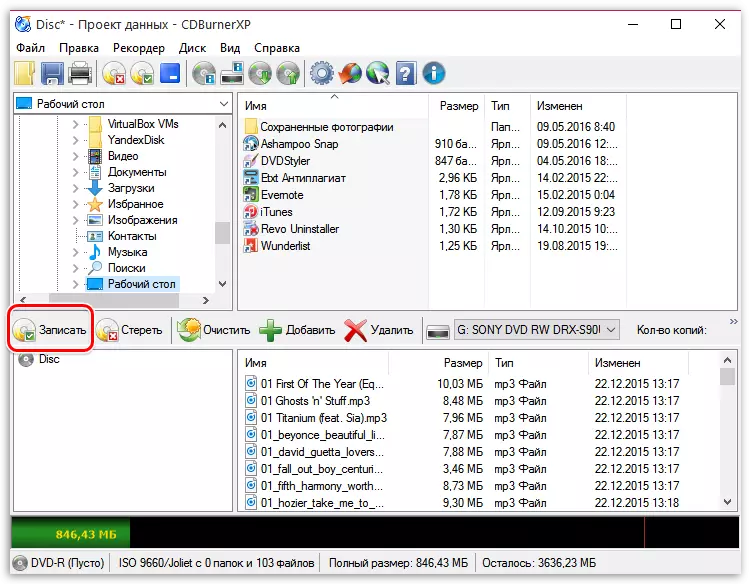
Метода 2: Неро
Међу целокупним постојећим софтвером за горуће дискове, неро се сматра најпознатијим, јер програмери већ дуги низ година подржавају перформансе овог софтвера, ујутро за љубитеље са сталним ажурирањима и побољшањима. Овде је потребно узети у обзир чињеницу да се пријава односи на накнаду, а пробна верзија је доступна за употребу у периоду од две недеље. Тада морате да се одрекнете програма или купите лиценчни кључ. До сада ћу ову одлуку објавити за касније, јер је увек прво потребно знати основну функционалност.
- Користите горњу референцу да бисте преузели и инсталирали Неро. Након покретања, идите на одељак "Неро Бурнинг РОМ".
- Када користите пробну верзију, прозор ће се појавити уз понуду за куповину, храбро га затворите за почетак рада.
- Приликом креирања новог пројекта, довољно је да одредите режим "Мјешовити мод" или "Мјешовити мод", а затим кликните на "Ново".
- Покрените додавање датотека за снимање тако што ћете их превући из уграђеног прегледача.
- На дну примећено време складиштења времена. Проверите да ли се сви предмети уклапају и не морају ништа да избришу.
- По завршетку кликните на дугме "Бурн Нов" да бисте започели поступак снимања.
- Ако се у систему инсталира више дискова, мораћете да изаберете активну и кликните на дугме ОК.




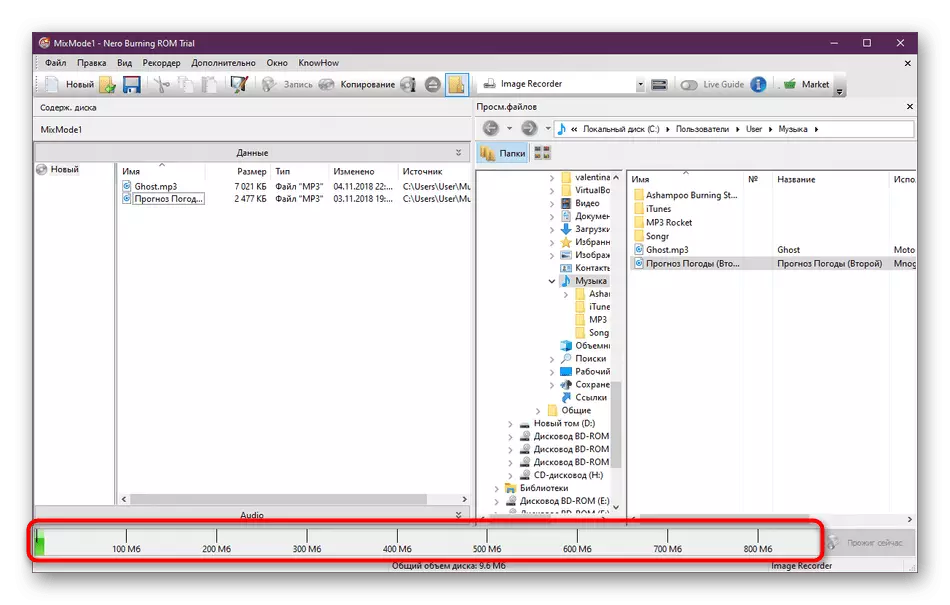
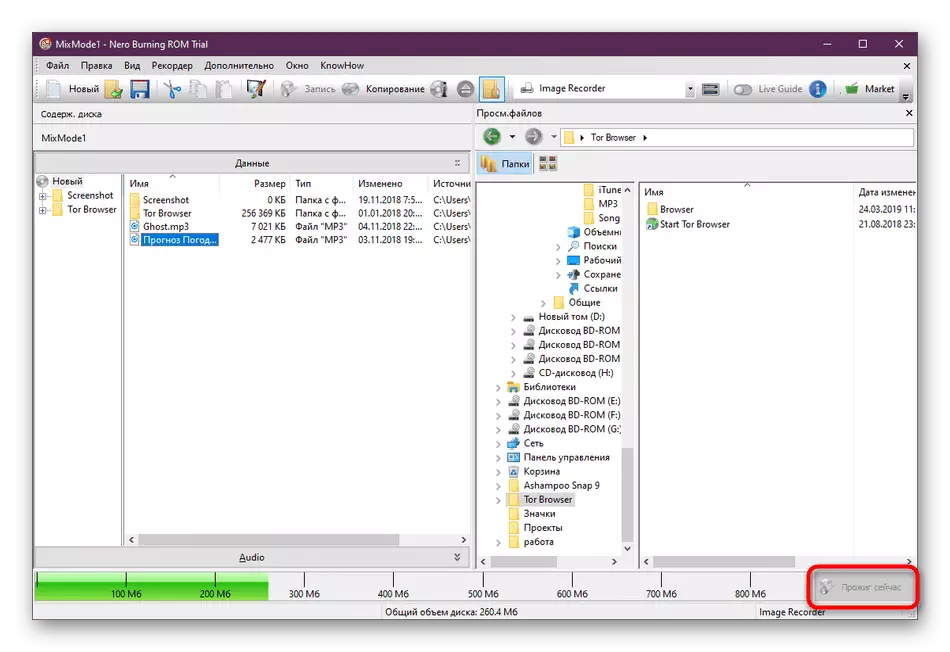
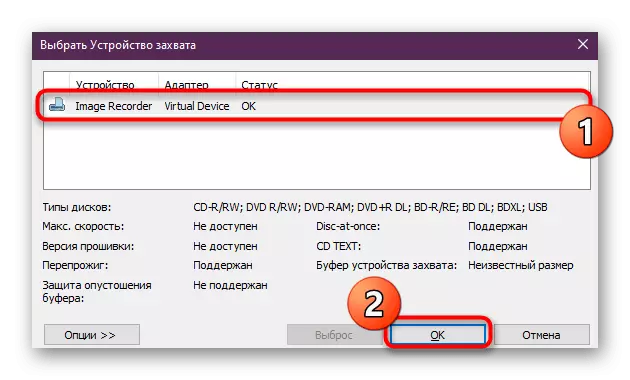
Након покретања процеса паљења. Очекујте да ће се то завршити, то ће указати на обавештење које се појавило. Ако сте заинтересовани за интеракцију са Неро и желите да наставите да користите овај софтвер на току, препоручујемо вам да се упознате са посебним чланом на нашој веб страници, где се баве главним областима примене овог софтвера. Ово ће помоћи учити све аспекте алата.
Прочитајте још: Коришћење неро
Метода 3: Астробурн Лите
Други бесплатни софтвер у нашем данашњем материјалу назива се Астробурн Лите и истиче се међу осталим решењима за једноставну употребу. Све акције се изводе буквално неколико кликова и изгледају на следећи начин:
- Након успешног лансирања Астробурн Лите, идите на картицу "Филес".
- Да бисте започели овде, одредите погон у којем је уметнут жељени диск. Потребно је у случају повезивања више дискова.
- Затим наставите да додате датотеке или директоријуме користећи дугмад који се налазе на десном окну.
- Отвара се стандардни прозор диригента. Ево, одаберите Апсолутно које су вам потребне датотеке.
- Уредите их уз помоћ приступачних алата, ако желите да избришете или потпуно очистите пројекат.
- У снимку екрана испод видите натпис "Уређаји нису откривени." У вашем случају мора постојати дугме "Старт Рецорд". Кликните на њега да бисте покренули паљење.
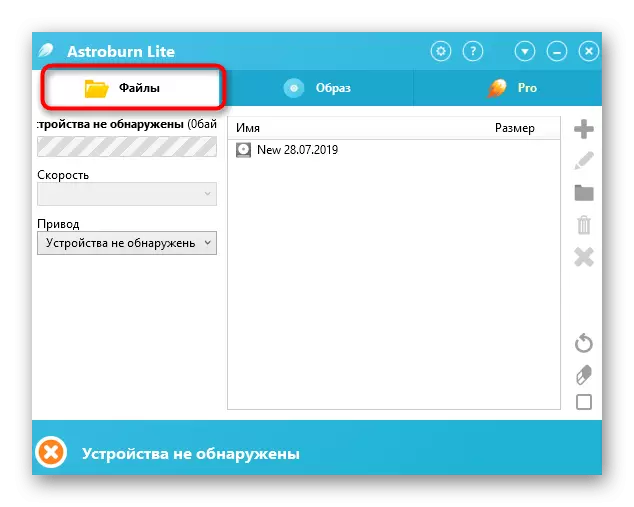
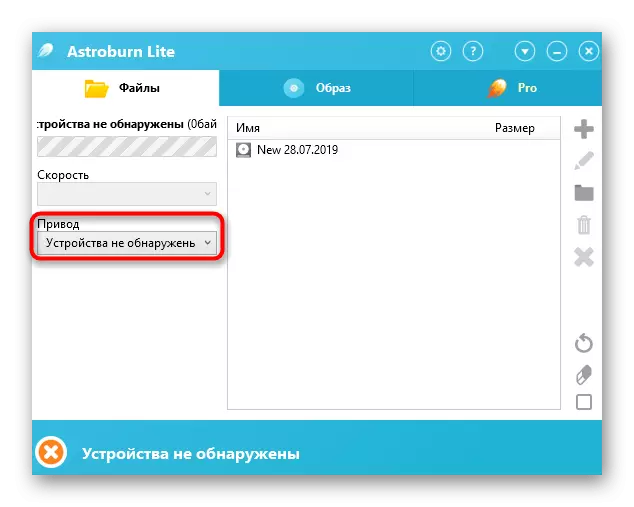
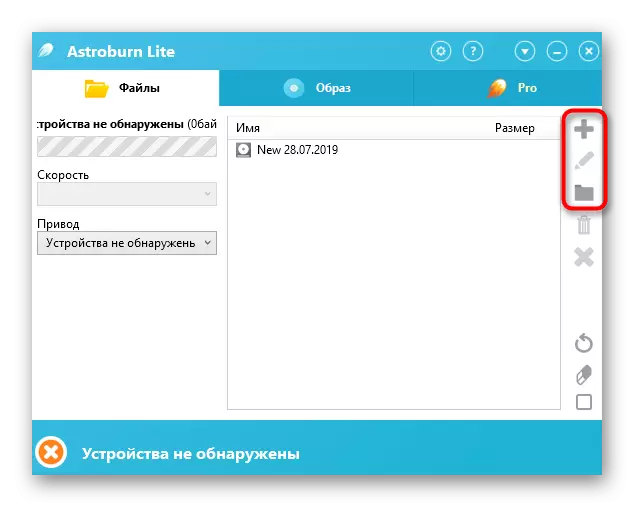
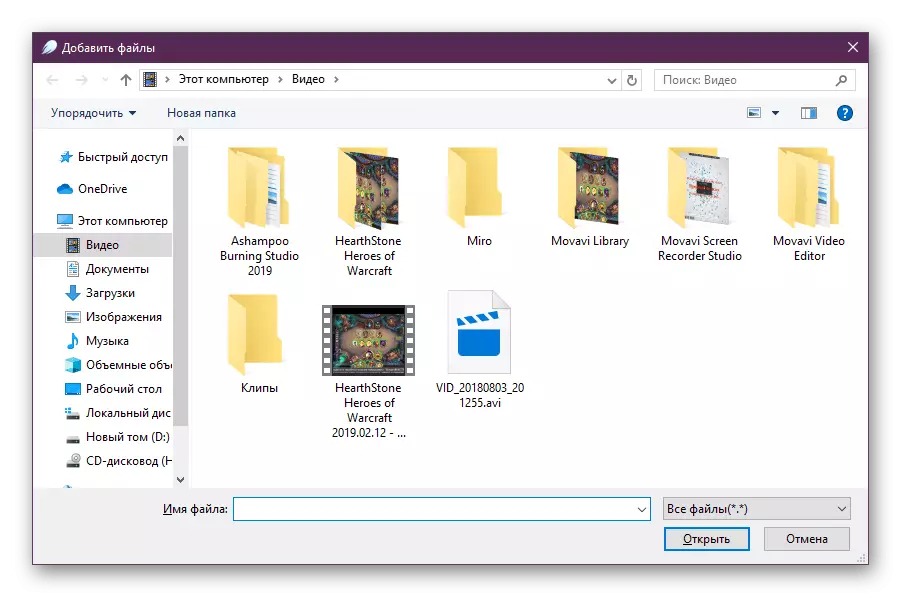
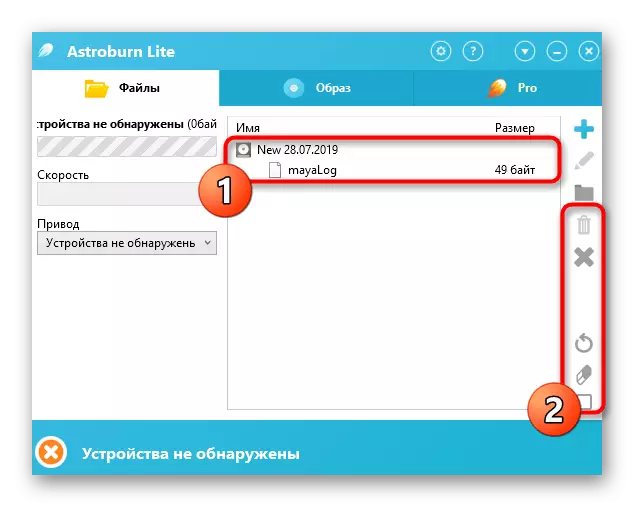
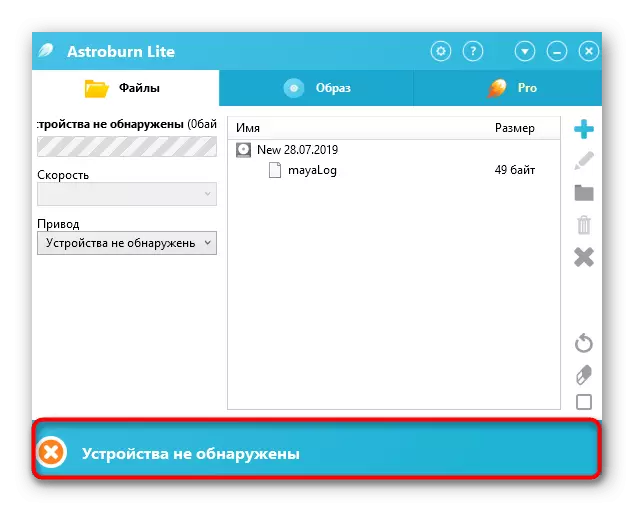
Очекујте да се снимање заврше и можете одмах да одете на посао са садржајем.
Постоје корисници који су представљени изнад опција нису погодне из различитих разлога. У овом случају саветујемо вам да користите апсолутно било који програм за паљење, што ће вам се свидети. Скоро сви они вам омогућавају да бележите било какве датотеке и радите у истом принципу. Детаљне критике за популарна решења траже даље.
Прочитајте више: Програми за снимање дискова
На ово се наш чланак заврши крају. Од њега сте сазнали за методе снимања датотека на ЦД-у или ДВД-у. Као што видите, ништа компликовано у интеракцији са софтвером није, тако да можете сигурно преузети опцију коју желите и испуните задатак.
