
За цео рад већине интерних компоненти рачунара потребан је одговарајући софтвер. Понекад се то може оштетити (кривицом корисника или због активности злонамерних програма) и потребно је поново да се поново инсталира. Поред тога, препоручује се овај поступак након замене опреме. Затим размотрите методологију за поновно постављање система система за НВИДИА произвођачке видео картице.
Поновно постављајући ГПУ управљачки програм
Процедура се састоји од две фазе - уклањање старе верзије управљачких програма и инсталације нове. Свако од њих може се обављати неколико метода.1. фаза: Деинсталирање старе верзије
Пре него што инсталирате Нови ДРИВЕ ГРАФИЧКЕ АДАПТЕРС, препоручује се брисање, како би се избегли неуспеси софтвера. Можете деинсталирати више небитног софтвера на два начина: кроз посебну услужницу или ручно, кроз системски снимак.
Метода 1: Дривер за приказ Деинсталирање
Возач у породици у Виндов-у може се уклонити прилично тешко уклонити, тако да су ентузијасти дошли да помогну корисницима који су представили управљачки програм Дривер дисплеја Уништитељ програма олакшавање овог поступка.
- Услужни програм долази у облику архиве - када први пут започнете, мораћете да изаберете место за распакирање.
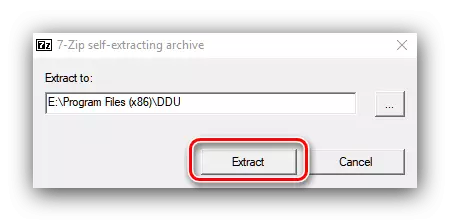
Затим идите у мапу на коју архив распакује и отвори ЕКСЕ датотеку.
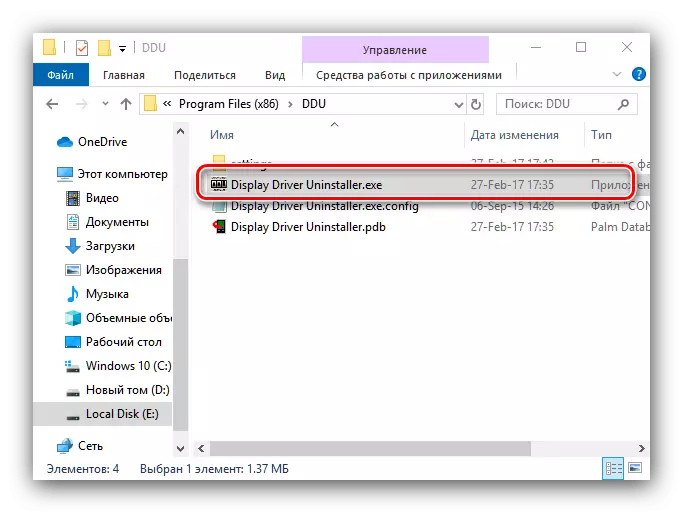
Пажња! Рад са управљачким програмом за приказ Деинсталирање на Виндовс 8 и новијим се најбоље изводи у сигурном режиму, тако да пре лансирања треба да пређе на њега!
Прочитајте и : Омогућавање сигурног рада Виндовс 8, Виндовс 10
- Проверите да ли је режим апликације постављен на положај "Нормал", а затим користите дугме Рун Нормал Моде.
- На десној страни прозора је листа са произвођачима, морате да одаберете опцију "Нвидиа".
- Затим користите дугме "Избриши и поновно покретање" - потребно је применити промене након што возачи деинсталирају.
- Услужни програм онемогућава аутоматско утовар управљачких програма из центра за Виндовс Упдате, коју корисник пријављује. Кликните ОК.

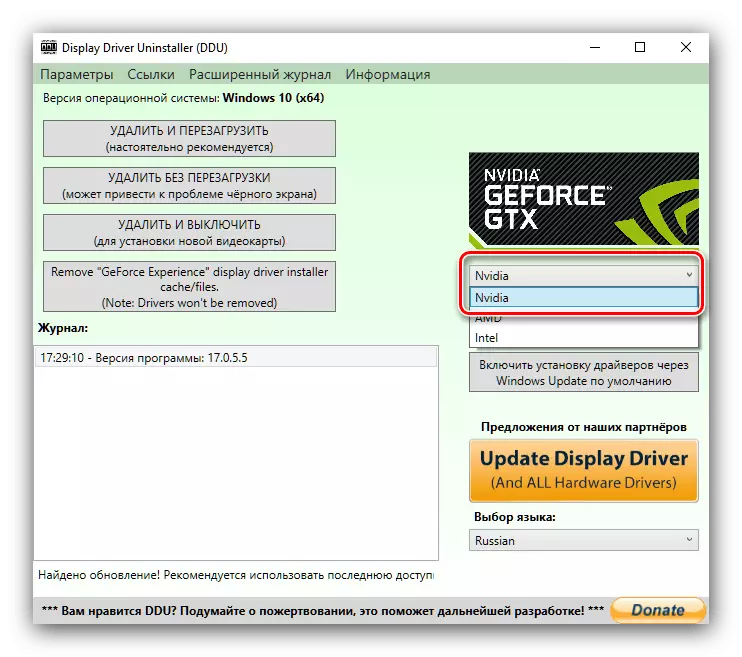


Остаје само да чека док се софтвер не брише, а рачунар се поново покреће. Након тога можете се преселити у другу фазу.
2. метод: "Програми и компоненте"
Такође можете учинити и без трећих фондова - најновије верзије НВИДИА софтвера могу се уклонити и системски алати. За то користимо са Снап "програмима и компонентама".
- Позовите вин + р комбинирани прозор у тастеру, а затим унесите АппВиз.ЦПЛ у текстуални низ и кликните на дугме У реду.
- Пронађите запис са именом "НВИДИА графички управљачки програм" на листи инсталираних апликација.
Белешка! Број верзије софтвера може се разликовати!
Означите овај артикал и кликните на дугме "Избриши / уреди" на алатној траци.
- Окреће се средства за уклањање НВИДИА. Кликните на дугме Делете.
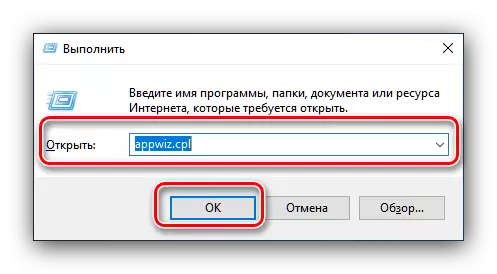


Сачекајте крај рада чаробњака на деинсталирању, након чега одмах поново покренете рачунар.
Фаза 2: Инсталирање нове верзије управљачких програма
Након што се успешно уклања неуспех или застарео софтвер, требало би да пређете на инсталацију нове верзије. Овај поступак се такође може обавити неколико метода.Метода 1: Службена страница
Оптимална опција за пријем управљачких програма је учитати пакет од службеног ресурса произвођача, у нашем случају је Нвидиа.
Отвори место НВИДИА
- На страници управљачког програма потребно је да подесите информације о видео адаптеру: Распон модела и низ уређаја, оперативни систем и пожељни језик поставке. Након овога, кликните на дугме "Претрага", а на следећој страници "Преузми одмах".
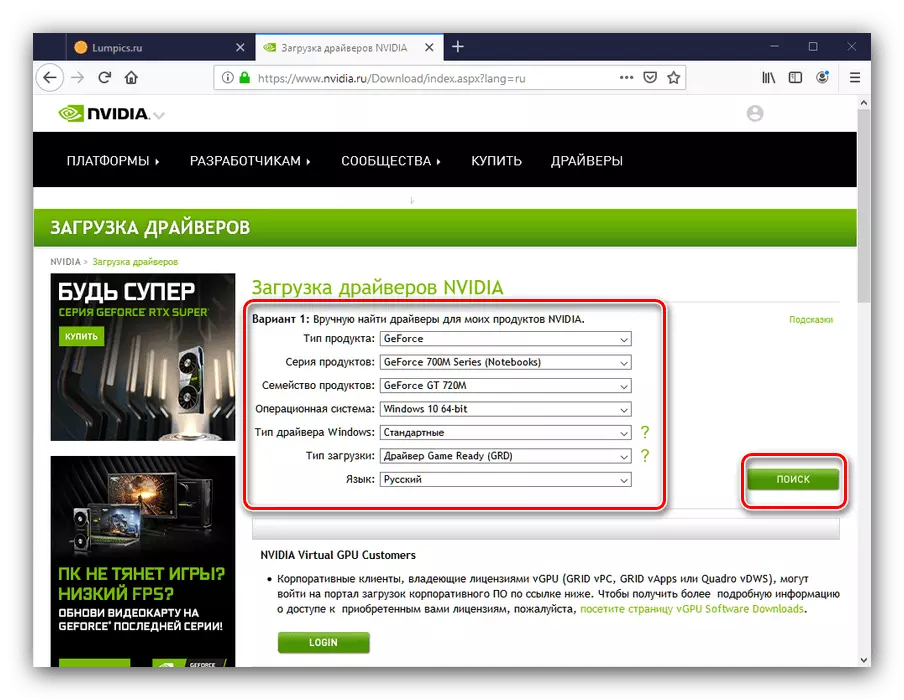
Прочитајте више: Дефиниција параметара видео картице
- Затим кликните на дугме са истим именом.
- Уметните инсталатер на било које место на домаћем погону рачунара или лаптопа, а затим покрените инсталатер. Прво, услужни програм ће проверити компатибилност система.
- Од вас ће се затражити да одаберете врсту инсталације - само возач или са брендираним гефорце искуством. Означите одговарајућу опцију и кликните на дугме "Прихвати / настави".
- На овом кораку морате одабрати опцију инсталације. "Селективни" намењен је искусним корисницима, експресним - за почетнике. Препоручујемо употребу последњег.
- Сачекајте док се софтвер не постави и поново поново покрените машину.
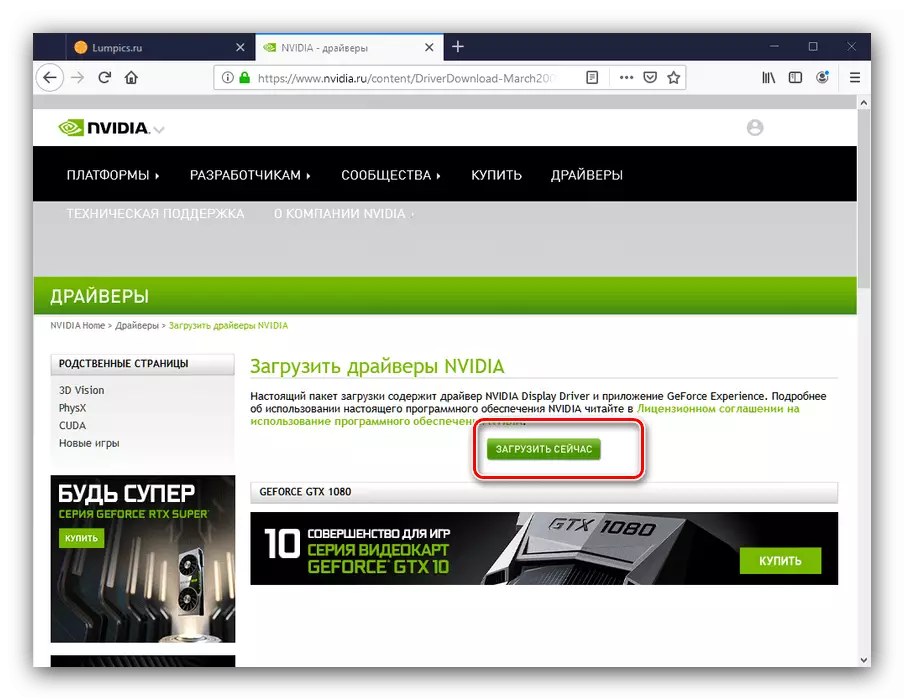


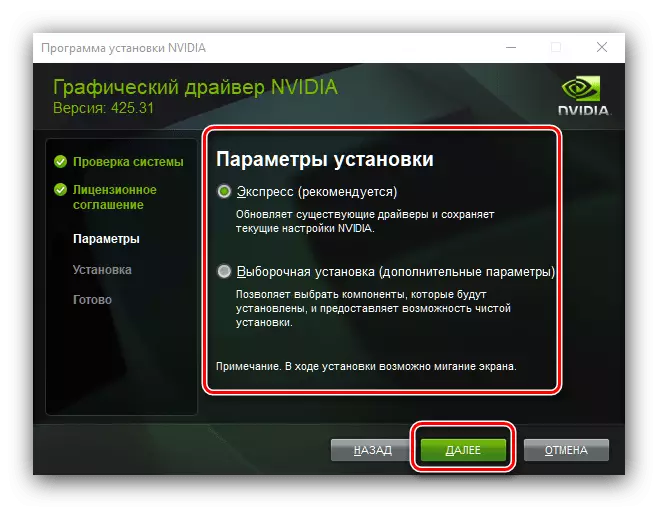
2. метод: ГеФорце Искуство
Могуће је олакшати задатак давања управљачких програма за ГПУ-а од Тајванског произвођача од стране горе поменуте апликације Брендиране ГеФорце Искуство за контролу видео картице. Већ смо рекли како да инсталирате управљачке програме за видео картицу користећи овај услужни програм, па се следећи пут погледајте следећи водич.

Лекција: Инсталација управљачких програма за НВИДИА видео адаптере путем ГеФорце Екпериал-а
Решавање неких проблема
Понекад је процес поновне инсталације возача праћен тим или другим проблемима и грешкама. Размотрите најчешће од њих.Морате да инсталирате претходну верзију управљачких програма
Алас, али понекад НВИДИА програмери не брину о возачима, а проблематични производи иду у пуштање на слободу. Обично су проблеми одмах фиксирани, али понекад елиминишући грешке се одгађа, као резултат којих се корисници желе вратити на претходну, ефикасну верзију управљачких програма. Поновно инсталирање у класичном облику није увек могуће, тако да саветујемо таквим корисницима да се односе на чланак на доњем везу.
Прочитајте још: Како пребацити назад НВИДИА видео картице за видео картице
Порука "није могла да инсталира НВИДИА софтвер"
Непријатно изненађење за корисника може бити хитни завршетак инсталације управљачких програма са поруком "Није успело да инсталира НВИДИА софтвер". Срећом, овај проблем има неколико решења - доступне опције се могу наћи у материјалу на доњем линијској вези.
Лекција: Опције решавања проблема приликом инсталирања управљачког програма НВИДИА
Закључак
Ово завршава анализу поступка поновног инсталације управљачких програма за НВИДИА видео адаптере. Операција се може чинити у времену, али у ствари нема ништа компликовано у њему и потенцијални проблеми су увек решени.
