
Током активног рада у програму АутоЦАД, неки се корисници суочавају са потребом да убаците ПДФ подлогу на њихов цртеж за даљи потез целог цртежа или само одређених делова. Задатак је буквално у неколико кликова, биће потребно подесити посебне параметре који ће поједноставити интеракцију са супстратом у будућности. Као део данашњег материјала, желимо да објавимо ову тему у нај детаљније да чак и најновији корисници немају питања о томе.
Уметните ПДФ подлогу у АутоЦАД
Одмах желимо да напоменем да чак ни најновија верзија ауто канала није погодна да би изменила постојеће објекте на цртежу ПДФ-а, јер се једноставно не претварају када се убацују. То је због тога да извршење таквих радњи омогућава само додавање подлоге који ће се разрадити помоћу уграђених програмских алата. Међутим, постоји метода за претварање ПДФ-а у ДВГ, што ће омогућити након отварања одмах да крене у измени. Сва детаљна упутства о овој теми могу се наћи у другим материјалима на нашој веб страници, док се крећу испод линкова испод.Опширније:
Претвори ПДФ датотеку у ДВГ
Претвори ПДФ у ДВГ на мрежи
Схваћено је са овим питањем, па сада почнемо размотрити тему чланка. Конвенцијално смо га поделили у три једноставна корака како би почетници не би били уплетени у све акције и могло би се детаљно раставити сваке фазе.
1. корак: Одабир датотеке за уметање
Прва фаза је стандардна. Сада од корисника морате да изаберете ПДФ датотеку која се налази на локалном или уклоњивом складишту. То се ради у посебно одређеном менију у АутоЦАД-у и изгледа овако:
- Помоћу главне траке, мораћете да пређете на картицу "Убаци".
- Проширите одељак Линк. Ако радите на целом екрану на рачунару са великом резолуцијом, овај одељак ће већ бити у распорезима.
- У њему, изаберите алатку "Приложи" кликом на њега левим дугметом миша.
- Отвара се уграђени претраживач. За једноставност претраживања датотека у поп-уп списку датотеке поставите параметар ПДФ (* ПДФ) датотеке.
- Идите у фасциклу у којој се чува жељени документ и двапут кликните на њега да бисте отворили.
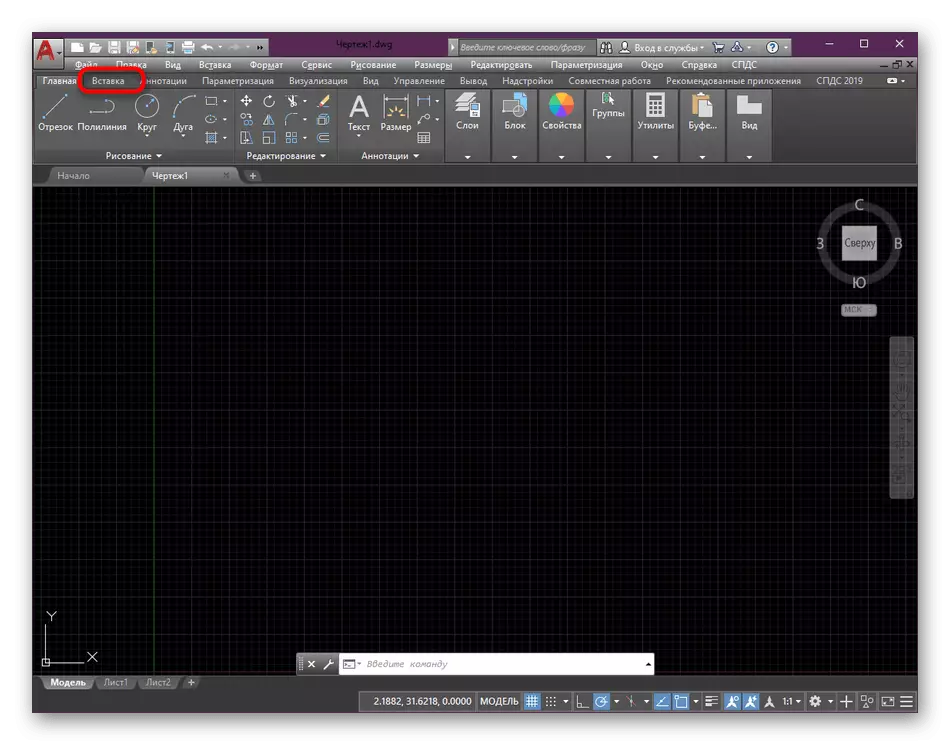
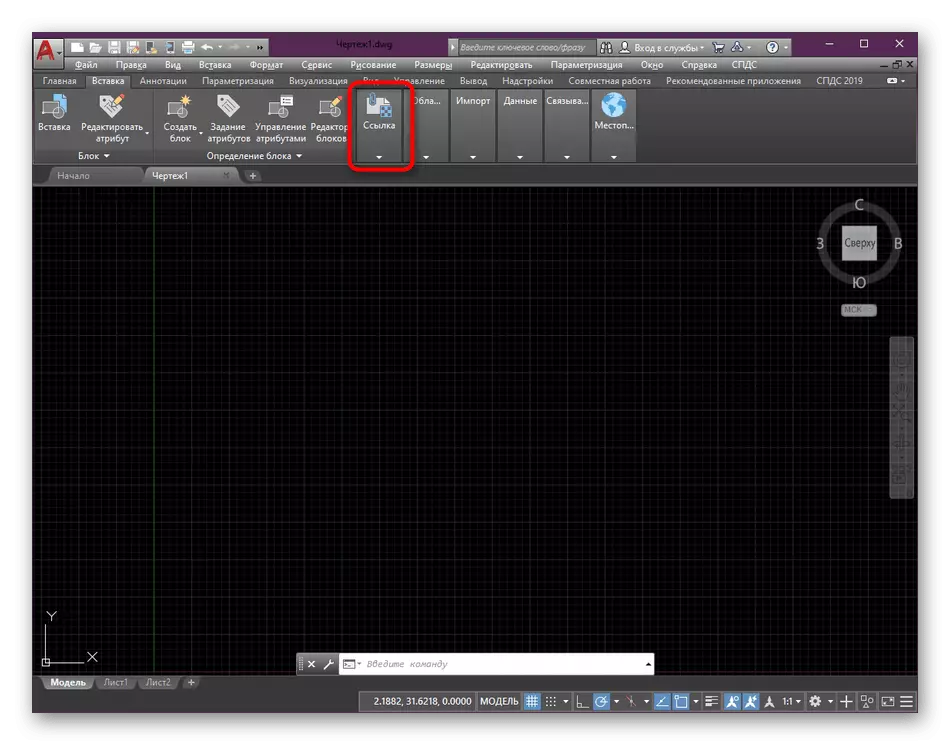
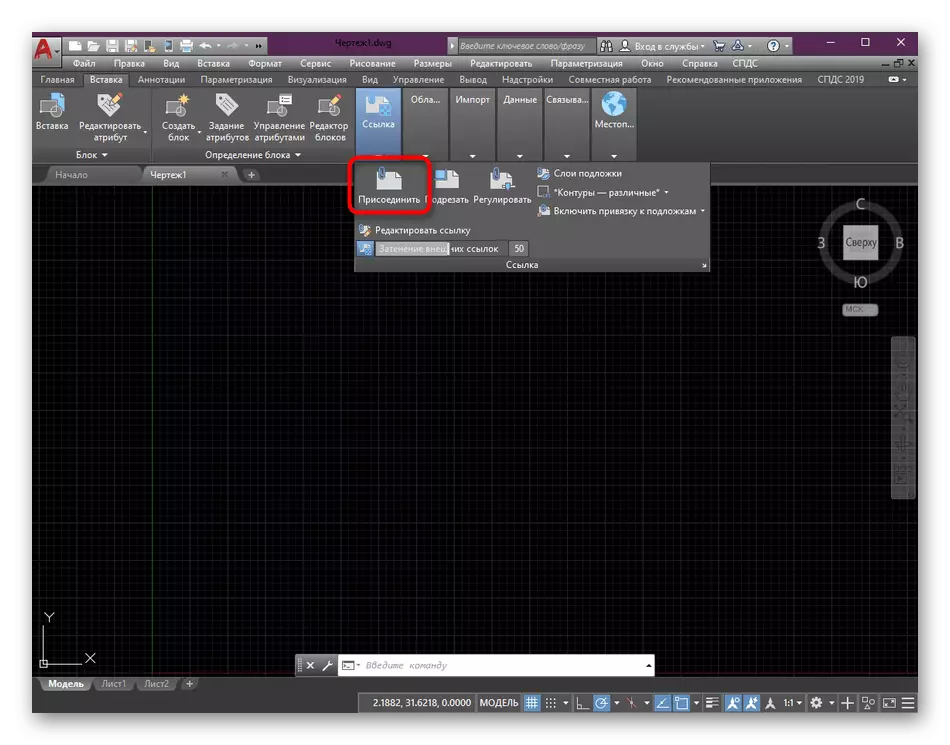
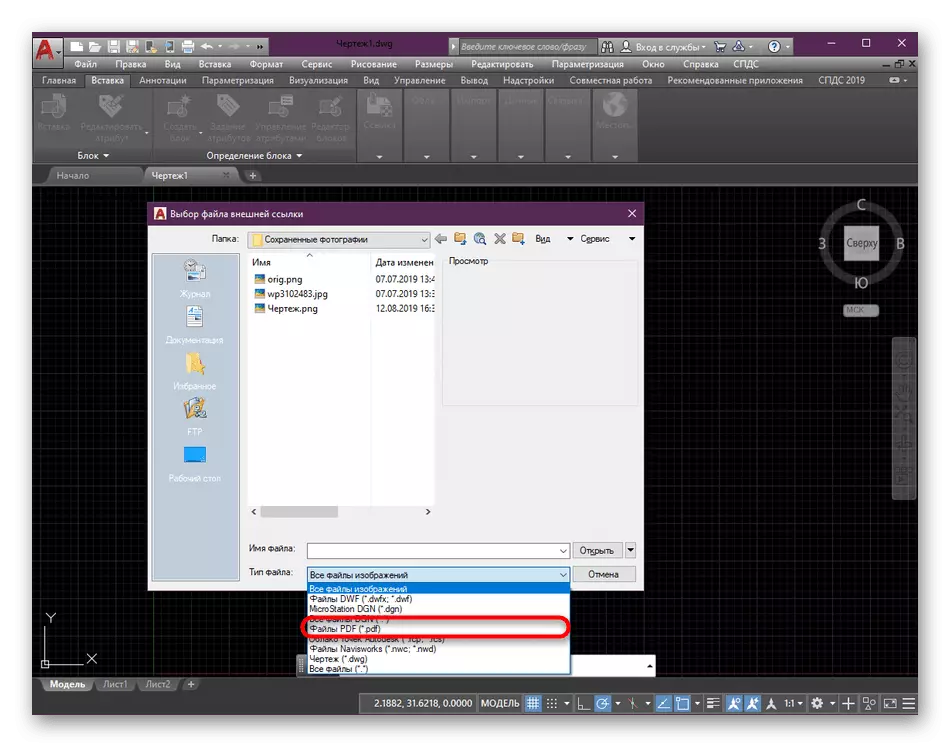
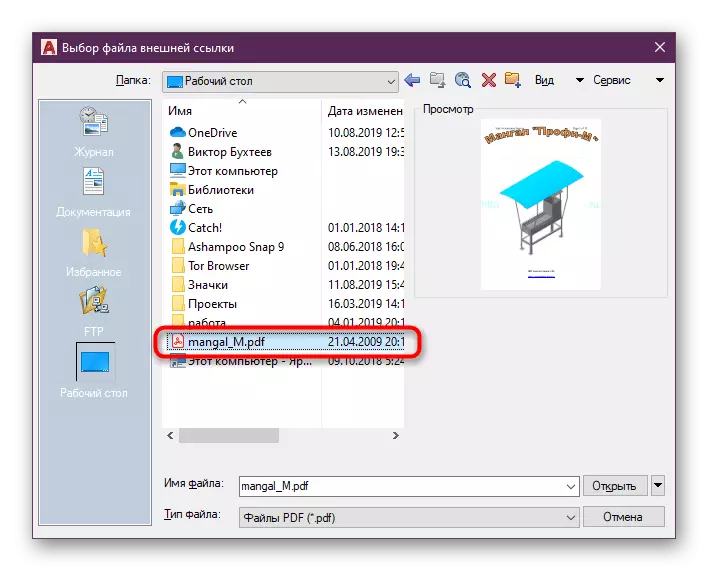
Апсолутно на исти начин отварања и остале врсте датотека, као што су слике или подружнице цртежи ДВГ, ДКСФ. Запамтите редослед акција да се брзо носите са задатком у будућности.
Опширније:
Како отворити датотеку са .бак екстензијом у АутоЦАД-у
Уметните и конфигуришите слику у АутоЦАД-у
Корак 2: Подешавање параметара Уметање
Након успешног избора, документ за уметање ће приказати додатни прозор под називом "Повежите ПДФ подлогу". Сада морате да концентришете сву пажњу на томе да не пропустите важне ставке конфигурације.
- Прво, обратите пажњу на одељак "Изаберите једну или више страница из ПДФ датотеке". Ако је у документу присутно неколико листова, требало би да наведете оне које желите да додате. Извршено је помоћу леве клик на страници са чуваним ЦТРЛ-ом.
- Следеће конфигурише врсту стазе. Ако је изабран параметар "Дирецт Патх", то значи да ће програм увек тражити ПДФ у директорију у коме је сада. Када се креће, на цртежу ће се појавити грешка. Стога се увек препоручује одабир релативне стазе и поставите ПДФ у исту мапу у којој се цртеж чува. Ако требате да пренесете, увек бисте требали премештати обе датотеке, а затим неће настати проблеми са откривањем.
- Преостали параметри у већини случајева остају подразумевано. Међутим, лако можете одредити одређену тачку на мапи тако да се документ тачно убацује. Ако ове вредности оставите без промена, након потврђивања убацивања, цртеж ће се приказати у центру.

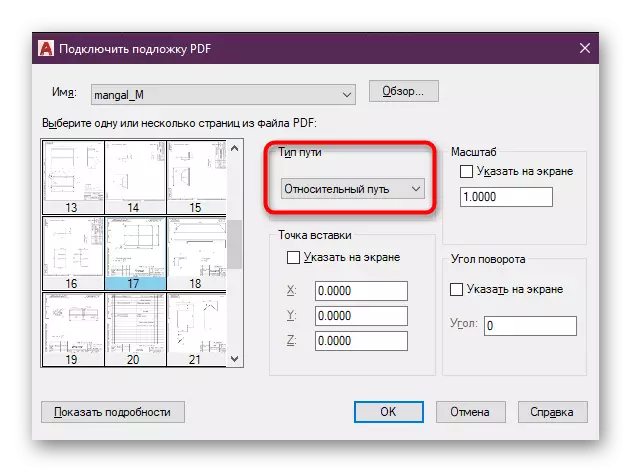
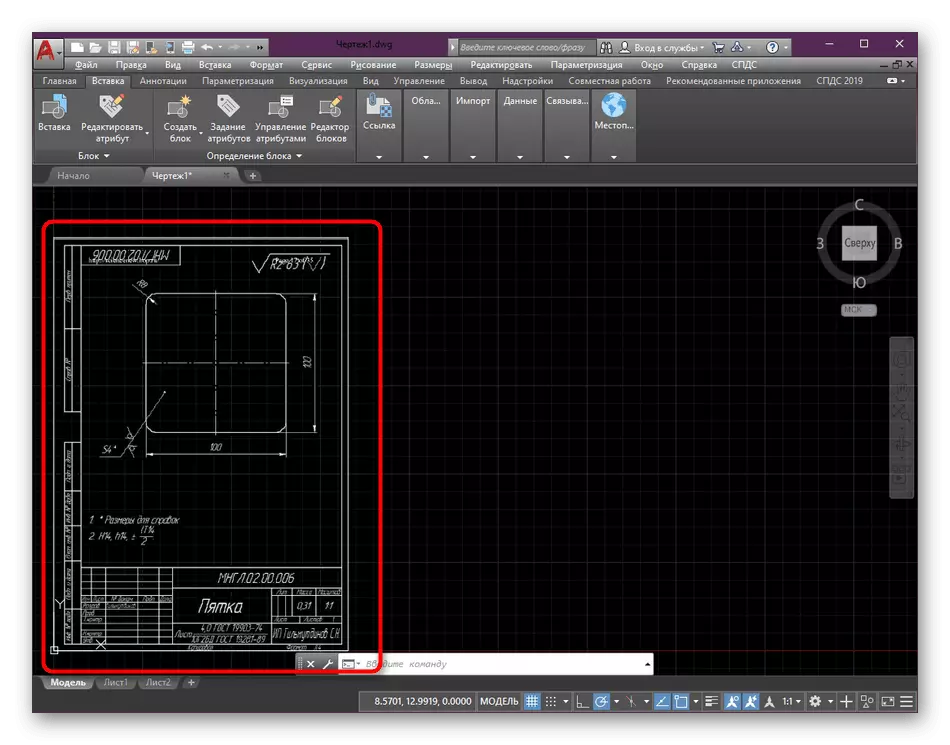
Као што видите, у соби ПДФ датотеке нема ничега на цртежу. Након тога, можете одмах прећи на стварање можданог удара, препоручујемо да останете на додатним подешавањима која ће бити тачно корисна током интеракције са пројектом.
Корак 3: Спајање са позадином
Подразумевано се подразумевано додаје подразумева у оригиналној боји, што је најчешће бело. У овом случају није увек прикладно створити мождани удар, јер су наметнуте линије слабо видљиве. Постоји метода да се ова ситуација исправљам са повећањем нивоа спајања са позадином, која се догађа овако:
- Притисните леви тастер миша дуж ивице убаченог цртежа да бисте га истакли.
- Нађите на траци на горњем параметру "Спајање са позадином" и преместите га удесно на одређени број вредности.
- На дну можете одмах да поштујете резултат промене. Подесите видљивост тако да је прикладно да пратите линије и додате нове сегменте.
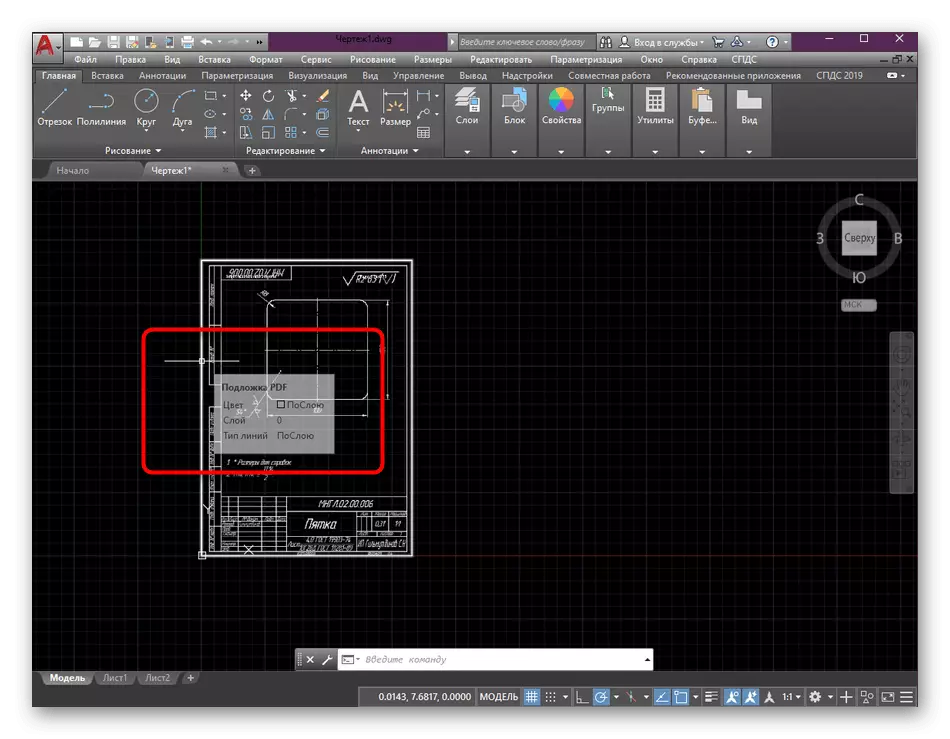
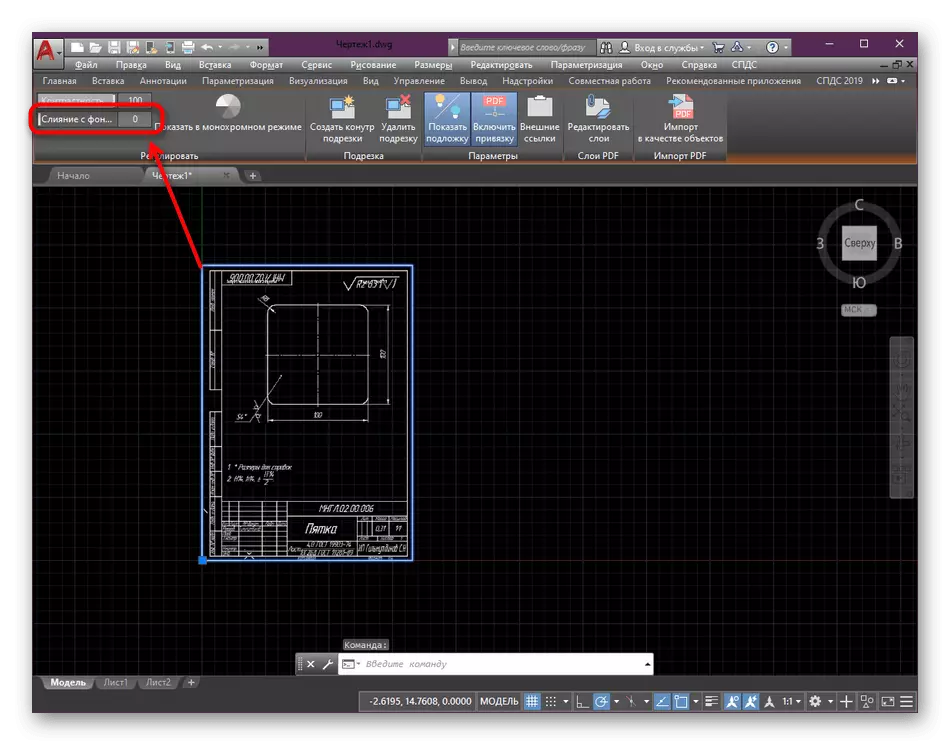
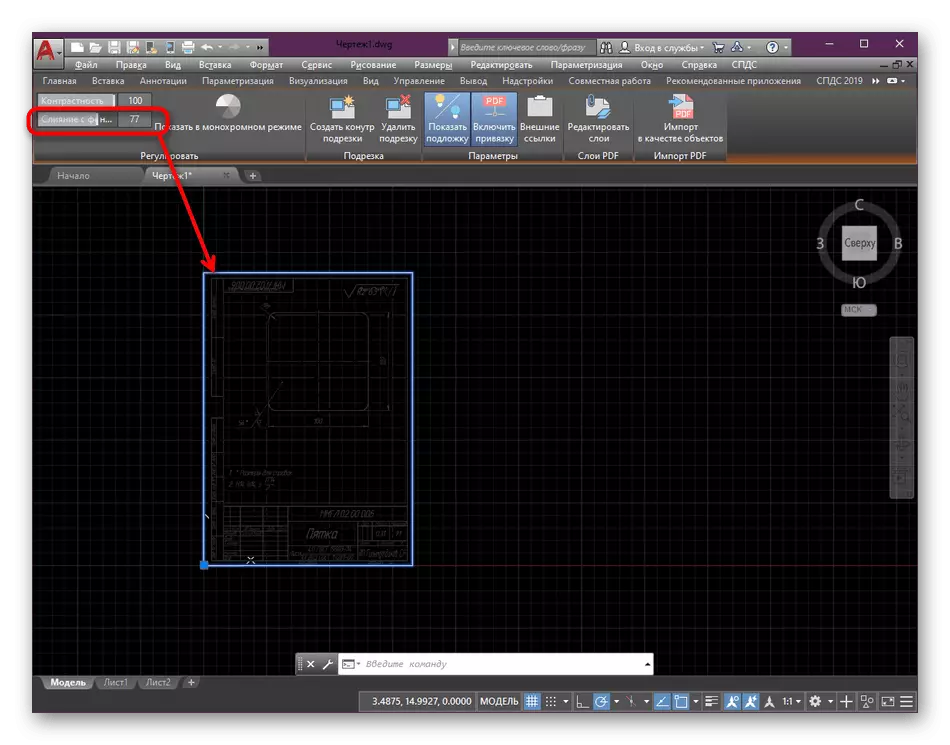
Корак 4: Подешавање ПДФ скале са главним цртежом
Већина корисника током рада у простору "Модел" Користите оригиналну скалу, односно 1: 1. Већ приликом цртања цртежа у "листу" Промјена у жељеној вези. Међутим, додатна подлога не одговара увек потребном обиму, што узрокује да се потреба за променом. Тачније је то учинити помоћу уграђене функције.
- Пронађите линију на подлогу са именованим димензијама да га одгурнете од њега.
- Изаберите алатку "Цут" који се налази у одељку "Цртеж".
- Креирајте линију која се понављају пронађено бројем милиметара.
- Сада ћемо га користити да уклопимо сву скали цртежа под одабраним сегментом.
- Да бисте то учинили, означите постојећу подлогу кликом на оквир са левим дугметом миша.
- Помоћу ПЦМ-а назовите контекстни мени где проналазите ставку "Скала".
- Наведите почетак сегмента који је створен као основна тачка.
- Као омјер скале одаберите режим "Цут Цут" на командној линији.
- Након тога, наведите целокупну дужину сегмента да бисте назначили да је то референца.
- Последњи корак је стварање нове дужине. У вашем случају треба одабрати крајњу тачку линије.
- Резултат ће се примењивати одмах. Можете осигурати да скала подлоге у потпуности одговара укупном односу вредности на цртежу.
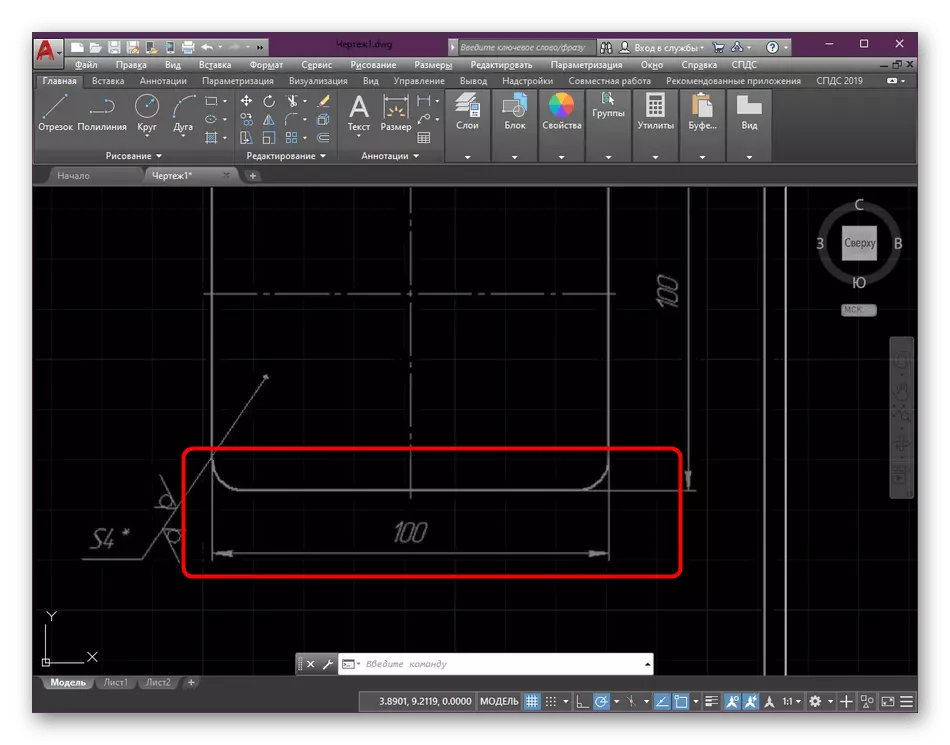
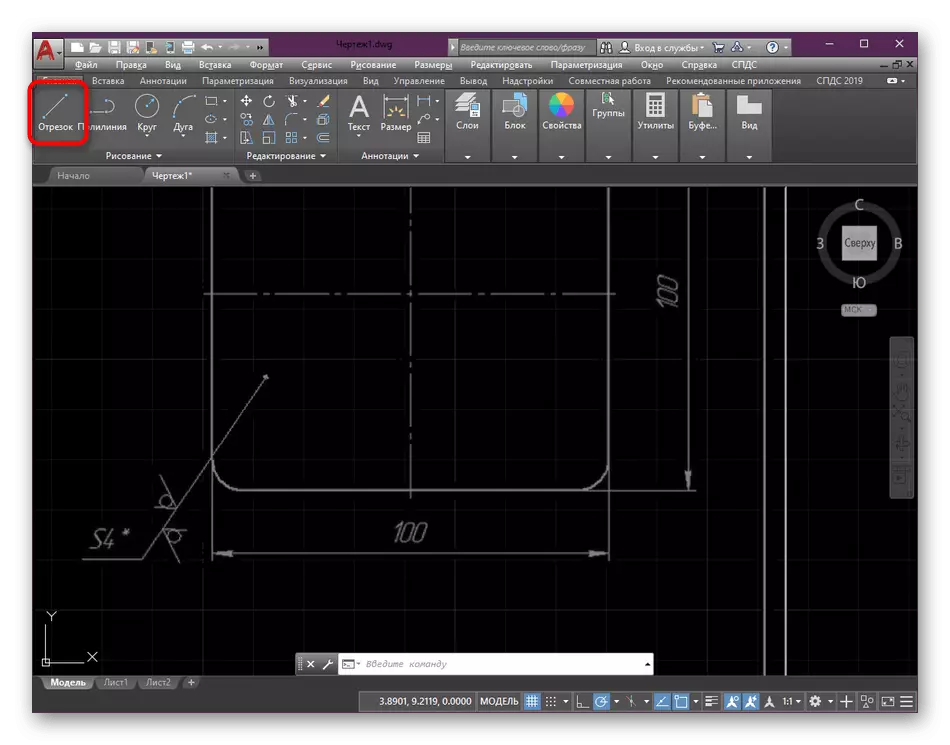
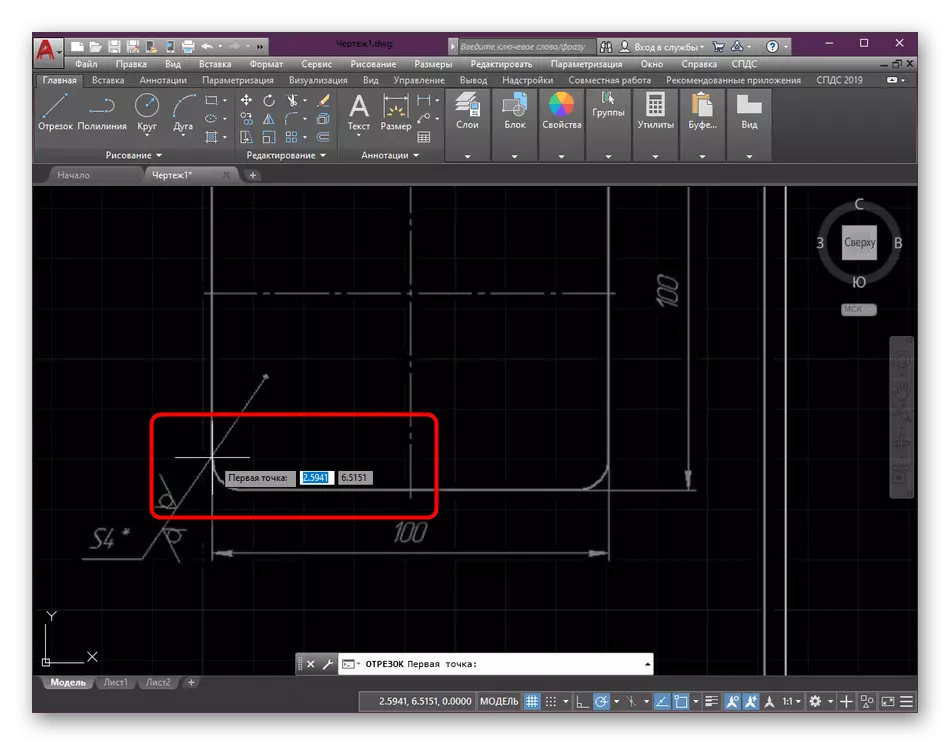
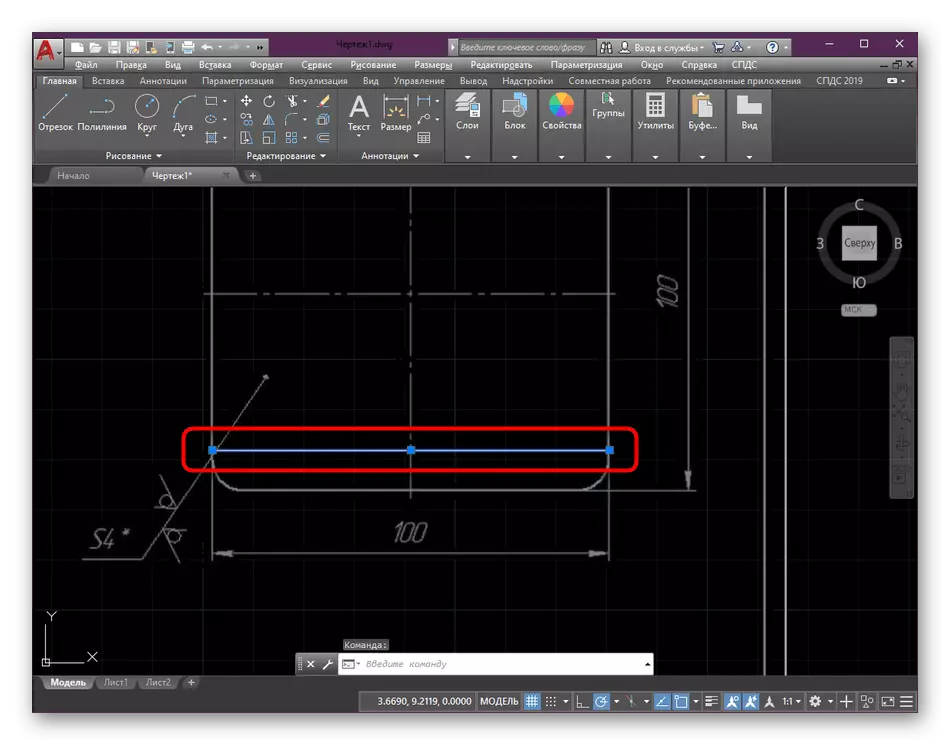
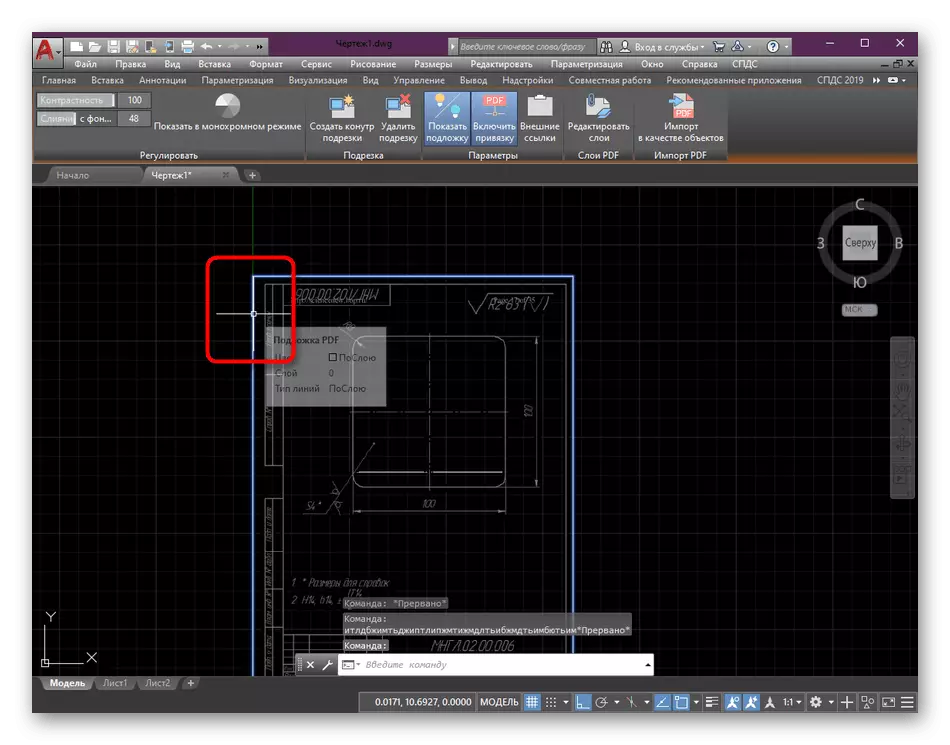
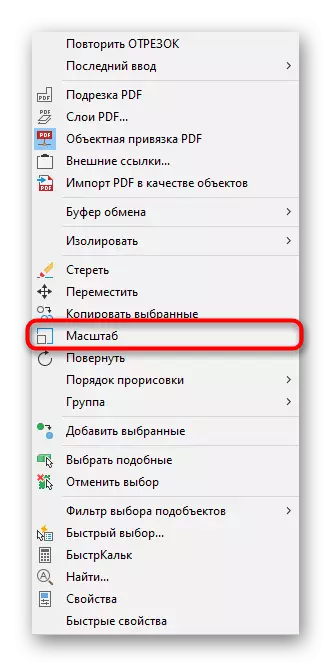
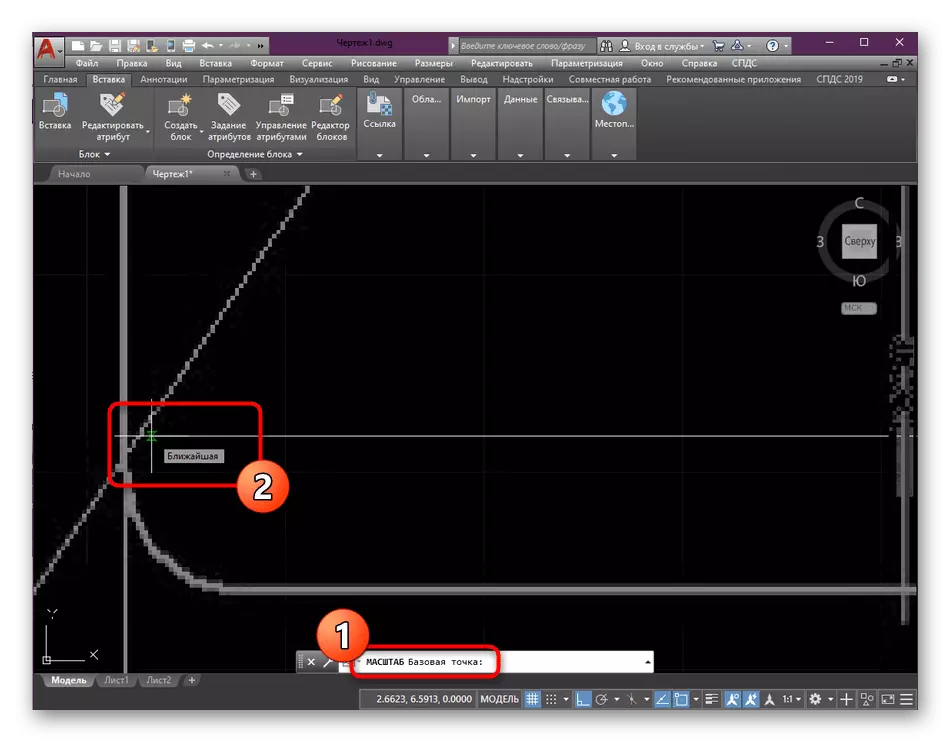
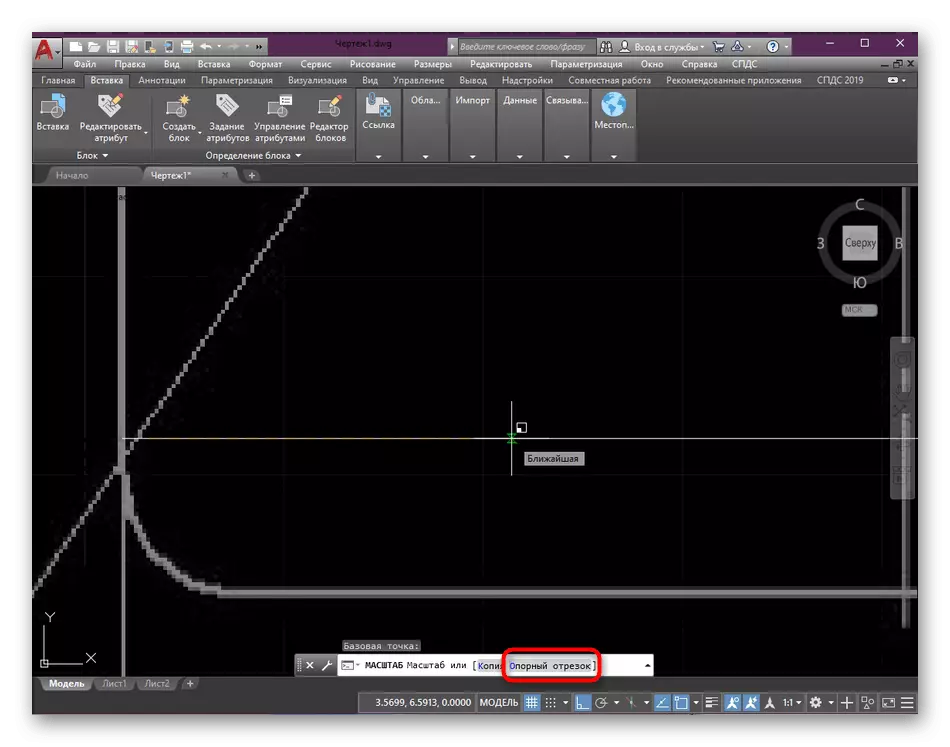
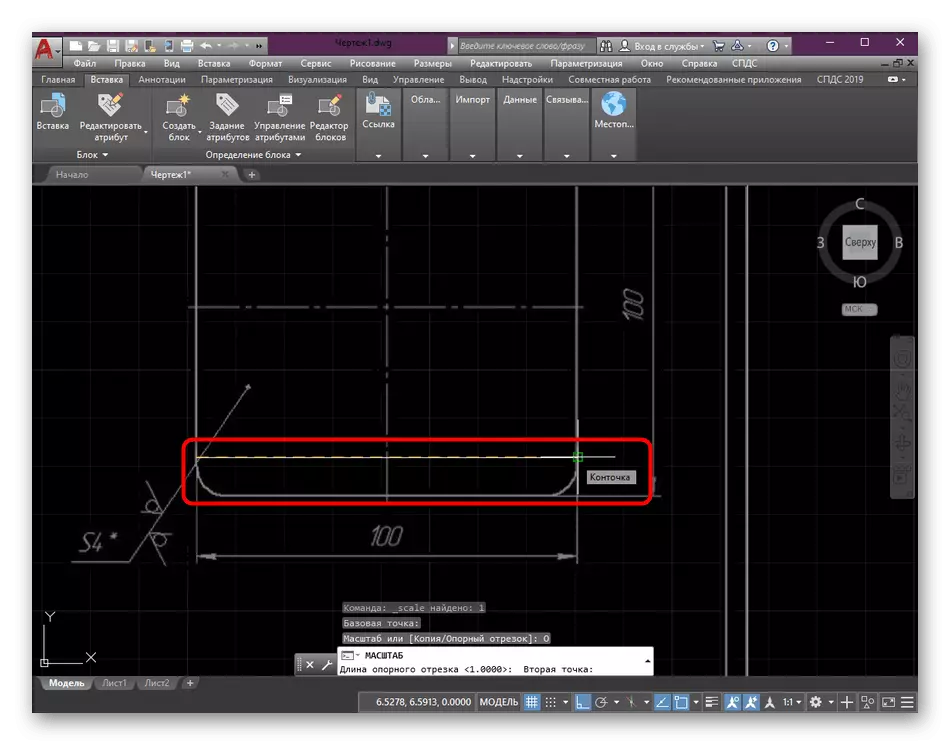
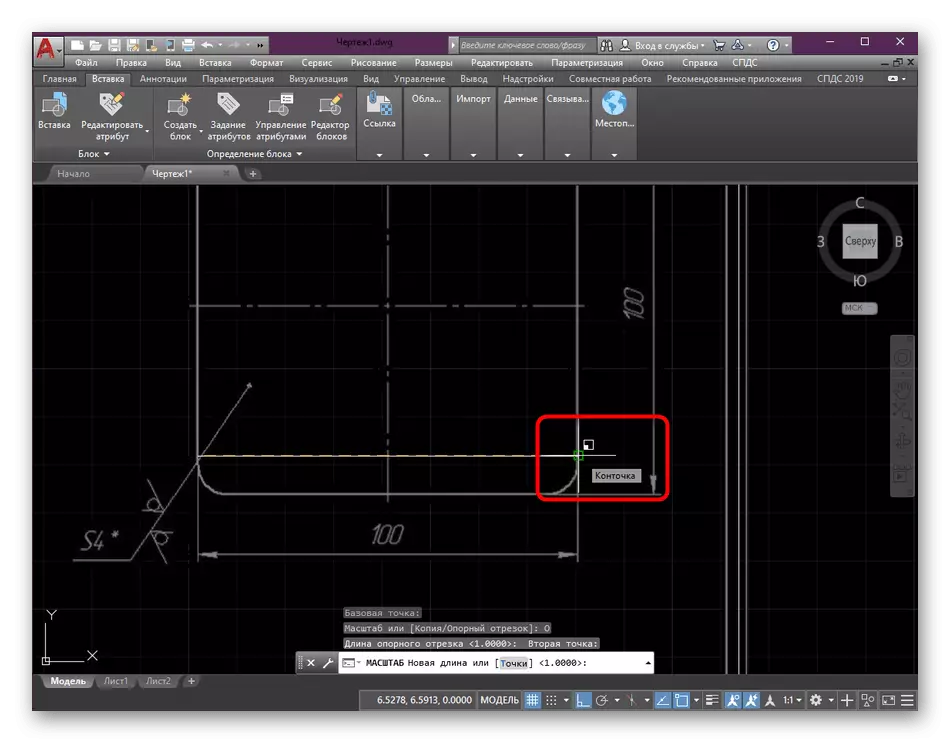

Корак 5: Стварање контуре подрезавања
Понекад један пДФ садржи неколико засебних предмета или корисника да ради само део цртежа. У овом случају, непотребне компоненте се могу једноставно уклонити стварањем контуре обрезивања. Ово ће вам помоћи да се ослободите додатних детаља.
- Означите постојећу подлогу кликом на његову контуру ЛКМ-а.
- Биће аутоматско прелазак на одељак за уређивање. У њему кроз касету изаберите алат "Креирај Цонтоур".
- Помоћу стандардног оквира поставите подручје које остаје видљиво. Све остало ће бити скривено.
- У било којем тренутку можете да уклоните обрис или је поново поставите, јер је то подручје било скривено и није потпуно очишћено.
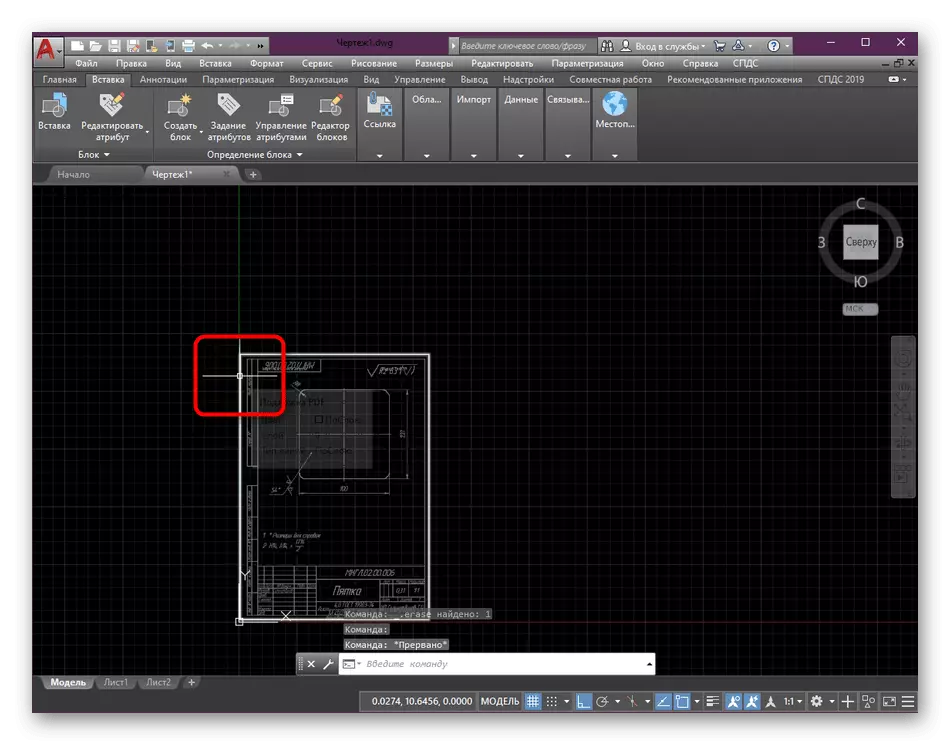
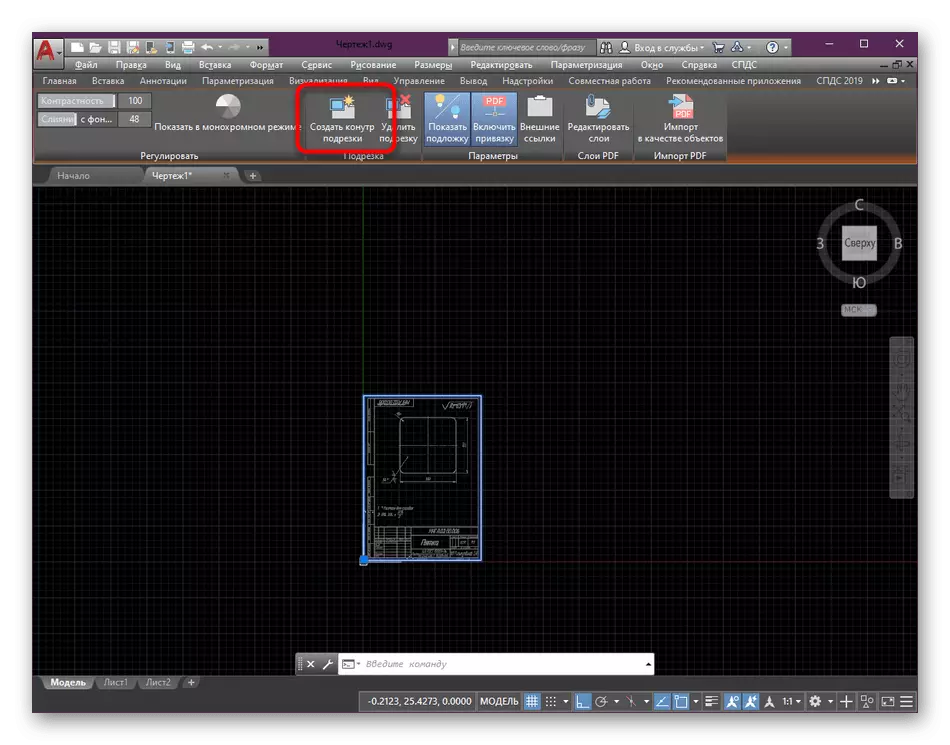

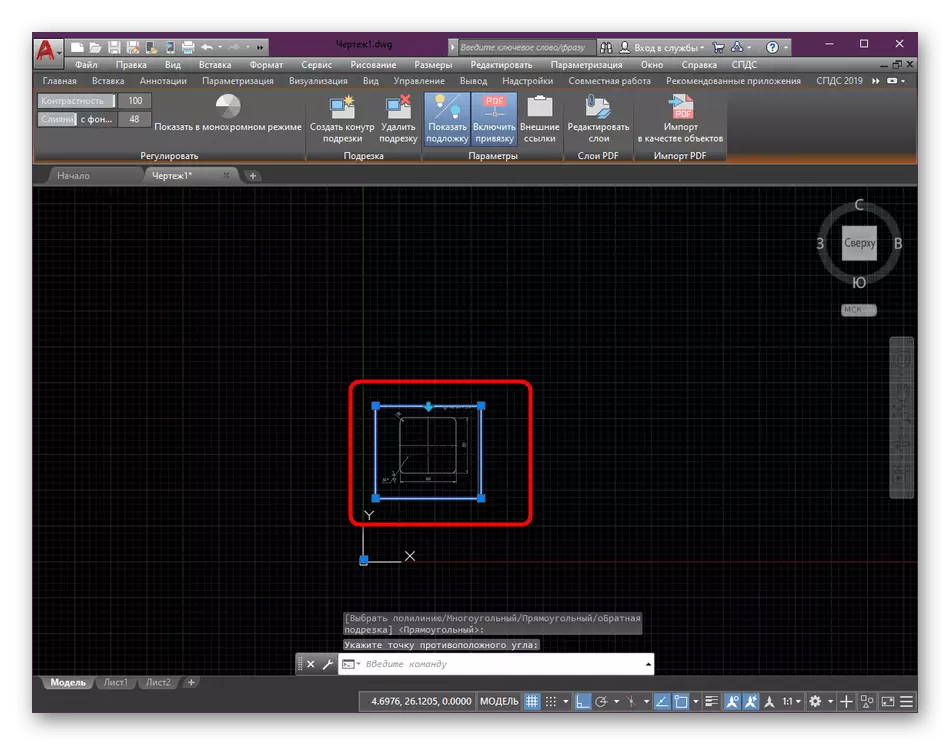
Корак 6: Претварање објекта
Увек је постојећа супстрат потпуно глатка и не треба им додатно уређивање. Међутим, сви корисници имају различите захтеве, стога предлажемо да се упознамо са хитним поступком окретања дела цртежа.
- Означите конћу, а затим десним кликом мишем.
- У контекстном менију користите ставку "Ротате".
- Затим, морате да одредите основну тачку око које ће се окренути.
- Можете самостално да извршите окретни или донешете дипломе у позитивну или негативну вредност.
- Након клика на тастер Ентер резултат ће бити видљив одмах.
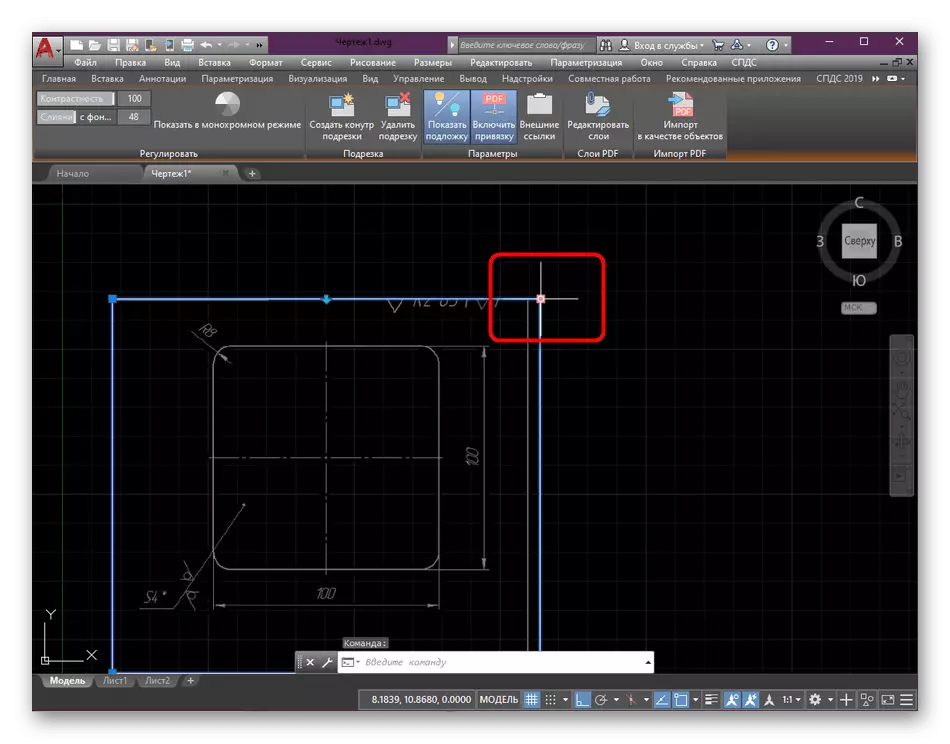
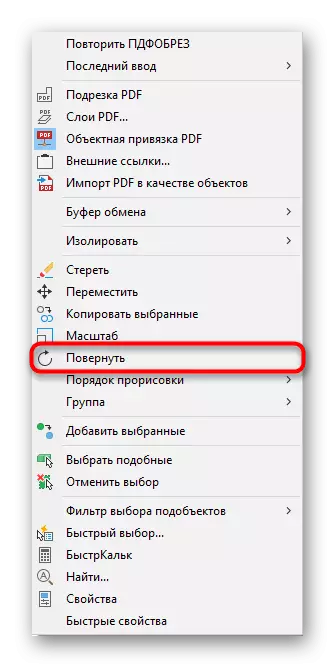
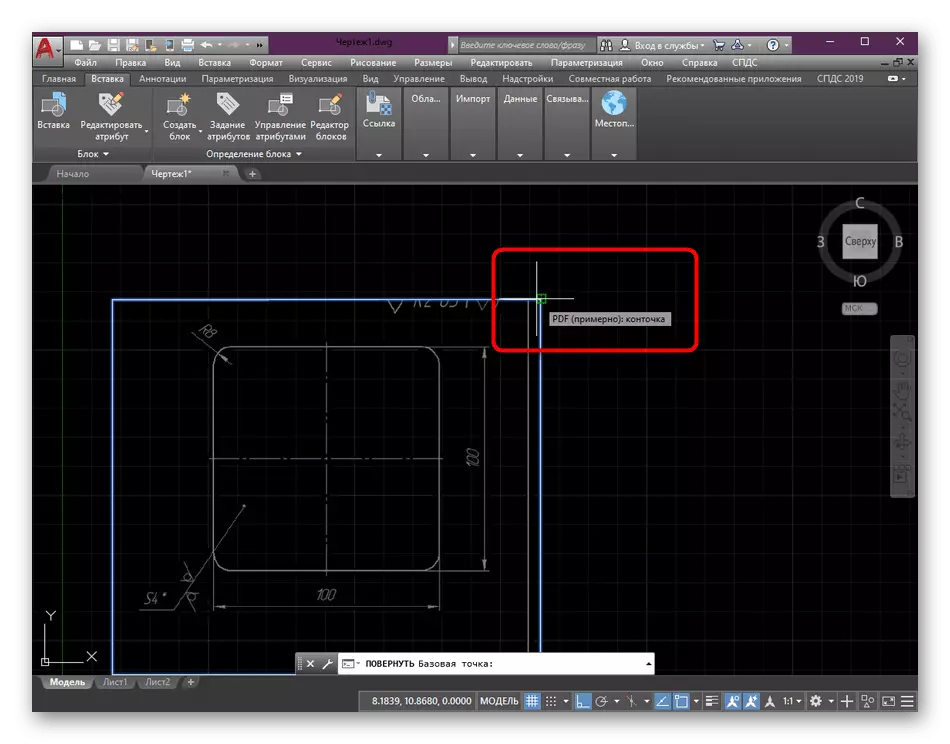
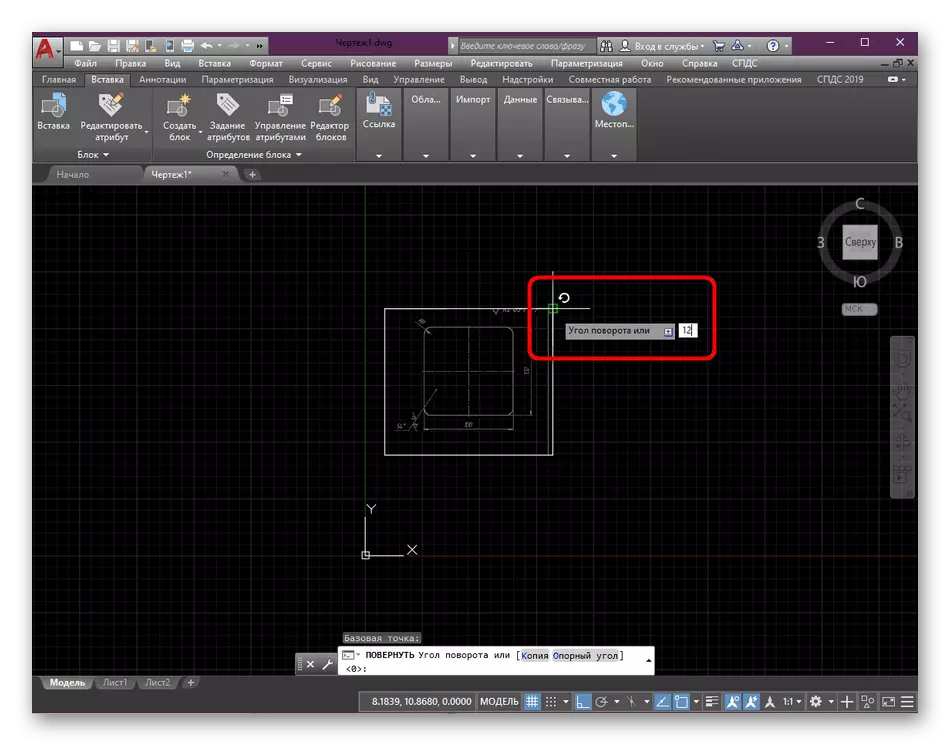

Корак 7: Уређивање приказа контура
Као последња подешавања, подићи ћемо уређивање видљивости контуре на цртежу и приликом штампања. Било која слика или друга уметање подразумевано има малу белу обрис, која се приказује на цртежом у истом облику, а на штампању се приказује у црној боји. Ако је потребно, можете га уређивати, постављати различите вредности.
- На главној врпи, пређите на већ познату картицу под називом "Убаци".
- Проширите категорију везе.
- Овде сте заинтересовани за скочни списак "контура - различитих".
- Можете да конфигуришете приказ круга по вашој дискрецији - видљивост на цртежу и приликом штампања, само на цртежу или потпуној кожи.
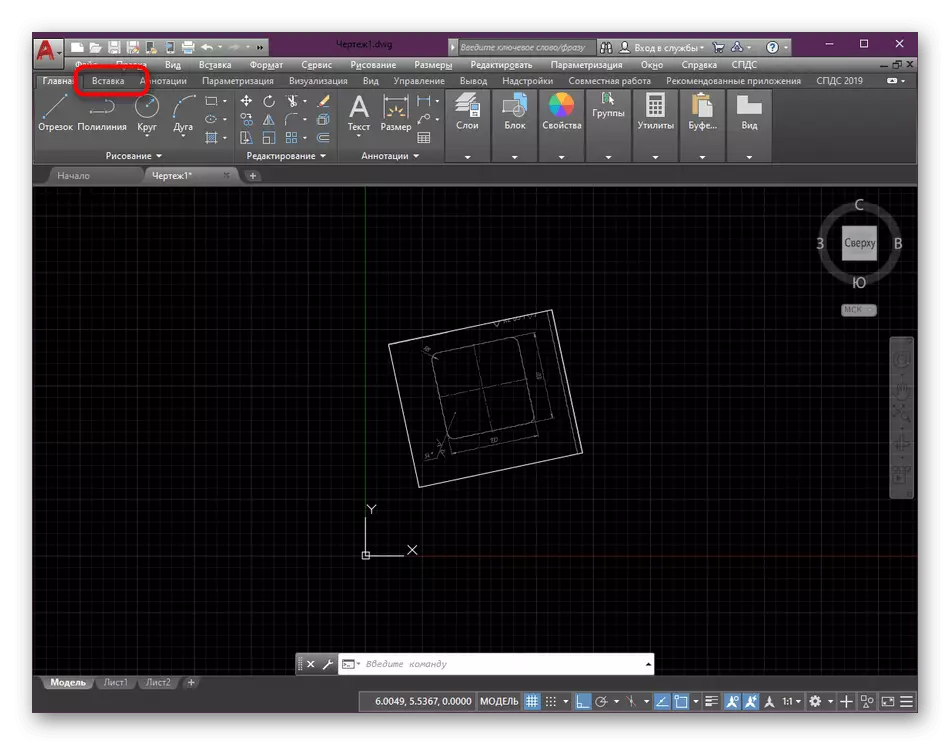
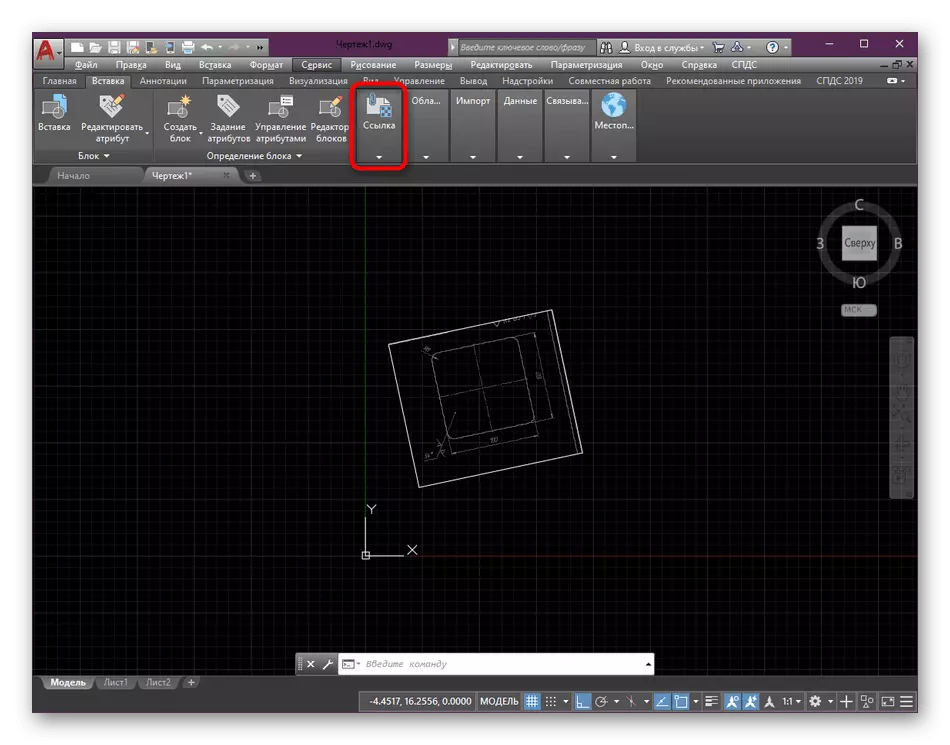

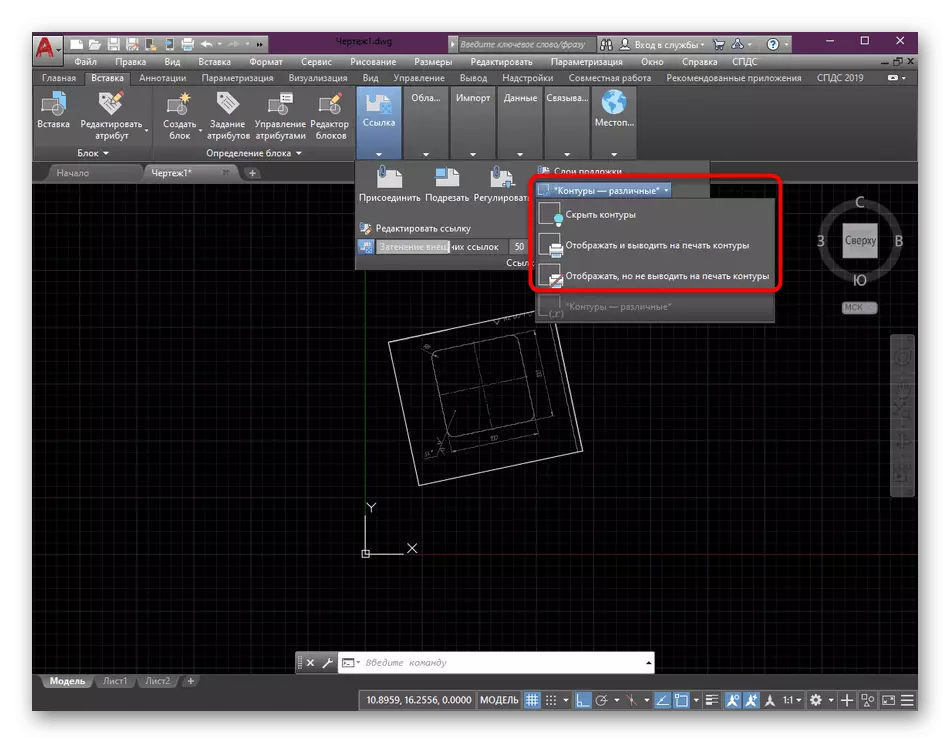
Што се тиче додатних подешавања штампања, засебан чланак на нашој веб страници посвећен је овој теми, да бисте прочитали који нудимо, одлазимо на доњу везу.
Прочитајте још: Како одштампајте цртеж у АутоЦАД-у
Изнад сте били упознати са апсолутно свим корацима уметања и подешавања ПДФ супстрата у АутоЦАД-у. Након примене свих параметара, можете се сигурно пребацити на мождани удар или извршење било које друге радње. Корисници почетника додатно препоручују да научите материјал за обуку о теми интеракције са основним алатима и функцијама софтвера који се разматрају.
Прочитајте више: Коришћење програма АутоЦАД
