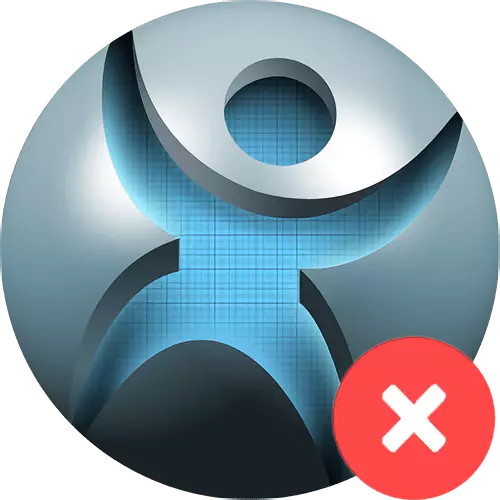
Ако је из неког разлога корисник одлучио да уклони шпијунтер са свог рачунара, треба користити један од неколико доступних начина. Оперативни систем има пуно радно време за уклањање инсталираних програма, а алтернатива им је употреба специјализованог софтвера са истим функцијама. Размислите о правилно уклањању шпијунираног.
Спихунтер Деинсталиране методе
Апликација која се разматра технички представља уобичајени софтвер треће стране, дакле, са својим уклањањем, оба програма-деинсталације и уграђени алати су копирани.Метода 1: Рево унстављатеља
Рево Унинсталлер је напредан аналогни стандардни метод за уклањање програма, који има низ неспорних предности над особљем.
- Покрените Рево Деинсталира са пречицом на радној површини. У првом прозору појављује се листа свих инсталираних програма на корисничком рачунару. Ми тражимо шпијунтер међу њима, додељујемо и кликнемо на дугме "Делете" на алатној траци.
- Након притиска на дугме, програм ће створити копију регистра, тачке опоравка и покреће стандардни деинсталацију.
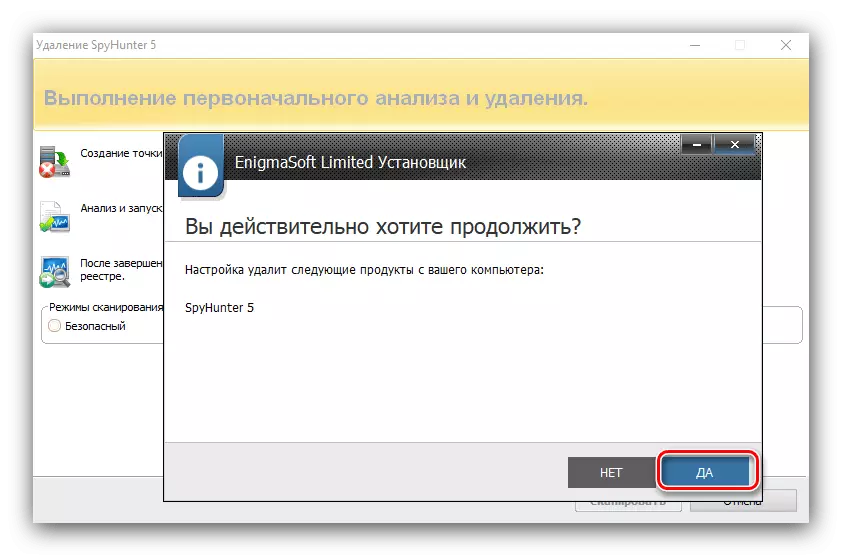
Након извршавања поступка није потребно поново покренути.
- Након тога, можете да пређете да очистите систем са трагова програма. Као режим чека, изаберите "Напредни режим", а затим кликните на "Скенирање".
- Програм скенира систем, потребно ће неко време. Ако се пронађу преостали подаци, кликните на "Изабери све", Обриши, потврдите уклањање и кликните на "Даље". Слично томе, радимо са списком пронађених преосталих датотека.
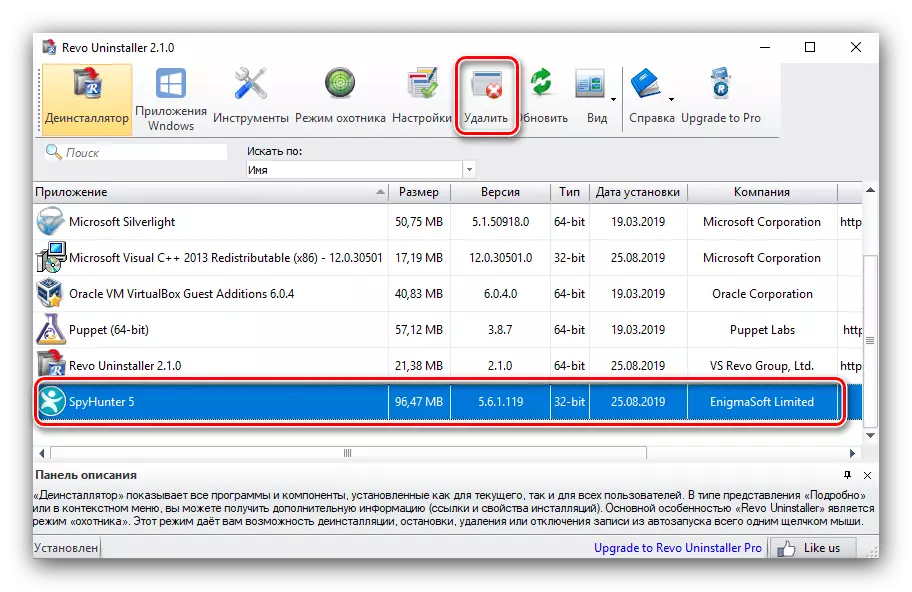
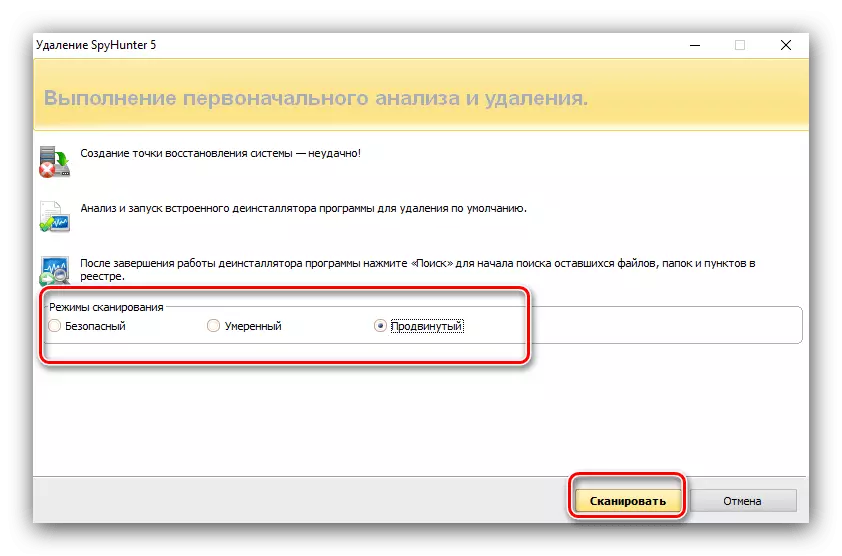
Рево Унинсталлер је напредна замена особља оперативног система за уклањање програма. Једноставно је, русификовано и не оставља трагове након употребе.
2. метод: Напредни Унинсталлер Про
Други алат који може у потпуности деинсталирајући Спихунтер је напредни деинсталлер Про апликација - потпуно бесплатно и обдарена напредним алгоритамима заосталих претраживања.
- Алат за деинсталирање налази се на "Општи алати" - "Деинсталирање програма", идите на ове ставке.
- Појавиће се листа инсталираних програма - Изаберите Спихунтер у ИТ-у, потврдите поље и користите дугме "Деинсталирање" на десној страни прозора.
- Појављује се порука са предлогом за потврђивање Деинсталираног - проверите ставку преостале провере и кликните на "Да".
- Стандардно ће се отворити стандардни деинсталирани средства Спихантера - притисните "Да" и следите упутства за брисање.
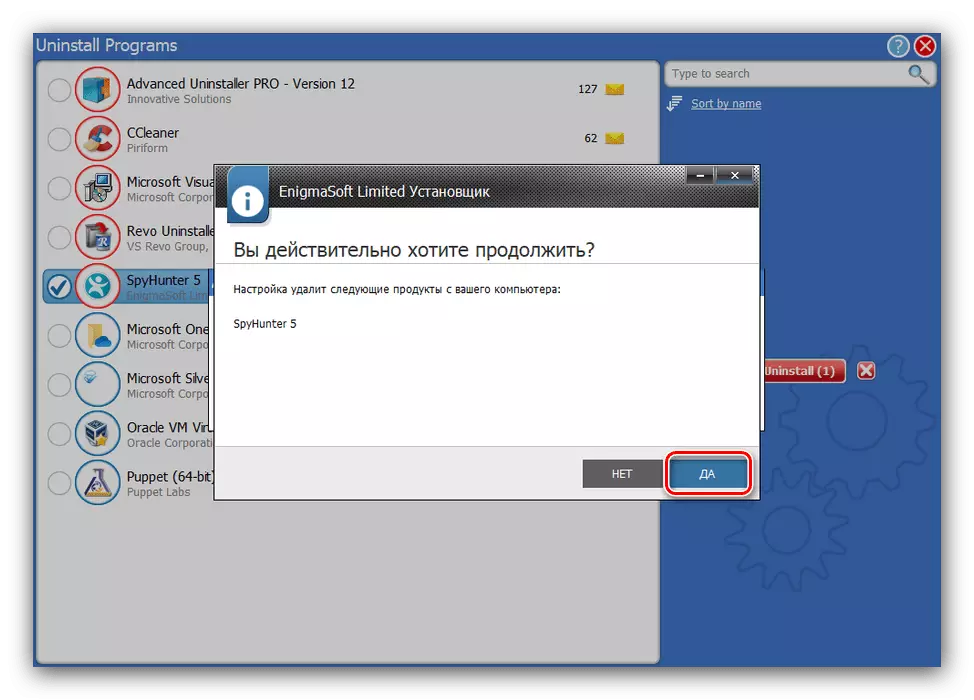
Одбијте да се поново покрене и очекујете док програм неће скенирати.
- Резултати скенирања биће приказани - Изаберите позиције које желите и кликните на "Даље".
- Да бисте довршили брисање, кликните на "Готово" и затворите програм.
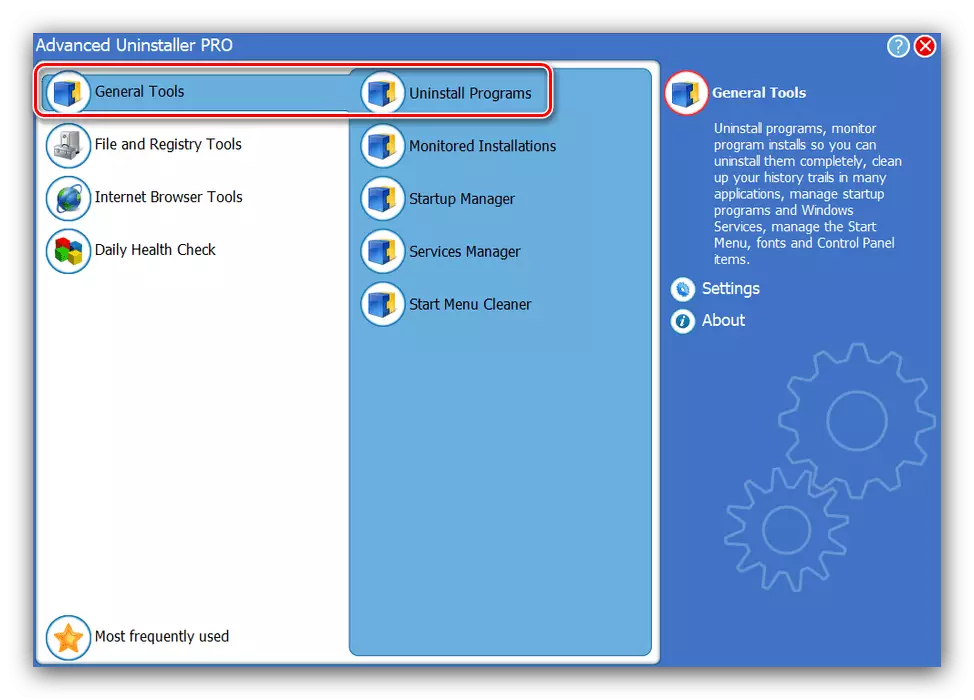
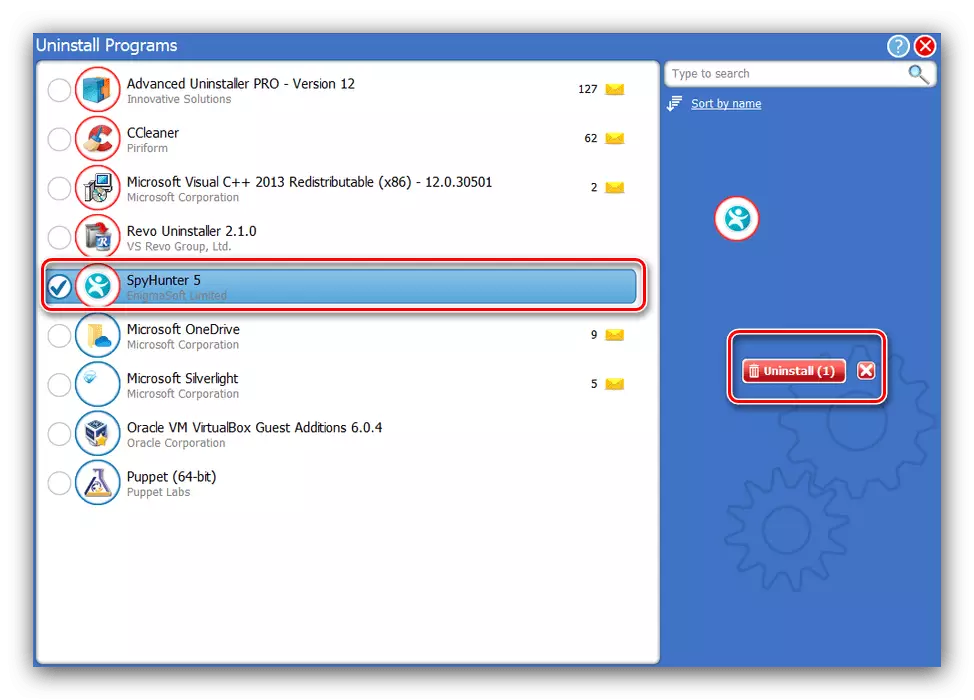
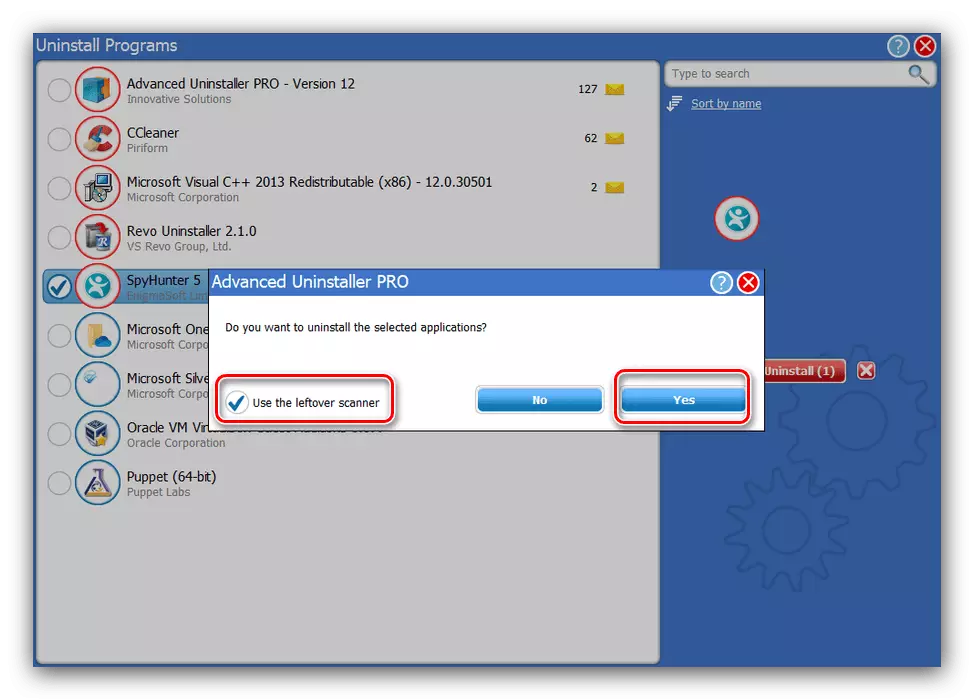
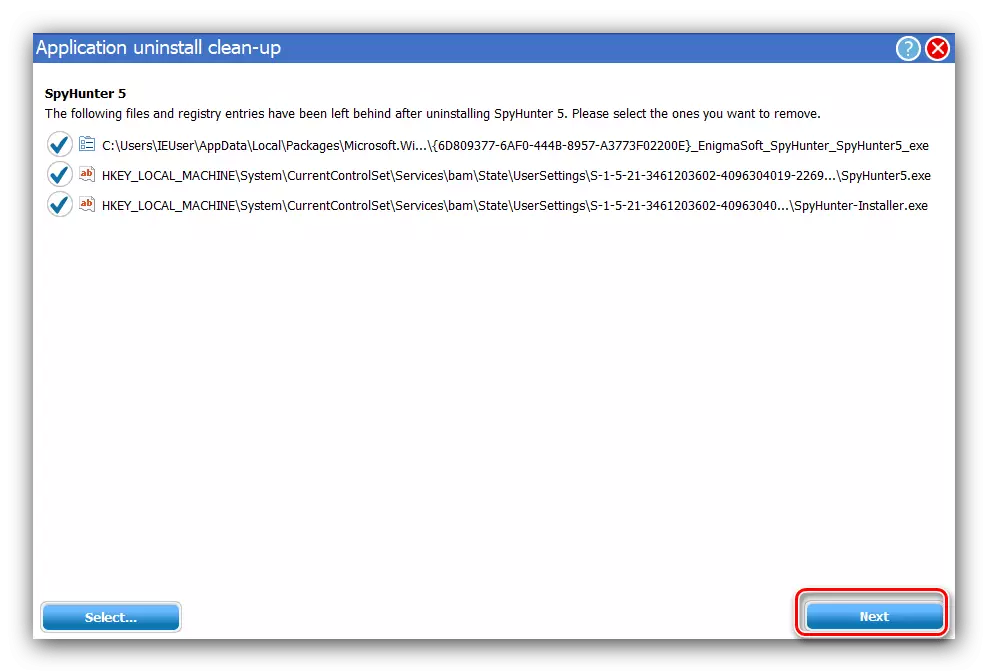
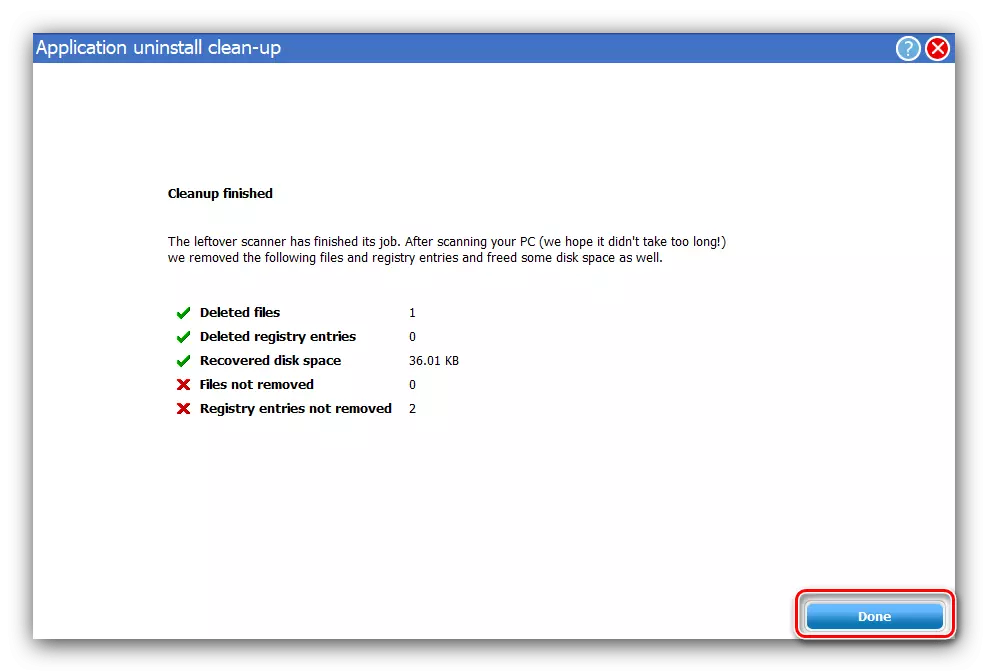
У неким случајевима, напредни деинсталатор Про делује боље од стране Рево Унинсталера, али не и корист првог недостатка руског у интерфејсу.
Метода 3: ЦЦлеанер
Апликација ЦЦлеанер такође садржи алат који је погодан за деинсталирање, што је веома ефикасно укључујући и да брише шпијунтер.
- Отворите алат и идите на ставке менија "Алати" - "Брисање апликација".
- Изаберите положај Спихунтер, а затим кликните на дугме "Деинсталирање".
- Користите чаробњак за уклањање да бисте избрисали главне податке Спиахантера. Као и у случају других средстава трећих страна, биће потребно накнадно поновно покретање да одбије.
- На крају поступка идите на картицу "Стандард чишћење". Пронађите дугме Анализе на њему и кликните на њу.
- Сачекајте док преостали подаци открију софтверске алгоритме. Након формирања листе кликните на елемент "Чишћење", који би требало да буде активан.
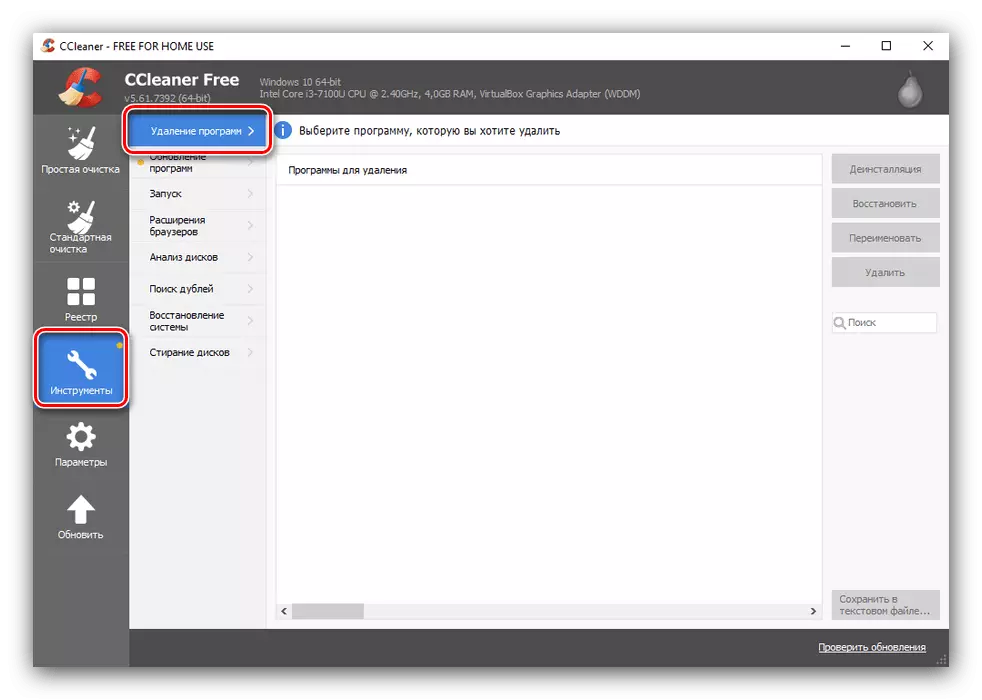
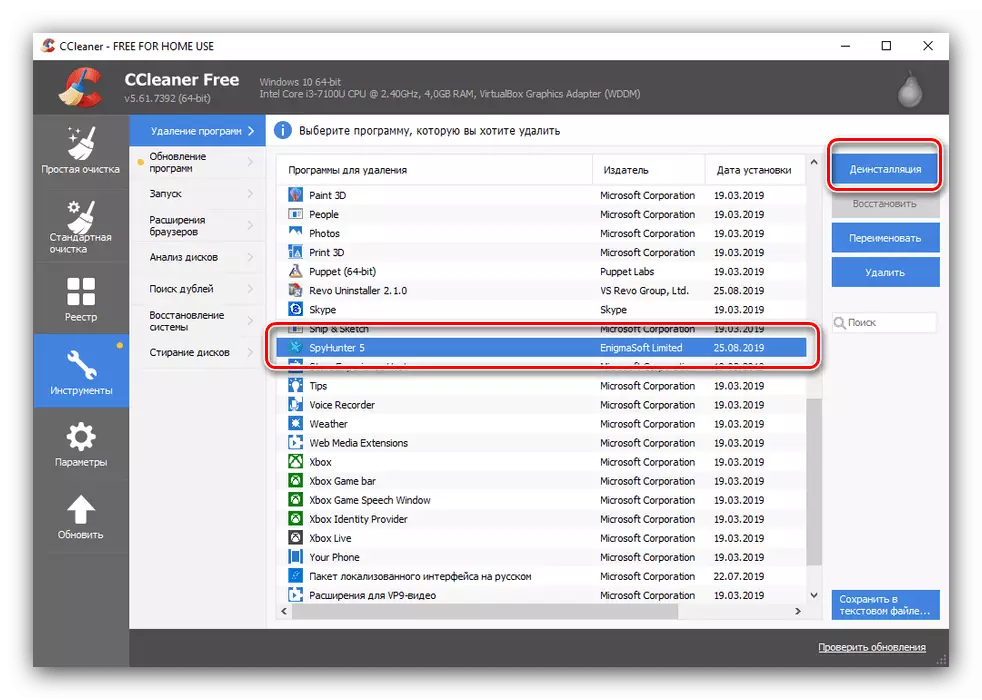
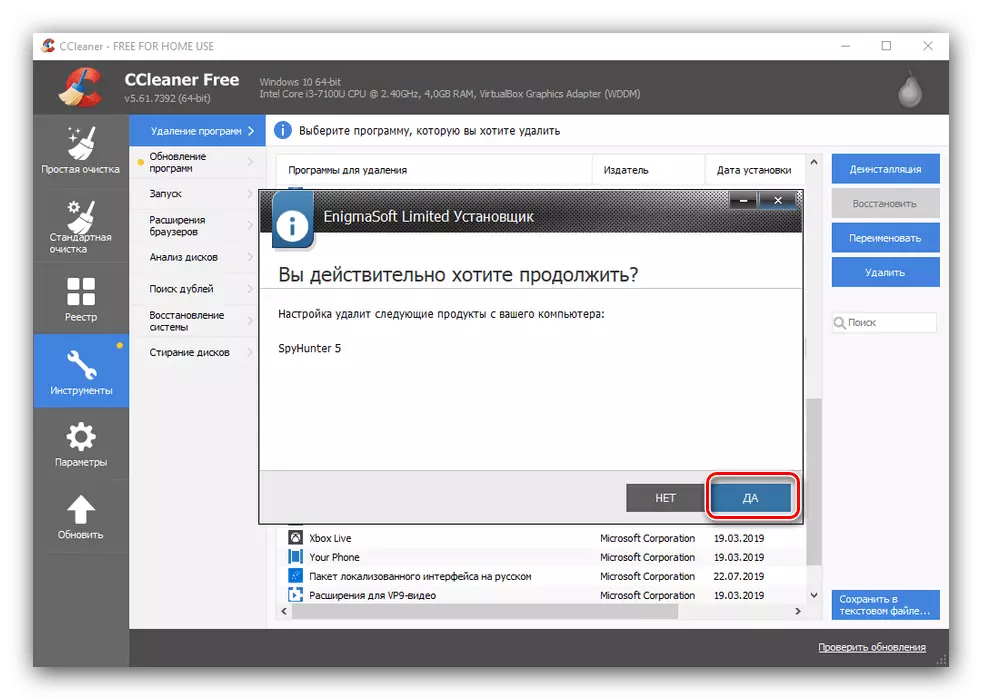
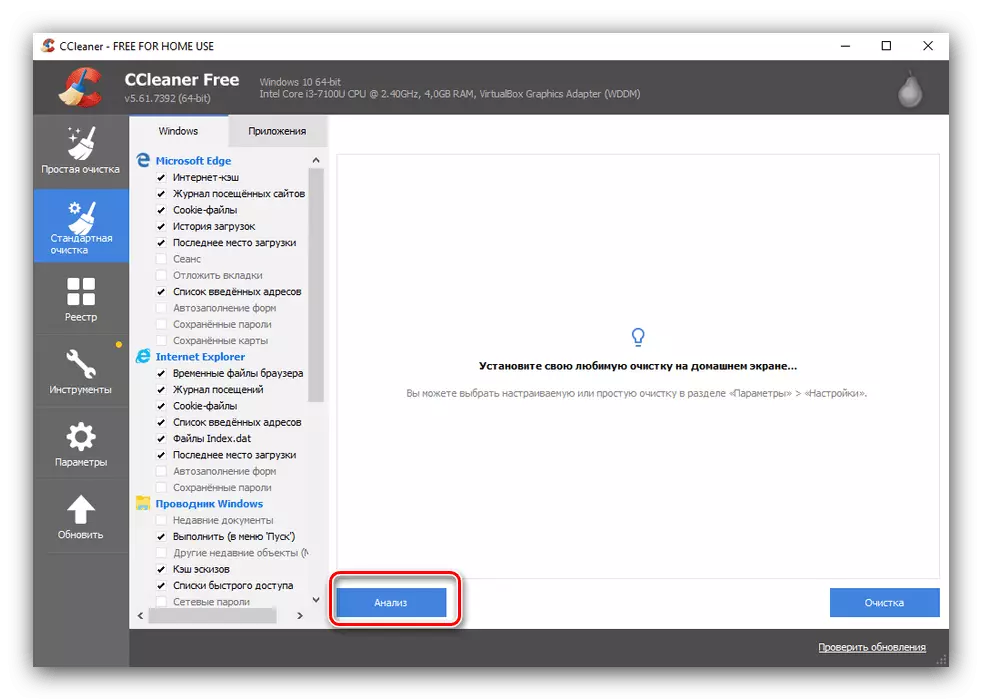
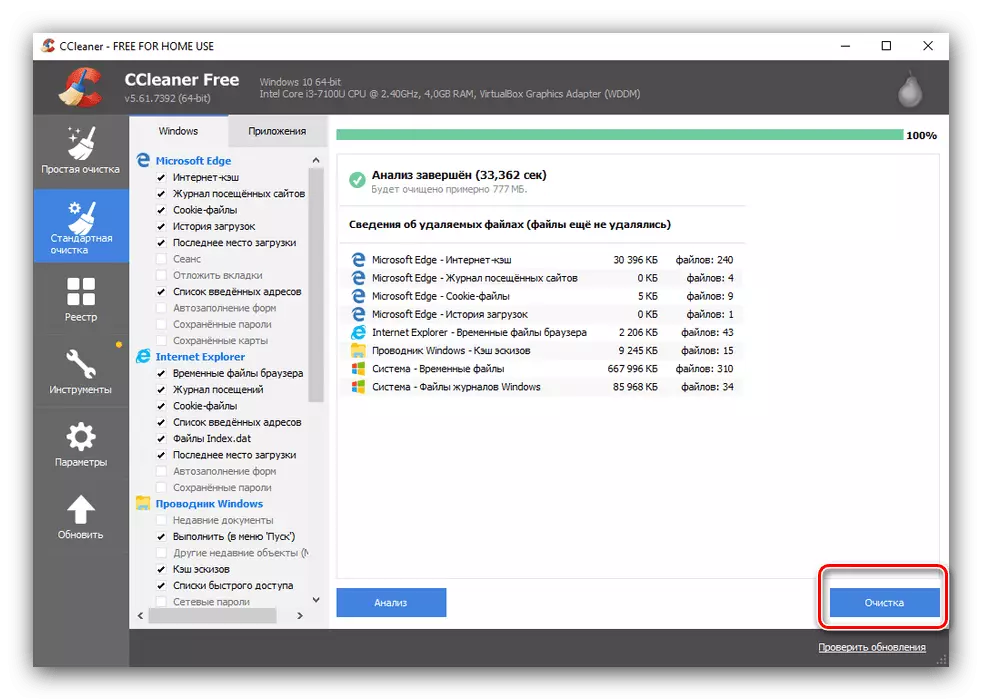
Сада можете поново покренути рачунар - деинсталирање је готово.
Метода 4: Системи
Такође, за уклањање шпијунираног, можете без употребе софтвера треће стране - у АРСЕНАЛ-у ОС-у постоје алати за деинсталирање и програма и чистача регистра из информације смећа.
"Контролна табла"
Прво, размислите о начину уклањања програма који се разматра путем алата "Програм и компоненте", доступно путем "Цонтрол Панел".
- Да бисте отворили "Цонтрол Панел", користите или "Старт" (Виндовс 7 и верзије претходне) или алат за претрагу, у којем унесите име компоненте и кликните на дугме "Отвори" на десној страни прозора.
- Затим пређите на мапирање великих икона и одаберите "Програми и компоненте".
- На листи програма, пронађите "Спихунтер", кликните на њега левим дугметом миша и изаберите Избриши / уреди.
- Након клика на ово дугме, отвори се мени за уклањање шпијуна. Подразумевано је руски, притисните "Да", потврђујући уклањање тако.
- Процес уклањања ће потрајати неко време, након чега ће се понудити програм за деинсталирање да се доврши уклањање да бисте поново покренули рачунар, урадите то
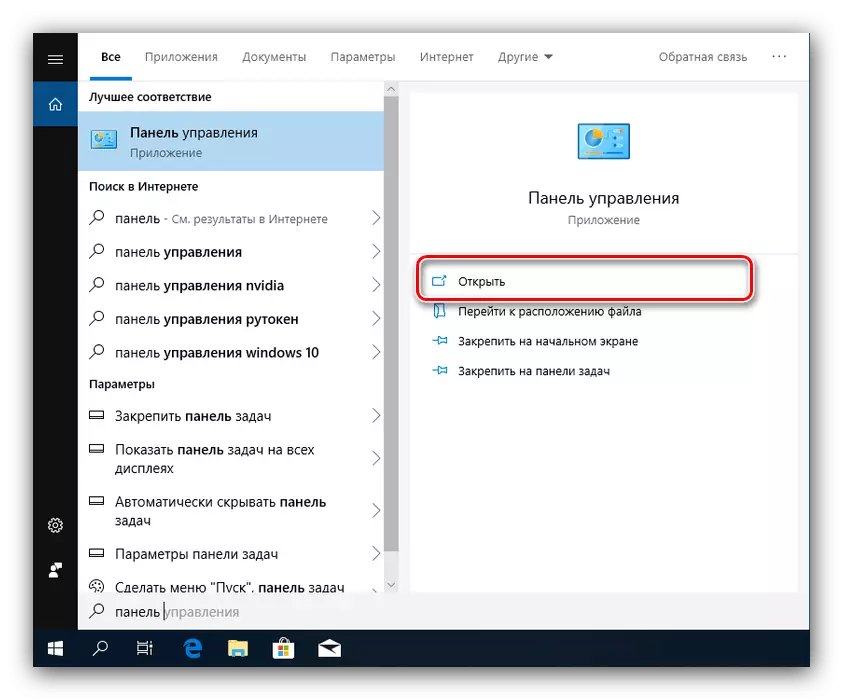
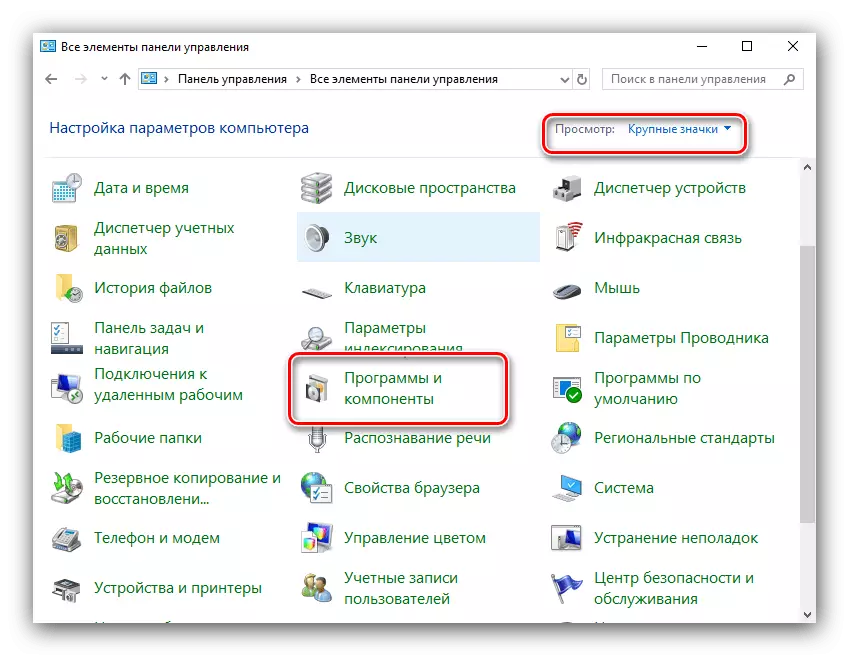
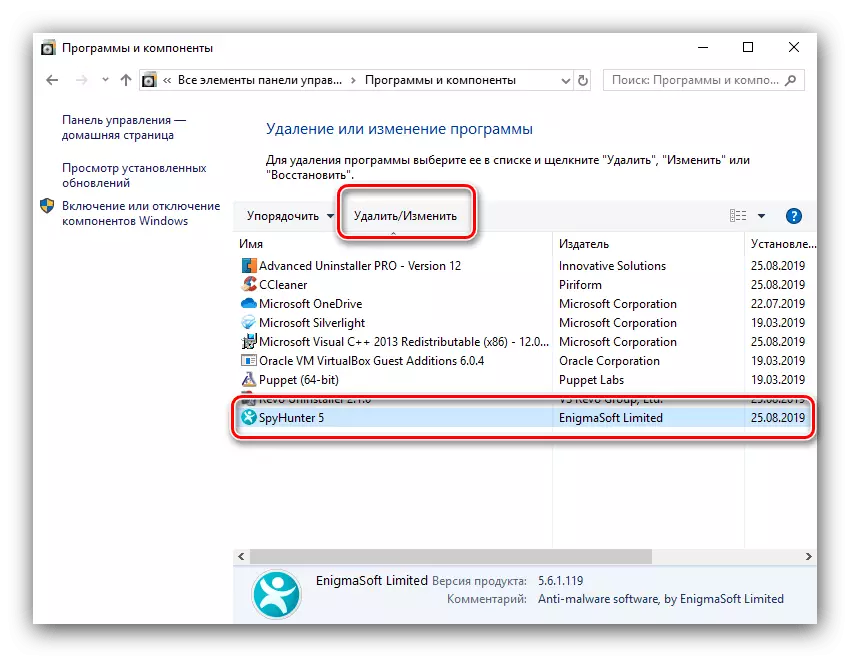
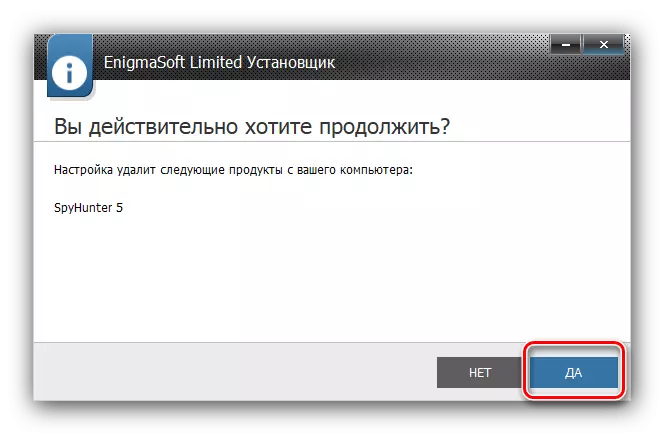
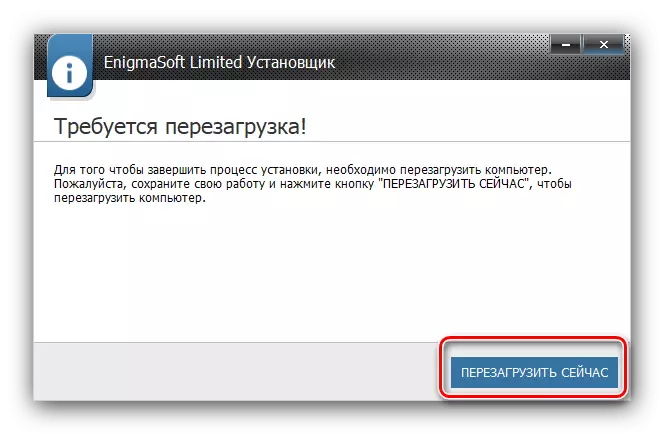
Стандардна метода је, међутим, довољно једноставна, има један значајан недостатак - након брисања програма, непотребне мапе, датотеке и снимке у регистру остају. Стога ће након деинсталирања Спијхантера додатно очистити регистар према упутствима даље.
"Параметри" Виндовс 10
Преласком на нову верзију Мицрософта, пружао је корисницима алтернативом "програмима и компонентама" у облику апликативног менаџера који су доступни кроз "Параметри" Снап.
- Користите Вин + И комбинација тастера за позивање "параметара", а затим користите ставку апликације.
- Листа софтвера екстерно је врло слична оној "програма и компоненти". Пронађите и означите спијентер у њему и кликните на "Избриши" под именом апликације.
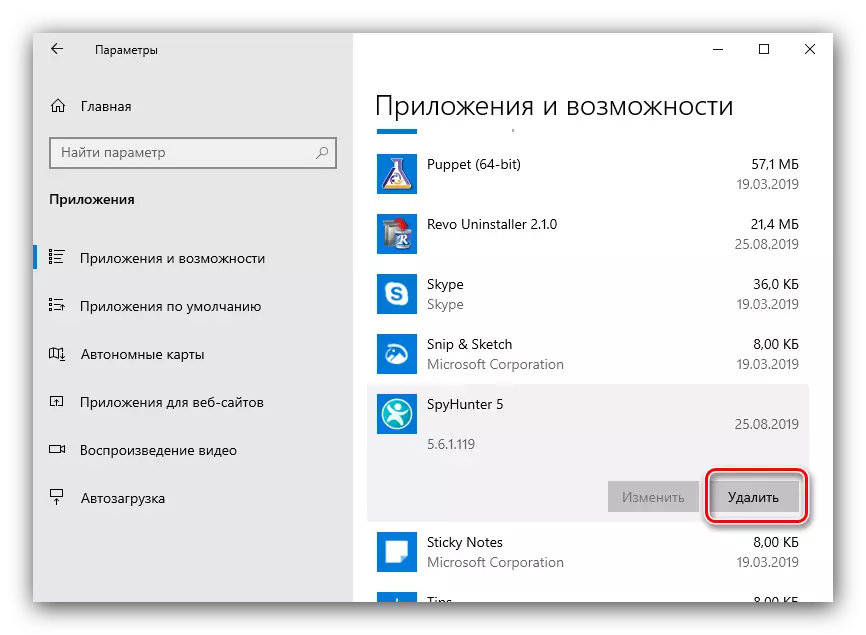
Операција мора бити потврђена - поново притисните "ДЕЛЕТЕ".
- Биће покренут чаробњак за уклањање - кликните на "Да" и сачекајте док се не бришу основни подаци апликације.
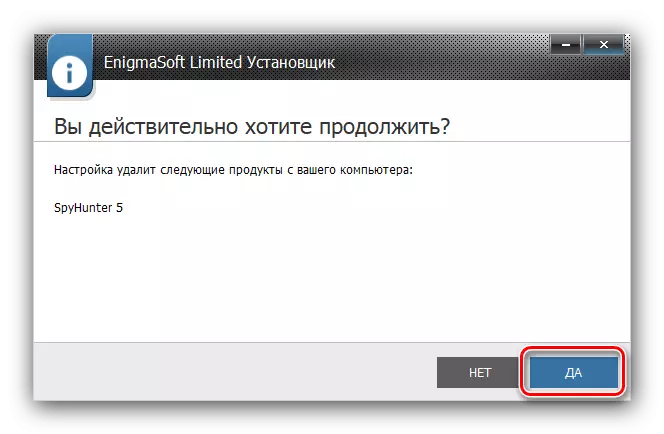
Поново покрените рачунар и идите у чистач регистра.
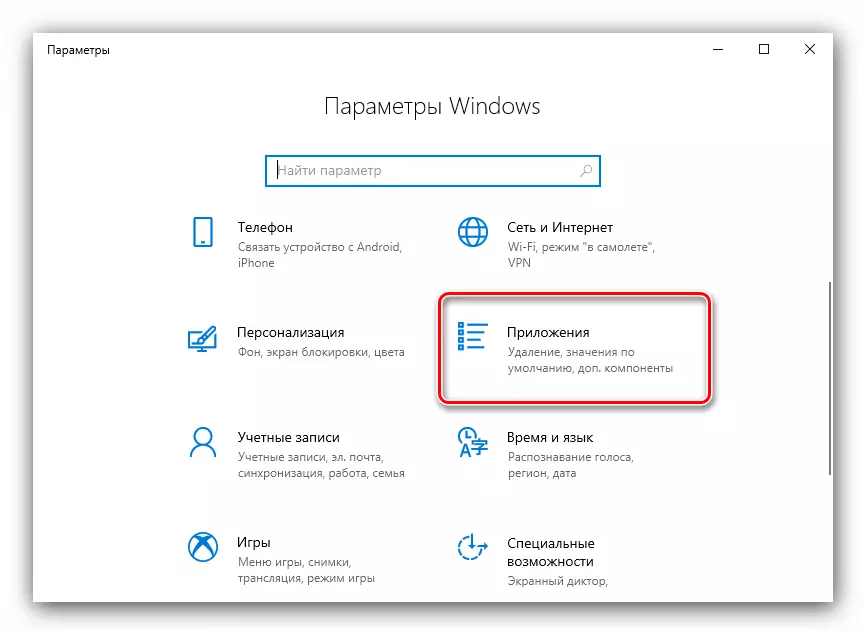
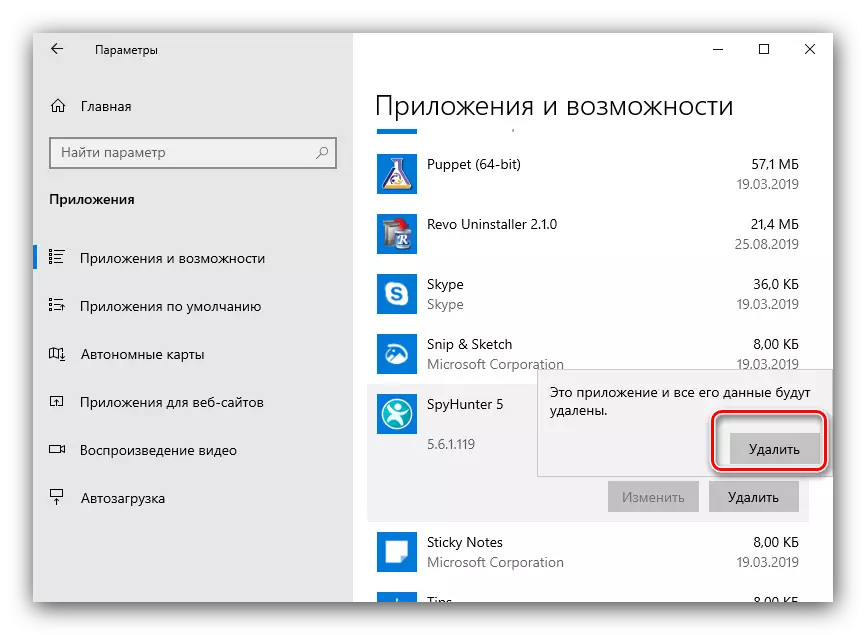
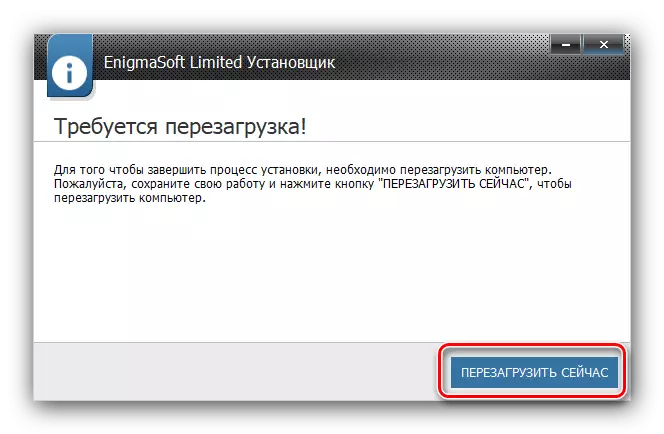
Уклањање трагова у регистру система
Након деинсталирања алата Спихунтер систем, трагови програма у регистру треба уклонити. То се ради на следећи начин:
- Притисните Вин + Р, а затим унесите наредбу Регедит у поље "Рун" и кликните на дугме У реду.
- Након покретања уређивача регистра, користите тастер Ф3. Алат за претрагу мора да се покрене, у којем треба унети упит за спихунтере и кликните на "Пронађи даље".
- Снимање ће бити откривено. Означите, кликните на десну тастер миша и изаберите ставку Избриши контекст менија.
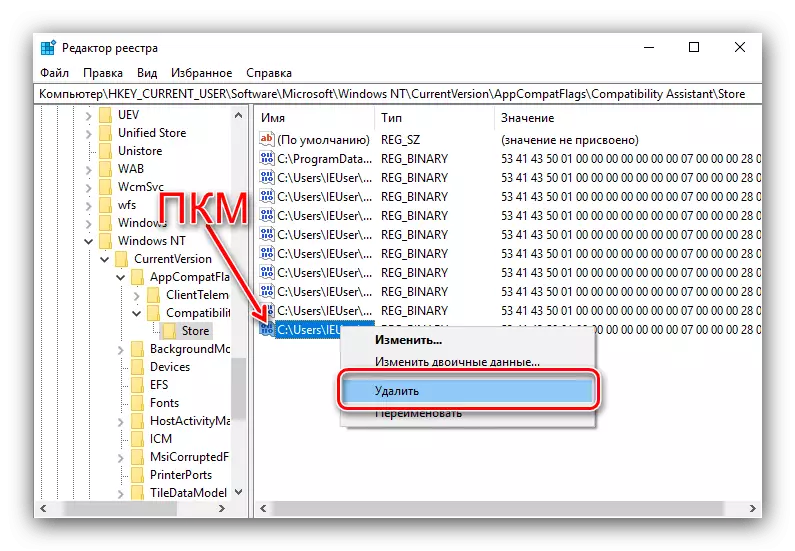
Потврдите своју жељу да обришете записник.
- Поново притисните Ф3 и избришите следећи унос или директоријум од корака 3. Поновите поступак док информације нису повезане са спихунтером.
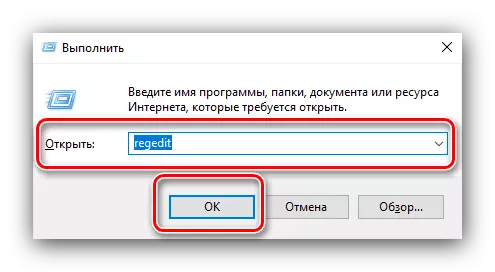
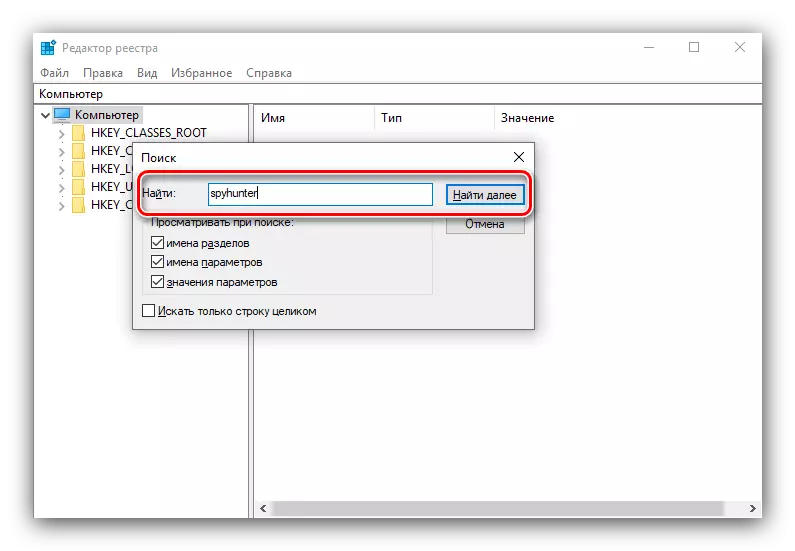
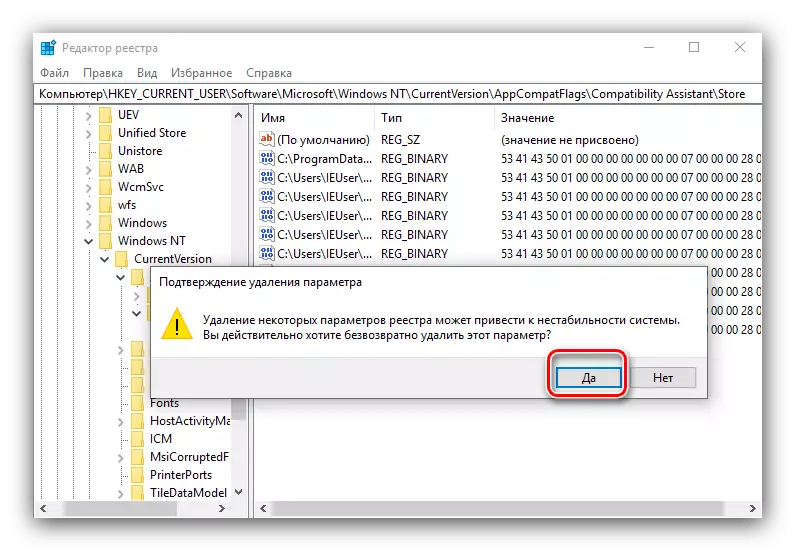
На овај начин потпуно смо уклонили Спихантер са рачунара без прибегавања програмима трећих страна.
Закључак
Ово је наш преглед метода брисања програма Спихунтер. Као што видите, постоји много опција и сваки ће пронаћи решење погодно за одређену ситуацију.
